Краткое руководство по сканированию документа на Mac — Setapp
Учитывая весь технологический прогресс, достигнутый нашими компьютерами, мониторами и смартфонами за последнее десятилетие, может показаться, что принтеры и особенно сканеры остались позади. Помимо добавления сенсорных экранов и возможностей WiFi, они по-прежнему считаются таинственными, неуклюжими устройствами где-то в углу офиса.
Хорошей новостью является то, что если у вас есть Mac, вам не нужно изучать ничего нового, чтобы знать, как сканировать документы — macOS делает это почти автоматически и даже предлагает несколько способов на выбор. Итак, как отсканировать документ на Mac? Прочитайте это руководство, чтобы узнать всю необходимую информацию.
Лучшие способы сканирования на Mac
Когда дело доходит до программного обеспечения сканера Mac, все, что вам нужно для выполнения работы, может быть либо загружено (часто автоматически) во время установки сканера, либо вы также можете использовать приложение Mac по умолчанию, но все же отличное приложение Image Capture.
Прежде всего, давайте посмотрим, как настроить сканер Mac:
Подключите сканер и убедитесь, что он включен
Перейдите в «Системные настройки» ➙ «Принтеры и сканеры».
Если вы видите свой сканер, выберите его из списка на боковой панели. Если вы этого не сделаете, щелкните значок плюса (+) ниже и добавьте туда сканер из списка.
Большинство программ сканера для Mac будут установлены, как только вы добавите сканер, поэтому нет необходимости искать драйверы в Интернете или пытаться установить их с компакт-диска, как мы делали это много лет назад. Теперь вы готовы сканировать на Mac!
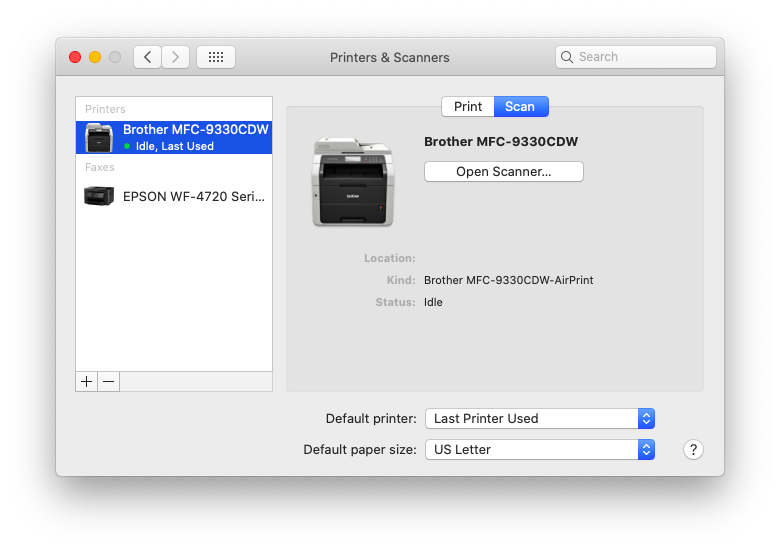
Как сканировать на Mac с помощью планшетного сканера
Самый простой и простой способ отсканировать любой документ — использовать планшет сканера:
Откройте верхнюю часть сканера.
Положите документ на стекло лицевой стороной вниз и тщательно выровняйте все стороны.
В «Системных настройках» ➙ «Принтеры и сканеры» выберите вкладку «Сканирование», а затем «Открыть сканер…».
Подождите, пока сканер прогреется и покажет предварительный просмотр документа, затем отрегулируйте любые настройки, чтобы исправить
Нажмите Сканировать, когда будете готовы
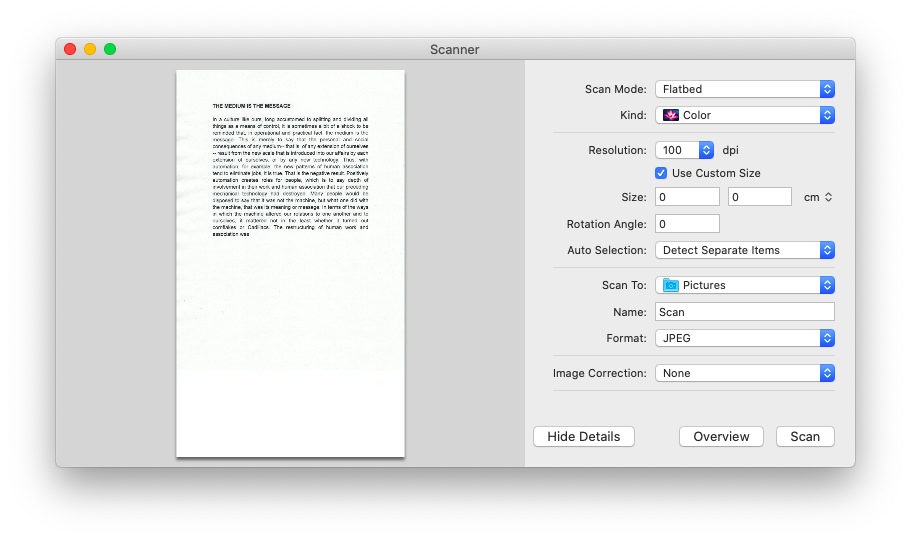
Вас может удивить количество настроек. Но не волнуйтесь, большинство из них довольно хороши по умолчанию.
Например, в режиме сканирования не забудьте оставить планшет. В натуральном выражении выберите, хотите ли вы цветной или черно-белый. Для разрешения попробуйте установить где-то около 300 dpi, чтобы не потерять детали. Наконец, в «Сканировать в» выберите папку назначения и в «Форматировать», какое расширение вы хотите, чтобы ваши сканы имели. JPG популярны, но иногда PDF-файлы имеют больше смысла, особенно если вы сканируете текстовые документы.
Иногда может потребоваться сканирование десятков страниц одновременно. Как тогда сканировать с принтера на Mac, если использование планшетного сканера займет вечность? Ответ: устройство подачи документов.
Как сканировать на принтере с помощью автоподатчика
Устройство подачи документов, пожалуй, лучший лайфхак профессионального уровня для тех, кому необходимо часто сканировать или печатать огромное количество файлов. Вместо того, чтобы тщательно выровнять каждую страницу на планшете, вы можете просто загрузить дюжину или более в устройство подачи, и пусть оно сделает всю работу за вас.
Вот как можно сканировать документы с помощью устройства подачи документов:
- Убедитесь, что все страницы, которые вам нужно отсканировать, находятся в стопке одинакового размера.
- Плотно прижмите стопку к барьеру устройства подачи документов.
- В «Системных настройках» ➙ «Принтеры и сканеры» откройте «Сканер» на вкладке «Сканирование».
- Установите нужные параметры так же, как при планшетном сканировании.
- В раскрывающемся списке «Режим сканирования» выберите «Податчик документов».
- Нажмите Сканировать
Как сканировать на Mac с помощью Image Capture
Если вы не являетесь поклонником стандартного способа сканирования принтеров и сканеров на Mac и хотели бы найти стороннее приложение, а не соглашаться на что-то вроде программного обеспечения для сканирования HP для Mac, сначала попробуйте Image Capture.
Image Capture — это одна из стандартных, но часто упускаемых из виду утилит на вашем Mac. Очень жаль, так как это может быть лучшее программное обеспечение для сканера Mac, и оно очень простое в использовании:
- После того, как ваше устройство появится в Принтеры и сканеры, откройте Image Capture из папки «Приложения». Сразу же вы увидите предварительный просмотр вашего файла и сможете выбрать папку назначения, а также размер
- Если вам нужно настроить дополнительные параметры, выберите «Показать подробности», чтобы открыть то же меню, которое вы видели в «Принтеры и сканеры».
- Настройте все параметры, включая использование или неиспользование устройства подачи документов, и нажмите Сканировать
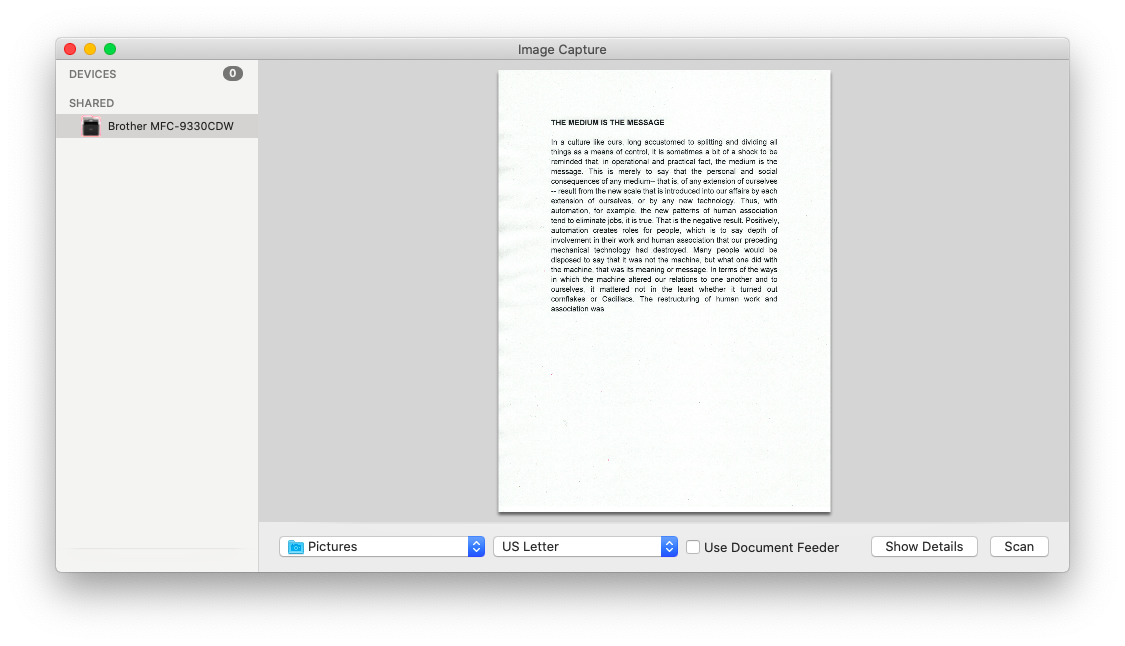
Как только вы научитесь сканировать с принтера на Mac, что вы будете делать со всеми этими недавно оцифрованными файлами? Некоторые из них могут быть отправлены как есть, но большинство требует каких-то корректировок. Особенно, когда мы говорим о текстовых PDF-файлах.
Nitro PDF Pro — один из самых мощных PDF-редакторов. Вы можете вносить изменения непосредственно в свои файлы, просто открывая их с помощью Nitro PDF Pro: изменять номера страниц, слова, добавлять подписи и т. д. Кроме того, возможности OCR (оптическое распознавание символов) Nitro PDF Pro позволяют читать любой текст и готовить его для экспорта, скажем, в Microsoft Word или любой другой текстовый редактор.
Сделав Nitro PDF Pro программой для чтения PDF по умолчанию, вы мгновенно превратите ваши PDF-файлы в самые универсальные документы на вашем Mac — идеальное форматирование с функциями вашего любимого приложения для письма.
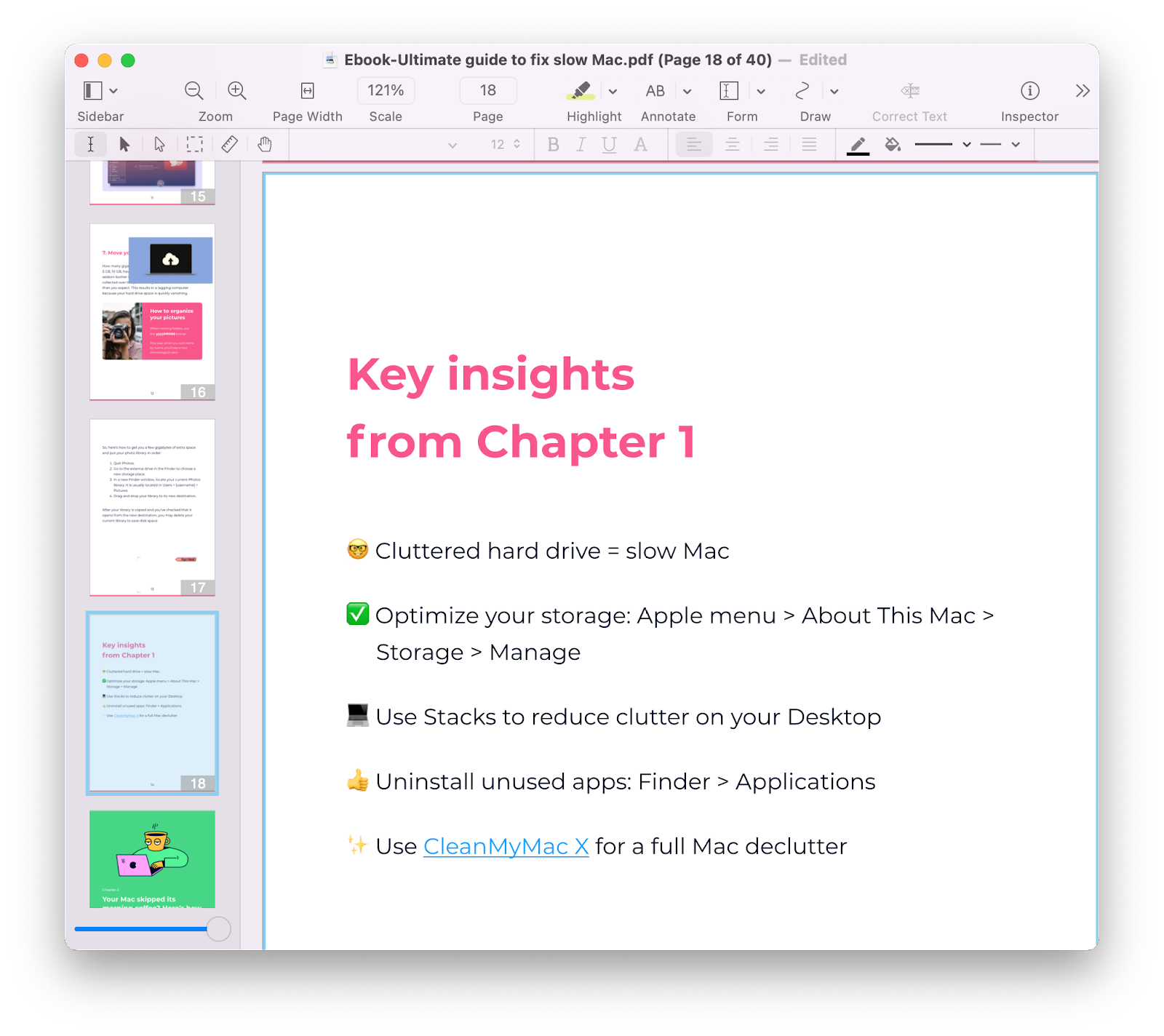
✕ Удалить баннер приложения
Поскольку не все файлы являются текстовыми и сканируются как PDF-файлы, вам будет очень полезно использовать профессиональную утилиту OCR, которая способна распознавать текст из любого изображения.
Prizmo — лучший в своем классе компаньон для вашего сканера Mac. Во-первых, он преобразует изображения в текст с возможностью поиска на более чем 20 языках. Во-вторых, он интегрируется с самыми популярными онлайн-сервисами, от Evernote до Dropbox, чтобы поделиться результатами с вашей командой (или предоставить дополнительную резервную копию). Наконец, он позволяет вам подключаться с любого устройства и даже зачитывать вам документы вслух на нескольких десятках языков и почти 100 голосами, которые вы можете выбрать.
Использовать Prizmo так же просто. Все, что вам нужно сделать, это перетащить документ на его панель и щелкнуть функцию OCR в строке меню внизу. Вуаля!
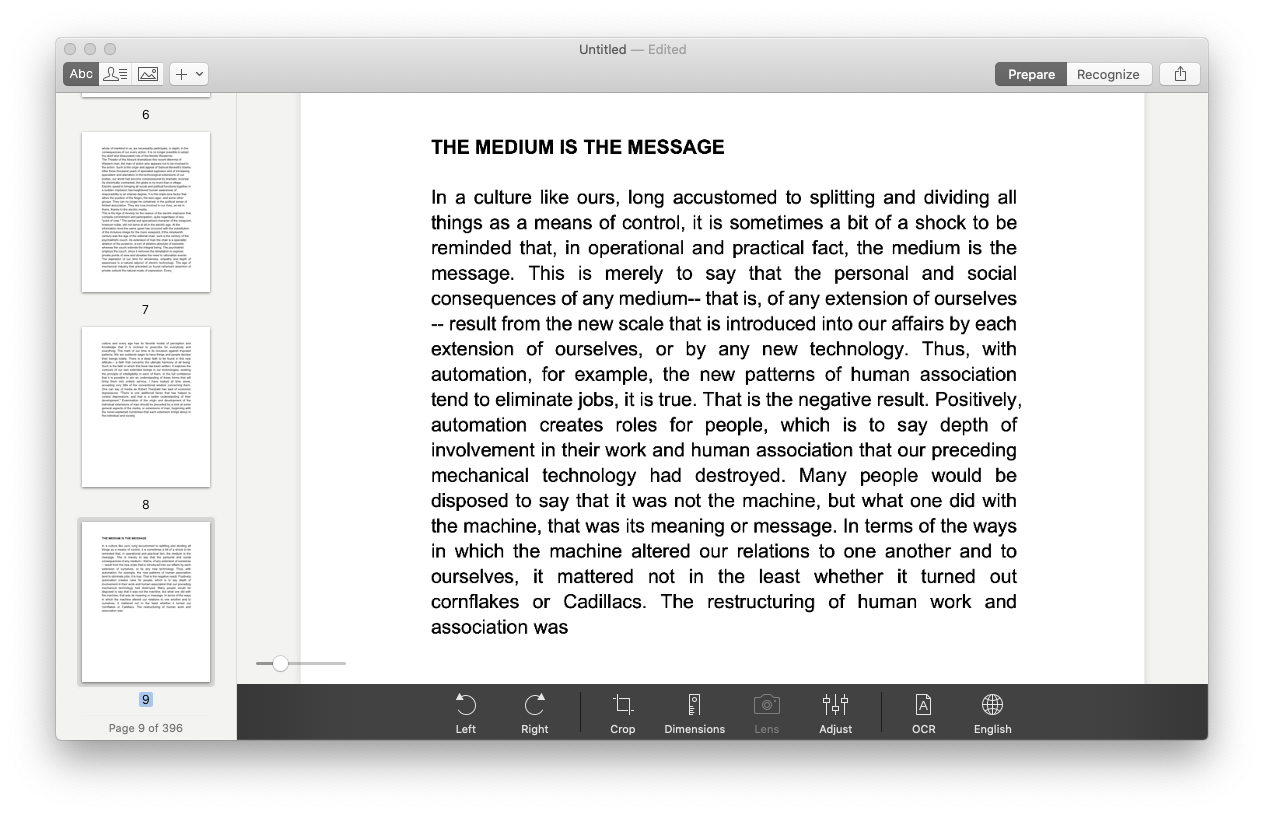
✕ Удалить баннер приложения
Если вам нужно извлечь текст из любой графики, включая PDF-файлы и изображения, вы всегда можете использовать TextSniper. На самом деле, это идеальный универсальный инструмент для извлечения текста, потому что он может копировать текст откуда угодно — даже из общих экранов, видео на YouTube, презентаций и многого другого.
Вот как извлечь текст из графики, документов или видео с помощью TextSniper:
- Нажмите TextSniper в строке меню.
- Выберите «Захват текста» и выберите любую область на экране (как будто вы собираетесь сделать снимок экрана) или нажмите Command + Shift + 2.
- Текст внутри выделения будет сохранен в буфер обмена.
- Вставьте текст в любое место с помощью Command + V.
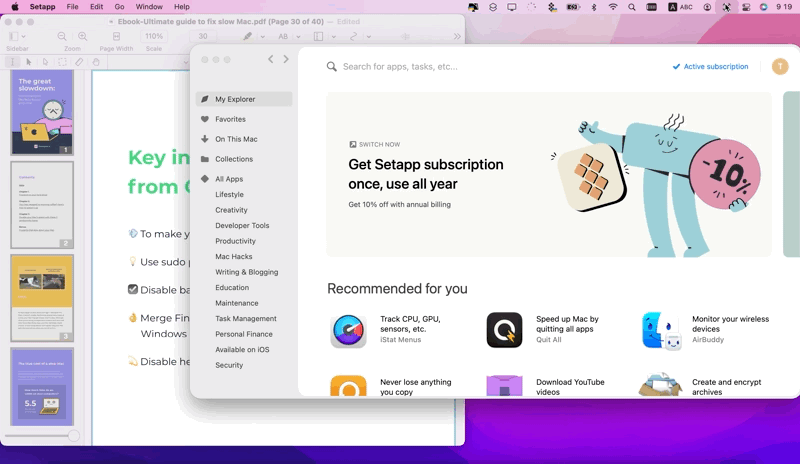
✕ Удалить баннер приложения
Теперь вы знаете не только, как сканировать на Mac, используя как планшет, так и устройство подачи документов (через Image Capture или нет), но также и как обрабатывать документы после этого с помощью Nitro PDF Pro, Prizmo и TextSniper, чтобы ускорить процесс. раз полезнее в повседневной работе.
Лучше всего то, что Nitro PDF Pro, Prizmo и TextSniper доступны вам совершенно бесплатно в течение семидневной пробной версии Setapp, курируемой платформы с более чем 230 лучшими приложениями для Mac и iPhone, от улучшения обработки документов до управления проектами. .Попробуйте каждое приложение через Setapp без каких-либо обязательств сегодня и убедитесь в этом сами. По крайней мере, теперь вы знаете, как быстро отсканировать чудовище из романа с помощью устройства подачи документов!


![Что делать? [2022 Updated]](https://exop.ru/wp-content/uploads/2022/10/mac-camera-is-not-working-sse-317-1200x628-768x402.png)



