Лучшие советы, чтобы разморозить ваш Mac [2022]
Зависший или не отвечающий компьютер Mac встречается редко, но компьютеры Mac не застрахованы от тех же недостатков, что и другие компьютеры. В тот или иной момент у всех нас пропадали документы, зависали программы, и мы сталкивались с вращающимся пляжным мячом смерти в течение напряженного рабочего дня.
Лучшее, что вы можете сделать, это не паниковать, а затем следовать нескольким простым инструкциям, чтобы снова начать работать. Если это происходит часто, возможно, пришло время рассмотреть долгосрочные решения. Может быть, вы давно не обновляли свою операционную систему? Или ваш диск загроможден и не хватает места?
✕
Какой бы ни была причина, прочитав эту статью, вы узнаете о наборе первоклассных инструментов для устранения неполадок, которые могут мгновенно «разморозить» ваш Mac. Но начнем сначала с причин — это поможет вам предотвратить подобные проблемы в будущем.
Основные причины, по которым ваш Mac зависает
Маки — довольно мощные устройства. Но даже такая простая проблема, как запуск слишком большого количества программ, приложений и вкладок браузера, может привести к тому, что ваш Mac со временем заблокируется и зависнет. Как и на любом компьютере, когда слишком много хранится и слишком много приложений борются за вычислительную мощность процессора, вы застряли с вращающимся колесом, а ваш любимый Mac не отвечает на клики и просьбы.
Вот некоторые из основных причин, по которым компьютеры Mac зависают большую часть времени.
- Запущено слишком много приложений (это влияет на память и ЦП)
- Слишком много фоновых процессов (то же самое)
- Сбой приложения (даже сбой одного приложения может серьезно повредить производительности Mac)
- Медленный браузер (открыто слишком много вкладок)
- Перегруженный почтовый клиент (слишком много вложений)
- macOS загружен системным мусором или нуждается в обновлении
- Недостаточно свободного места на жестком диске
- Аппаратная проблема с вашим диском или оперативной памятью (требуется диагностика)
- Вредоносное ПО.
Как исправить зависший Mac
Во-первых, вздохните: не паникуйте, не нажимайте на все кнопки — это не поможет. В этой части мы рассмотрим лучшие способы разморозить Mac и предотвратить проблемы в будущем.
Принудительно закрыть зависшее или не отвечающее приложение
Сбой приложений — одна из наиболее распространенных причин зависания Mac. Попробуйте определить, какие приложения вызывают сбой. Иногда виновато приложение, которое работает в фоновом режиме, поэтому его может быть трудно обнаружить. Но начнем с этого: когда происходит крах? Если это когда вы открываете или работаете в определенном приложении, вероятно, это оно.
ИСПРАВЛЕНИЕ: Нажмите Command + Option + Esc на клавиатуре — откроется меню принудительного выхода. Выберите приложение, которое хотите закрыть, и нажмите кнопку «Принудительный выход». Если вы не знаете, какое приложение вызывает зависание, используйте «Выйти из всех», чтобы закрыть все процессы, включая фоновые, и посмотреть, поможет ли это.
✕ Удалить баннер приложения
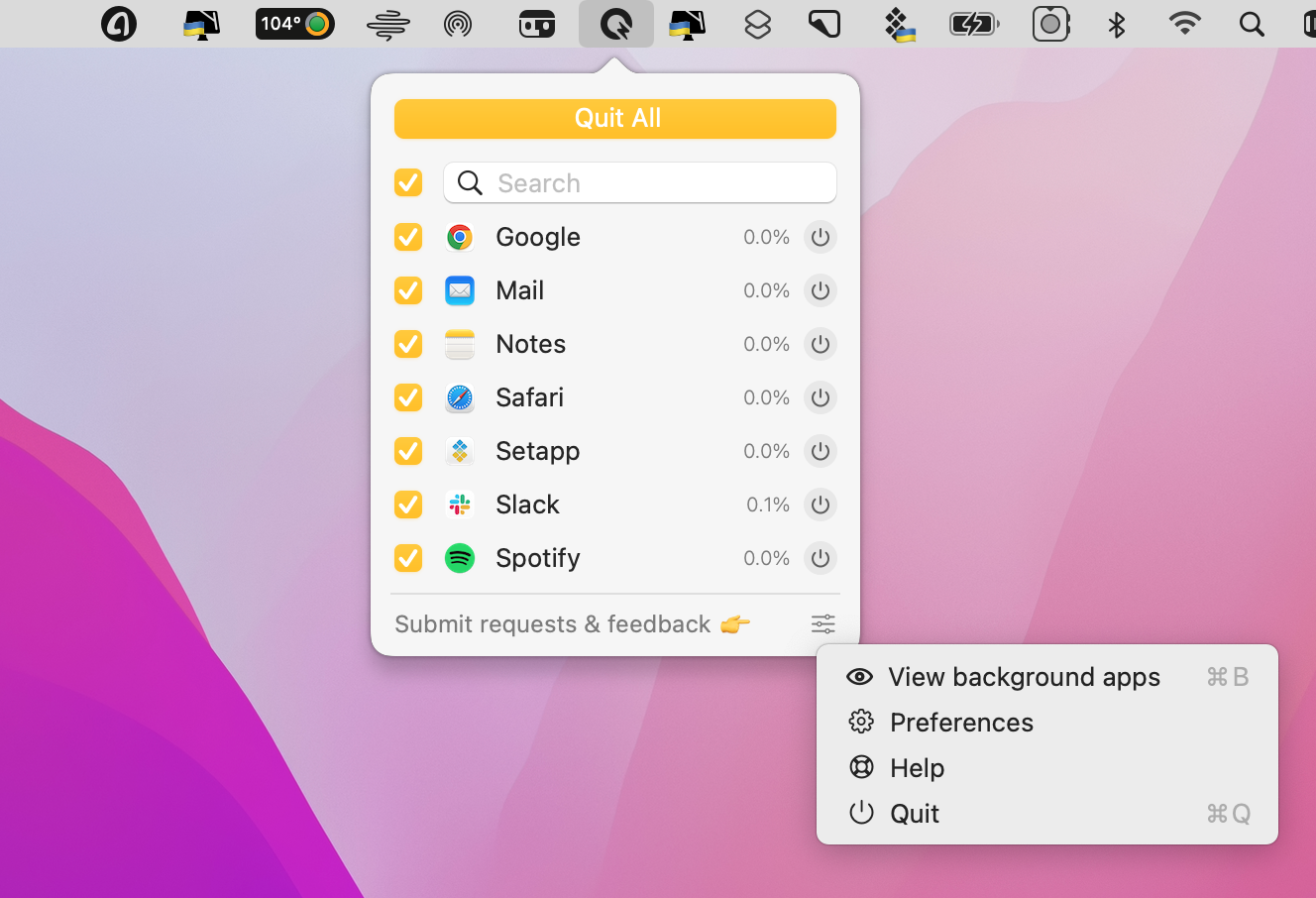
Удалите или сбросьте не отвечающие приложения
Если у вас регулярно возникают проблемы с неотвечающими приложениями, и ваш Mac продолжает зависать из-за них, принудительный выход — не лучшее решение. Вам придется удалить или сбросить эти приложения.
ИСПРАВЛЕНИЕ: Чтобы полностью удалить приложения, используйте приложение оптимизатора Mac под названием CleanMyMac X, в нем есть специальный модуль удаления, который может безопасно выполнить эту задачу. CleanMyMac X доступен по подписке Setapp, и вы можете использовать его бесплатно в течение пробного периода.
✕ Удалить баннер приложения
Чтобы удалить приложения с помощью CleanMyMac X:
- Откройте CleanMyMac X через Setapp
- Перейдите на вкладку «Деинсталлятор».
- Найдите нужное приложение
- Выберите приложение и нажмите «Удалить».
Если вы не можете удалить приложение, потому что оно вам нужно для работы или любых других действий, попробуйте вместо этого сбросить его. Чтобы сбросить приложение, повторите первые три шага с CleanMyMac X, а затем щелкните правой кнопкой мыши стрелку рядом с названием приложения и выберите «Сброс». Сброс приложения по умолчанию и очистка его кеша могут помочь решить проблему зависания.
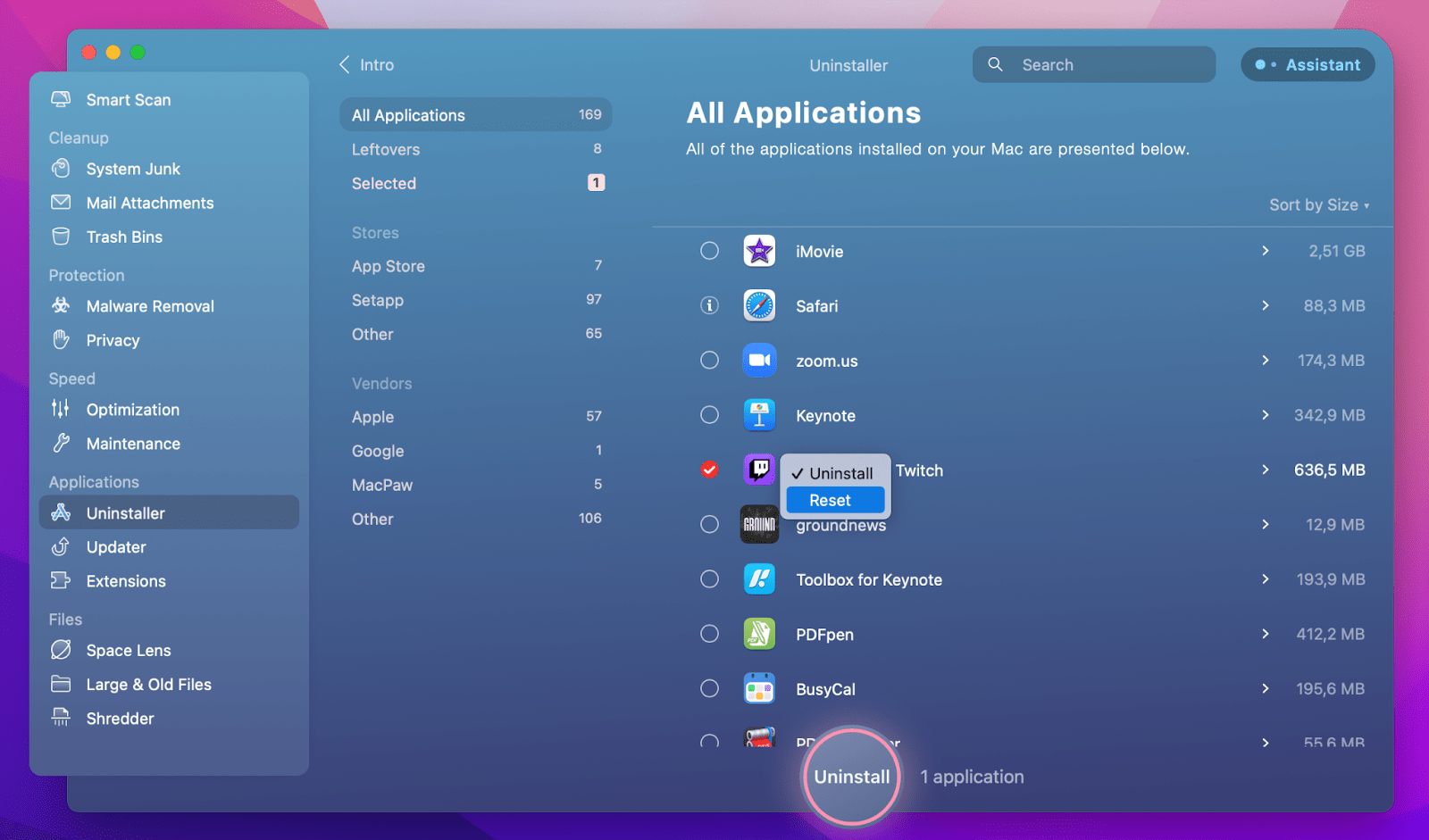
Кроме того, не забывайте проверять наличие обновлений приложения, есть вероятность, что ваши проблемы возникают из-за устаревшей версии — в CleanMyMac X есть модуль обновления, который поможет.
Закройте все, если одновременно запущено слишком много приложений
Возможно, нет конкретного приложения, которое вызывает все проблемы — может быть, слишком много приложений работает одновременно. Quit All поможет вам решить проблему в этом случае.
ИСПРАВЛЕНИЕ: щелкните значок «Выйти из всего» в строке меню > «Настройки» > «Просмотр фоновых процессов» > «Выйти из всех».
Если вы заметили, что ваш Mac зависает при запуске, возможно, на вашем Mac запущено слишком много приложений. Вы можете избавиться от них, используя CleanMyMac X > Оптимизация > Элементы входа и агенты запуска > Удалить.
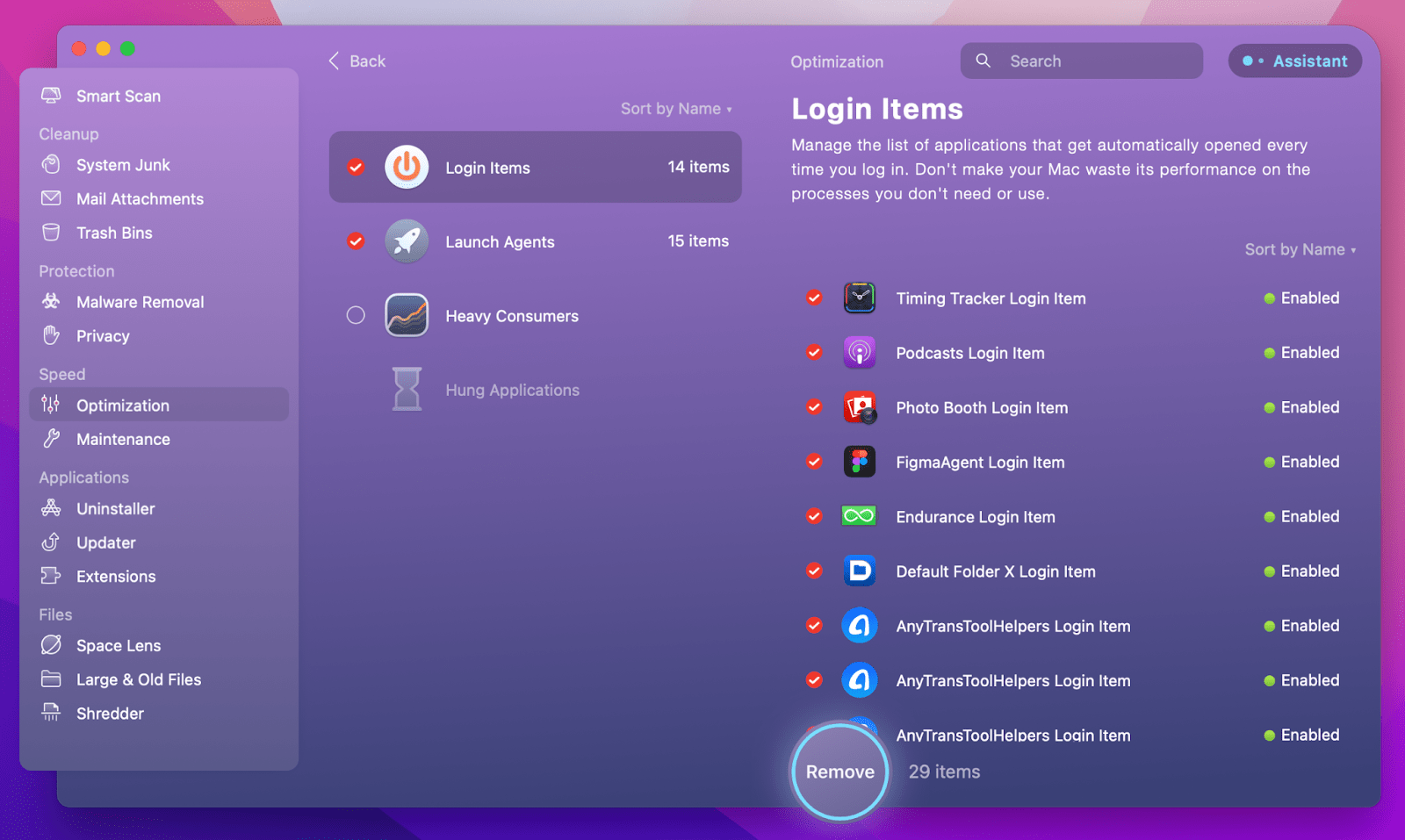
Прекратите требовательные процессы
Apple, кажется, прыгает выше головы, выпуская с каждым годом все более мощные процессоры для Mac. Но даже самому мощному процессору может помешать куча фоновых процессов, которые слишком сильно нагружают процессор.
ИСПРАВЛЕНИЕ: App Tamer может помочь вам автоматически укротить фоновые процессы. Он отслеживает потребление ресурсов ЦП для каждого приложения и укрощает те процессы, которые замедляют работу вашего Mac.
✕ Удалить баннер приложения
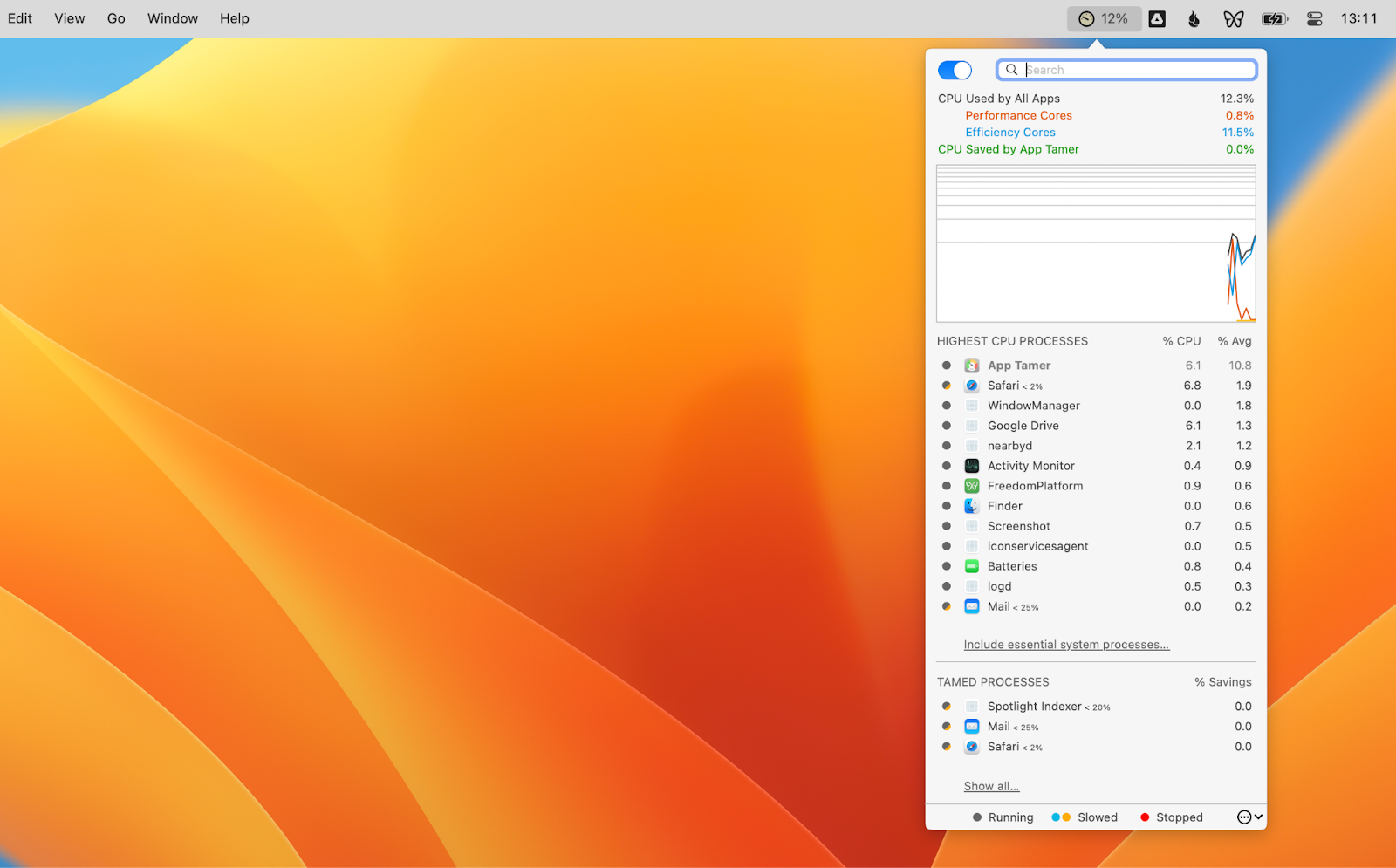
Освободить место на диске
Перегруженный диск может быть ответом на вопрос, почему мой Mac продолжает зависать. Вы можете проверить, не в нем ли проблема, щелкнув значок Apple > Об этом Mac > Хранилище. Если осталось не слишком много ГБ, пора очистить.
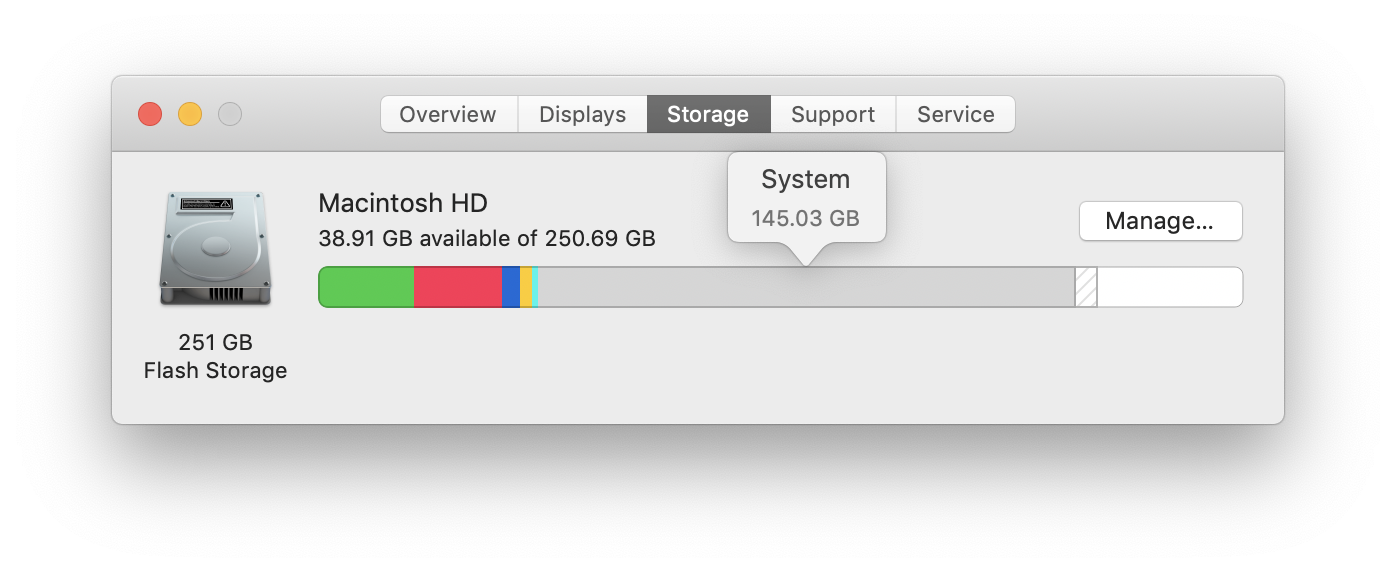
Простой способ избавиться от лишних файлов и отполировать вашу систему — использовать CleanMyMac X. Его модуль очистки — это все, что вы хотите от хорошего приложения: у него есть решение в один клик и множество полуавтоматических опций для выбора из и удаление больших старых файлов.
ИСПРАВЛЕНИЕ: Чтобы очистить жесткий диск, в CleanMyMac X нажмите Smart Scan > Scan, а затем удалите мусор, который CleanMyMac X находит на вашем диске.
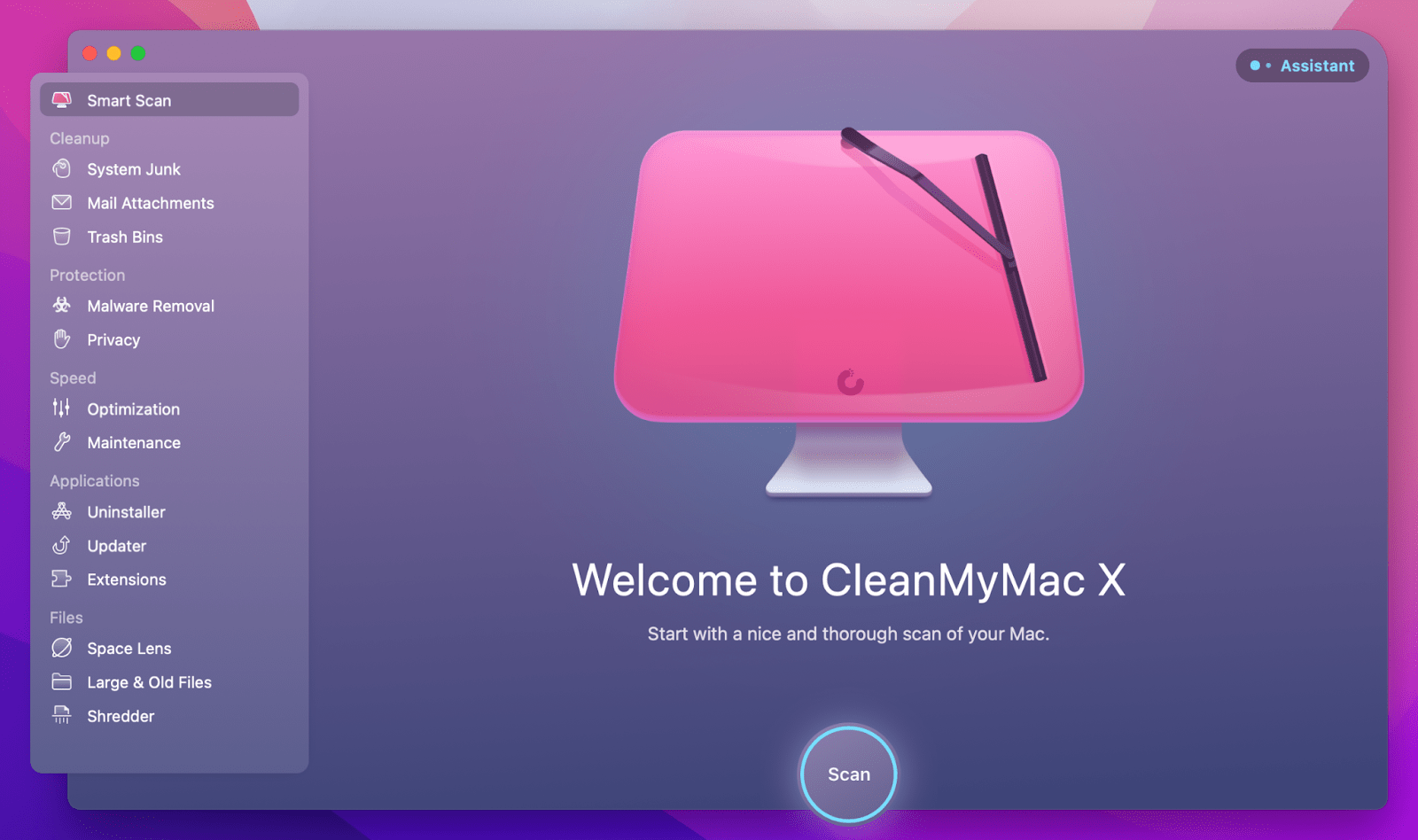
Если вы потратите несколько минут на то, чтобы тщательно очистить Большие и Старые файлы, вы будете гигабайтами и гигабайтами, вы не представляете, сколько мусора там висит. По личному опыту, чтобы захламить Mac случайными вещами, требуется около полугода.
- Нажмите «Большие и старые файлы» и нажмите «Сканировать».
- Найдите там то, что вы хотите удалить.
- Нажмите «Удалить».
Теперь, вот несколько других предложений приложений, чтобы освободить больше места:
Близнецы — удаляет дубликаты изображений и похожие фотографии.
Dropshare — позволяет быстро перемещать файлы в облако.
Очистите свой рабочий стол
Беспорядок на рабочем столе может серьезно замедлить работу вашего Mac, а также вызвать множество проблем. Это потому, что каждый значок на вашем рабочем столе — это изображение, а не просто ссылка, и оно перерисовывается каждый раз, когда вы запускаете свой Mac.
ИСПРАВЛЕНИЕ: Чтобы очистить рабочий стол, используйте приложение Spotless. Просто перетащите свои файлы во всплывающее окно Spotless в строке меню и мгновенно создайте правило, чтобы упорядочить их в отдельной папке или удалить. Вы можете автоматизировать очистку с помощью правил Spotless, чтобы все ваши новые файлы в конце дня или недели помещались в назначенные им папки.
✕ Удалить баннер приложения
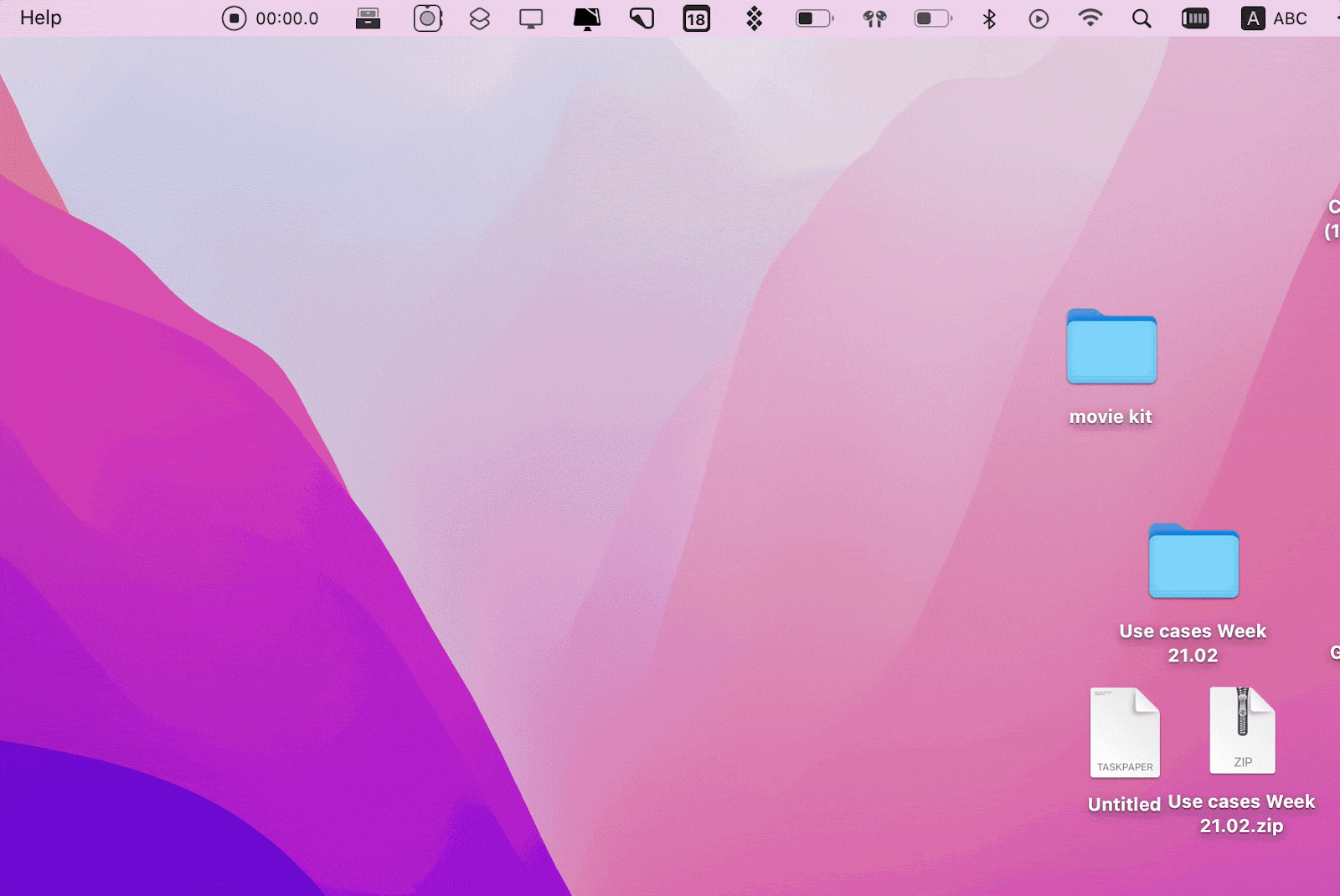
Попробуйте проверить на вирусы
Если вы не видите проблем с не отвечающими приложениями или местом на жестком диске, возможно, какое-то вредоносное ПО снижает производительность вашего Mac.
ИСПРАВЛЕНИЕ: В нашем любимом CleanMyMac X перейдите к разделу «Удаление вредоносных программ» и нажмите «Сканировать». Если CleanMyMac X обнаружит какие-либо вредоносные файлы, немедленно удалите их.
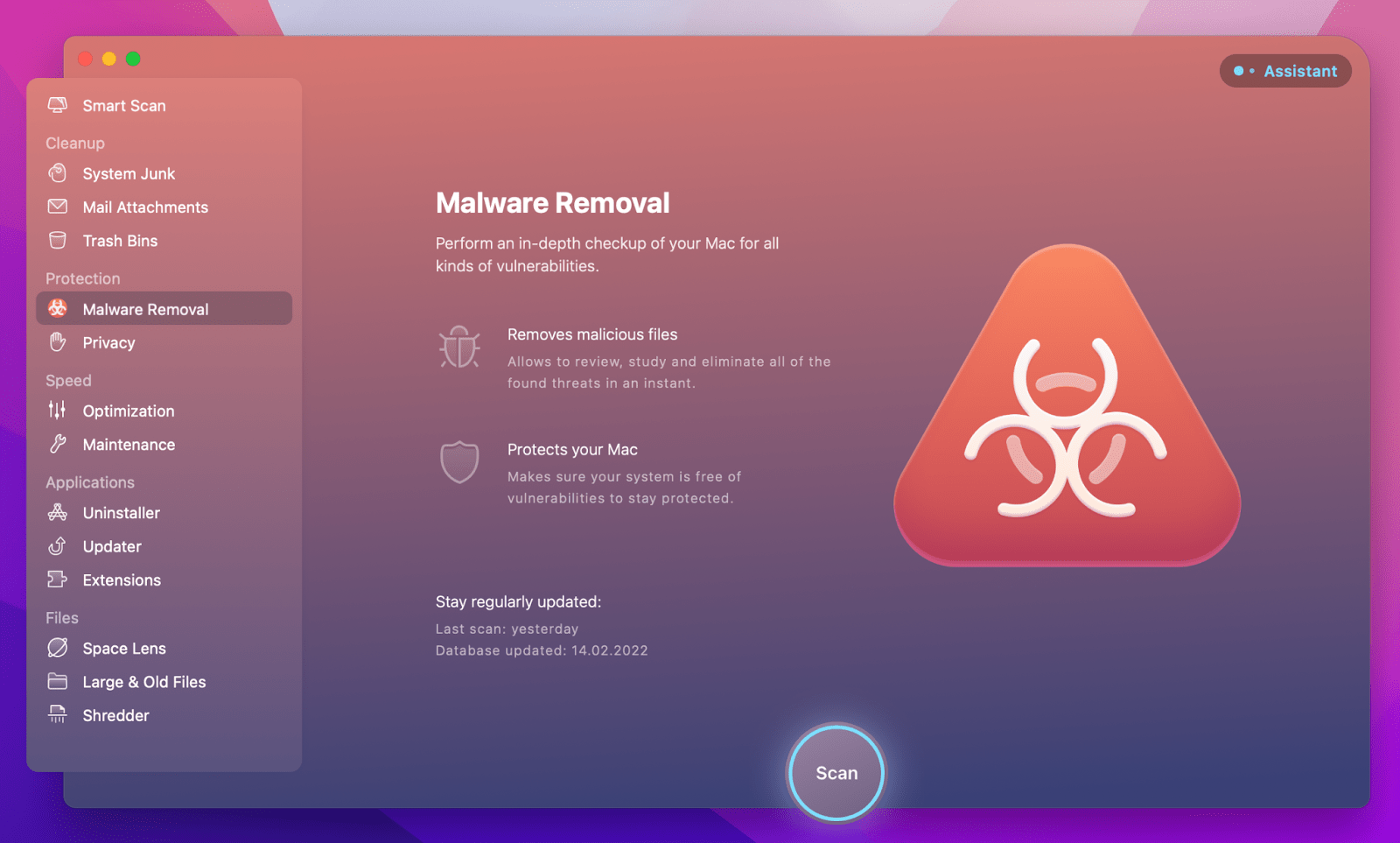
Сбросить SMC
Контроллер управления системой (SMC) — это схема в Intel Mac, отвечающая за такие вещи, как управление вентилятором, управление питанием и многое другое. Сброс SMC может помочь исправить некоторые сбои Mac, включая проблемы с зависанием.
ИСПРАВЛЕНИЕ: Чтобы сбросить SMC на Intel Mac, выключите Mac и отсоедините все периферийные устройства, кроме кабеля питания, нажмите и удерживайте кнопку питания + Shift + Control + Option около 10 секунд. Отпустите клавиши и включите Mac.
На Mac M1 вы не можете сбросить SMC, но некоторые источники говорят, что вы можете попробовать выключить Mac на 30 секунд, а затем снова включить его.
Сбросить энергонезависимую память
Сброс энергонезависимой памяти или NVRAM (ранее известной как PRAM) также может помочь. Опять же, в первую очередь это касается владельцев Intel Mac. Mac M1 работают немного по-другому — в основном, система автоматически сбрасывает NVRAM, если есть такая необходимость — поэтому не стесняйтесь пропустить этот шаг, если у вас есть M1 Mac.
ИСПРАВЛЕНИЕ: Перезагрузите Mac, затем нажмите и удерживайте Command + Option + P + R и подождите около 20 секунд. Вы можете отпустить клавиши, если услышите сигнал запуска во второй раз или когда логотип Apple появится и исчезнет во второй раз (на компьютерах Mac с Apple T2 Security Chip).
Как восстановить потерянные данные после проблемы с зависанием
Что делать, если вы воскресили свой Mac и обнаружили, что некоторые файлы отсутствуют? Пока не беспокойтесь, установите Disk Drill, лучшее в мире программное обеспечение для восстановления данных для macOS. Он был создан для случаев, когда Mac дает сбой и вы теряете данные, а также когда вы случайно удаляете файлы.
✕ Удалить баннер приложения
ИСПРАВЛЕНИЕ: В Disk Drill просканируйте выбранный диск или раздел на предмет потерянных файлов. После завершения сканирования просмотрите файлы и восстановите те, которые вам нужны.
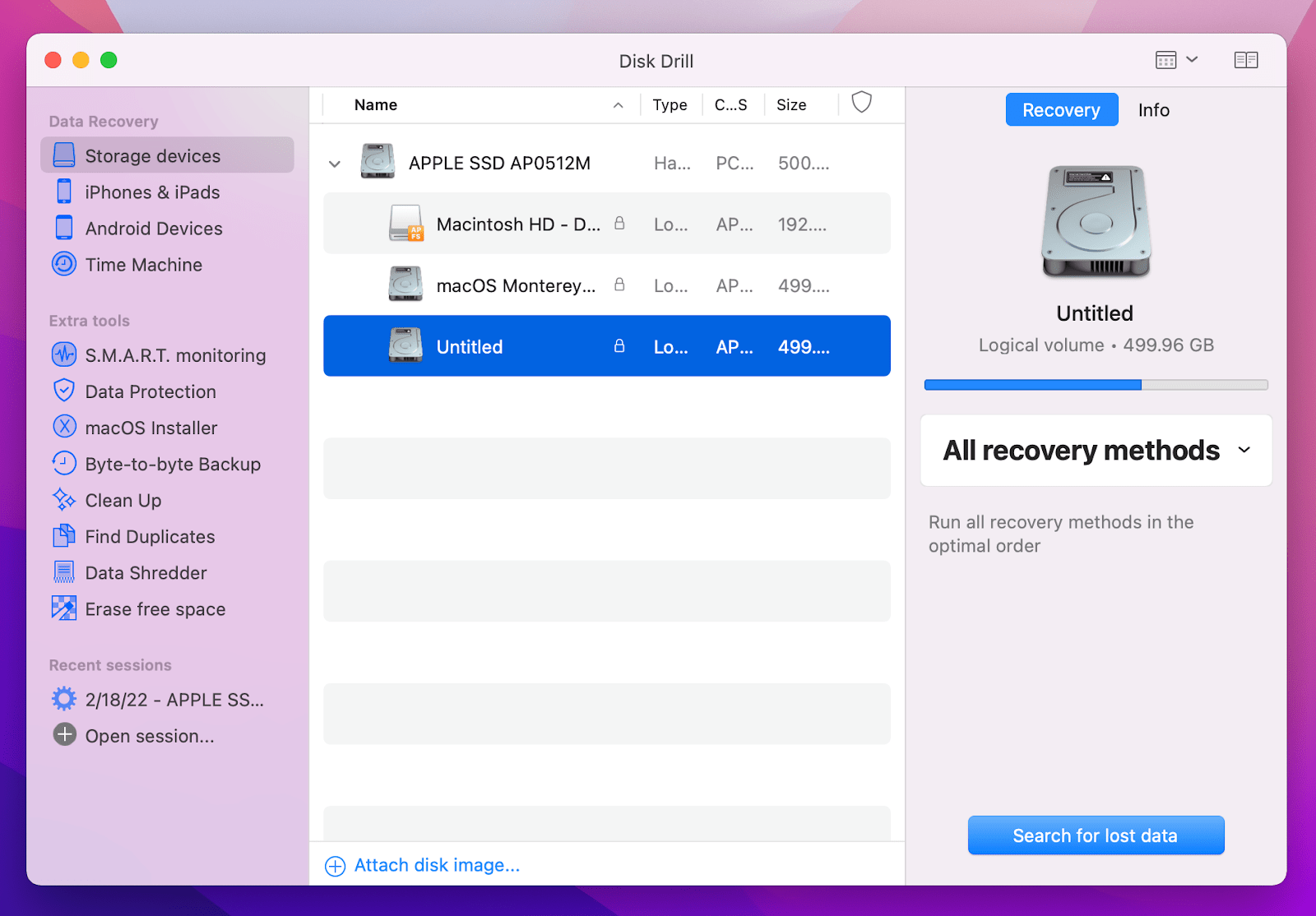
Что делать, если Mac зависает, но мышь продолжает двигаться
Редкий случай, который может сигнализировать о двух вещах: ваш Mac все же заблокирован, и вы можете попробовать все штатные решения (перезапустить, найти проблемные приложения, почистить жесткий диск) или же есть аппаратная проблема.
Есть способ проверить, так ли это в последнем случае, не отвозя свой Mac в сервисный центр. Установите меню iStat и используйте его индикаторы, чтобы увидеть, есть ли постоянная проблема с вашими дисками или аккумулятором. В частности, обратите внимание на температуру процессора и время автономной работы.
✕ Удалить баннер приложения
Еще один способ диагностировать ваш Mac — запустить специальный тест оборудования, проводимый самой Apple.
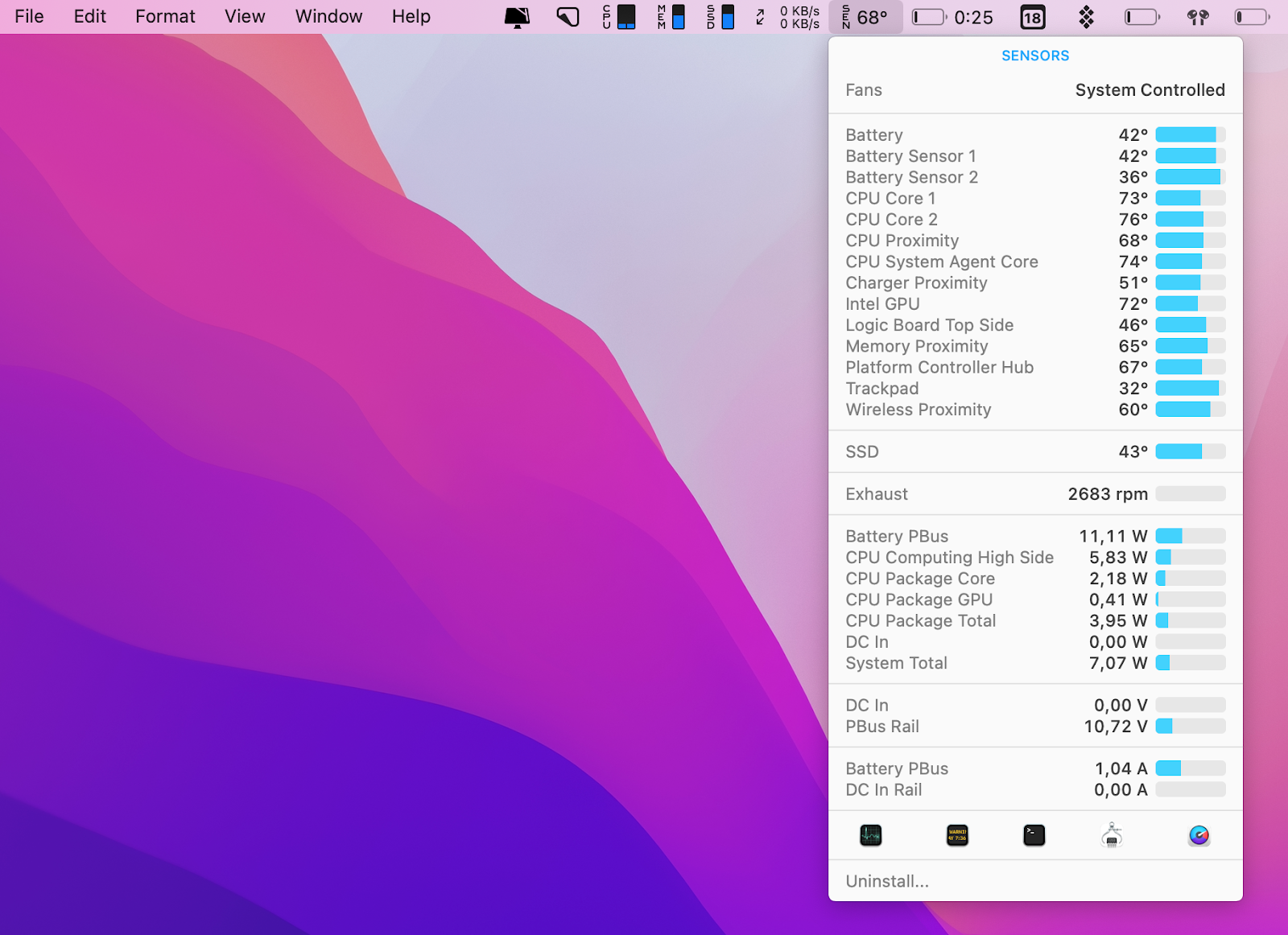
Запустите диагностику Apple
Подготовка: отключите все внешние устройства, кроме клавиатуры, мыши, дисплея и кабеля питания. Положите свой Mac на стол или что-нибудь плоское (мягкая кровать будет плохим выбором). Выключите свой Mac.
Если у вас M1 Mac:
Включите Mac, удерживая кнопку питания
Отпустите кнопку питания, когда увидите экран параметров запуска.
Нажмите Command + D.
Если у вас Intel Mac:
Включите свой Mac и сразу же нажмите и удерживайте клавишу D
Отпустите, когда увидите индикатор выполнения или средство выбора языка.
По завершении сканирования Apple Diagnostics взгляните на нижнюю часть окна и изучите результаты. Чтобы выйти, нажмите «Перезагрузить» или «Выключить» внизу.
Как избежать зависания Mac
Когда Mac зависает, эти решения являются реактивными, и, хотя вы скоро снова начнете работать, вам следует подумать об исправлениях, которые помогут вам избежать сбоев в будущем.
CleanMyMac X — это один из способов навести порядок на Mac. Другие приложения, которые стоит установить из Setapp, включают меню iStat, о которых мы упоминали ранее, удобное приложение, которое быстро определит, что поглощает так много ресурсов процессора; Quit All, волшебная палочка для остановки всех активных процессов; App Tamer для укрощения ресурсоемких приложений и некоторых других.
В Setapp есть небольшие наборы инструментов для устранения различных типов проблем на Mac, включая зависание, поэтому вы можете получить все необходимое для устранения проблем с Mac с помощью этой полезной подписки. Попробуйте бесплатно в течение 7 дней, при этом все приложения и функции будут полностью разблокированы.
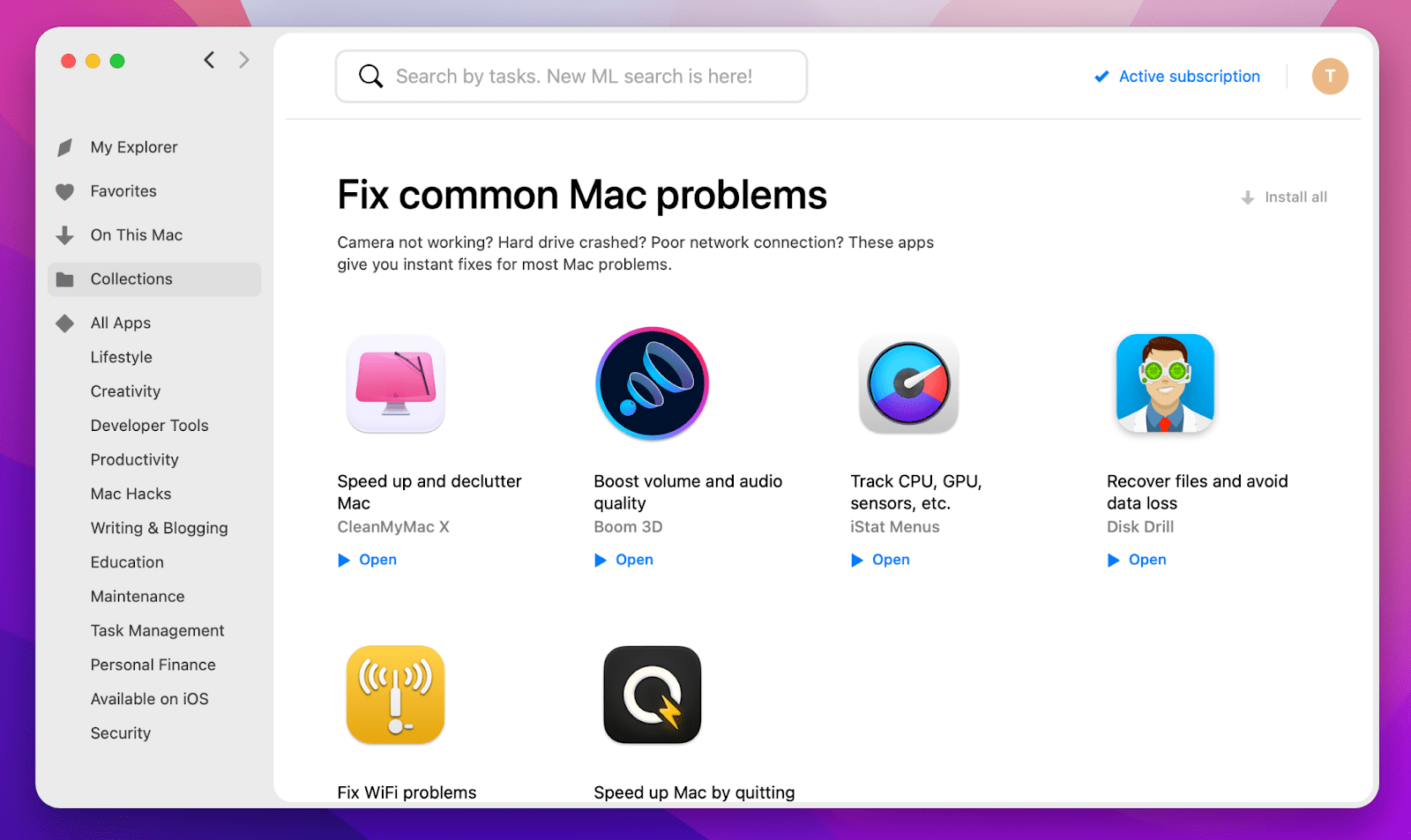
Вот и все, что касается зависания компьютеров Mac, мы надеемся, что эта статья была вам полезна.
Часто задаваемые вопросы
О, подождите, еще несколько полезных советов, чтобы закончить это. Если ваш Mac продолжает зависать, и вы отчаянно хотите «разморозить» его немедленно, потому что у вас есть важная задача, воспользуйтесь этими методами.
Как перезагрузить Mac, если он завис?
Нажмите и удерживайте кнопку питания, пока экран не станет черным. Подождите несколько секунд, затем снова включите его, нажав и удерживая ту же кнопку.
Как выключить Mac, если он завис?
Если нет приложений, которые не отвечают, вы можете безопасно выключить Mac без принудительного выключения: нажмите Command + Control + Option + кнопку питания. В противном случае нажмите и удерживайте Control + Command + кнопку питания для принудительного выключения. Если вы можете двигать мышью, используйте «Выйти из всех», чтобы безопасно закрыть все активные процессы и сохранить изменения в приложениях перед выключением компьютера Mac.
Как выйти из программы Mac, когда она зависла?
Нажмите Command + Option + Esc, выберите приложение, которое хотите закрыть, и нажмите «Завершить принудительно». Если вы не знаете, какое приложение вызывает проблему, используйте «Выйти из всех».






