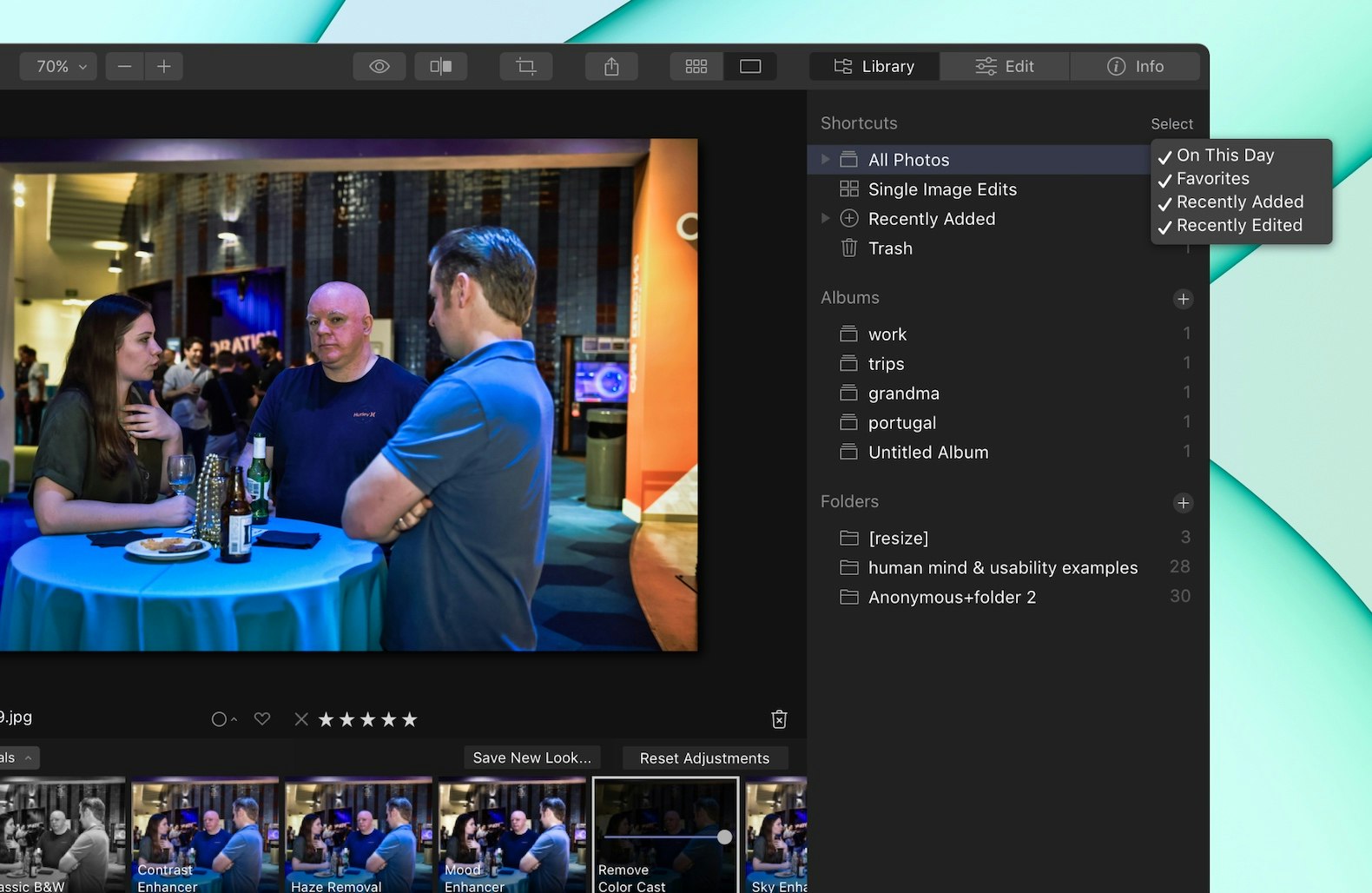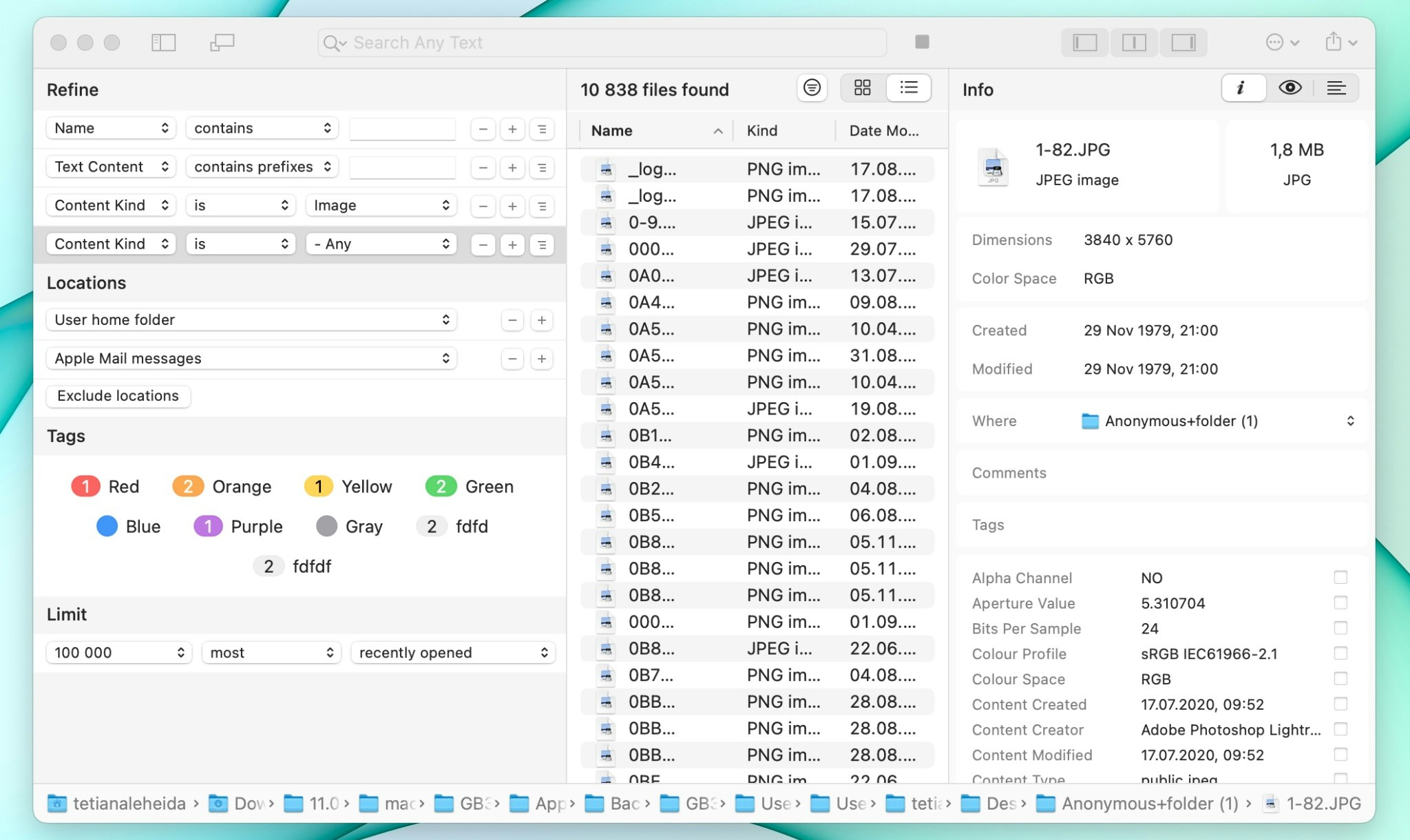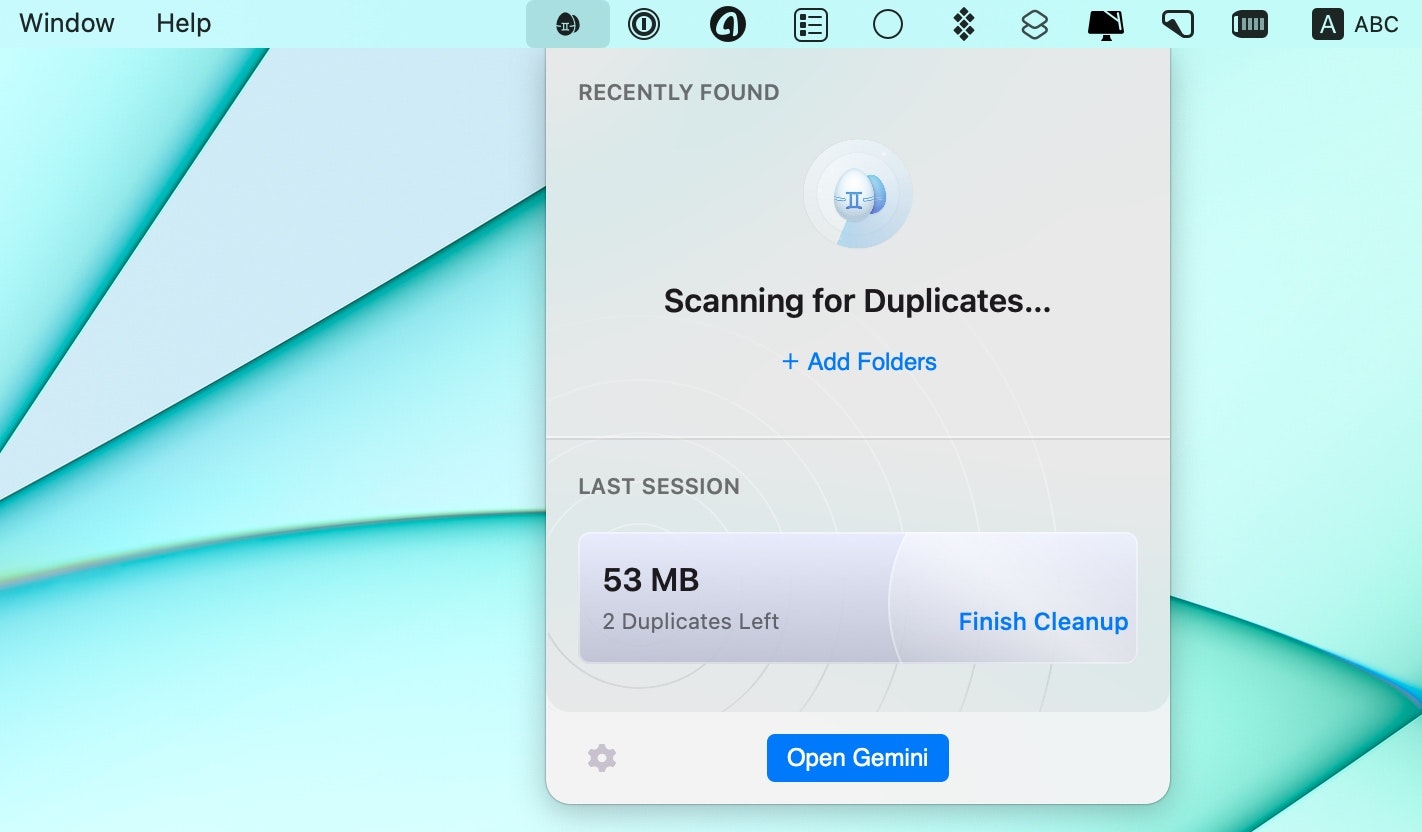Лучшие способы организовать фотографии на Mac
Многие из нас ждут, пока наша библиотека фотографий не станет настолько большой, что займет большую часть нашего облачного хранилища. Слишком часто мы видим всплывающие предупреждения, предлагающие купить больше места для хранения.
Но кто захочет тратить деньги на сохранение скриншотов и неудачных фотографий годичной давности?! Лучший способ управлять вашей библиотекой фотографий — часто ее курировать. В большинстве случаев вы знаете, что не сохраните фотографию сразу после того, как сделаете ее или сохраните скриншот. Зачем ждать, пока ваш шкафчик облачного хранилища заполнится мусором?
Он также занимает место на вашем телефоне или Mac, если вы не используете облачное хранилище. Мы покажем вам, как систематизировать фотографии на Mac, а также лучшие способы автоматической организации фотографий.
Удаляйте дубликаты и похожие фотографии перед организацией библиотеки
Многие из нас делают много фотографий, а затем выбирают подходящую, чтобы поделиться ею. Остальные? Ну, теперь они бесполезны. Вот почему курирование библиотеки фотографий имеет решающее значение — и оно должно включать устранение беспорядка в качестве первого шага.
Также возможно, что вы сохранили изображения на внешний диск и импортируете их в свою основную библиотеку фотографий. И мы держим пари, что многие импортированные изображения являются дубликатами — вы просто забыли, что они были на внешнем диске. Фотографии не сканируют их, но Близнецы могут!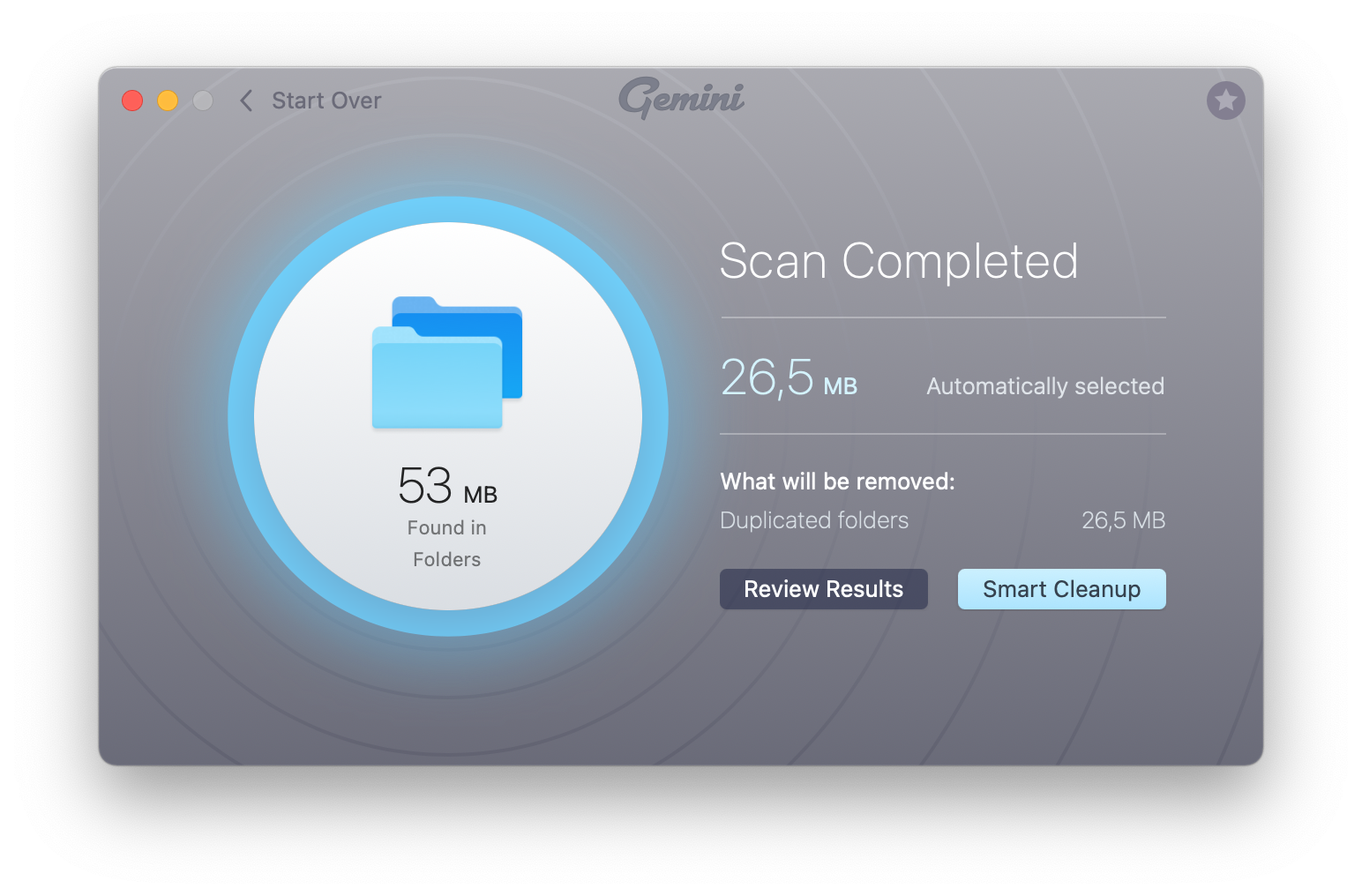
Близнецы примут отдельные файлы или папки, покажут одинаковые фотографии или даже похожие и предложат удалить копии. Просто перетащите папку в приложение Gemini, просмотрите предложенные пары и выберите изображения, которые вам не нравятся. Затем нажмите Удалить.
А с монитором дубликатов Gemini вы будете уведомлены о дубликатах — вам не нужно выполнять сканирование вручную. Просто добавьте его в строку меню.
Как упорядочить фотографии с помощью приложения «Фотографии»
Apple постоянно обновляет свою родную утилиту Photos, чтобы помочь вам с организацией библиотеки. Теперь приложение может распознавать лица и места, автоматически помещать фотографии в смарт-папки в зависимости от определенных условий и т. д. Если вы хотите разобраться в своих фотографиях на Mac, приложение «Фото» — не лучший вариант, но оно неплохо справляется со своей задачей. Ниже мы расскажем, как упорядочить фотографии с помощью Фото.
Упорядочивайте фотографии, создавая собственные альбомы
Во многих случаях Фото уже позаботится о некоторой курации. Скриншоты, живые фотографии, серийные снимки и другие типы изображений имеют свои собственные альбомы в Apple Photos.
На главном экране «фотографии» также происходят некоторые изменения. Вы можете просматривать фотографии по годам, месяцам или дням. Это удобный способ поиска фотографий из путешествия, которое вы совершили. Приложение также использует геолокацию для альбома «Места», который показывает вам на карте, где было снято изображение. Механизм машинного обучения Apple находится за вкладкой «Воспоминания», которая пытается делать фотографии из времени и места, чтобы отображать события как воспоминания для вас.
Вы также можете создавать свои собственные альбомы. Самый стандартный способ — создать простой «альбом», щелкнув значок «плюс» рядом с разделом «Альбомы» в программе «Фото» и выбрав его из раскрывающегося списка. Это статичный альбом; вам придется добавлять изображения к нему вручную.
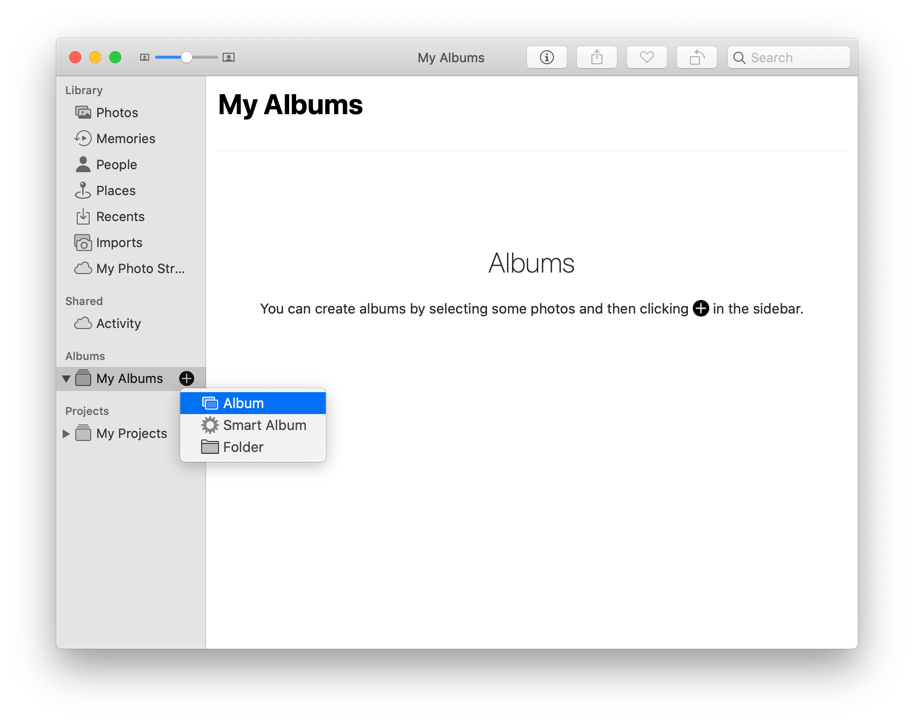
Другой способ — создать «умный альбом» из того же выпадающего списка. Это имеет гораздо более детализированные элементы управления, которыми вы можете воспользоваться. Его цель — отправлять фотографии в смарт-альбом на основе назначенных вами триггеров событий.
Пример: если вы собирались отправиться в путешествие в определенный день, вы можете установить диапазон для этого смарт-альбома, охватывающий ваше путешествие. Все изображения, сделанные вами во время поездки, будут автоматически отправлены в этот альбом. После этого вы можете поделиться им с друзьями и семьей, если хотите.
Группируйте фотографии с помощью смарт-альбомов
Вот как сделать новый смарт-альбом:
- Откройте «Фото» на своем Mac
- Рядом с пунктом “Мои альбомы” выберите значок плюса.
- Выберите «Умный альбом».
- Введите триггеры, которые лучше всего соответствуют вашим потребностям
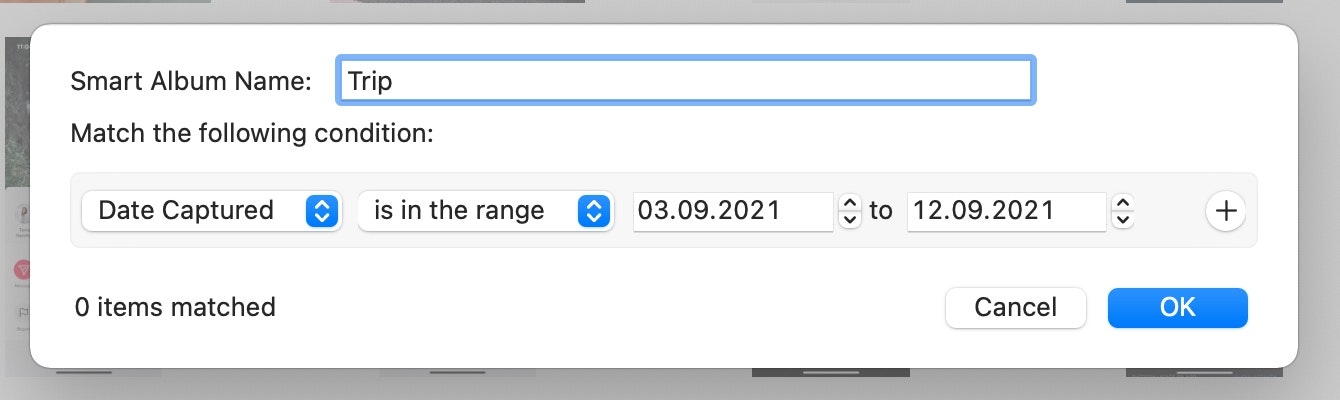
Для вышеупомянутого смарт-альбома о дорожном путешествии вы должны выбрать «Дата захвата», «в диапазоне» и даты вашей поездки. И не забудьте назвать свой смарт-альбом перед его сохранением!
Чтобы создать альбом прямо из ваших фотографий, просто выберите изображения и нажмите «Добавить в новый»:
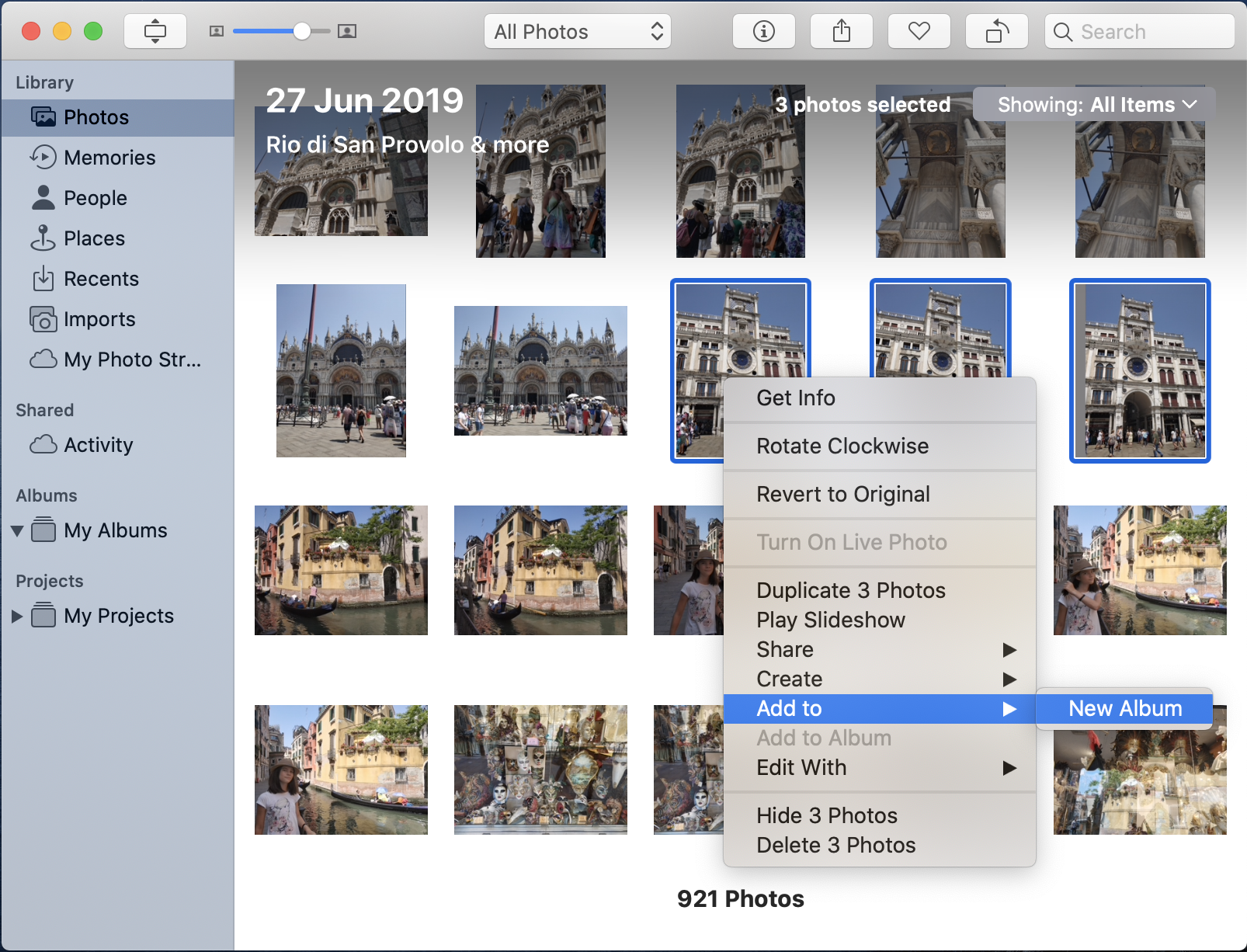
Как добавить фотографии в избранное
Смарт-альбомы также можно использовать для всех любимых фотографий, но это может быть и необязательно. В версии «Фото» для iOS есть папка, в которой показаны ваши избранные; если вы в основном просматриваете или делитесь фотографиями оттуда, смарт-альбом для избранного может не понадобиться. Но пользователи, ориентированные на Mac, определенно захотят сделать этот шаг. Альбом избранного отсутствует в версии Photos для Mac.
Чтобы добавить фотографию на Mac в избранное, просто выберите маленький значок «сердце» в левом нижнем углу фотографии при наведении на нее курсора или нажмите клавишу точки на клавиатуре Mac, когда фотография выбрана.
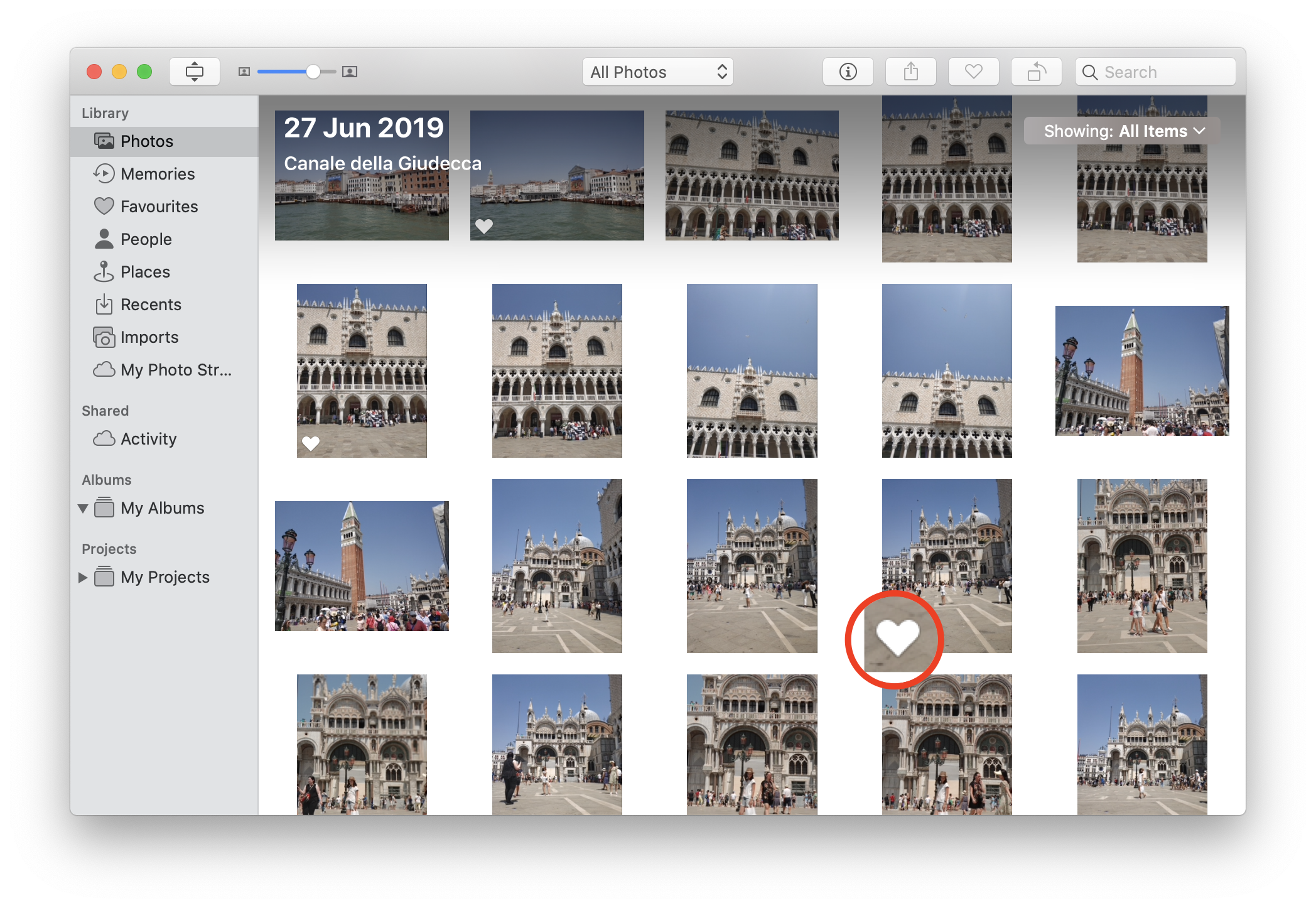
Как добавить фотографии в существующий альбом
Перетащите ваш друг, здесь. Все, что вам нужно сделать, чтобы добавить фотографии в существующий альбом, — это выбрать их, перетащить в папку, в которую вы хотите их добавить, и убрать палец с мыши или трекпада.
Вы также можете воспользоваться сдвигом или командным выбором фотографий, чтобы получить сразу несколько изображений. Оттуда просто перетащите их на значок альбома по вашему выбору.
Наконец, вы можете щелкнуть правой кнопкой мыши изображение или группу изображений, прокрутить вниз до пункта «Добавить в» в появившемся меню и выбрать альбом, в который вы хотите добавить изображения.
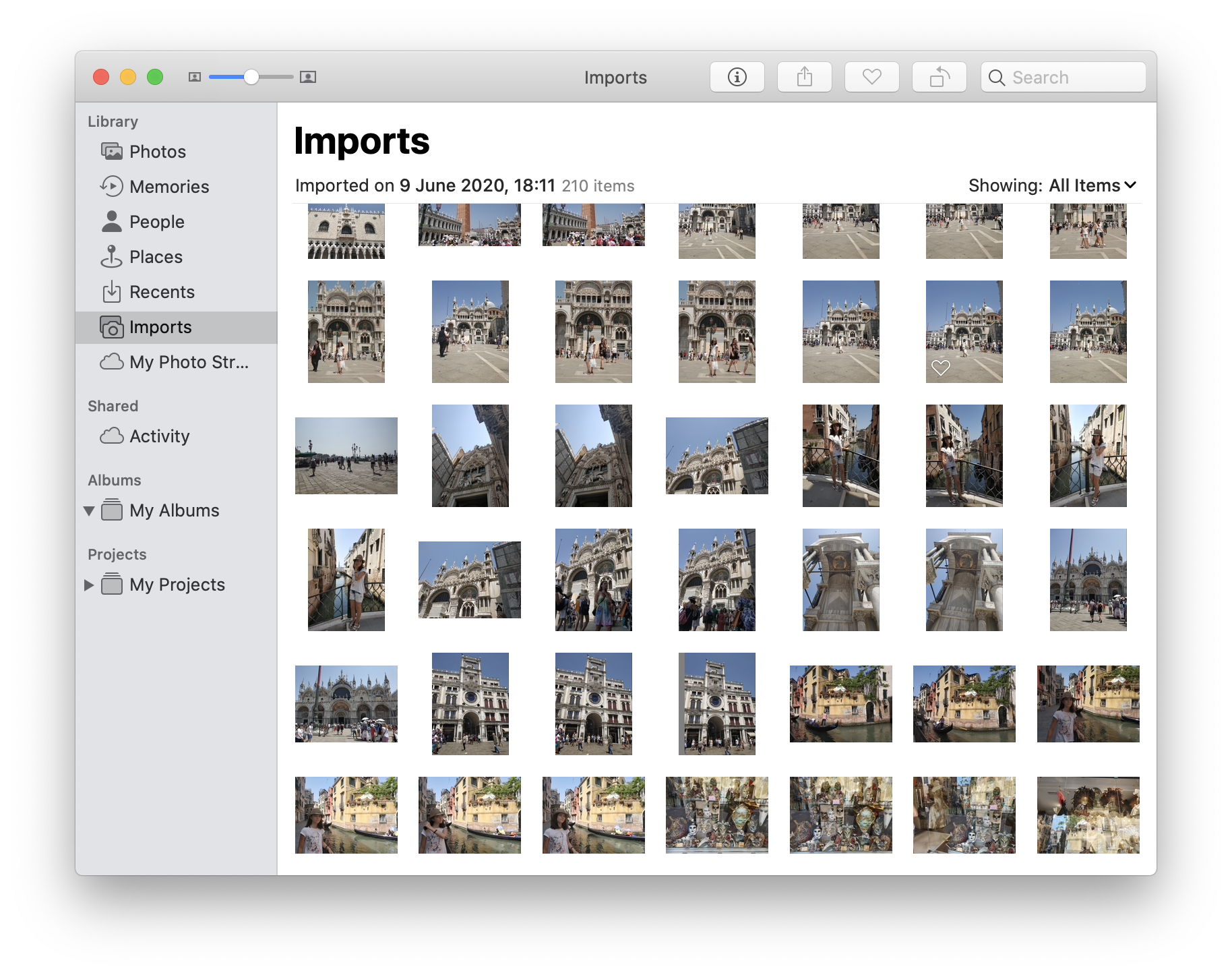
Как вручную исключить изображения из смарт-альбома в Фото
К сожалению, чтобы удалить элемент из смарт-альбомов, вы также должны удалить его из своей библиотеки фотографий. Вы также можете изменить параметры смарт-альбома, щелкнув правой кнопкой мыши и добавив дополнительные триггеры. Это хорошо для некоторых случаев использования, но может стать очень утомительным.
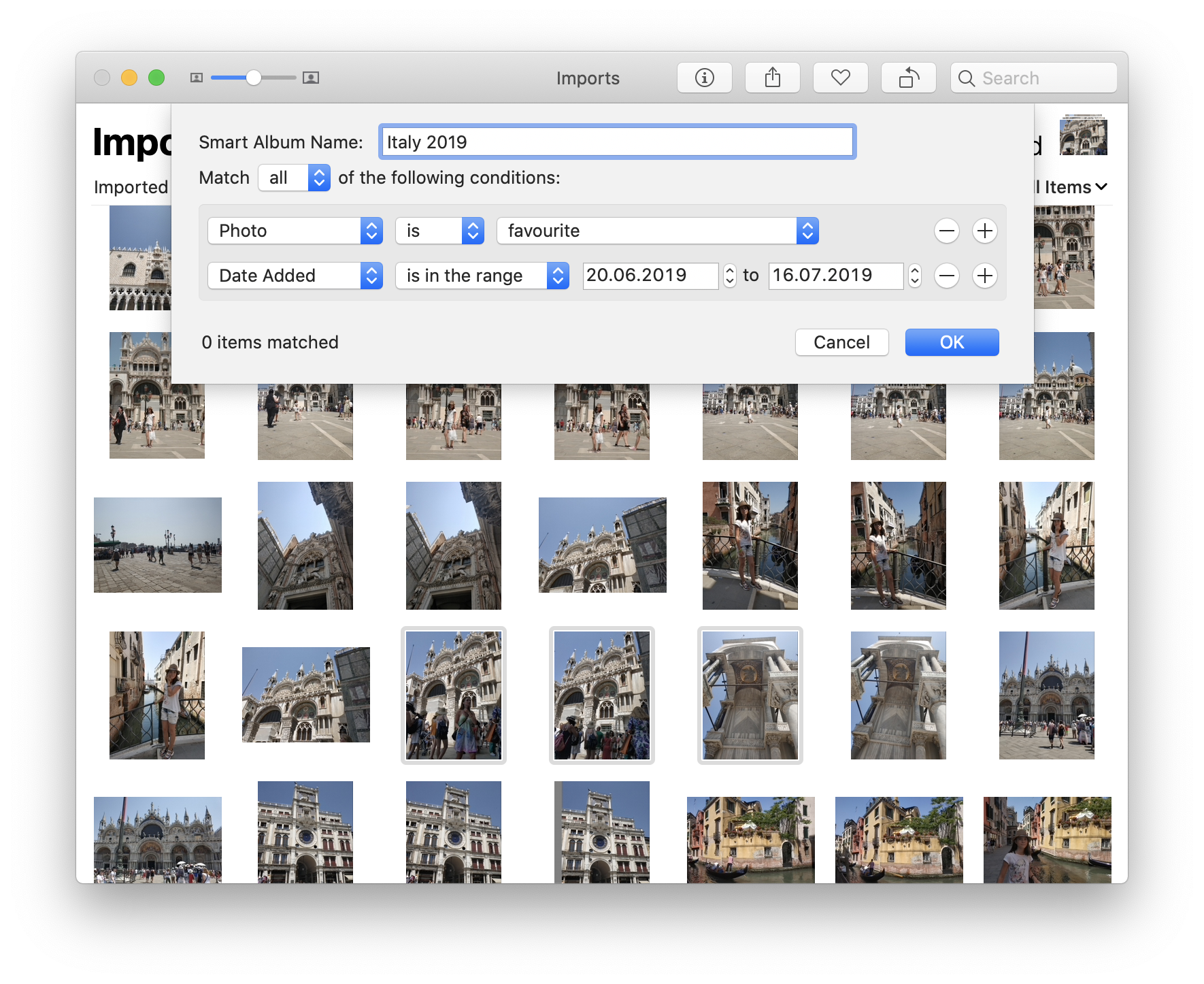
Чтобы удалить изображение, просто щелкните его правой кнопкой мыши и выберите «Удалить». Чтобы добавить в смарт-альбом триггеры для исключения всех типов изображений, щелкните правой кнопкой мыши значок смарт-альбома, выберите «редактировать смарт-альбом» и добавьте триггеры с помощью значка «плюс» рядом с исходными триггерами.
Общие альбомы
Общие альбомы — это отличный способ поделиться изображениями с друзьями и семьей с помощью iCloud. Он создает облачный контейнер для фотографий, которые может добавить любой, кого вы пригласите в альбом.
Чтобы создать общий альбом, нажмите значок «плюс» рядом с «общими альбомами» в программе «Фото» на Mac, назовите новый альбом, пригласите людей и, если хотите, прокомментируйте.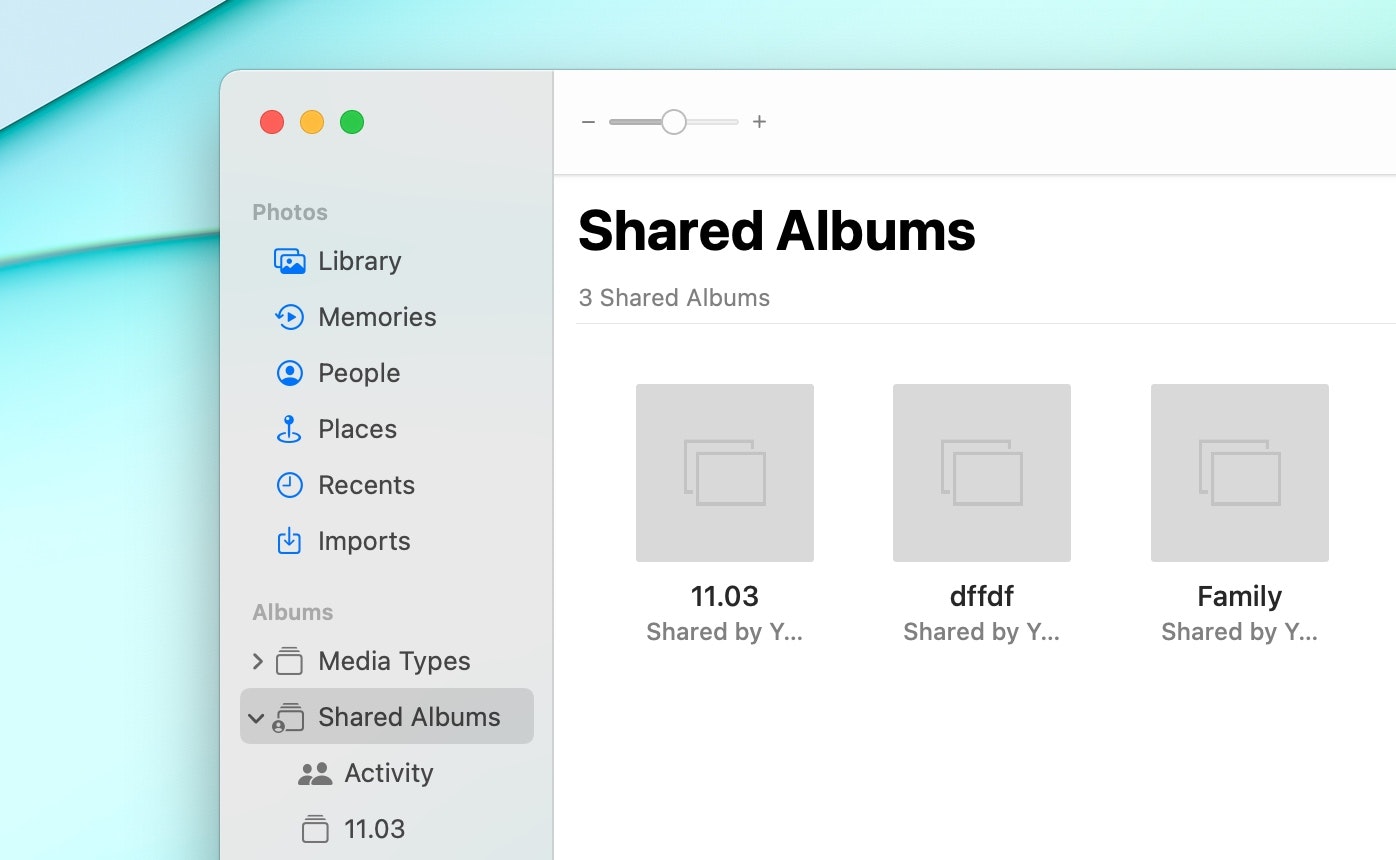
Сгруппируйте свои альбомы в папки для дальнейшей организации
Папки — отличный способ еще больше упорядочить альбомы. У вас может быть папка для каждого из ваших друзей; этот список может стать длинным. Вы можете создать папку с именем «Друзья» для размещения всех этих альбомов, что поможет лучше организовать ваше приложение «Фотографии».
Если вы хотите изменить порядок альбомов, все, что вам нужно сделать, это нажать и удерживать альбомы и перетаскивать их, пока порядок не будет вам подходить.
Как переключать библиотеки в приложении «Фотографии»
Ваши фотографии могут поступать из нескольких источников, даже с внешних дисков или подключенных камер. Вот как переключать библиотеки в Фото на Mac:
- Открыть фотографии на Mac
- В строке меню выберите «Фотографии».
- Выберите «предпочтения»
- В разделе «Общие» выберите «Показать в Finder» в разделе «Расположение библиотеки».
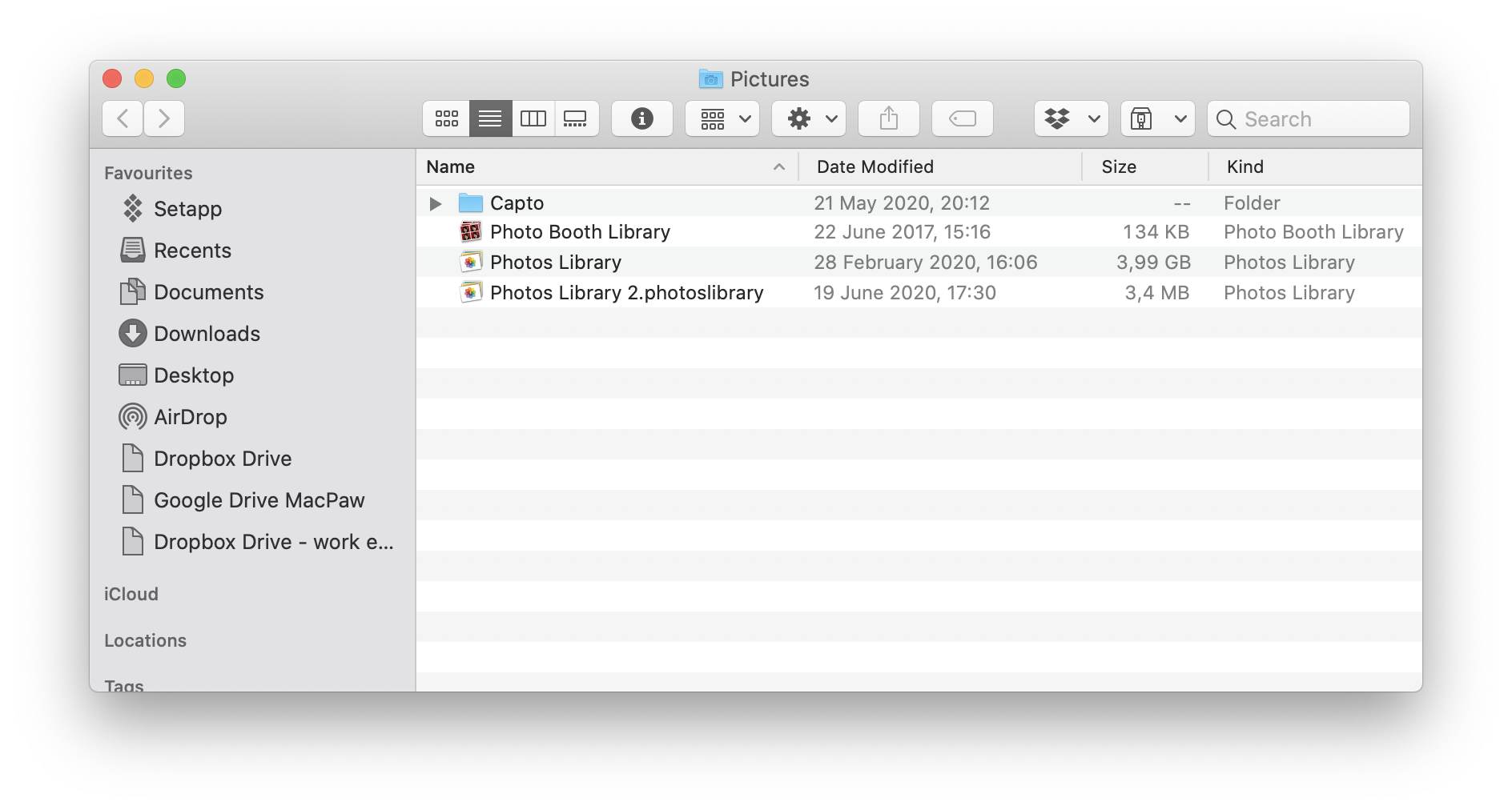
Еще один способ переключения библиотек фотографий — удерживать нажатой клавишу Option и открыть «Фотографии», затем выбрать нужную библиотеку или создать новую:
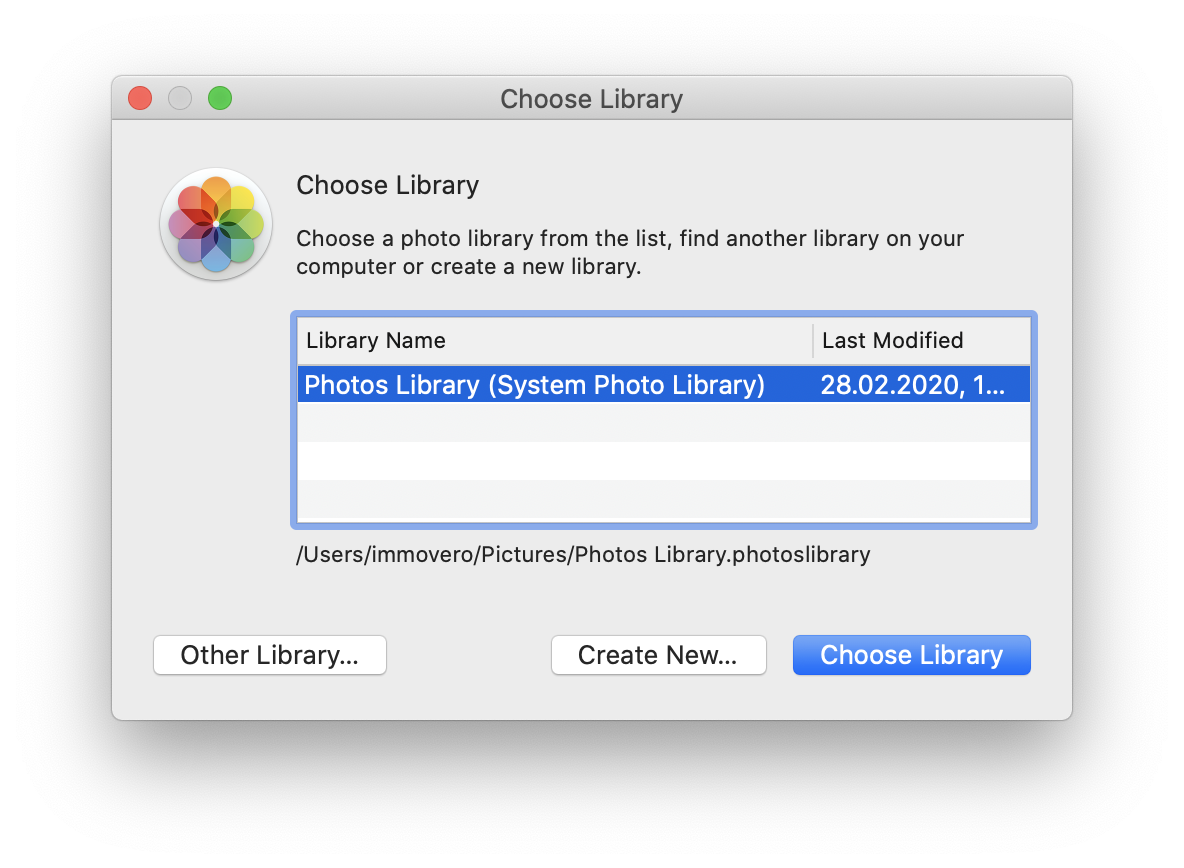
Отсюда вы можете выбрать любую папку или подключенное устройство, которое вам нравится. Также можно использовать AirDrop, если вы не можете подключить устройство; это устройство просто должно иметь возможность отправлять изображения через Bluetooth.
Все это действительно удобные способы объединения изображений в единую основную библиотеку. Все, что вам нужно сделать, это импортировать все фотографии из внешней библиотеки в вашу основную библиотеку фотографий.
Где хранятся фотографии на Mac
В Finder в разделе «Избранное» вы увидите раздел «Изображения». Здесь находится ваша библиотека фотографий, но Apple не упрощает доступ к изображениям из Finder. Вам нужно щелкнуть правой кнопкой мыши и выбрать «Показать содержимое пакета».
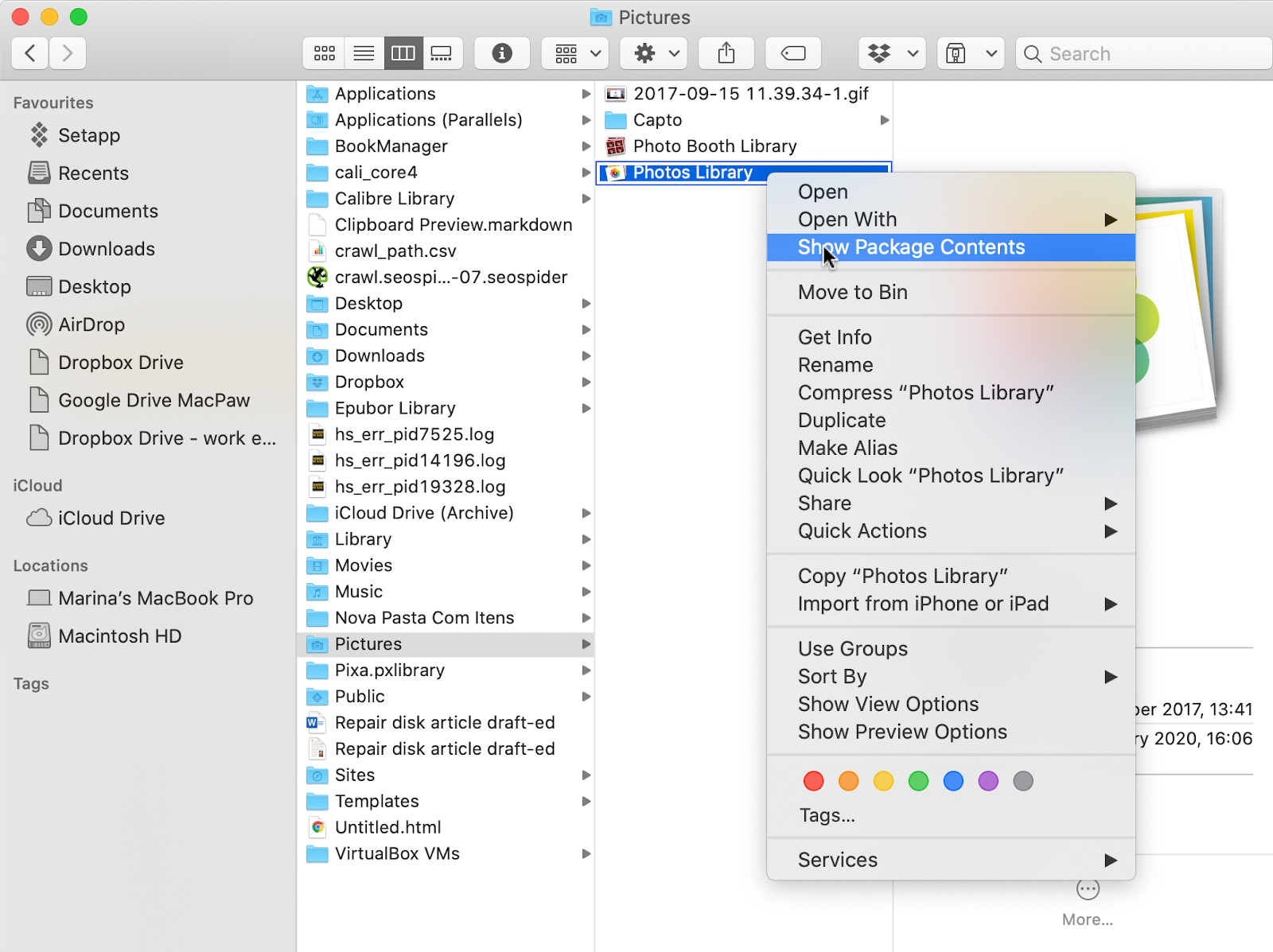
Это вызывает большую и сложную файловую систему; взгляд на то, как Apple управляет вашими фотографиями. Для некоторых это будет более эффективным способом управления изображениями, особенно старыми изображениями, которые помечены в папках, соответствующих году их создания.
Как извлечь фотографии из библиотеки фотографий?
Просто знайте, что если вы удалите изображение из библиотеки в Finder, оно также удалит его из вашей библиотеки фотографий.
Photos — сенсационное приложение для просмотра ваших изображений, но менее подходящее для управления ими. Фотографии ужасно справляются с идентификацией дубликатов изображений, а его функции для создания умных альбомов оставляют нас желать.
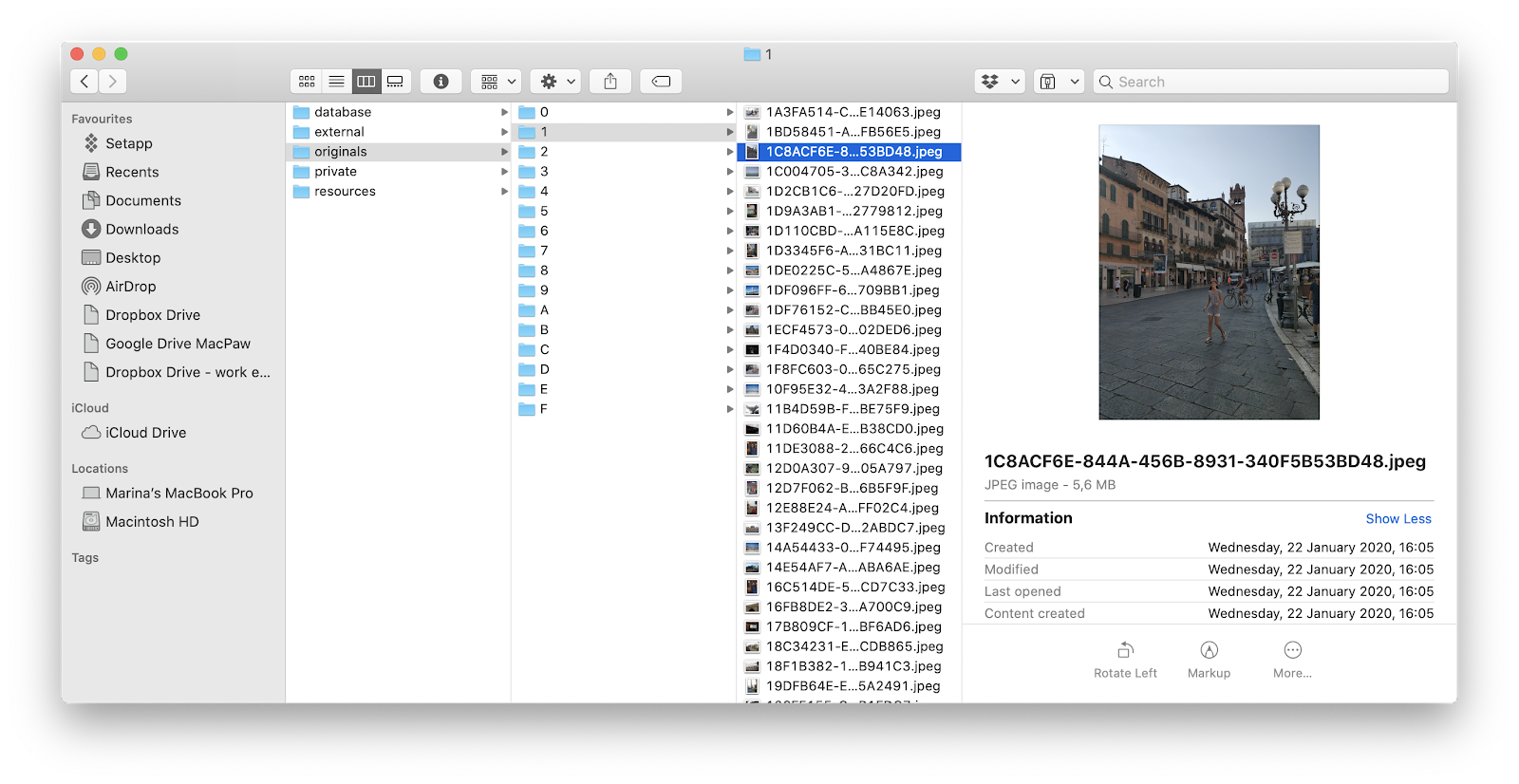
Есть ли лучшие способы организовать фотографии на Mac?
Конечно да. Одни только фотографии не дают вам идеального рабочего процесса для управления всей библиотекой — довольно сложно найти похожие фотографии, вы не можете удалить фотографии из смарт-альбомов и т. д. Самое досадное, что большинство ваших фотографий даже не будут в конечном итоге в Фото, они будут храниться в другом месте на вашем Mac. Что вы делаете в этом случае? Вот несколько советов:
- Получите профессиональное приложение для организации ваших фотографий. Adobe Lightroom отлично справляется с добавлением соответствующих клавиатур к вашим фотографиям. Вы также можете рассмотреть Luminar, который представляет собой все в одном — отличный фоторедактор и инструмент для организации фотографий. Он позволяет фильтровать фотографии, добавлять оценки и многое другое.

- Поиск с HoudahSpot. Независимо от того, какое приложение вы используете, чтобы всегда находить нужную фотографию, вам нужен инструмент глобального поиска, который может заглянуть в каждый уголок вашего Mac. Фото ищет только в Фото, к сожалению. Вот почему мы рекомендуем HoudahSpot — он позволяет вам комбинировать критерии, искать в определенных местах, таких как ваш почтовый ящик, искать по типу файла, метаданным, тегам и т. д.

- Используйте монитор дубликатов Gemini. Gemini, приложение для поиска дубликатов, значительно облегчит вашу задачу, автоматически обнаруживая и предлагая удалить похожие и повторяющиеся фотографии. По крайней мере, вам не придется организовывать беспорядок!

Вывод
Вот и все — удобный рабочий процесс для организации ваших фотографий с минимальными усилиями, и он работает для всех, независимо от того, обрабатываете ли вы 100 или 10 000 изображений в неделю. Естественно, каждый будет адаптировать процесс к тому, как именно он работает, но это хорошее начало. Лучше всего то, что упомянутые выше приложения — Gemini, Luminar и HoudahSpot — можно бесплатно попробовать в Setapp. Так что протестируйте этот рабочий процесс сегодня без финансовых вложений с вашей стороны.