Лучший инструмент для обрезки на Mac в 2022 году
Скриншоты стали настолько повсеместными в наше время, что мы больше не уделяем им слишком много внимания. Тем не менее каждый день мы используем их, чтобы показывать, объяснять и общаться. Будь то отправка изображения программной ошибки в службу поддержки, быстрая инструкция в формате GIF коллеге или сердечная шутка любимому человеку, скриншоты помогают нам обогатить и оживить наше ежедневное общение.
Естественно, для создания и редактирования скриншотов на ПК с Windows есть широко известный Snipping Tool. На самом деле, если вы недавно переключили свой ПК на Mac, в какой-то момент вы наверняка зададитесь вопросом, где и что такое Snipping Tool для Mac.
Есть ли инструмент для обрезки для Mac?
Будьте уверены, вы не останетесь без скриншотов навсегда. Ножницы для Mac существуют. Более того, как и в Windows, он встроен прямо в операционную систему — что является ответом на распространенный вопрос, где скачать инструмент для обрезки для Mac.
Инструмент для обрезки macOS настолько встроен в операционную систему, что у него даже нет названия. Это просто… ну, работает, отражая Snipping Tool, к которому вы привыкли в Windows, почти до буквы T. Кроме того, на Mac есть не один инструмент для обрезки — их десятки. Ниже мы сравним инструмент для обрезки скриншотов по умолчанию, предлагаемый Mac, с его альтернативой для Windows, а также представим сторонние инструменты, такие как CleanShot, Dropshare и Capto.
Как использовать инструмент «Ножницы» на Mac
Даже если вы редко пользуетесь сочетаниями клавиш, вы, вероятно, знаете одно или два, позволяющих делать снимки экрана. Существуют разные варианты того, как сделать снимок на Mac. Вы можете использовать определенный ярлык для каждого типа захвата экрана — области, окна, всего экрана и т. д. Или вы можете начать с ярлыка, который открывает меню инструмента для обрезки macOS и выбирает там лучший вариант.
Куда попадают ваши скриншоты? По умолчанию каждый созданный вами снимок экрана сохраняется на рабочем столе. Чтобы изменить местоположение, нажмите ⇧⌘5, чтобы открыть меню инструментов для обрезки > Параметры > Сохранить в. Давайте немного углубимся в то, какие ярлыки вы должны помнить, чтобы максимально использовать инструмент обрезки macOS.
Ярлык для инструмента «Ножницы»
Что такое ярлык инструмента для обрезки macOS? Самый короткий ответ на вопрос «как снимать на Mac?» нажать ⇧⌘5. Ярлык вызывает небольшое меню в нижней части экрана с множеством опций на выбор.
Это меню впервые появилось в macOS Mojave в 2018 году. До этого пользователи Mac могли использовать либо ⇧⌘3, чтобы сделать снимок экрана всего экрана, либо ⇧⌘4, чтобы выбрать область (эти сочетания клавиш по-прежнему работают). Если вы используете одну из версий macOS до Mojave, обязательно обновите macOS до последней доступной версии, чтобы в полной мере использовать инструмент обрезки на Mac.
Таким образом, в меню инструмента для обрезки Mac OS есть следующие параметры:
- Захват всего экрана
- Захватить выбранное окно
- Заголовок Выбранная часть (область)
- Записать весь экран
- и Запишите выбранную часть (область).
Кроме того, есть раскрывающийся список «Параметры», в котором вы можете изменить место сохранения полученного изображения, установить таймер и выбрать, показывать ли указатель мыши.
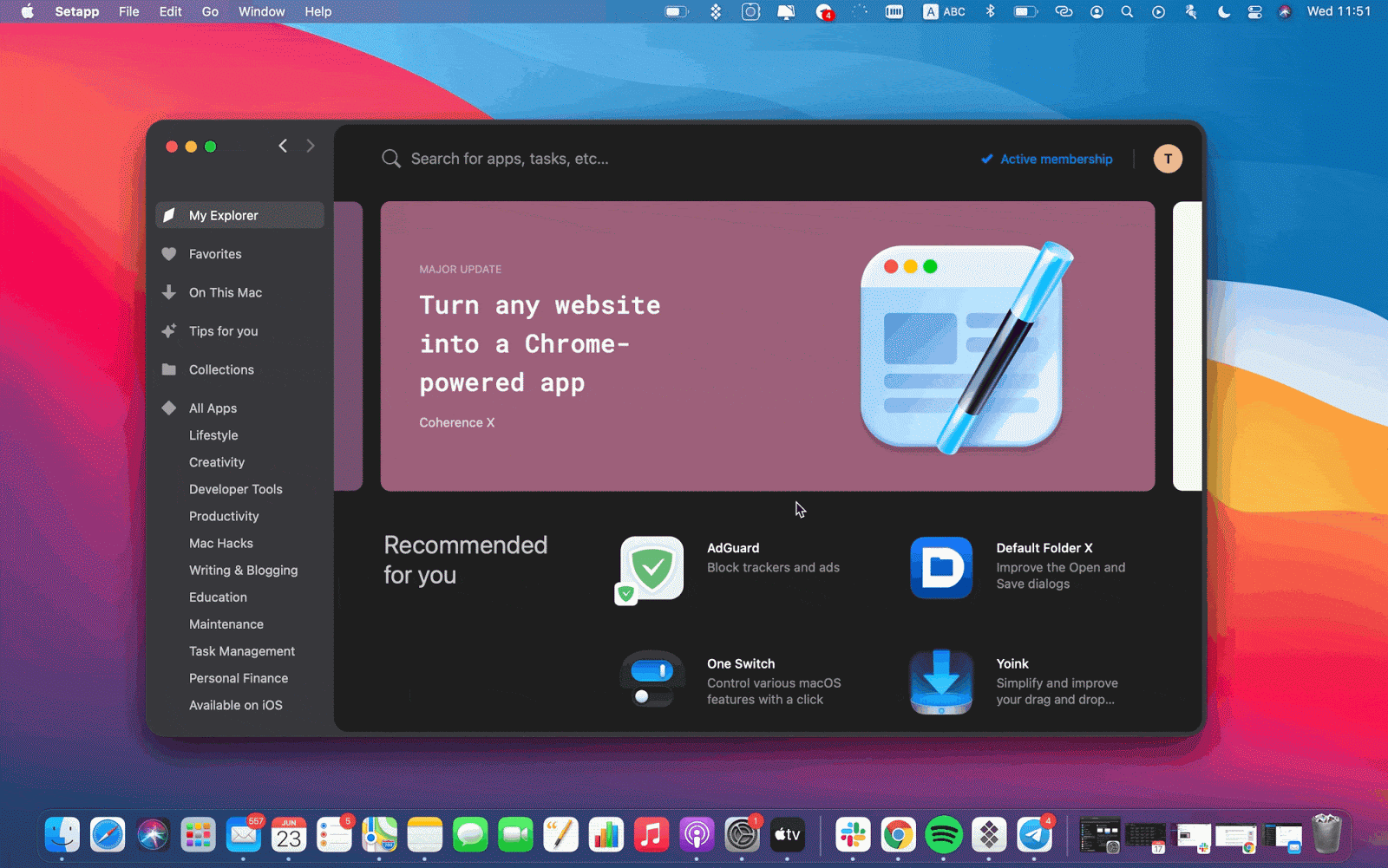
Кстати, знаете ли вы, что вы можете использовать инструмент Mac Snipping, чтобы также делать скриншоты сенсорной панели?
![]()
- Чтобы сохранить снимок экрана Touch Bar в виде файла на рабочем столе, нажмите ⇧⌘6.
- Чтобы скопировать то, что вы видите на сенсорной панели, в буфер обмена, нажмите ⌃⇧⌘6.
Вы можете настроить сочетания клавиш, выбрав «Системные настройки» > «Клавиатура» > «Сочетания клавиш» > «Снимки экрана».
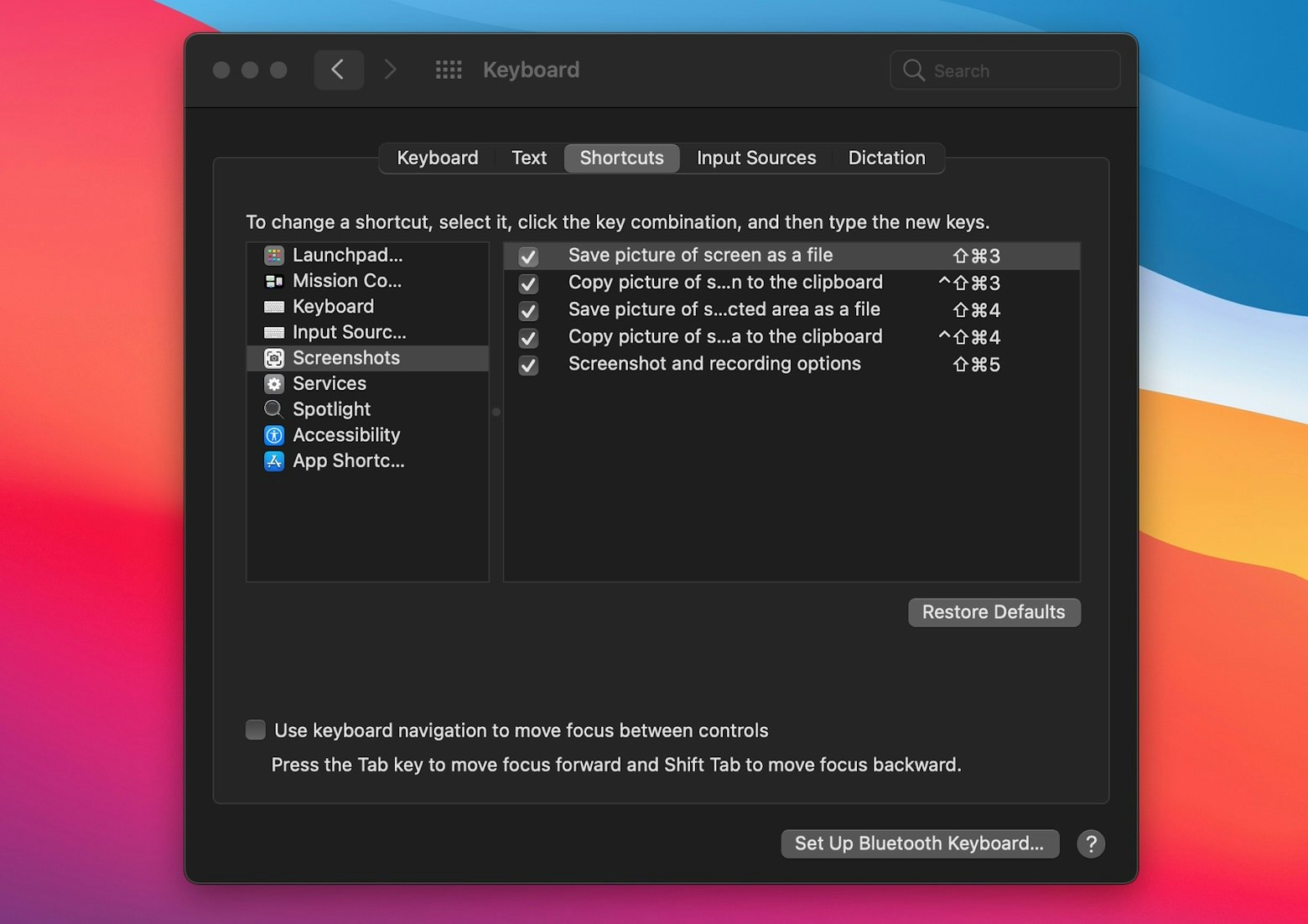
Сразу видно, насколько функциональность инструмента для обрезки на Mac похожа на его аналог в Windows. Давайте сравним возможности скриншотов рядом:
- Полноэкранный режим: Mac и Windows
- Единое окно приложения: Mac и Windows
- Область: Mac и Windows
- Произвольная форма: только для Windows
- Видео: только Mac
- Задержка: 5 или 10 секунд на Mac, 1–5 секунд на Windows.
- Редактирование: полный набор инструментов на Mac, ограниченный на Windows
Углубляясь в детали, вы можете заметить, что инструмент для обрезки на Mac не позволяет захватывать изображения произвольной формы. Точно так же его альтернатива для Windows не может записывать видео и предлагает только ограниченные возможности аннотаций. Поэтому, естественно, в большинстве случаев вам подойдет этот захватчик скриншотов по умолчанию на Mac. Однако, если вам нужна возможность делать снимки экрана, выбирая их от руки, или вы просто хотите использовать что-то более мощное, сторонние приложения для Mac могут многое предложить.
✕
Инструмент Snipping для захвата экрана без отвлекающих факторов
В то время как стандартный инструмент Mac для обрезки изображений может создавать простые снимки экрана, профессиональная утилита, такая как CleanShot X, легко расширяет его функциональность. Он позволяет скрывать все значки на рабочем столе, чтобы не отвлекаться, менять обои, предварительно просматривать снимки экрана перед их сохранением, копировать полученное изображение или видео в буфер обмена, с легкостью комментировать изображения и многое другое.
CleanShot X также намного надежнее, чем инструмент macOS, с точки зрения того, как вы вырезаете и копируете различные части экрана. Вы можете делать снимки с прокруткой, записывать GIF-файлы и видео (на самом деле все GIF-файлы, которые вы видите в этой статье, были созданы с помощью CleanShot X) и т. д.
Чтобы дать себе пример того, на что действительно способен CleanShot X, выберите «Область захвата» в приложении (обратите внимание, как исчезают значки на рабочем столе), перетащите мышь, чтобы сделать снимок экрана, и щелкните значок пера, чтобы отредактировать результат до его сохранения.
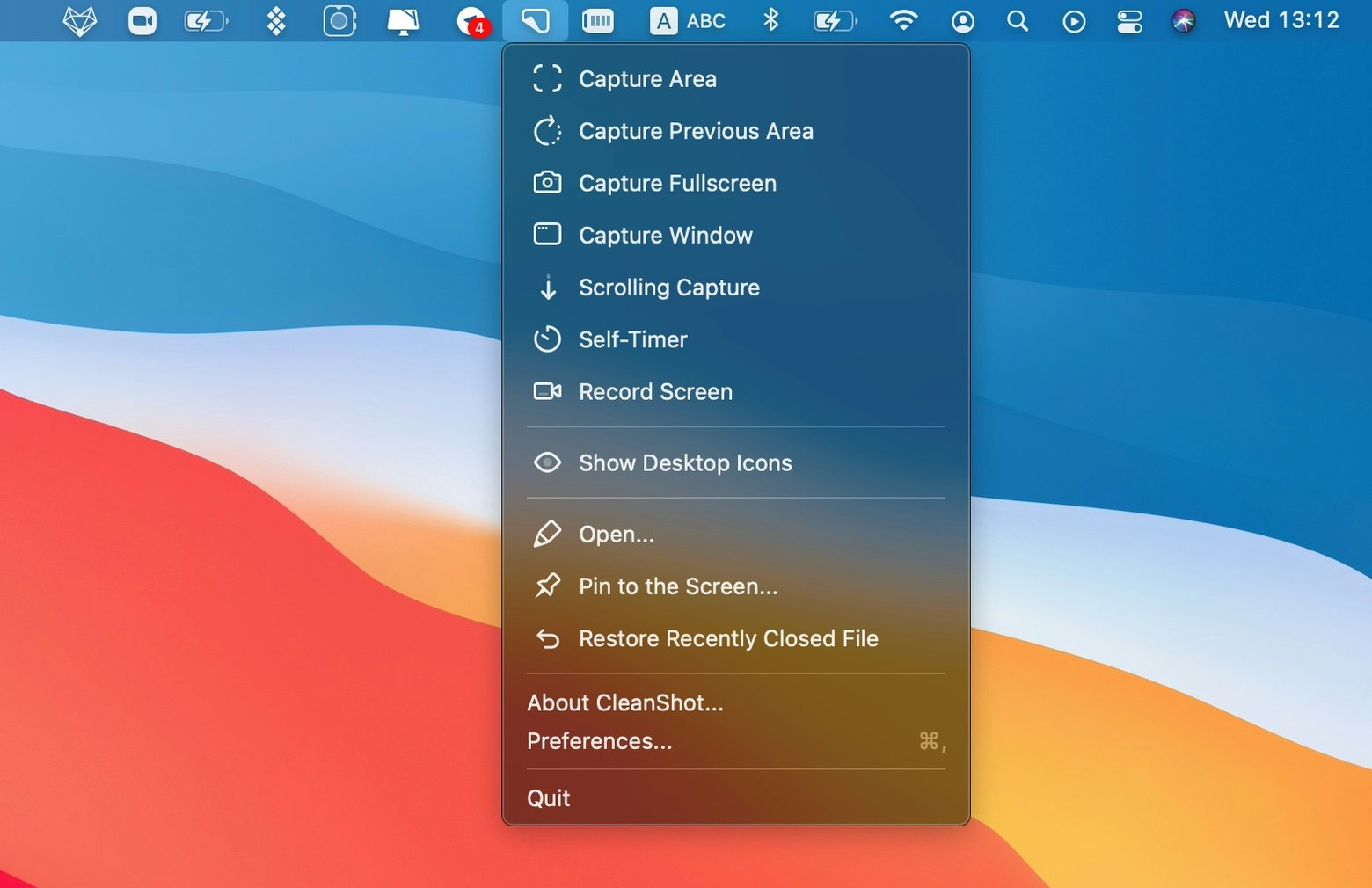
✕ Удалить баннер приложения
Чтобы иметь возможность всегда делать снимки экрана без мешающих значков на рабочем столе, установите и используйте пользовательские горячие клавиши в меню «Настройки» приложения CleanShot X. И если вам интересно, какой самый эффективный способ поделиться своим скриншотом с другими, вам нужно знать еще об одном приложении.
Извлечение текста из PDF-файлов, изображений, презентаций или видео
Если вы хотите захватывать не экран, а текст из определенной области экрана, TextSniper отлично справится с этой задачей. Этот инструмент OCR позволяет извлекать текст из видео на YouTube, чьей-то онлайн-презентации, графического изображения, PDF-документа и так далее.
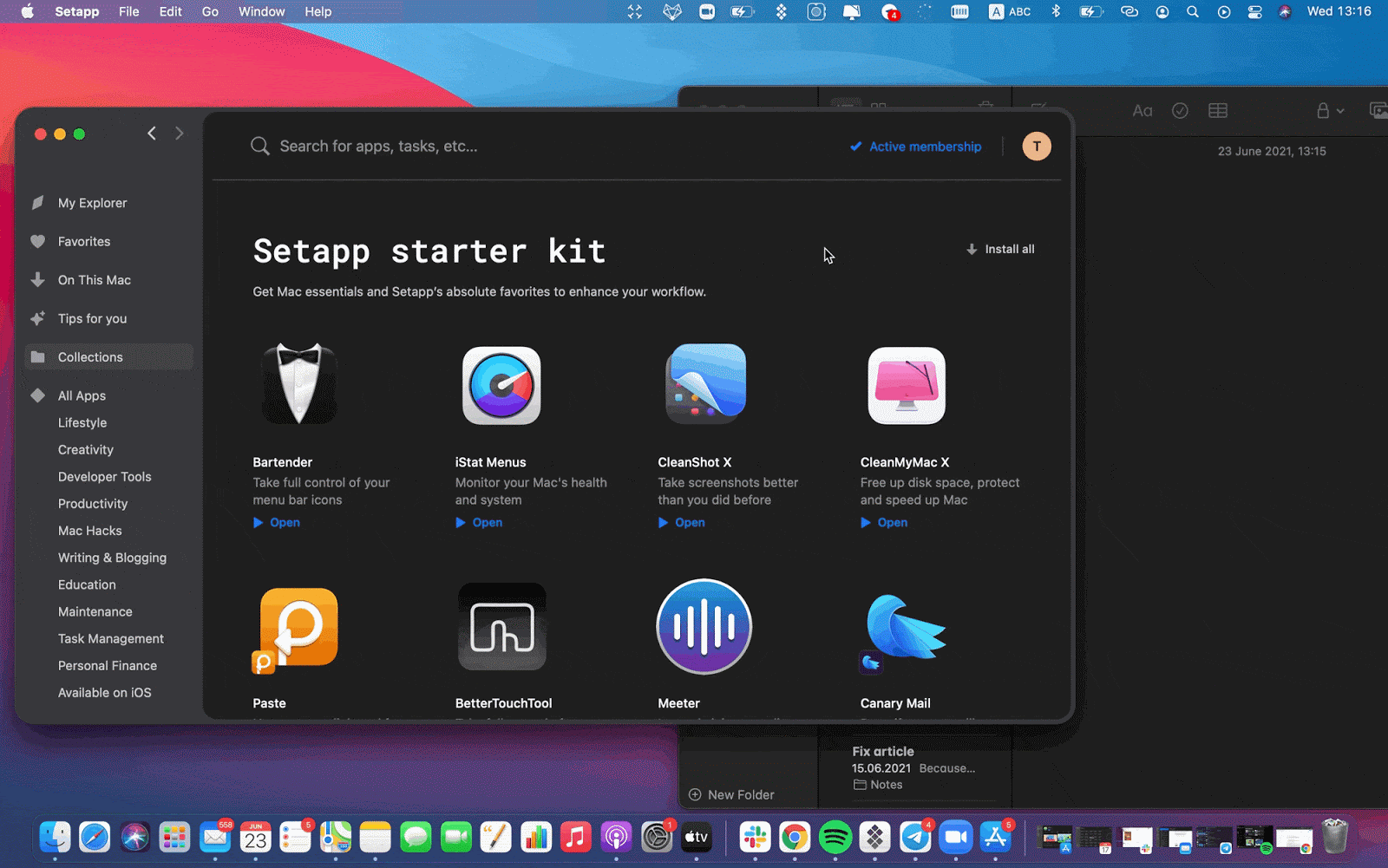
✕ Удалить баннер приложения
Вот как получить текст из любого места с помощью TextSniper:
- Откройте приложение через Setapp — вы увидите значок в строке меню.
- Щелкните значок > Захват текста и выберите область, из которой вы хотите скопировать текст.
- Текст автоматически сохраняется в буфер обмена.
Мгновенно делитесь снимками экрана с другими
В отличие от инструмента обрезки по умолчанию на Mac, у нас есть инструмент, который в первую очередь подходит к проблеме фрагментов экрана как к проблеме совместного использования.
Dropshare — это альтернативный инструмент для обрезки изображений на Mac, который позволяет выбирать между захватом определенной области, захватом и редактированием и записью области или всего экрана. После того, как вы закончите, все URL-адреса будут автоматически сохранены и готовы поделиться с вашей командой. Каждый раз, когда вы делаете снимок экрана, Dropshare быстро загружает его в облако и дает вам короткую ссылку, которой вы можете поделиться с другими. Он также надежен в своих вариантах загрузки, предлагая вам выбор между 10 ГБ собственного хранилища или любым из облачных провайдеров, которые вы уже используете, такими как Dropbox, Google Drive, Rackspace, Amazon S3 и т. д.
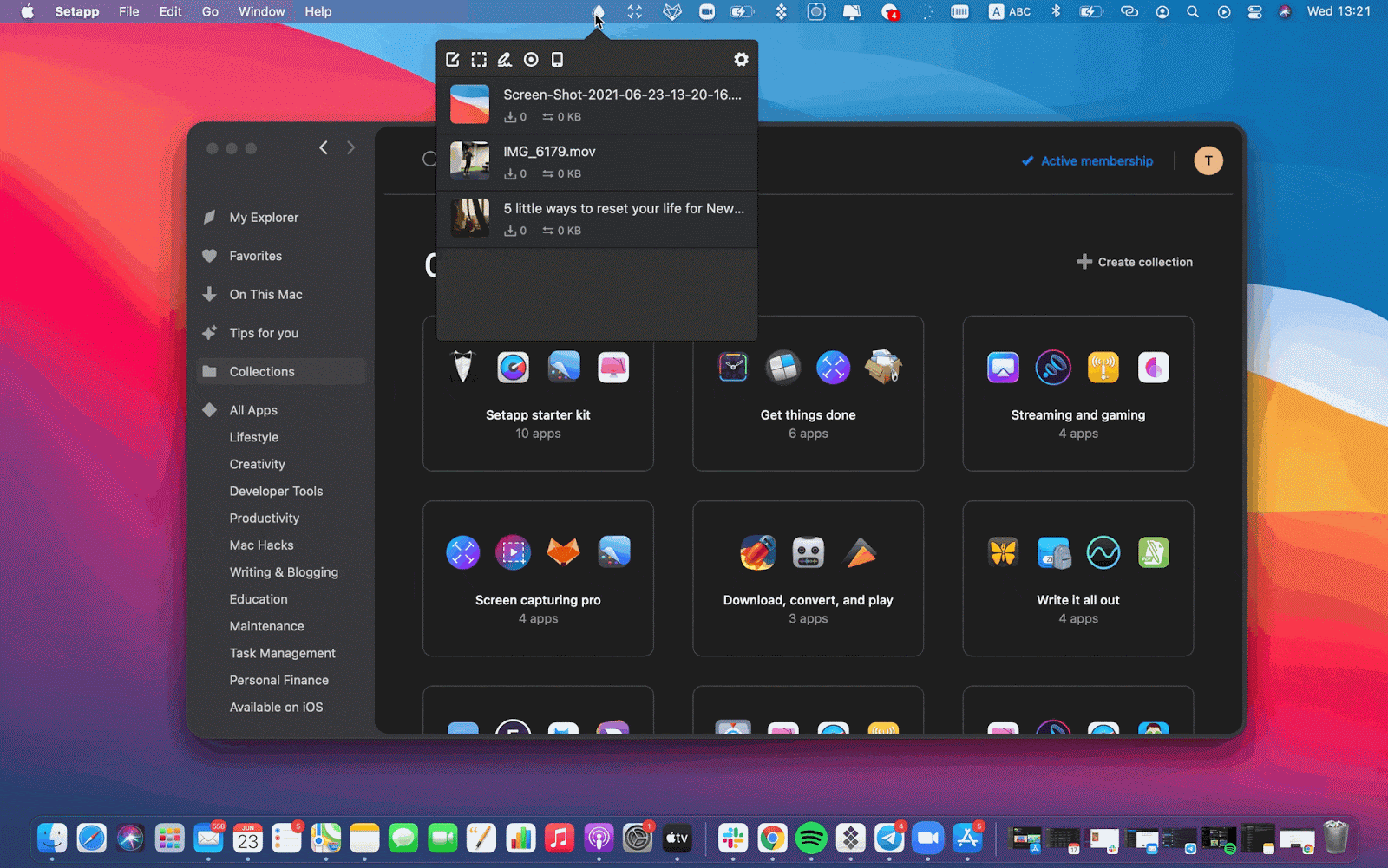
✕ Удалить баннер приложения
Однако, если вы хотите сделать 100% выбор от руки или сделать снимки экрана веб-страницы любой длины, вам нужно объединить Dropshare с другой замечательной утилитой.
Как захватить область от руки на Mac
По сравнению с другими инструментами, о которых говорилось выше, Capto находится в своей собственной лиге и практически переопределяет то, как делать вырезки на Mac. Он позволяет захватывать полный экран, область круга, область прямоугольника, область произвольной формы, одно окно приложения, меню, веб-страницы и многое другое. Кроме того, он имеет надежный редактор, который поможет вам изменить результаты.
✕ Удалить баннер приложения
Чтобы создать скриншоты любого типа, откройте приложение, нажмите «Область» > «От руки» и нарисуйте фигуру. Нажмите Option, чтобы сделать снимок экрана — он автоматически появится в приложении Capto. Затем вы можете отредактировать снимок экрана и поделиться им где угодно.
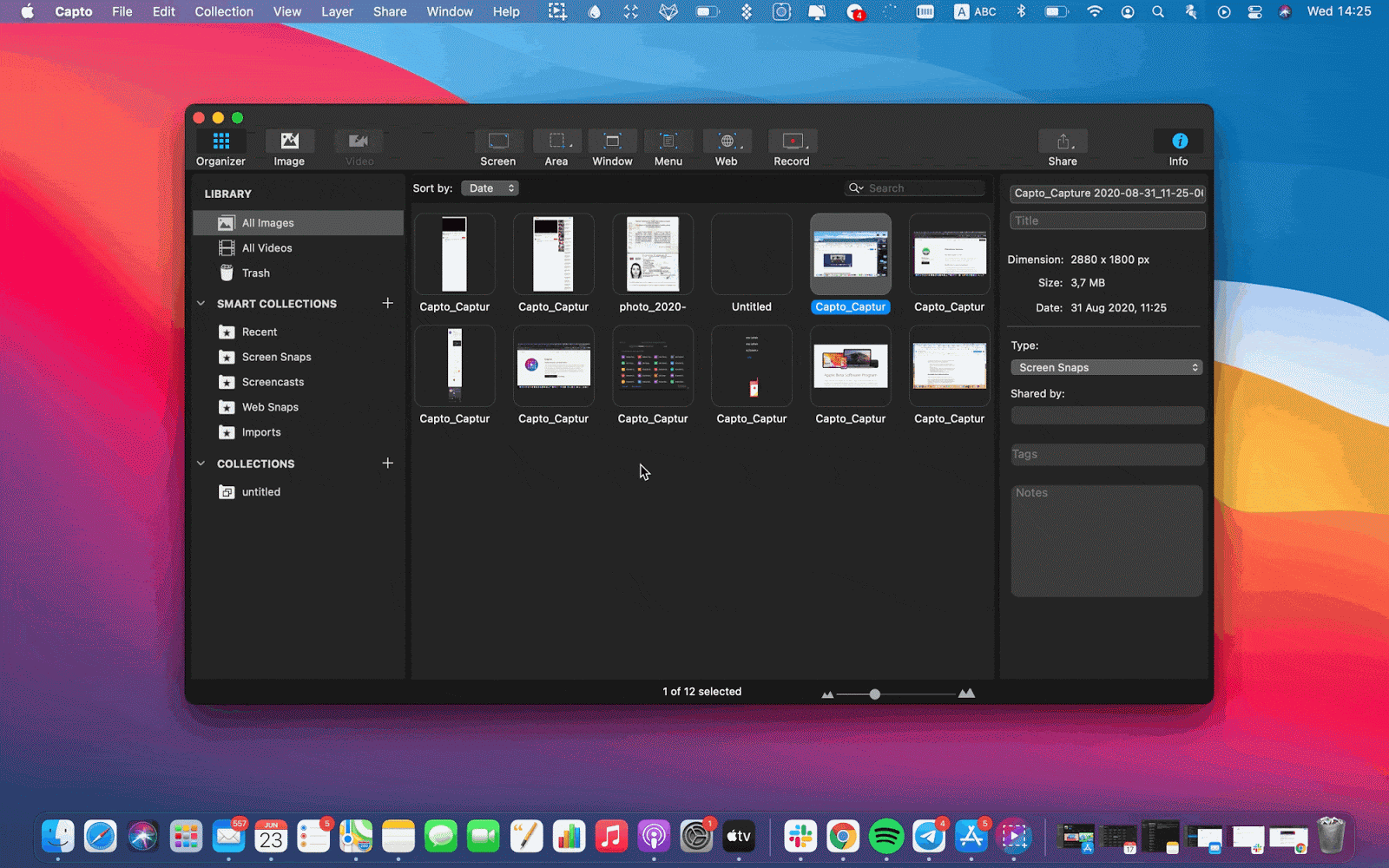
Точно так же параметры мгновенного создания бесшовных снимков экрана длинных веб-страниц доступны на вкладке «Интернет», где вы можете использовать встроенный браузер для поиска веб-сайта или открытия текущего URL-адреса. Эта функция полностью устраняет необходимость в старомодном способе делать снимки экрана, если позволяет ваш дисплей, а затем каким-то образом сшивать их вместе вручную.
Какой инструмент для обрезки лучше всего подходит для Mac?
Как видите, на вашем Mac есть широкий набор инструментов для обрезки, чтобы удовлетворить все возможные потребности. И, надеюсь, дочитав до этого места, вы прошли долгий путь от вопроса «есть ли вообще на Mac инструменты для обрезки» до «как использовать инструмент для обрезки на Mac» и до «боже мой, какой инструмент для обрезки я выбираю».
Ваш выбор использования определенного инструмента для обрезки должен соответствовать вашим потребностям. Вероятно, хорошей идеей будет игнорировать инструмент обрезки по умолчанию в macOS и вместо этого сразу использовать CleanShot X, так как он обладает большей функциональностью и гораздо более чистым интерфейсом. Но если общение является ключевым фактором, обратитесь к Dropshare, который позволяет вам оставаться в курсе происходящего сверхпродуктивным и наглядным способом. TextSniper отлично подойдет для ваших задач оптического распознавания текста — сохранения текста из графики, видео и т. д. И, наконец, для Capto нет слишком сложных функций создания снимков экрана, что позволяет собрать все необходимые пользовательские снимки экрана под одной крышей.
Лучше всего то, что вы можете попробовать и загрузить все эти приложения и решить, какое из них вам нравится больше всего бесплатно, потому что все они доступны через Setapp, набор из более чем 200 лучших в своем классе приложений для Mac и iOS для любой работы. Делая скриншоты с уникальными приложениями от Setapp, вы мгновенно получите самые красивые результаты высочайшего качества. Скриншот прочь!






