Не работает микрофон Mac? вот что делать
Микрофон на вашем Mac, скорее всего, используется нечасто, но когда он вам нужен, это очень важно. Звонки или видеочаты FaceTime всегда важны, и те, кто работает удаленно, могут использовать микрофон Mac для проведения важных деловых встреч.
Когда микрофон не работает должным образом, это проблематично. Здесь мы расскажем вам, почему ваш микрофон Mac не работает не всегда так плохо, как кажется, как включить микрофон на устройствах Mac и что делать, если внутренний микрофон Mac не работает.
✕
Причины, по которым перестал работать микрофон Mac
Может быть несколько причин, по которым микрофон Mac или MacBook не работает. Вот несколько вариантов для рассмотрения:
- Он просто сломан. Если вы недавно приобрели свой Mac, возможно, микрофон просто сломался. Хотя все Mac проходят проверку качества, иногда что-то просто ломается. Это хорошее время, чтобы вернуть или отремонтировать ваш Mac.
- Новое приложение. Неработающий микрофон Mac или MacBook может быть вызван приложениями. Если вы недавно загрузили приложение, для которого требуется разрешение на использование вашего микрофона, это может вызывать проблемы, из-за которых микрофон вообще не работает.
- Это может быть вовсе не ваш Mac. Используете монитор с включенным микрофоном? Многие современные мониторы имеют микрофоны, и возможно, ваше приложение или компьютер по умолчанию используют этот микрофон, а не внутренний микрофон вашего Mac.
- Проверьте свои настройки. Микрофон вашего Mac мог быть настроен неправильно или по какой-то причине его настройки могли быть изменены. Чтобы проверить настройки, когда ваш микрофонный вход не работает, меню «Системные настройки» Mac — ваш лучший вариант.
Не работает микрофон: как это исправить
Как включить микрофон на Mac
Если микрофон вашего Mac просто не сломан, вы можете включить его в системном меню «Настройки». Вот как:
- Щелкните логотип Apple в левом верхнем углу строки меню вашего Mac.
- Выберите «Системные настройки» в раскрывающемся меню.
- Выберите «Безопасность и конфиденциальность» в меню.
- Выберите вкладку «Конфиденциальность» в верхней части окна.
- Из вариантов в левой части окна выберите «Микрофон».
Это показывает вам все приложения или службы, которые запросили доступ к вашему микрофону. Если вы хотите внести изменения, щелкните значок «замок» в нижней левой части окна, затем выберите приложения, которым вы хотите предоставить доступ к микрофону. Если вы используете приложение, а ваш внутренний микрофон не работает, часто можно исправить настройки Mac.
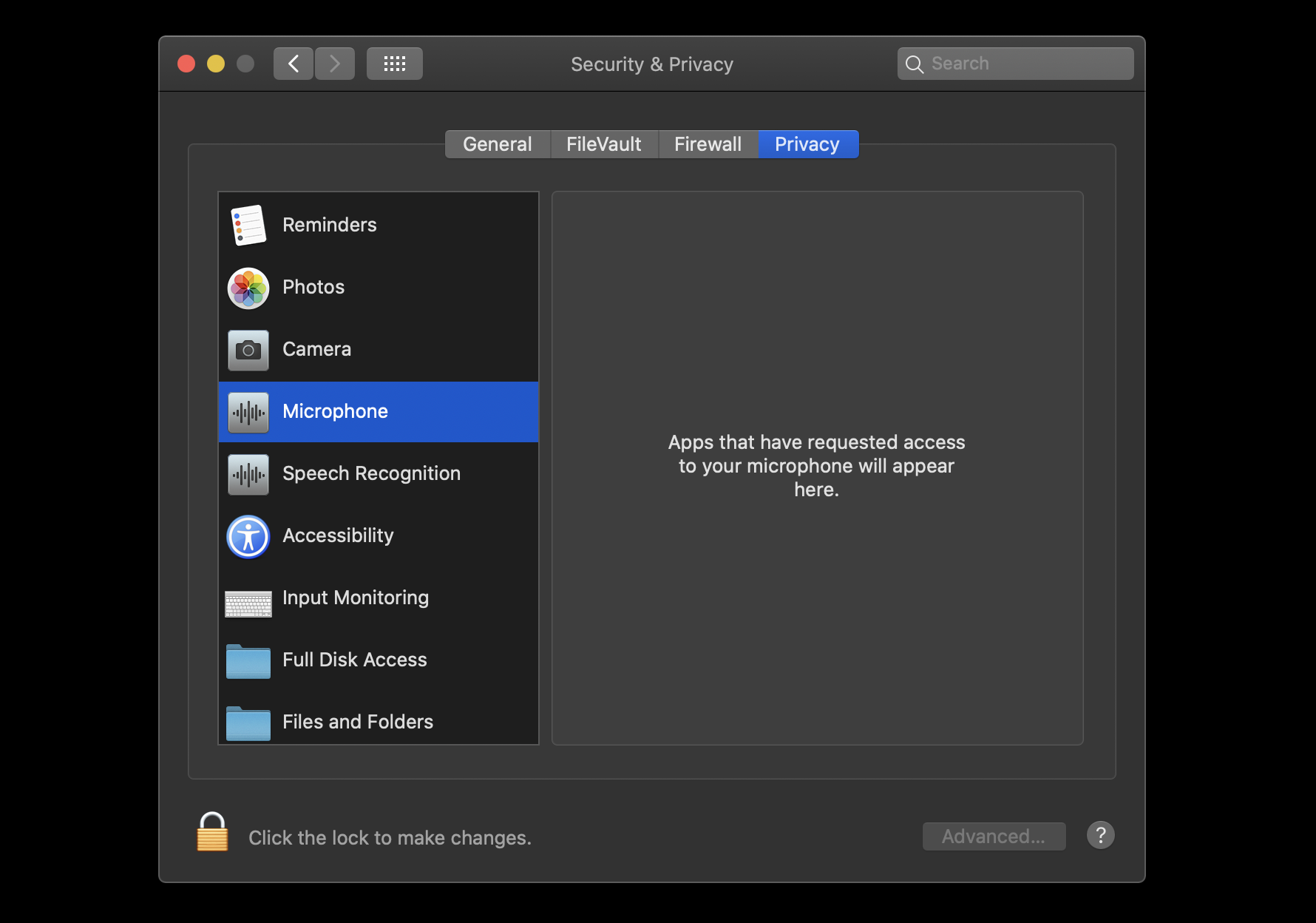
Узнайте, какой микрофон использует ваш Mac
Помните, мы упоминали, что некоторые мониторы имеют встроенные микрофоны, и это может вызвать проблемы? Иногда вам не нужно знать, как заставить микрофон Mac работать, вам просто нужно знать, какой микрофон он использует!
Вот как это проверить:
- Щелкните логотип Apple в левом верхнем углу строки меню вашего Mac.
- Выберите «Системные настройки» в раскрывающемся меню.
- Выберите «Звук» в меню
- Выберите вкладку «Ввод» в верхней части окна.
Здесь показано, какой микрофон использует ваш Mac и к каким микрофонам у него есть доступ.
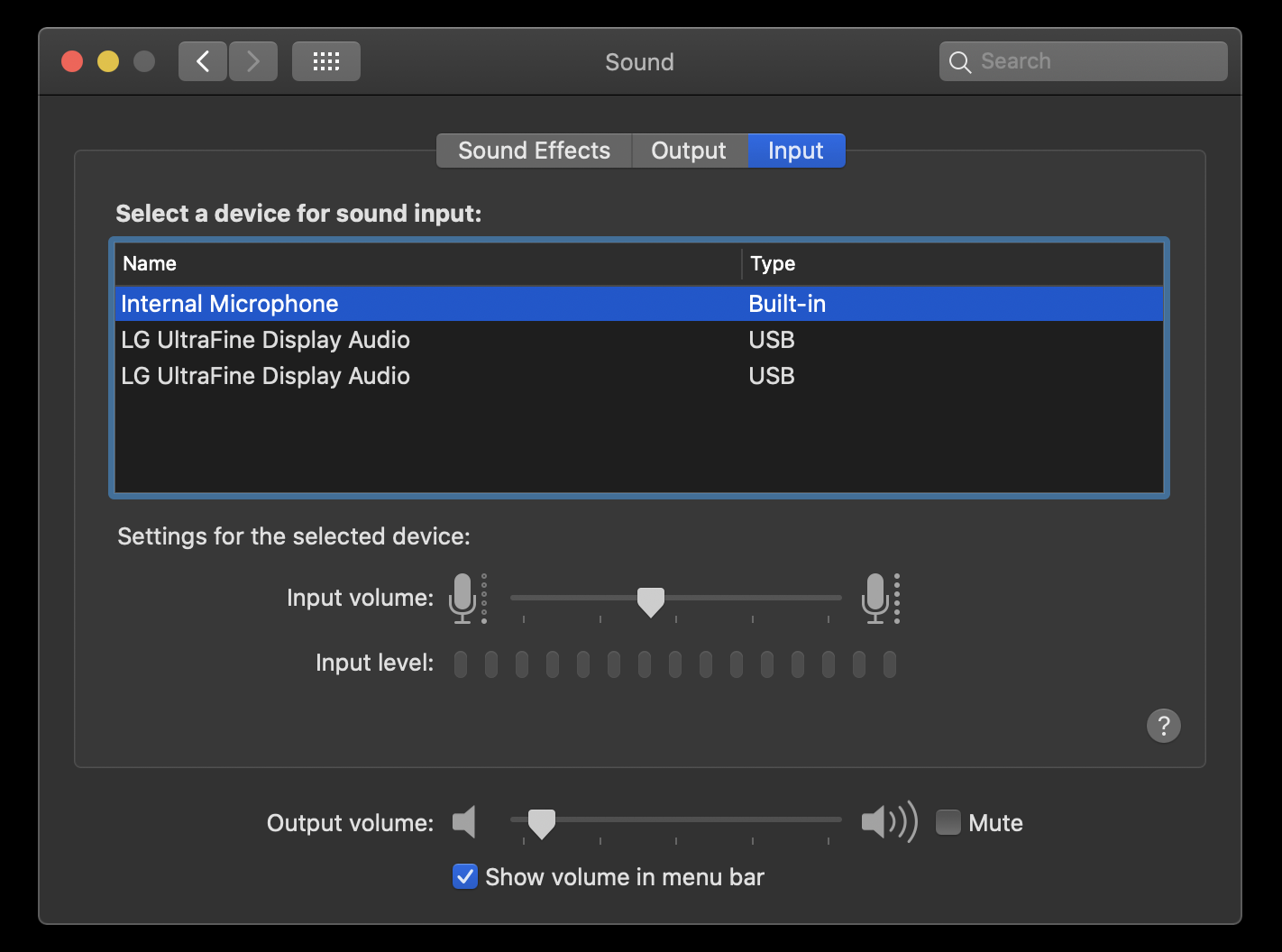
Проверьте разрешения приложения
Вот как проверить, какие приложения имеют разрешение на использование микрофона вашего Mac:
- Щелкните логотип Apple в левом верхнем углу строки меню вашего Mac.
- Выберите «Системные настройки» в раскрывающемся меню.
- Выберите «Безопасность и конфиденциальность» в меню.
- Выберите вкладку «Конфиденциальность» в верхней части окна.
- Из вариантов в левой части окна выберите «Микрофон».
- Выберите приложения, которым вы хотите предоставить доступ к микрофону; отмените выбор тех, к которым вы хотите заблокировать доступ
Проверьте настройки ввода звука
Распространенным исправлением неработающего микрофона MacBook, Mac или MacBook Pro является управление настройками. Во-первых, давайте вернемся в звуковое меню:
- Щелкните логотип Apple в левом верхнем углу строки меню вашего Mac.
- Выберите «Системные настройки» в раскрывающемся меню.
- Выберите «Звук» в меню
- Выберите вкладку «Ввод» в верхней части окна.
Когда вы выбираете микрофон из списка доступных микрофонов, вы увидите две важные настройки: входная громкость и входной уровень.
Входная громкость показывает чувствительность вашего микрофона. Если у вас установлено низкое значение, ваш Mac вообще не будет много воспринимать. Это первый вариант, который вы должны проверить, когда разговариваете по телефону, и кто-то говорит, что плохо вас слышит; Скорее всего, громкость вашего микрофона просто установлена очень низкой. Знать, как починить микрофон на устройствах Mac, иногда так же просто, как управлять этой настройкой.
Уровень входного сигнала показывает в режиме реального времени, какие звуки улавливает ваш Mac. Дать ему шанс; говорите нормальным тоном, повторяя одно и то же слово или фразу, и перемещайте громкость вверх и вниз, как обычно. Вы увидите, как уровень входного сигнала повышается и понижается, что указывает на чувствительность вашего микрофона.
Отключить подавление окружающего шума
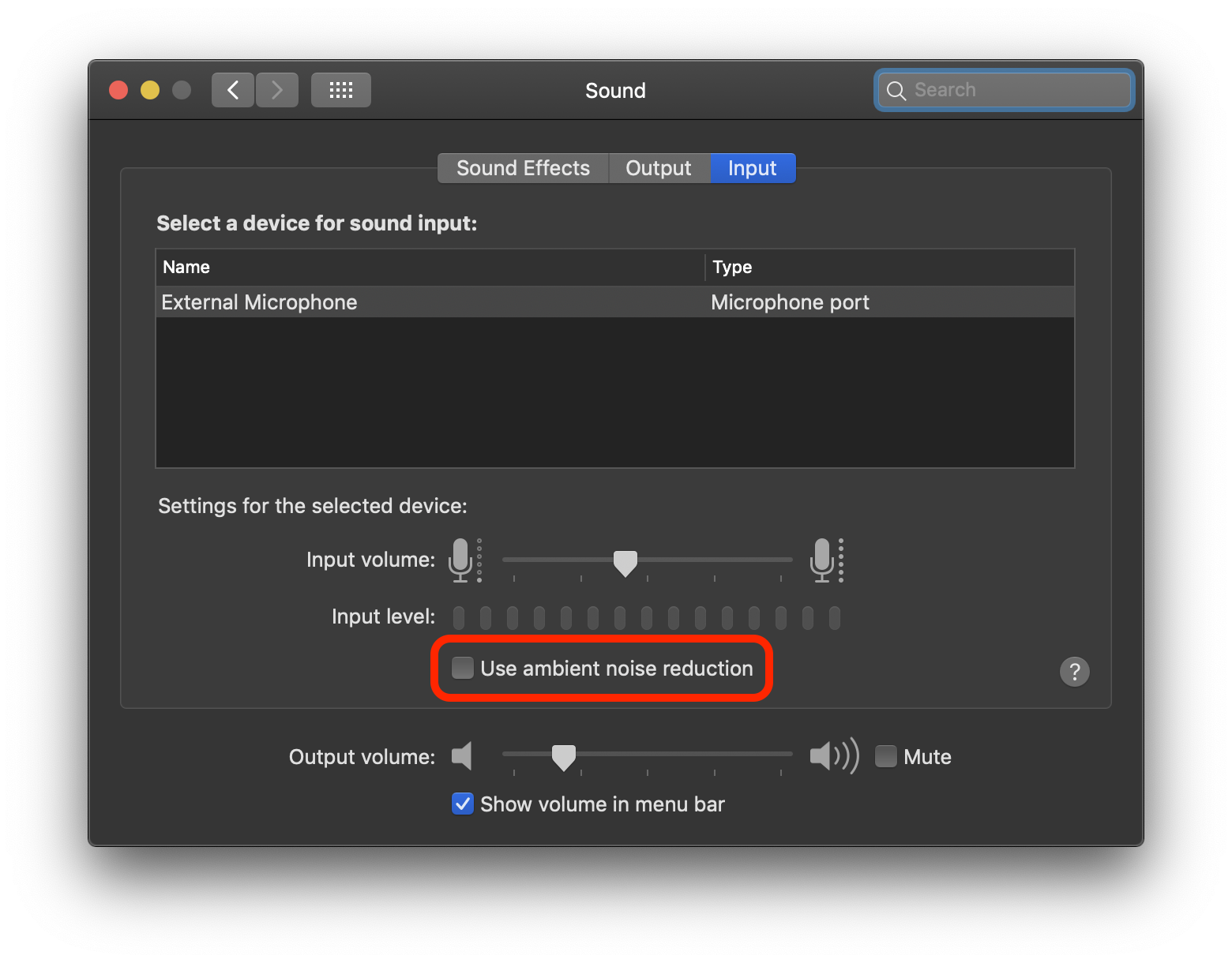
Пользователи macOS Mojave могут увидеть возможность отключить подавление окружающего шума ниже «Input Level» в меню настроек звука. Эта функция предназначена для блокировки случайного шума и фокусировки на голосе, но она может спутать голоса с окружающим шумом и также отфильтровать вас. Если вы используете Мохаве, отключите эту опцию, чтобы увидеть, улучшится ли производительность микрофона вашего Mac.
Включить диктовку
Вы можете не знать, почему микрофон вашего Mac подводит вас, но вы часто можете включить его обратно с помощью диктовки. Настройка доступности, все компьютеры Apple Mac поставляются с настройкой диктовки, которая «берет на себя» ваш микрофон для функции преобразования речи в текст.
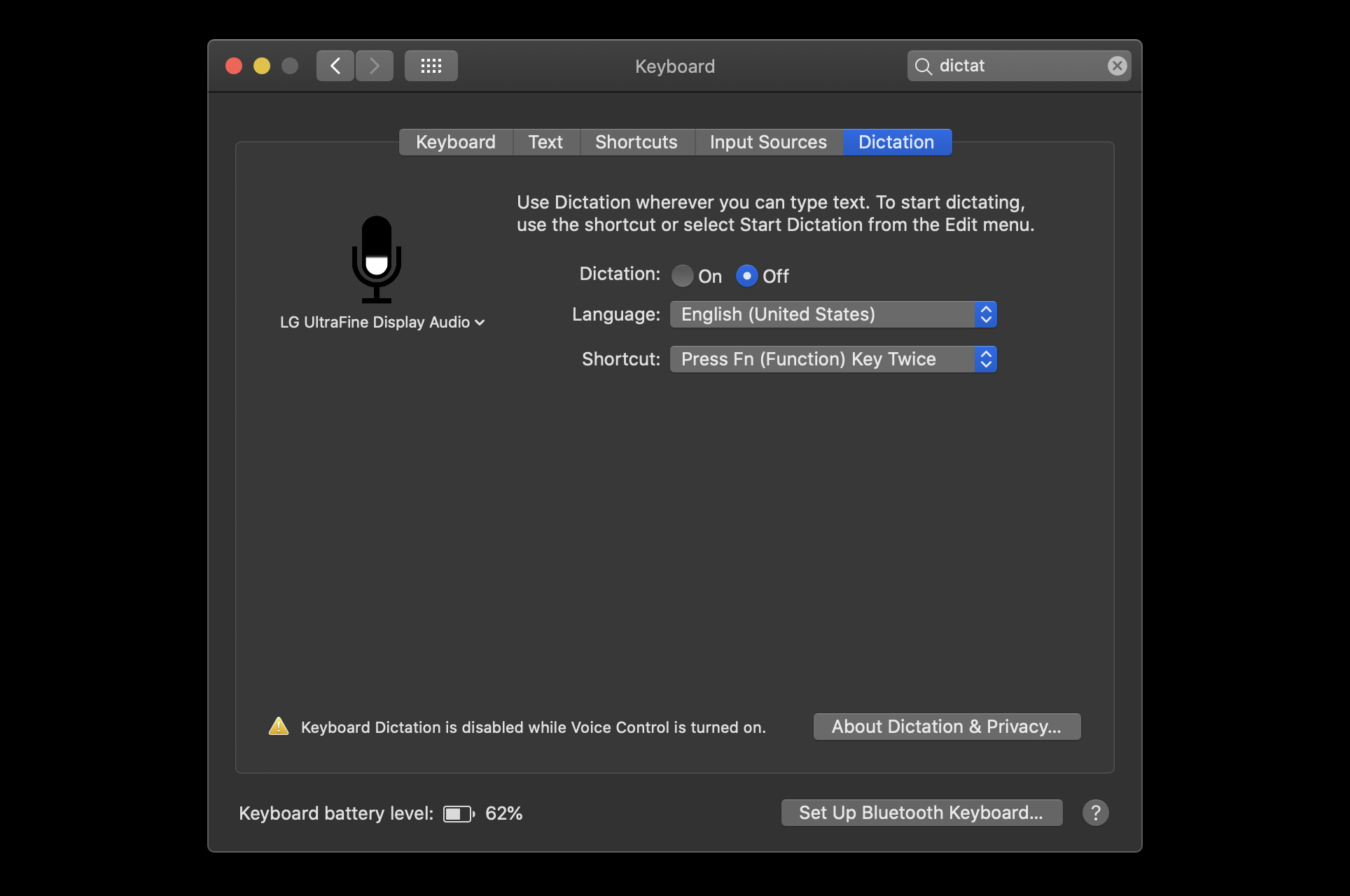
Вот как это сделать:
- Щелкните логотип Apple в левом верхнем углу строки меню вашего Mac.
- Выберите «Системные настройки» в раскрывающемся меню.
- Выберите «Клавиатура» в меню
- Выберите вкладку «Диктовка» в верхней части окна.
- Включить диктовку
Это заставляет микрофон вашего Mac начать работать на вас, даже если другое приложение вызывает проблемы.
Сбросьте свою коляску
RAM параметров вашего Mac или PRAM хранит временные настройки для вашего Mac и, возможно, сохранил настройку, которая блокирует правильную работу вашего микрофона. Если ничто другое не решит вашу проблему с микрофоном, сброс вашей PRAM может помочь. Вот как это делается:
- Полностью выключите свой Mac
- Удерживая нажатыми клавиши command + alt + P + R, снова включите Mac.
- Удерживайте все клавиши в течение 20 секунд
- Отпустите все клавиши и позвольте вашему Mac перезагрузиться в обычном режиме.
Какой суетливый процесс, правда? На самом деле, многие исправления для вашего Mac неуклюжи, если быть честными. CleanMyMac X — гораздо лучший способ убедиться, что ваш Mac работает в идеальном порядке.
CleanMyMac X точно знает, какие настройки должен использовать ваш Mac, и выполняет плановые проверки, чтобы убедиться, что вы работаете с максимальной производительностью. Его функция Smart Scan — это быстрый и простой способ избавиться от ненужного мусора и переключить настройки на вашем Mac. Если вам нужно выполнить более глубокую очистку вашего Mac, функции «Системный мусор» и «Оптимизация» более тщательны. CleanMyMac X также идентифицирует вредоносное ПО, обрабатывает обновления и удаление приложений и отслеживает файловое хранилище на наличие больших, старых и нежелательных файлов.
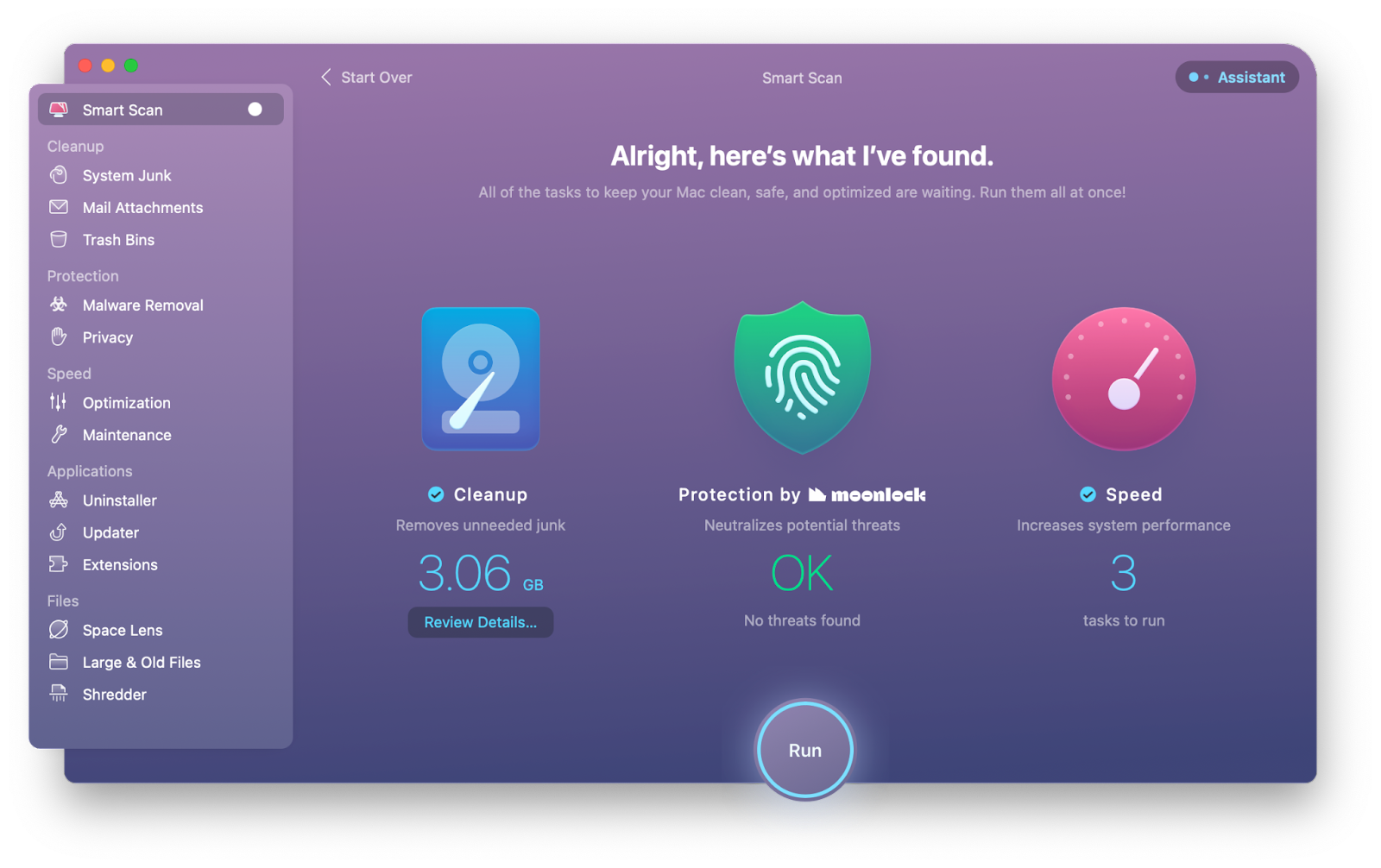
Как проверить микрофон на Mac?
Простой и эффективный способ проверить микрофон Mac — это прилагаемое приложение Voice Memos. Приложение предназначено для разговорных заметок, но это также отличный способ проверить микрофон вашего Mac. Откройте приложение, начните новую заметку и говорите как обычно. Если звуковая волна в приложении активна, когда вы говорите, ваш Mac вас слышит.
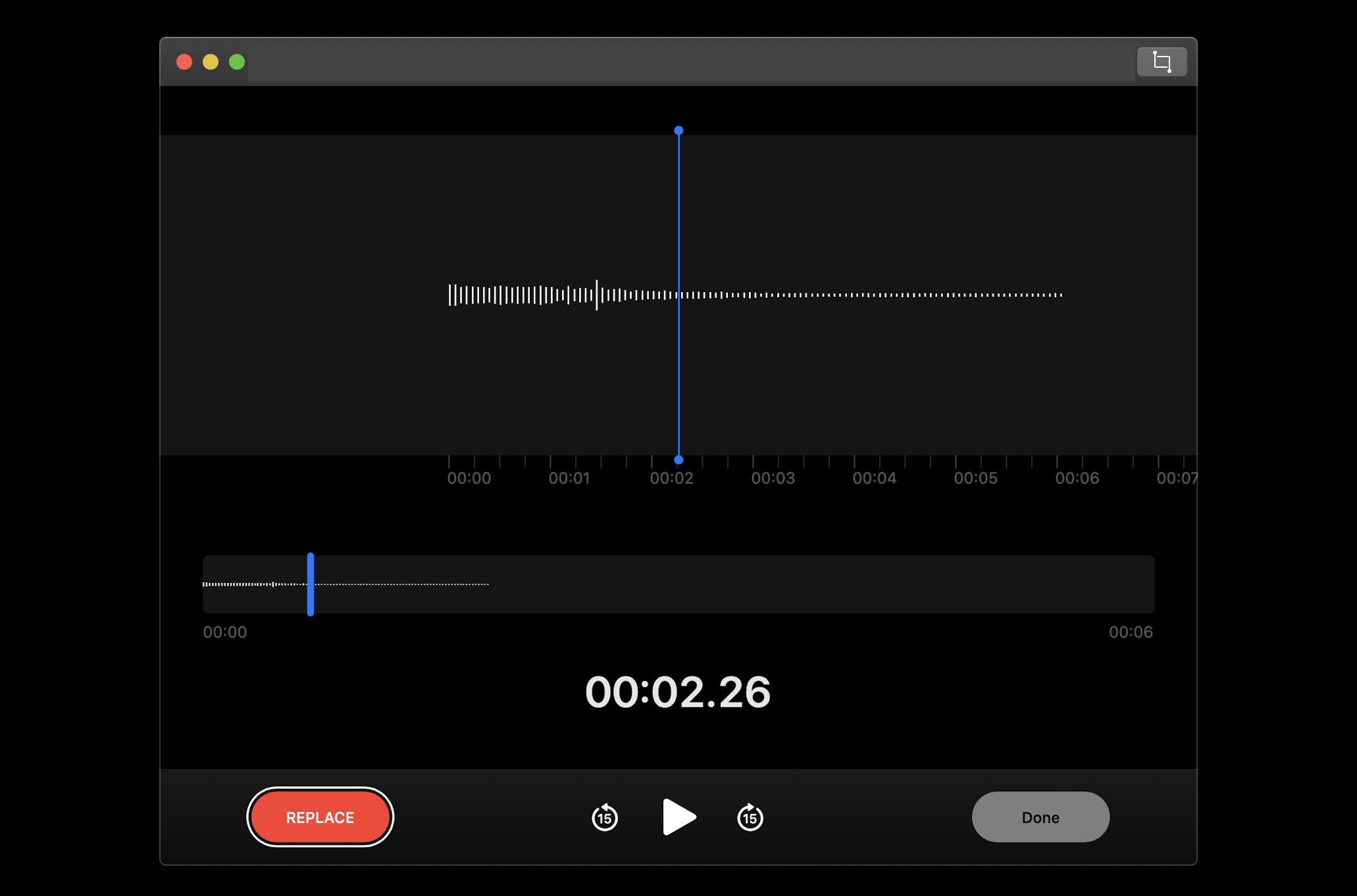
Улучшите звук вашего Mac
Хотите улучшить качество звука на вашем Mac? Boom 3D — это именно то, что вы ищете!
Boom 3D для Mac — это впечатляющее приложение-эквалайзер с действительно четкой функцией «объемного звука», благодаря которой создается впечатление, что ваши крошечные динамики Mac на самом деле полностью погружают вас в происходящее. Вы почувствуете себя в кинотеатре и смотрите видео на своем Mac, а Boom 3D работает даже в наушниках!
✕ Удалить баннер приложения
Функция, которая нам действительно нравится, — это возможность управлять звуковыми уведомлениями. Возможно, вы смотрите фильм и ожидаете важное электронное письмо. Подумайте об этом — друзья пишут вам сообщения, социальные сети пингуют вас направо и налево, и все, что вас волнует, — это электронная почта. Boom 3D позволяет погрузиться в фильм, заблокировать или уменьшить звуки уведомлений для других приложений, но ваши уведомления по электронной почте будут звучать громко.
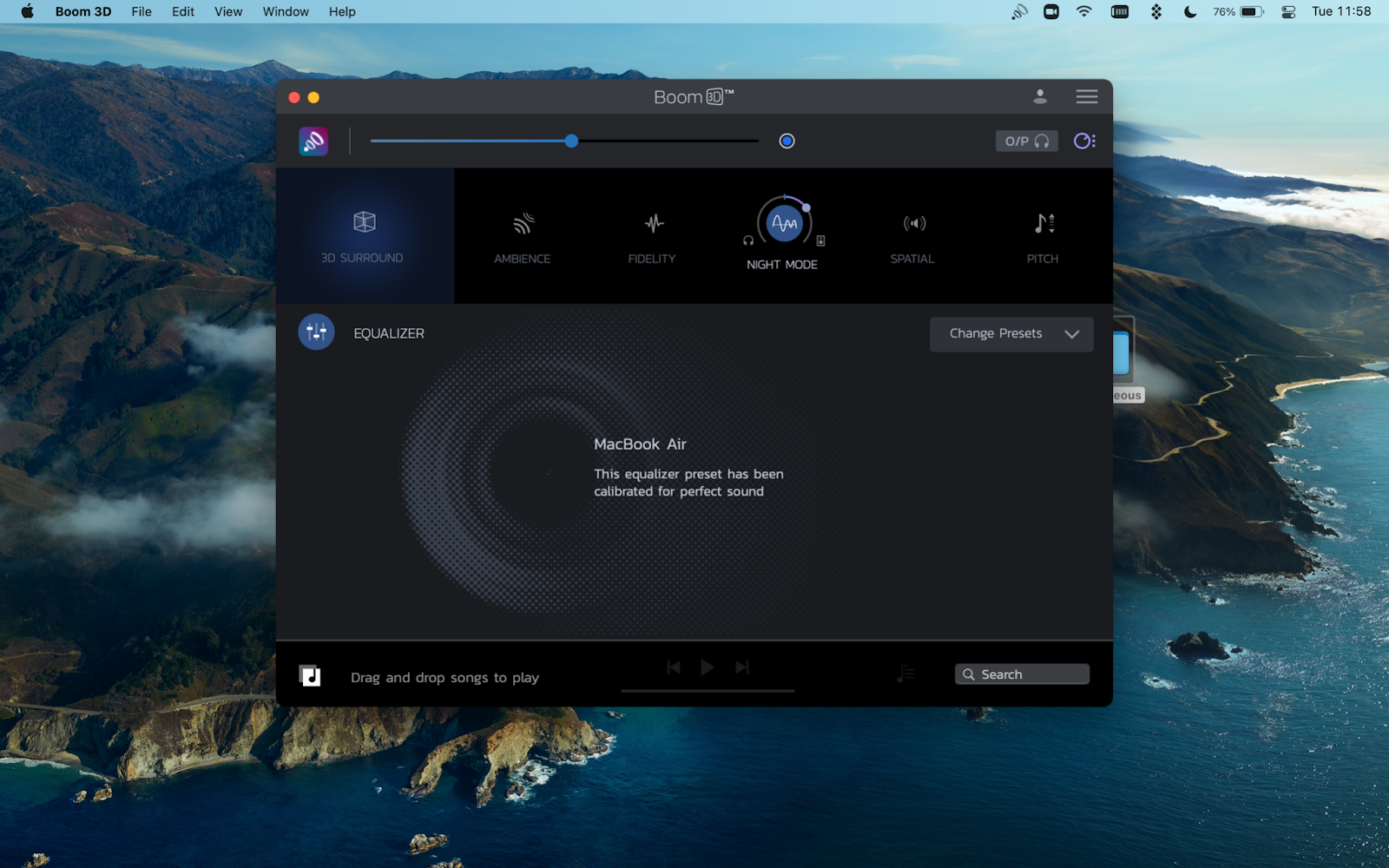
Вывод
Если микрофон вашего Mac просто не сломан, есть вероятность, что приложение или ошибочная настройка блокируют его правильную работу. Это расстраивает, но мы показали вам, как это исправить!
Лучший совет — это профилактика. Если вы заметили, что приложение по какой-то причине блокирует доступ к вашему микрофону, прекратите его использовать. Лучший способ удалить ненужные приложения и управлять настройками вашего Mac — это CleanMyMac X. CleanMyMac X не имеет себе равных в том, что касается обеспечения максимальной производительности вашего Mac.
И CleanMyMac X, и Boom 3D доступны бесплатно в рамках семидневной пробной версии Setapp, лучшего в мире набора приложений для повышения производительности для вашего Mac. В дополнение к этим двум приложениям вы получите доступ почти к 200 другим невероятным приложениям, а по истечении пробного периода постоянный доступ к полному каталогу Setapp будет стоить всего 9,99 долларов в месяц. Очень много, так чего же вы ждете? Попробуйте сегодня!






