Обходные пути для удаления собственных приложений Mac
Ваш Mac — идеальная машина для выполнения заданий, если на нем установлено правильное программное обеспечение. К сожалению, это никогда не происходит с новым Mac, который поставляется с кучей устаревших программ, таких как DVD Player.app. Серьезно, кому нужен DVD-плеер, если в современных Mac больше нет даже DVD-приводов?
Вот почему первое, что вы делаете, это заменяете родные программы вашими любимыми приложениями. В конце концов, цель Mac App Store и сторонних разработчиков — улучшить приложения, которые Apple предоставляет по умолчанию, или даже сразу создать новые возможности.
Однако не рекомендуется устанавливать новое программное обеспечение по умолчанию. Вы можете заметить, что производительность вашего Mac упала или стало слишком сложно найти нужное приложение среди всего этого беспорядка. Естественно, чтобы исправить ситуацию, нужно научиться удалять родные приложения на Mac. Нет простого способа сделать это, но мы знаем обходные пути.
Как легко удалять приложения на Mac с помощью корзины
Хорошей новостью является то, что большинство приложений находятся в папке «Приложения» вашего Mac, и их очень легко удалить:
- Откройте папку «Приложения», перейдя в строку меню и выбрав «Переход» > «Приложения» или используя сочетание клавиш ⌘ + Shift + A.
- Выберите приложение или утилиту, которую хотите удалить.
- Выберите «Файл» > «Переместить в корзину» или используйте сочетание клавиш ⌘ + Удалить.
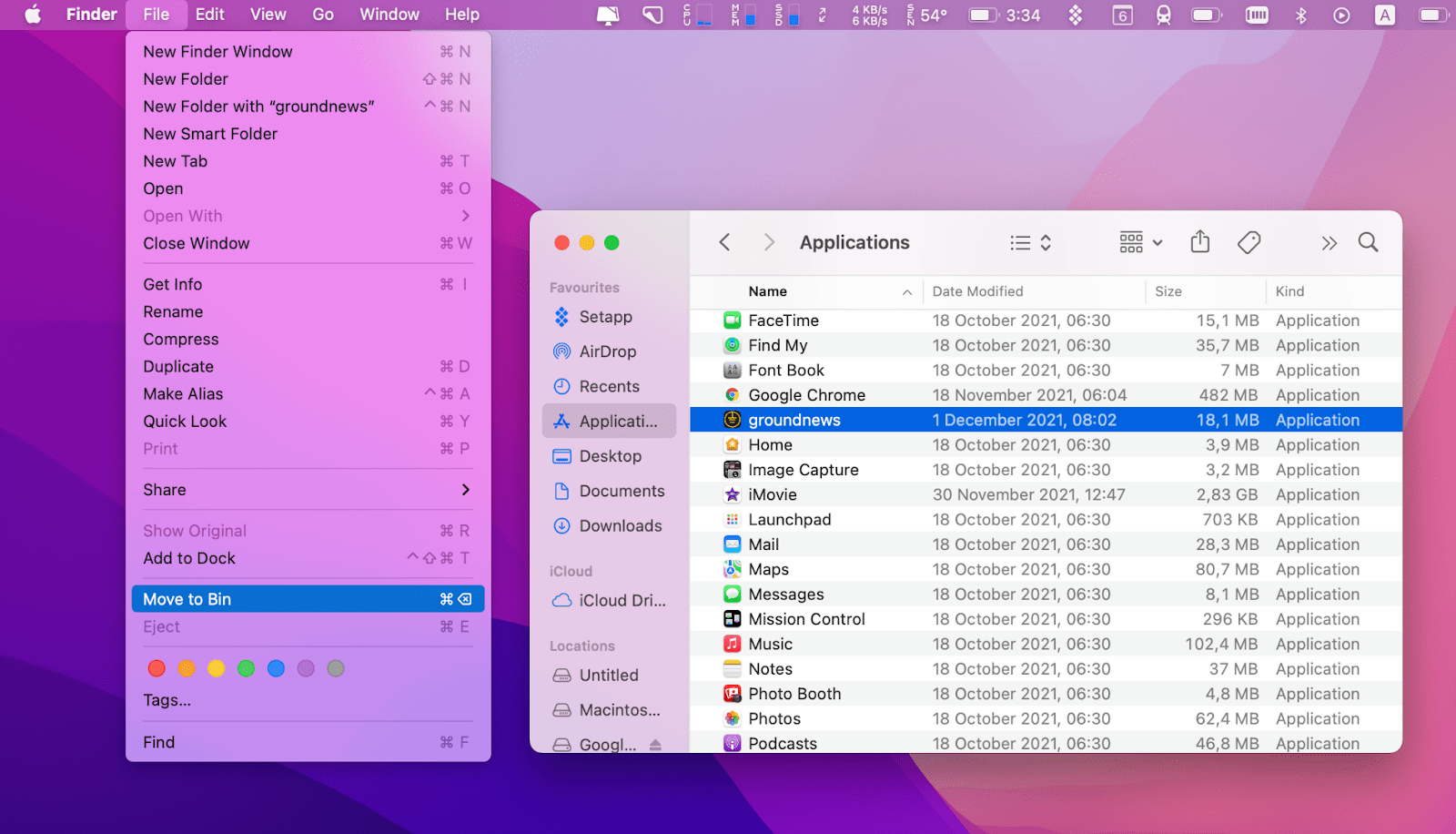
Этот метод должен работать для 80% всех приложений. Но некоторые приложения более обширны и содержат различные папки и файлы по всей вашей системе, которые не будут удалены, если вы просто избавитесь от одного файла в приложениях.
В этом случае хорошие разработчики обычно оставляют файл readme.txt, в котором указано, как правильно удалить программу на Mac, или включают специальное приложение для удаления Mac, которое вы можете запустить, чтобы оно сделало всю работу за вас.
Если ни одно из вышеперечисленных решений не подходит для вас как решение для удаления с Mac, нам нужно углубиться, например, в то, как удалить приложения на Mac, которые не удаляются. Читать дальше!
Лучший способ удалить приложения на Mac
Поскольку многие программы оставляют свои файлы поддержки на вашем Mac (и трудно сказать, какие из них делают это, а какие нет), важно полностью удалить приложения на Mac, а не просто удалить их из папки «Приложения». Для этого вам понадобится программное обеспечение, такое как CleanMyMac X.
CleanMyMac X — одна из лучших в мире утилит оптимизации для Mac. Он может избавить ваш Mac от любых ненужных файлов и исправить все настройки, чтобы быстро привести его в новое состояние. Он также хорошо разбирается в том, как удалить приложения на Mac, удалив само приложение и любые файлы, связанные с ним, в вашей системе:
- На боковой панели перейдите к программе удаления
- Щелкните Просмотр приложений.
- Фильтрация приложений по поставщикам, магазинам или типу (например, теперь безопасно удалять любые 32-разрядные приложения, поскольку они даже не запускаются в macOS Catalina и более поздних версиях)
- Выберите приложения, которые вам больше не нужны, и нажмите «Удалить».
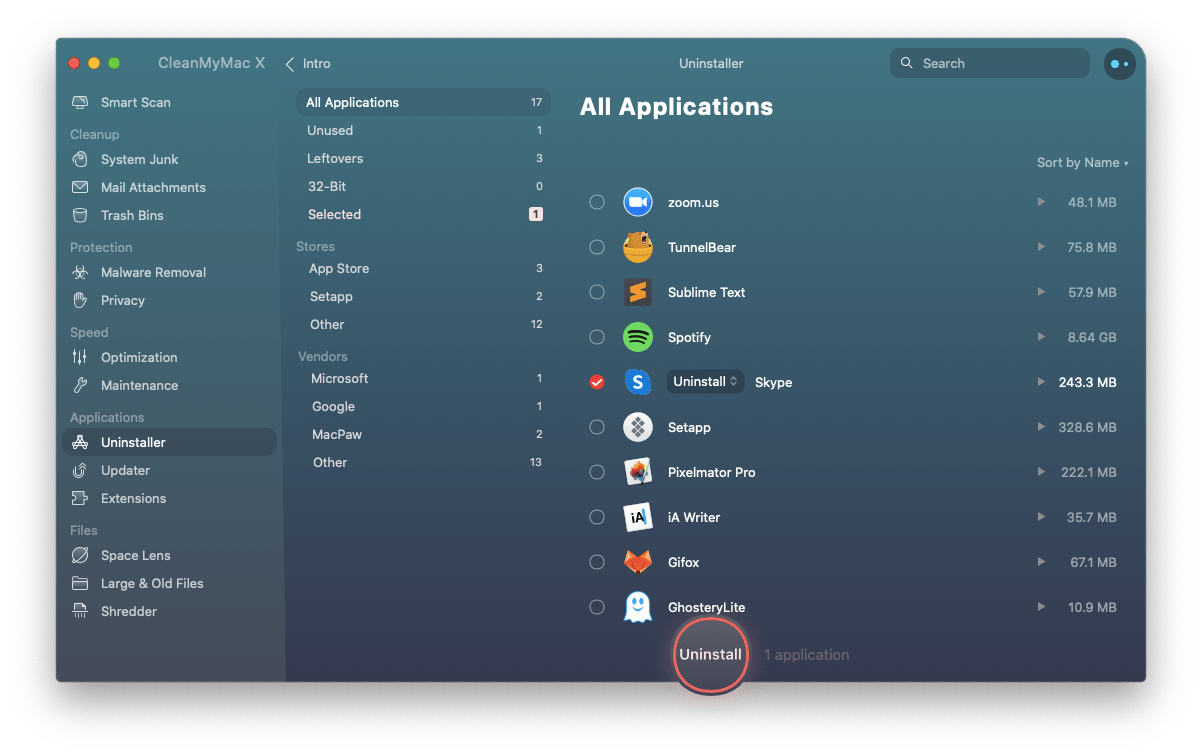
✕ Удалить баннер приложения
Теперь все выбранные приложения и их файлы исчезли из вашей системы, освободив много свободного места. В любой macOS удалите приложения по умолчанию и сторонние приложения с помощью CleanMyMac X, чтобы удалить их полностью.
Удаление приложений с помощью Finder
По словам Apple, существует два основных метода удаления приложений. Вы можете удалить из Finder или Launchpad. Оба эквивалентны перемещению приложения в корзину, поэтому вы можете выбрать то, что вам удобнее. Но еще раз обратите внимание, что удаление приложений через Finder или Launchpad может оставить некоторые связанные файлы.
Вот как удалить приложения с помощью Finder:
- В Finder выберите «Приложения» и найдите приложение, которое хотите удалить.
- Выберите приложение > Файл > Переместить в корзину или просто перетащите его в корзину.
- Введите пароль администратора, если будет предложено
- В меню Finder нажмите «Очистить корзину».
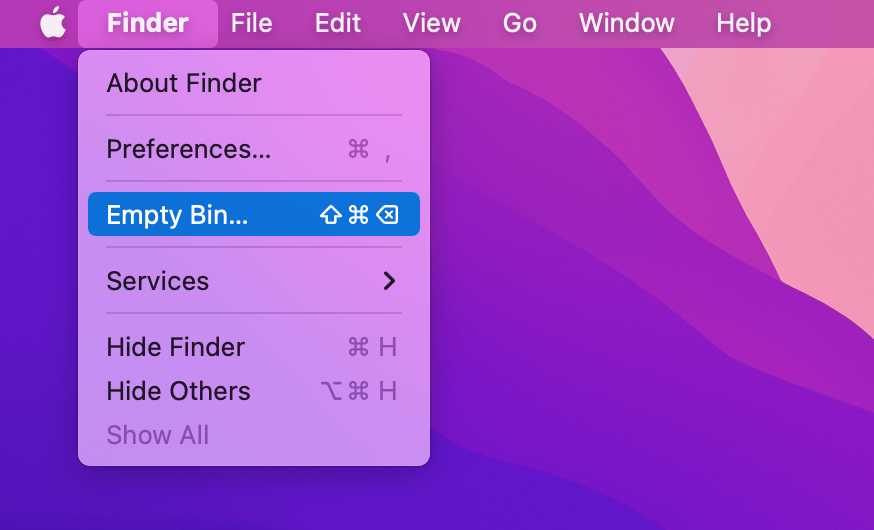
Удалить приложения Apple с помощью Launchpad
Если вы обычно получаете доступ к своим приложениям через Launchpad, вам может быть проще удалить их через Launchpad. Вот как это сделать:
- Откройте Launchpad из дока
- Найдите приложение, которое хотите удалить
- Удерживайте клавишу Option, пока не увидите кнопки X.
- Нажмите кнопку X на приложении, которое хотите удалить.
- Подтвердите, что вы удаляете приложение.
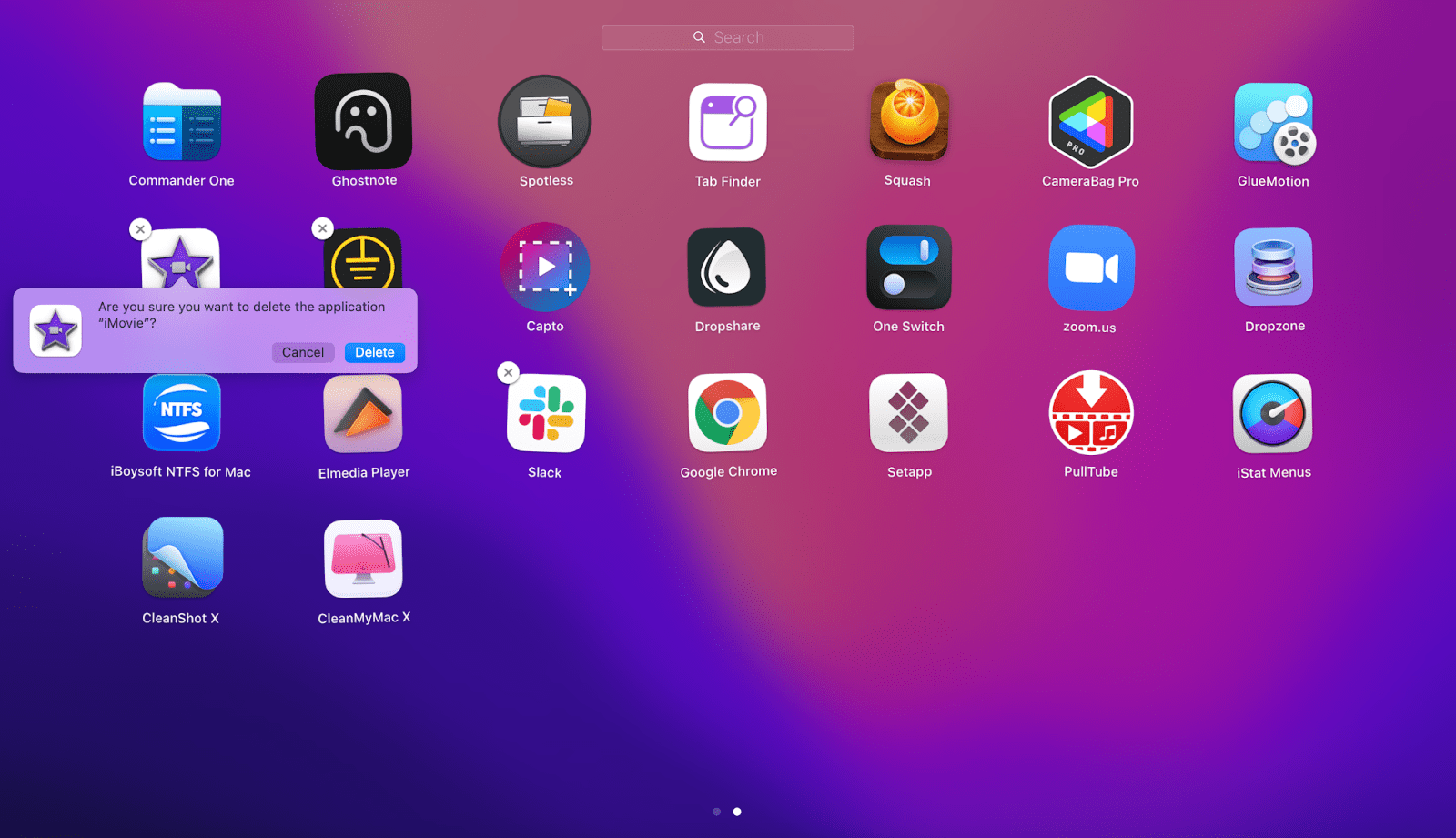
Обратите внимание, что Launchpad не позволит вам удалить приложения, которые не были загружены из App Store. Чтобы удалить эти приложения, используйте метод Finder.
Удаление приложений на Mac с помощью программ удаления приложений
Как мы упоминали ранее, некоторые сторонние приложения поставляются с самоуничтожающимся деинсталлятором, который помогает удалить следы приложения с вашего Mac после того, как вы его удалили. Эти деинсталляторы можно найти в папке «Приложения»: если вы откроете Finder > «Приложения» и найдете стороннее приложение, которое выглядит как папка, нажмите на него, и вы найдете деинсталлятор в папке.
Деинсталляторы приложений обычно называются примерно так: «Удалить [app name]” или же “[app name] Деинсталлятор». К сожалению, очень немногие приложения поставляются с такими встроенными деинсталляторами. Чтобы удалить 90% программного обеспечения с Mac, вам все равно понадобится помощь CleanMyMac X Uninstaller.
Избавьтесь от приложений Mac по умолчанию
Хотя приложения Apple по умолчанию подходят для начинающих, со временем вы обнаруживаете все больше и больше стороннего программного обеспечения, которое вам больше подходит. И когда это так, зачем держать все эти приложения по умолчанию вокруг кражи драгоценного места?
Некоторые предустановленные приложения — GarageBand или iMovie — можно удалить, как и любое другое приложение, а затем восстановить из App Store на случай, если они понадобятся вам снова.
Однако некоторые другие приложения имеют решающее значение для вашей macOS и не исчезнут после простого нажатия ⌘ + Удалить. Например, «Почта», «Заметки» или «Книги». Итак, как удалить Mail на Mac? Или, в более общем смысле, как удалить приложения на Mac, которые не удаляются?
Если вы разбираетесь в технологиях, вы можете подумать, что использование терминала может помочь вам с помощью его команды удаления. Но нет. Начиная с macOS El Capitan, все эти приложения находятся под защитой целостности системы, и это то, что вам нужно отключить, чтобы удалить их. Мы не рекомендуем этого делать, потому что это может избавить вас от некоторых важных данных или, что еще хуже, заразить ваш Mac вредоносным ПО.
Иногда вам не нужно полностью удалять приложения, чтобы освободить место. Вполне возможно, что если вы ищете, как удалить Mail на Mac, вам действительно нужно просто удалить все почтовые вложения, которые были загружены на ваш Mac с течением времени. Это очень легко сделать с CleanMyMac X:
- Перейдите к почтовым вложениям на боковой панели.
- Щелкните Сканировать ➙ Просмотр сведений.
- Снимите флажки со всех файлов, которые вы хотите сохранить
- Нажмите «Очистить»
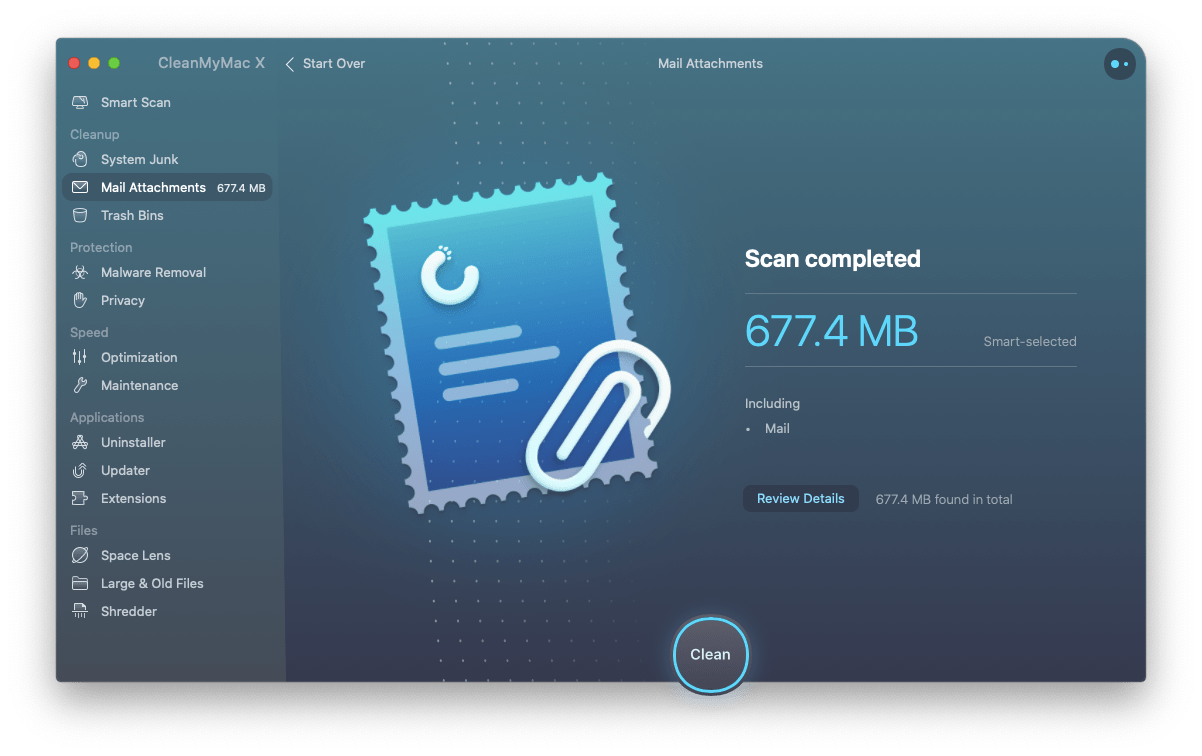
Теперь, когда ваша почта стала лишь частью своего размера после очистки всех вложений, возможно, вам не нужно ее удалять.
Восстановить удаленные приложения и файлы на Mac
Есть ли способ восстановить случайно удаленное стороннее приложение или связанные с ним файлы? К счастью, да!
Disk Drill — это незаменимая утилита для восстановления, которая спасла терабайты данных от потери навсегда. Настоятельно рекомендуется всегда держать его под рукой на своем Mac и запускать, как только вы заметите, что важное приложение или файл отсутствуют, а затем нажмите «Восстановить» рядом с соответствующим жестким диском.
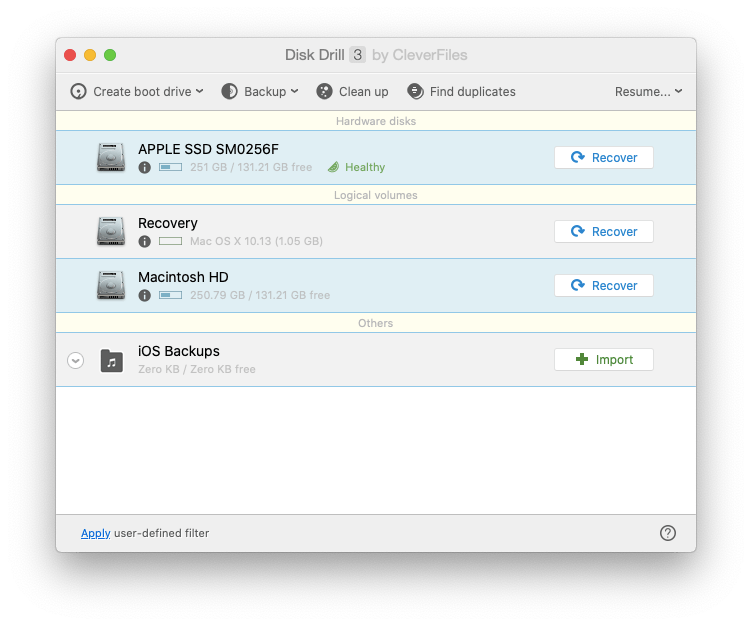
✕ Удалить баннер приложения
Чем раньше вы попытаетесь восстановить файлы, тем выше ваши шансы на успех. Но самый надежный способ никогда не потерять ничего важного — регулярно делать резервные копии.
Часто создавайте резервные копии вашего Mac
Когда вы удаляете что-то на своем Mac, оно разрезается на тысячи маленьких кусочков, которые, в свою очередь, быстро перезаписываются другими приложениями и файлами. Так что собрать все это снова — тяжелая работа, которая никогда даже не гарантируется.
Вместо этого, если у вас была только надежная резервная копия с того дня, вы можете просто быстро вернуться к этому точному состоянию без потери каких-либо данных. Вот почему регулярное резервное копирование имеет решающее значение.
Get Backup Pro — один из самых универсальных и мощных менеджеров резервного копирования на рынке. Он позволяет выбрать нужный тип резервного копирования (копирование, клонирование, инкрементное или версионное) и запланировать его с нужным интервалом. Кроме того, вам не нужно создавать резервные копии всего вашего Mac — вы можете просто выбрать самые важные файлы, папки и приложения.
✕
Чтобы начать резервное копирование файлов с помощью Get Backup Pro:
- Перейдите на вкладку «Резервное копирование» в приложении слева.
- Щелкните значок плюса (+) ниже, чтобы создать новую резервную копию.
- Используйте значок шестеренки, чтобы установить правильное расписание
- Добавьте файлы, для которых вы хотите создать резервную копию, с помощью File+
- Нажмите значок воспроизведения, когда будете готовы начать процесс резервного копирования.
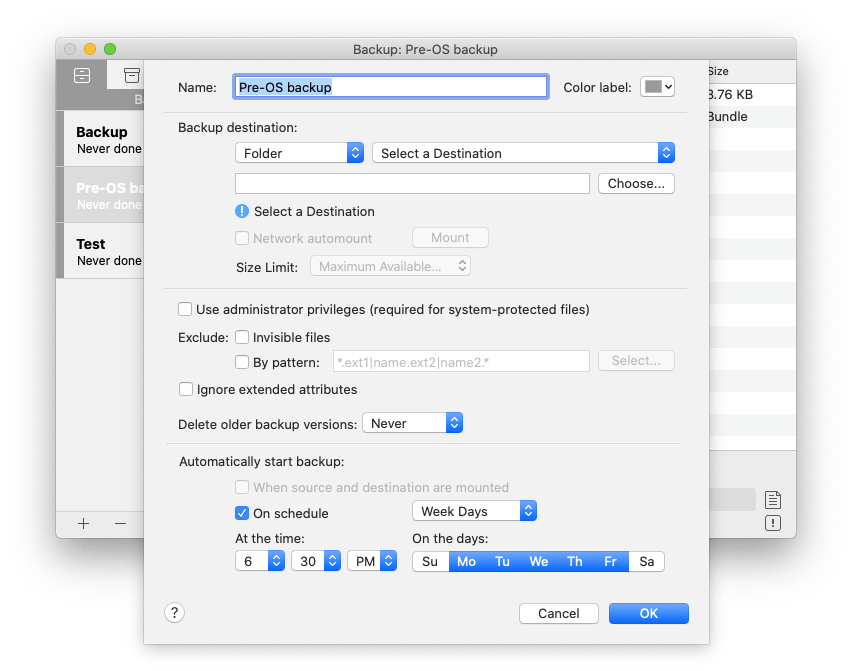
✕ Удалить баннер приложения
Как удалить приложения Mac, которые не удаляются
Как видите, существует множество способов удаления приложений. Однако вопрос, как удалить системные приложения на Mac, все еще остается. Это связано с тем, что даже самые мощные деинсталляторы, такие как CleanMyMac X, не могут удалять системные приложения — это невозможно. Однако CleanMyMac X может удалить все файлы, связанные с этим системным приложением. И в большинстве случаев это лучший выход.
Вот как удалить файлы, связанные с системными приложениями:
- В меню CleanMyMac X выберите «Настройки».
- Открыть список игнорирования
- Снимите флажок «Игнорировать системные приложения».
- В CleanMyMac X перейдите в «Деинсталлятор» и выберите системное приложение.
- Нажмите кнопку «Показать», чтобы просмотреть связанные файлы.
- Выберите файлы и нажмите «Сбросить».
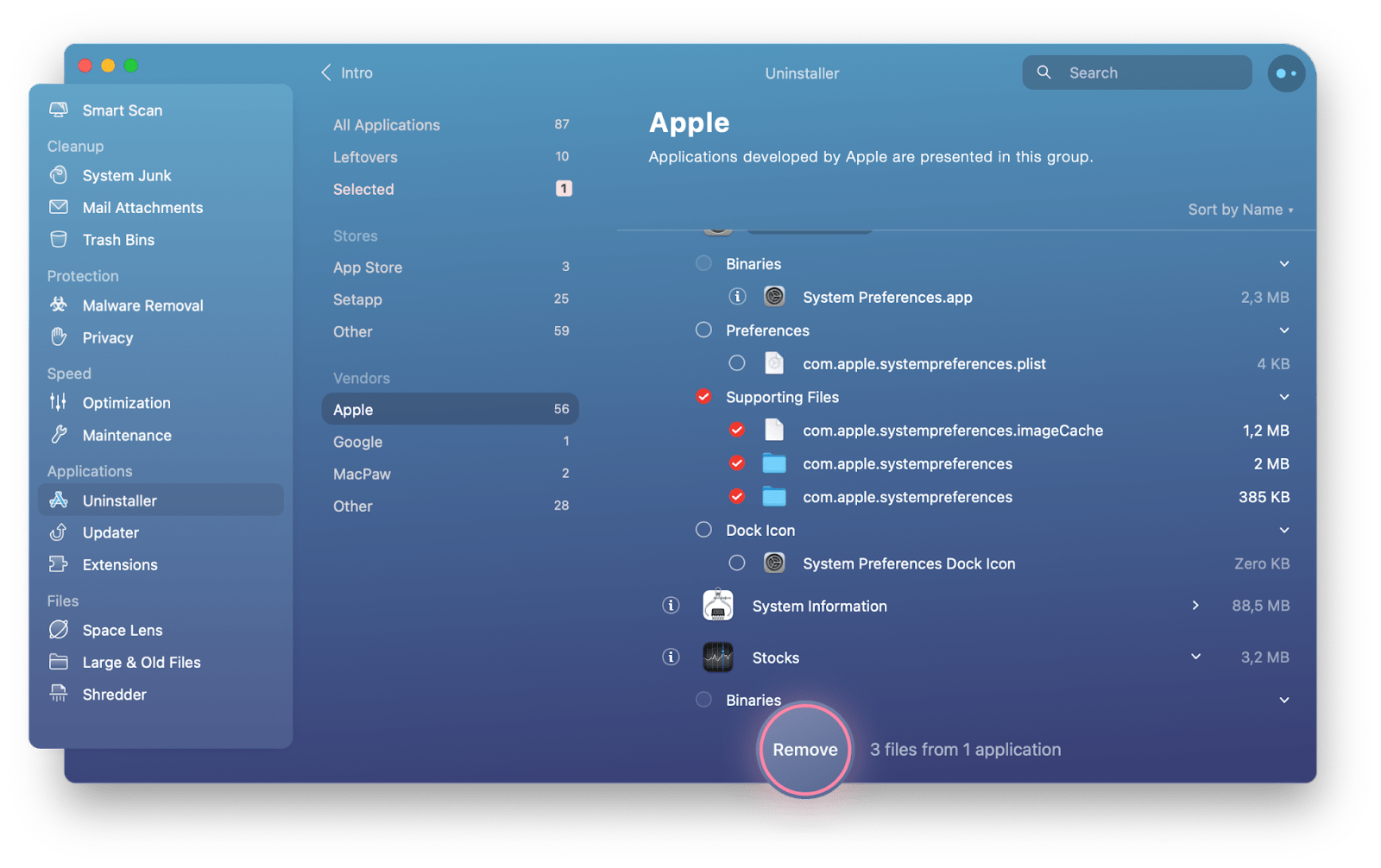
Совет: если вы хотите удалить системные приложения, потому что они потребляют слишком много ресурсов процессора, не торопитесь. Иногда все, что вам нужно, это закрыть все фоновые приложения, которые вы не используете, чтобы они перестали нагружать ЦП. «Выйти все» — идеальное решение.
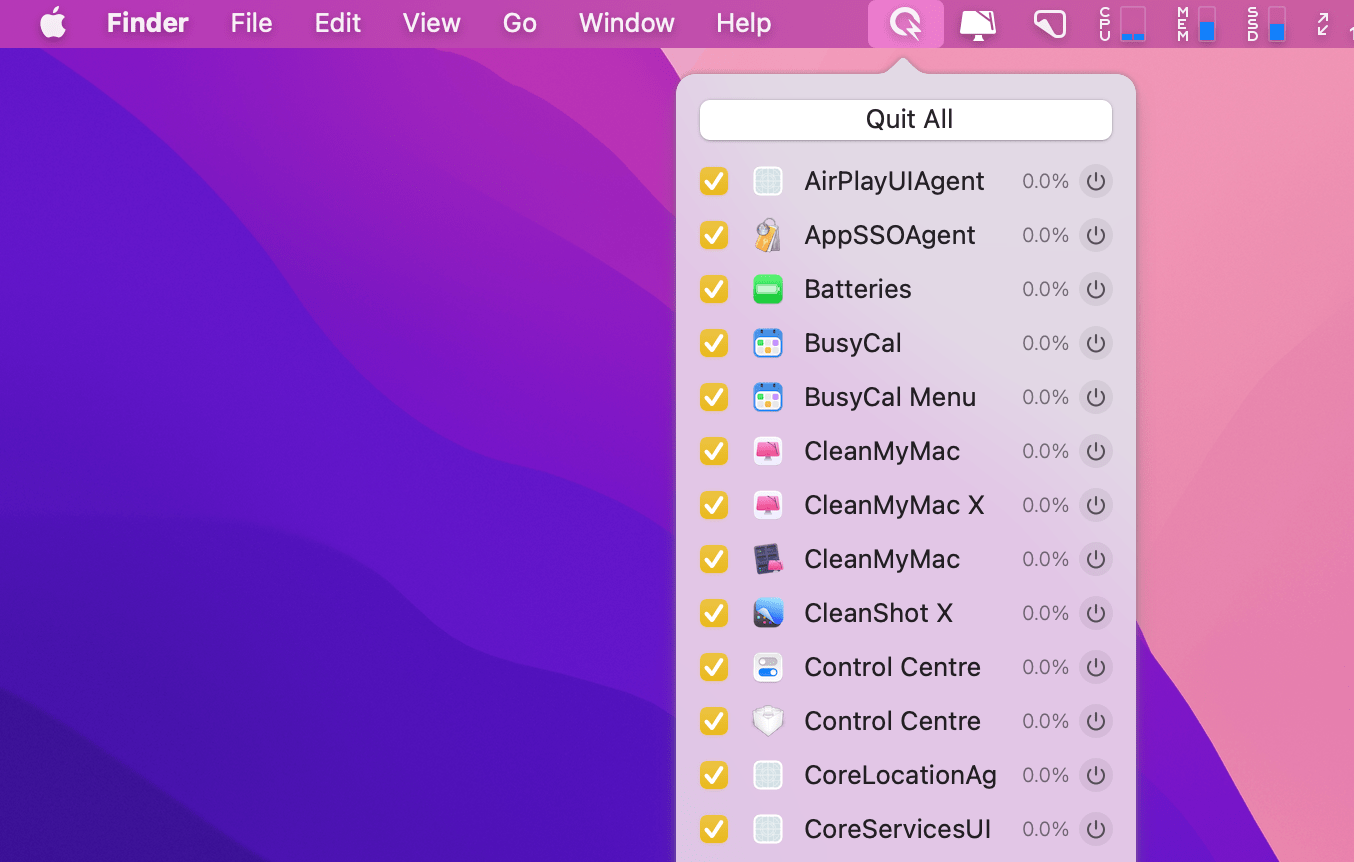
✕ Удалить баннер приложения
Теперь вы знаете множество способов удаления приложений на Mac. Кроме того, у вас есть точный набор инструментов для уменьшения размера почтового приложения и восстановления случайно удаленных файлов. А если вы настроите процесс резервного копирования, вам больше не придется беспокоиться о том, что вы испортите свой Mac!
CleanMyMac X, Disk Drill, Quit All и Get Backup Pro доступны вам абсолютно бесплатно в течение семи дней с пробной версией Setapp, инновационной платформы с более чем 230 приложениями для Mac и iPhone во всех категориях, которые вы можете получить по запросу, только когда они вам нужны, не израсходовав ваш диск. Идеальное решение для всех пользователей Mac, которые заботятся о хранении.
Часто задаваемые вопросы об удалении приложений macOS
Давайте закончим отвечать на самые часто задаваемые вопросы.
Какие приложения я могу удалить на Mac?
Вы можете удалить все сторонние приложения, которые вы установили через App Store, Setapp или непосредственно с веб-сайта разработчика. CleanMyMac X поможет вам полностью удалить следы этих приложений с вашего Mac.
Что касается того, как удалить приложения по умолчанию на Mac, вы можете удалить некоторые из них, просто переместив их в корзину. Однако есть системные приложения, такие как Safari, которые нельзя удалить — используйте CleanMyMac X, чтобы сбросить их и удалить связанные с ними файлы, это поможет освободить место.
Как удалить приложение на Mac, которое говорит, что оно открыто
Сначала закройте приложение, а затем продолжите его удаление. Если вы удаляете несколько приложений с помощью CleanMyMac X, вам будет предложено сначала выйти из них. Вы также можете использовать «Выйти из всех», чтобы закрыть все приложения, открытые на Mac, включая фоновые приложения, одним щелчком мыши.
Как удалить приложение и все его данные на Mac
Верный способ полностью удалить приложения — использовать CleanMyMac X для этой работы. Он удаляет все журналы приложений, кеши и даже связанные системные файлы, которые вы не можете удалить вручную. В некоторых случаях сторонние приложения имеют деинсталляторы, которые можно найти в Finder > Приложения > папка приложения.
Как удалить приложение на Mac без корзины?
Перемещение приложения в корзину (Корзину) помогает удалить некоторые приложения. Если вы хотите обойти этот метод, вы можете удалить приложения через Finder или Launchpad. Это действие эквивалентно перетаскиванию приложения в корзину.






