Основное руководство по коммутаторам с ПК на Mac
Переход с Windows на macOS может быть как благословением, так и проклятием. Чтобы совершить прыжок, потребуется много веры и привыкания, но как только вы овладеете им, вы получите много преимуществ.
Вы давно слышали о стабильности операционных систем Mac, их элегантности и неоспоримой безопасности. Все говорили вам, что вы интуитивно научитесь использовать macOS, и вскоре вас покорит ее простой, но превосходный дизайн. Не беспокоясь о вирусах и имея много энергии под капотом, вы начинаете задаваться вопросом, почему вам потребовалось так много времени, чтобы сделать решительный шаг.
Теперь вы помните: вы боялись кривой обучения и сложной процедуры начала заново. Тем не менее, процесс переключения с ПК на Mac не должен быть сложным, и вам не нужно бороться с привыканием к новому интерфейсу. Если вы беспокоитесь о выборе лучшего Mac, восстановлении старых данных или поиске новых приложений, соответствующих вашим потребностям, не беспокойтесь! Чтобы получить максимальную отдачу от миграции с ПК на Mac, обязательно внимательно прочитайте эту статью, чтобы точно узнать, чего ожидать, и открыть для себя инструменты и советы, которые помогут вам почувствовать себя настоящим пользователем Mac.
Действительно ли macOS производительнее?
Простого ответа нет — производительность полностью зависит от того, как вы работаете и как вы определяете «продуктивно», а также от того, какие приложения вы используете. Например, если вы используете Outlook или Excel, нельзя обойти стороной тот факт, что они лучше и быстрее работают в Windows, чем на Mac. Это неудивительно, учитывая, что они сделаны Microsoft.
Однако тот факт, что Apple производит как оборудование, так и системное программное обеспечение для Mac, означает тесную интеграцию между ними. Это также означает, что у вас меньше шансов столкнуться с проблемами, например, с драйверами оборудования. И на Mac должно быть меньше шансов, что фоновые процессы перегрузят циклы ЦП или ОЗУ, чем на ПК. Таким образом, использование Mac должно быть более плавным, требовать меньше обновлений программного обеспечения и позволять выполнять больше работы. В этом смысле macOS более производительна, чем Windows.
Затем Apple использует жесты, реализацию Mission Control и полноэкранный режим. Например, возможность переключаться между полноэкранными приложениями позволяет очень легко работать с несколькими приложениями одновременно.
Pro top: вы можете использовать меню iStat, чтобы следить за использованием ЦП и памяти на вашем Mac и быстро узнавать, какие приложения используют больше ресурсов, чем должны.
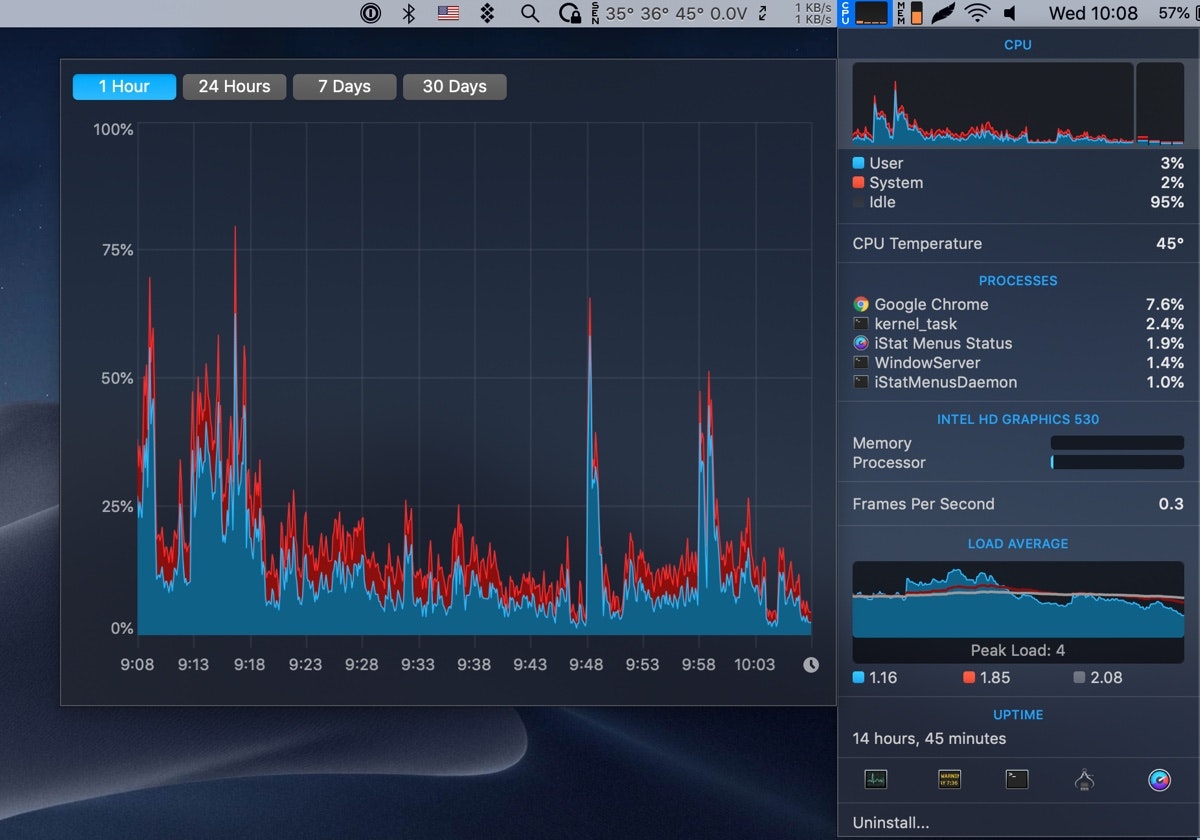
Это миф, что компьютеры Mac со временем не становятся медленнее, чем ПК?
Все компьютеры, Mac и ПК начинают тормозить по мере того, как вы устанавливаете все больше и больше приложений, создаете и используете больше файлов и заполняете кэш данными.
К счастью, вы можете исправить это, просто перезагрузив Mac, который очистит кеш и избавится от файлов, которые больше не нужны.
Совет для профессионалов: если вы хотите правильно очистить свой Mac и избавиться от всех ненужных файлов, вам следует установить и запустить CleanMyMac. Он не только освободит место на диске, удалив ненужные файлы, но и, если вы запустите его сценарии обслуживания, ускорит работу вашего Mac.
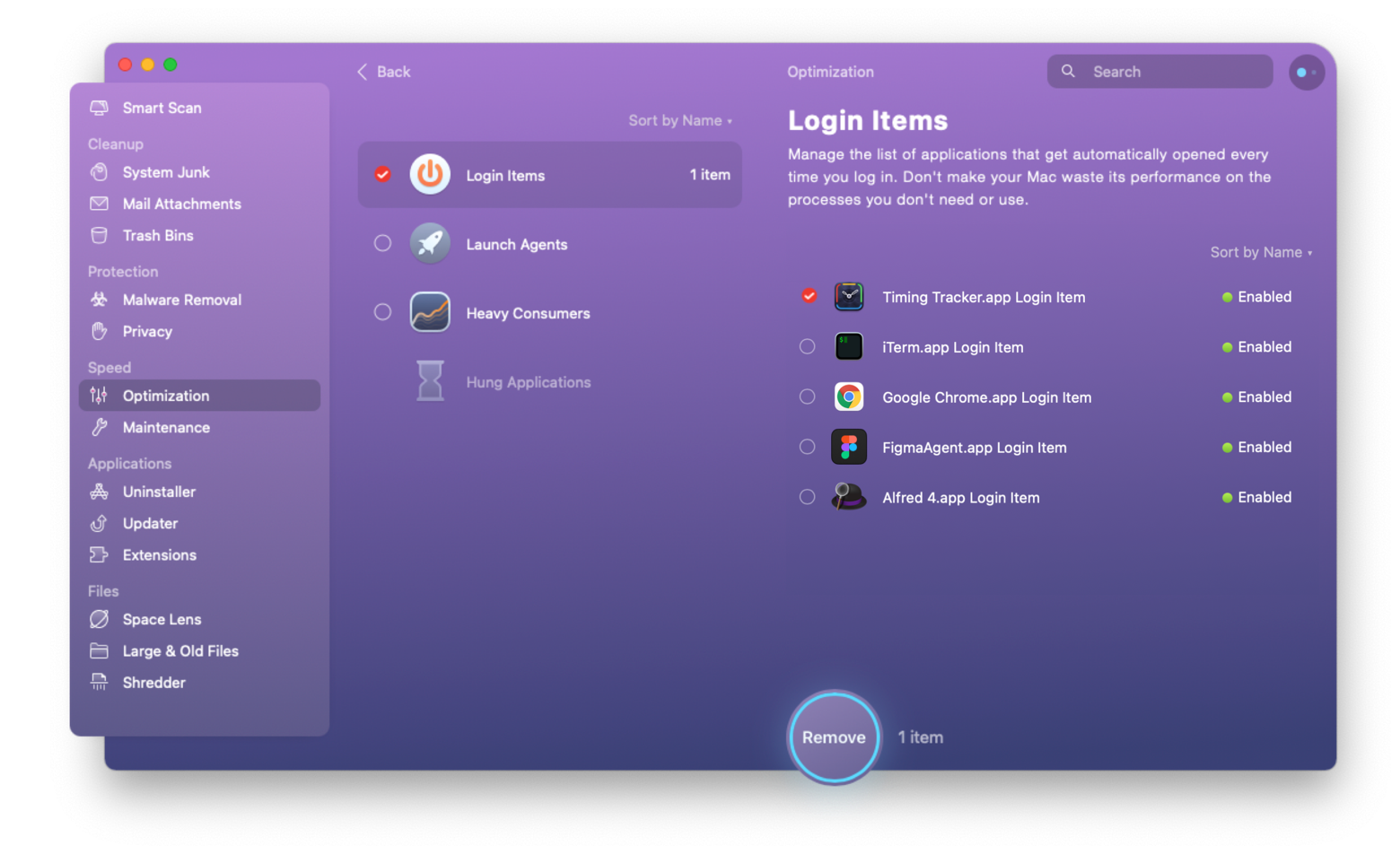
Что может Mac, чего не может ПК?
Mac повсеместно хвалят за то, что он интуитивно понятен, универсален и адаптируется к вашим конкретным потребностям. Но есть также немало преимуществ, которые они имеют по сравнению с ПК, если мы рассмотрим их подробно.
- Распечатайте любой файл в формате PDF.
Выберите печать в любом приложении или нажмите Command+P и выберите в нижней части диалогового окна печати вариант печати документа в формате PDF. Это работает практически в любом приложении для текстовых документов, электронных таблиц, изображений и многого другого. - Мультитач.
Мультисенсорные жесты на трекпаде или Magic Mouse значительно повышают производительность, и, как только вы их освоите, они помогут вам работать намного быстрее. - Машина времени.
Mac Time Machine не только позволяет выполнять регулярные добавочные резервные копии, а затем восстанавливать жесткий диск в случае аварии, но также позволяет откатывать время назад и восстанавливать любой отдельный файл или папку, которые вам нужны. - Предварительный просмотр файлов.
Выберите любой совместимый файл в Finder, нажмите пробел, и вы сможете просмотреть его содержимое, не открывая приложение по умолчанию. Уже одно это сэкономит вам десятки часов времени. - Делайте музыку бесплатно.
Garageband — отличное приложение от Apple для записи музыки и создания подкастов, которое можно бесплатно загрузить из App Store.
Какую операционную систему Mac выбрать?
Apple не выпускает новую операционную систему каждый год просто ради удовольствия. Каждый год они вносят усовершенствования, которые могут расширить аппаратные возможности и предложить вам больше преимуществ в области мощности и использования. При этом вы всегда должны использовать последнюю версию операционной системы для Mac. В настоящее время это macOS 11 Big Sur.
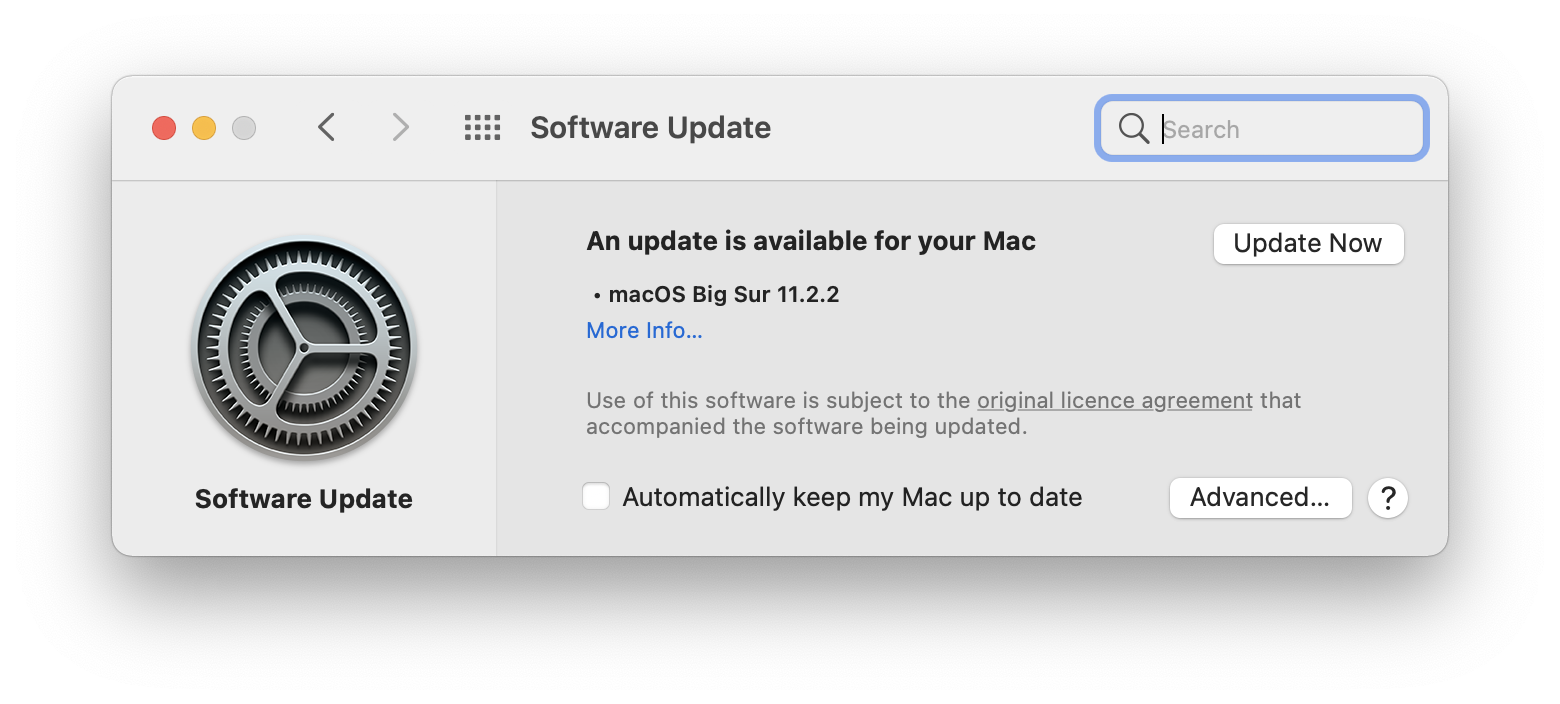
Но прежде чем продолжить, предостережение: если вы не разработчик или не собираетесь участвовать в поиске ошибок/проблем, держитесь подальше от бета-версий. Установка бета-версии macOS испортит ваш первый опыт, и вы можете в конечном итоге поверить в худшее из macOS, когда все это будет просто большим недоразумением. Бета-версия для macOS — это пробные версии, которые тестируются разработчиками и заинтересованной общественностью, чтобы внести исправления ошибок и проблем в окончательный выпуск. Так что выбирайте полную версию и все будет хорошо.
Как и Windows, каждая macOS имеет некоторые системные требования. И хотя мы рекомендуем вам всегда использовать новейшую операционную систему Mac, решение об этом следует принимать только после того, как вы купите свой Mac и узнаете его аппаратные возможности. Как правило, последняя версия macOS Mojave совместима с моделями Mac середины 2012 года и новее.
Как перенести данные с ПК на Mac?
Существуют различные способы переноса данных с ПК на Mac, и у вас не должно возникнуть проблем с переносом важных документов на новый компьютер.
Если вам повезет (или, лучше сказать, если вы будете достаточно ответственны), почти все ваши важные данные будут храниться в облаке. Это означает, что если вы использовали Dropbox, Google Docs или сервер IMAP, у вас уже есть куча ваших файлов, безопасно сохраненных и готовых к использованию на вашем новом Mac, просто установив определенное приложение. Таким образом, у вас останется немного документов, которые можно без проблем вручную перенести с ПК на Mac.
Другой возможный способ передачи данных с ПК на Mac — использование Помощник по миграции.
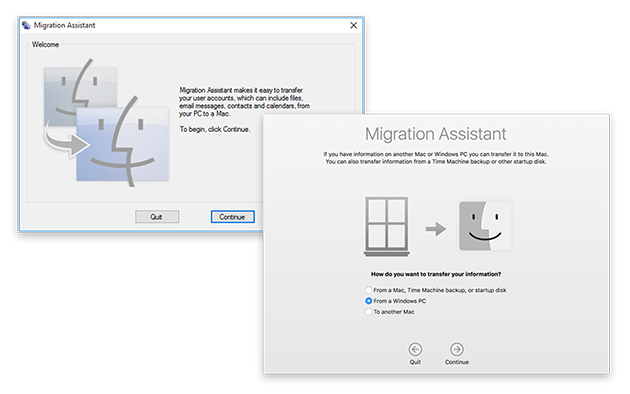
Загрузите и установите инструмент на свой компьютер, убедившись, что у вас установлена последняя версия Windows. Затем, когда вы настроите свой Mac, помощник автоматически предложит вам настроить параметры миграции. Здесь выберите «С ПК с Windows». Вам нужно будет ввести свой идентификатор и пароль администратора и убедиться, что вы закрыли все приложения. Как только ваш ПК покажет тот же код, что и ваш Mac, нажмите «Продолжить», чтобы выбрать информацию, которую вы хотите перенести. Вот и все! С Помощником по миграции вы получите больше, чем копию документов на Mac, вы максимально приблизитесь к тому, что было на вашем ПК. Это означает, что закладки будут воссозданы в Safari, ваших контактах, календаре и многом другом.
Основные приложения и ПО для вашего нового Mac
В отношении приложений следует помнить одну вещь: не все приложения, которые вы запускали в Windows, будут доступны для Mac. Но прежде чем вздохнуть с сожалением, послушай. Основные приложения, такие как Adobe Creative Cloud, включают в себя возможные миграции в лицензии, так что не нужно об этом беспокоиться. Для всего остального у вас есть Setapp.
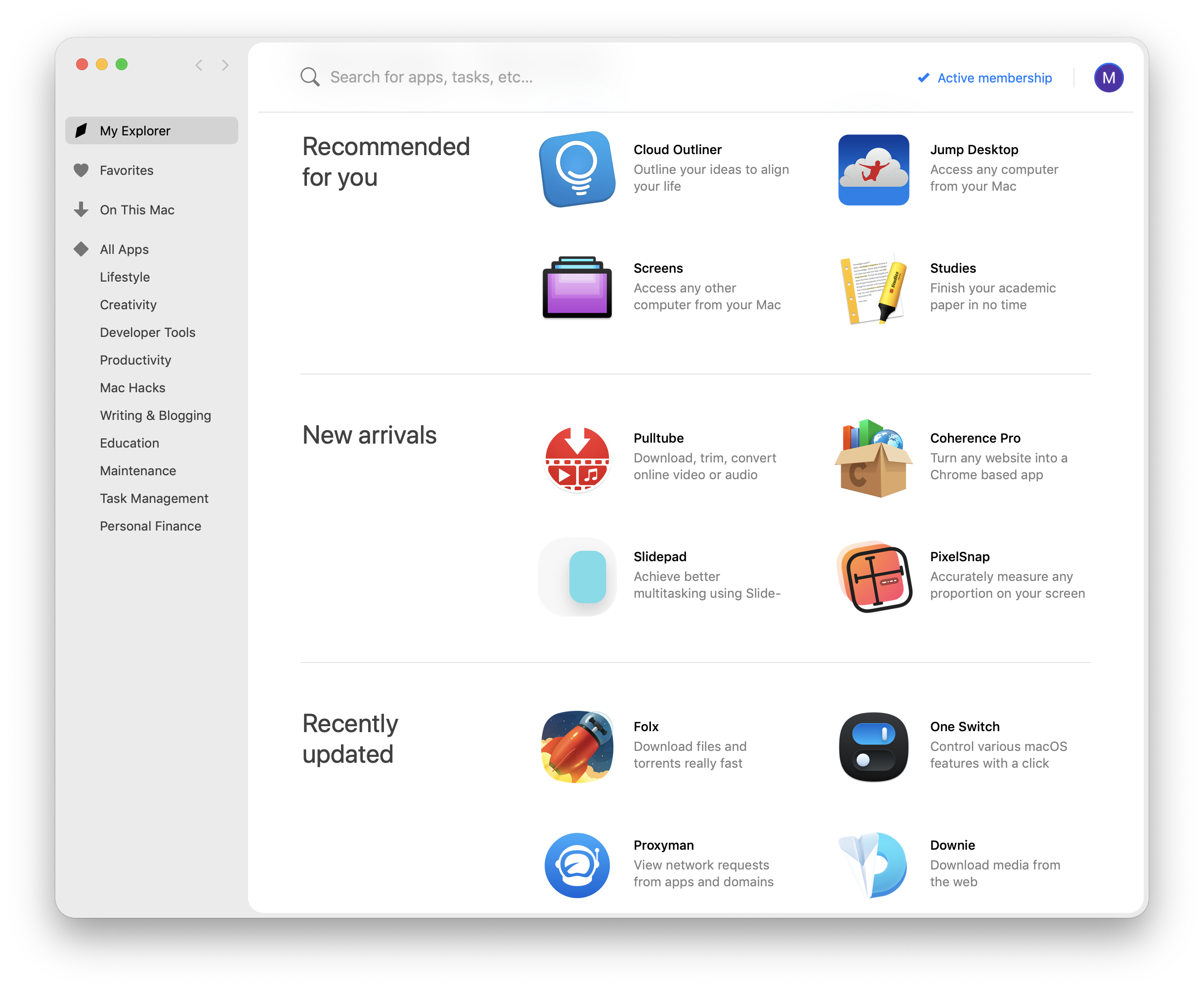
Что такое Сетап? Setapp — это, по сути, ваш спаситель при переходе с ПК на Mac, поскольку он позволяет вам получить мгновенный доступ к коллекции звездных приложений для любых нужд. Вам не придется тратить часы или дни подряд на поиск лучших приложений для определенных задач или поиск лучшей замены вашему эквиваленту Windows. А когда дело доходит до необходимого программного обеспечения, вы в последнюю минуту не поймете, что у вас его нет.
Setapp доступен по ежемесячной подписке, но то, что оно предлагает взамен, определенно того стоит. Этот менеджер приложений для Mac постоянно обновляет свой список приложений, а также гарантирует, что у пользователей всегда будет последняя версия любого приложения, предлагая бесплатные обновления. Приложения в Setapp организованы в виде интуитивно понятной панели инструментов, что позволяет вам быстро находить то, что вы ищете. В Setapp есть лучшие доступные приложения для Mac, охватывающие такие области, как производительность, образование, управление задачами, письмо, обслуживание, творчество, взломы Mac, инструменты разработчика, образ жизни, личные финансы и многое другое. Только представьте, сколько времени вам понадобится, чтобы найти хотя бы одно отличное приложение для каждой из этих категорий. И много денег.
С Setapp вы облегчите переход с Windows на macOS с помощью полезных приложений, которые повысят ежедневную производительность как на работе, так и в личной жизни. Более того, у вас также будет множество приложений, которые помогут вам поддерживать ваш Mac в отличной форме. CleanMyMac X поможет вам сохранить быстродействие вашего Mac, избавившись от ненужных и временных файлов, которые могут засорить вашу систему. Получите Backup Pro, когда вам нужно быстрое резервное копирование данных, а с помощью WiFi Explorer вы всегда сможете точно определить и устранить проблемы с подключением.
Чтобы просмотреть все приложения, предлагаемые Setapp, просто нажмите здесь.
Знайте свои новые сочетания клавиш на Mac
Работа с Mac в первый раз после многих лет работы с Windows может показаться немного отсталой. Тем не менее, мы подготовили список основных приемов и приемов, которые покажут вам, насколько легко работать на macOS.
- Чтобы найти файлы, используйте Spotlight (нажмите пробел)
- Проводник Windows заменен на Finder
- Launchpad и Dock — ваши шлюзы для приложений
- Чтобы удалить файлы, перетащите их или отправьте в корзину.
- Панель управления становится Системными настройками на Mac
- Ctrl — это Command на Mac, и все сочетания клавиш Ctrl+ становятся Command+
- Делайте более качественные скриншоты, нажимая Shift+Command+3, 4 или 5, в зависимости от ваших потребностей (каждый из них служит для скриншота части экрана или сохранения документа в определенном месте).
Сделайте резервную копию вашего Mac
Вы слышали бесчисленное количество историй о том, насколько безопасны и надежны компьютеры Mac. Однако они не являются неразрушимыми, и вы все равно должны убедиться, что ваши самые важные данные хранятся где-то еще. Как вы можете догадаться, существуют различные способы резервного копирования Mac.
Самый простой, но трудоемкий способ — создать резервную копию Mac вручную. Это может оставить место для ошибки, и некоторые файлы могут ускользнуть у вас из рук. Кроме того, вам придется постоянно создавать резервные копии, чтобы убедиться, что все важные документы в безопасности.
Еще один способ сделать резервную копию вашего Mac — обратиться к их собственному программному обеспечению — Time Machine. После активации приложение будет постоянно сохранять ваши файлы, чтобы вы всегда могли вернуться к последней версии и ничего не потерять.
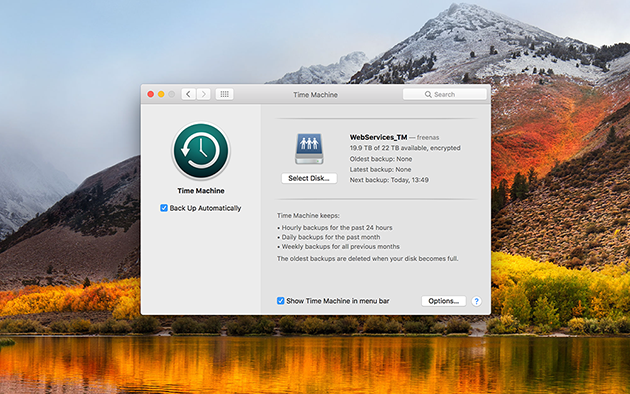
А если вам нужен быстрый, но эффективный метод, вы можете выбрать Get Backup Pro от Setapp, который предоставит вам расширенные возможности резервного копирования Mac, клонирования дисков и синхронизации папок.
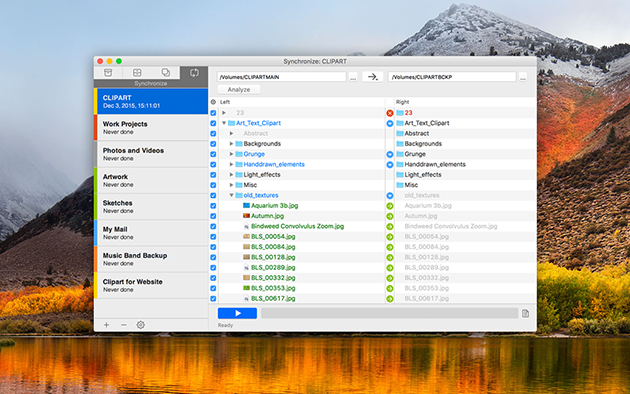
Переключатели с ПК на Mac всегда забывают об этом важном шаге, и в редких случаях аварии они злятся на macOS. Лучше предотвратить это, пока есть возможность.
Вот и все основные вещи, которые вы должны знать, чтобы начать работу на Mac и превратить переход с Windows на macOS в приятное занятие. Конечно, мир Apple огромен, и вы будете каждый день узнавать что-то новое о своем Mac. Мы обязательно будем держать вас в курсе последних событий, а также дадим лучшие советы и рекомендации, которые помогут вам в полной мере насладиться macOS. Так что внимательно следите за этим блогом!






