Откройте для себя лучшее программное обеспечение для удаленного доступа для вашего Mac
Многие пользователи Mac, не обязательно новички, задаются вопросом, действительно ли возможно получить удаленный доступ к другому Mac или использовать специальную функцию, которая решит проблемы на другом компьютере или просто разрешит доступ к некоторым файлам. Ответ положительный. Магия Apple способна на это!
Программные средства удаленного рабочего стола позволяют вам использовать Mac, который находится в другом месте, как если бы вы сидели перед ним. В этой статье мы поговорим о лучшем удаленном рабочем столе для Mac и поможем вам сделать правильный выбор.
Что такое программное обеспечение для удаленного доступа?
С помощью программного обеспечения для удаленного управления можно получить доступ к компьютеру на расстоянии, т.е. физически не находясь там. Должна быть возможность подключения к компьютеру через сеть или Интернет.
Зачем вам нужно программное обеспечение для удаленного доступа?
Например, технический специалист в компании может запускать приложения, устанавливать их, изменять настройки и выполнять многие другие действия на компьютерах сотрудников с помощью клиента удаленного рабочего стола вместо того, чтобы объяснять необходимые шаги пользователю, не имеющему технических знаний.
Сотрудники также могут воспользоваться Mac RDP (программное обеспечение для удаленного рабочего стола). Это позволяет пользователю использовать свой домашний/офисный компьютер, находясь вдали от него. В результате удаленный пользователь может получить доступ к большей вычислительной мощности своего удаленного компьютера даже с мобильного устройства гораздо меньшего размера без необходимости копировать важные файлы.
Как работает программное обеспечение для удаленного доступа
RDP просто работает, связывая удаленного пользователя с хост-компьютером через Интернет. Это можно сделать без какого-либо дополнительного оборудования. Вместо этого он включает в себя загрузку и установку программного обеспечения для удаленного доступа как на локальном, так и на удаленном устройстве. После установки программного обеспечения локальный компьютер может получить доступ к удаленному компьютеру и выполнять различные задачи, включая управление обновлениями, запуск приложений, копирование и редактирование файлов и выполнение любых задач на удаленном Mac. Имейте в виду, что устройства Apple iOS, такие как iPhone или iPad, также можно использовать для удаленного управления Mac.
Встроенное программное обеспечение для удаленного доступа Mac
Есть несколько способов удаленного управления Mac с помощью встроенных функций удаленного рабочего стола. Давайте подробнее рассмотрим, что предлагает Apple.
Демонстрация экрана в macOS
Если на вашем Mac включен общий доступ к экрану, вы можете передать изображение на любой другой Mac, который находится в той же сети. Другие пользователи могут открывать, перемещать и закрывать файлы, использовать приложения и даже перезагружать Mac. Эта функция может быть очень полезна для получения или оказания помощи в устранении неполадок, обучения использованию инструмента или просто доступа к чему-либо на вашем Mac с другого компьютера. Для пользователей с компьютерами под управлением OS X 10.5 (Leopard) и более поздних версий функция общего доступа к экрану будет доступна по умолчанию.
Вот как включить совместное использование экрана:
На удаленном Mac:
- Перейдите в меню Apple> Системные настройки> Общий доступ
- Выберите общий доступ к экрану
- Раздел «Разрешить доступ для» позволит вам указать, кто может и не может получить доступ к вашему Mac.
- Поделитесь IP-адресом вашего Mac с пользователями, которым вы хотите разрешить управлять вашим устройством.
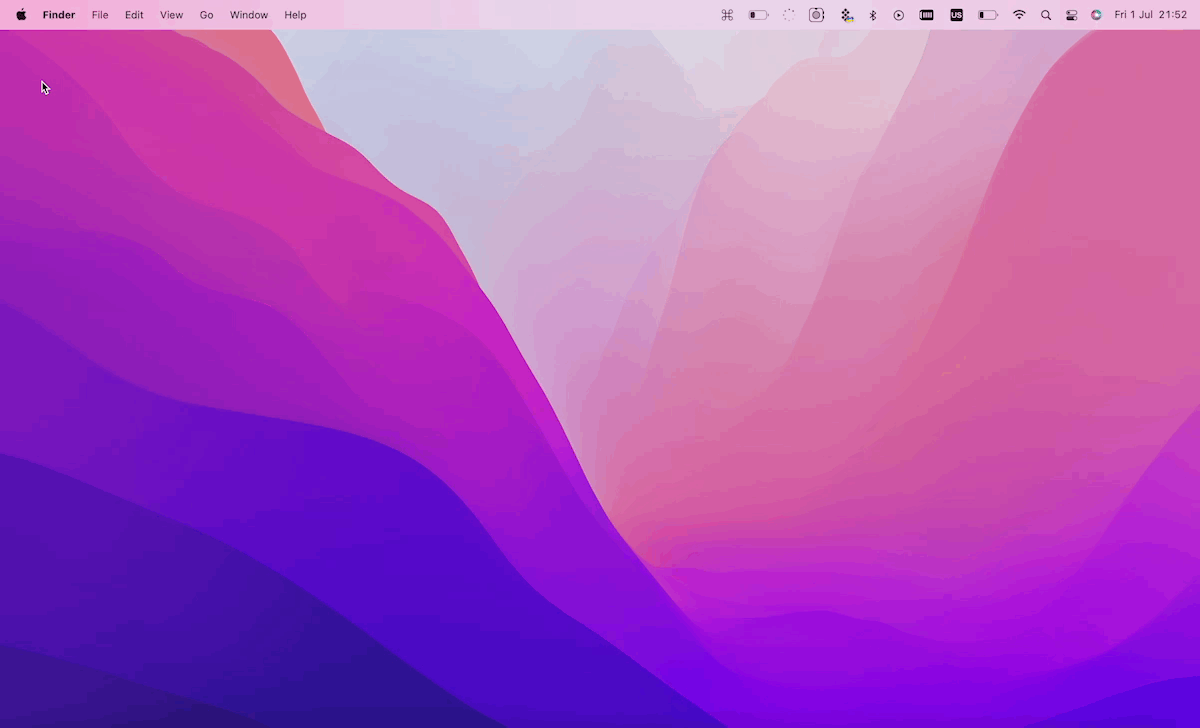
На локальном Mac:
- Finder> Перейти> Подключиться к серверу
- Введите IP-адрес в соответствующее текстовое поле и нажмите Подключиться.
Совет. Иногда вы можете включить общий доступ к экрану на своем Mac, а потом забыть его выключить. Это может представлять угрозу безопасности. Поэтому рекомендуется периодически выполнять проверки безопасности. Мы рекомендуем использовать Pareto Security для запуска таких проверок безопасности на вашем Mac прямо из строки меню. Приложение определит все параметры, которые необходимо изменить для защиты компьютера.
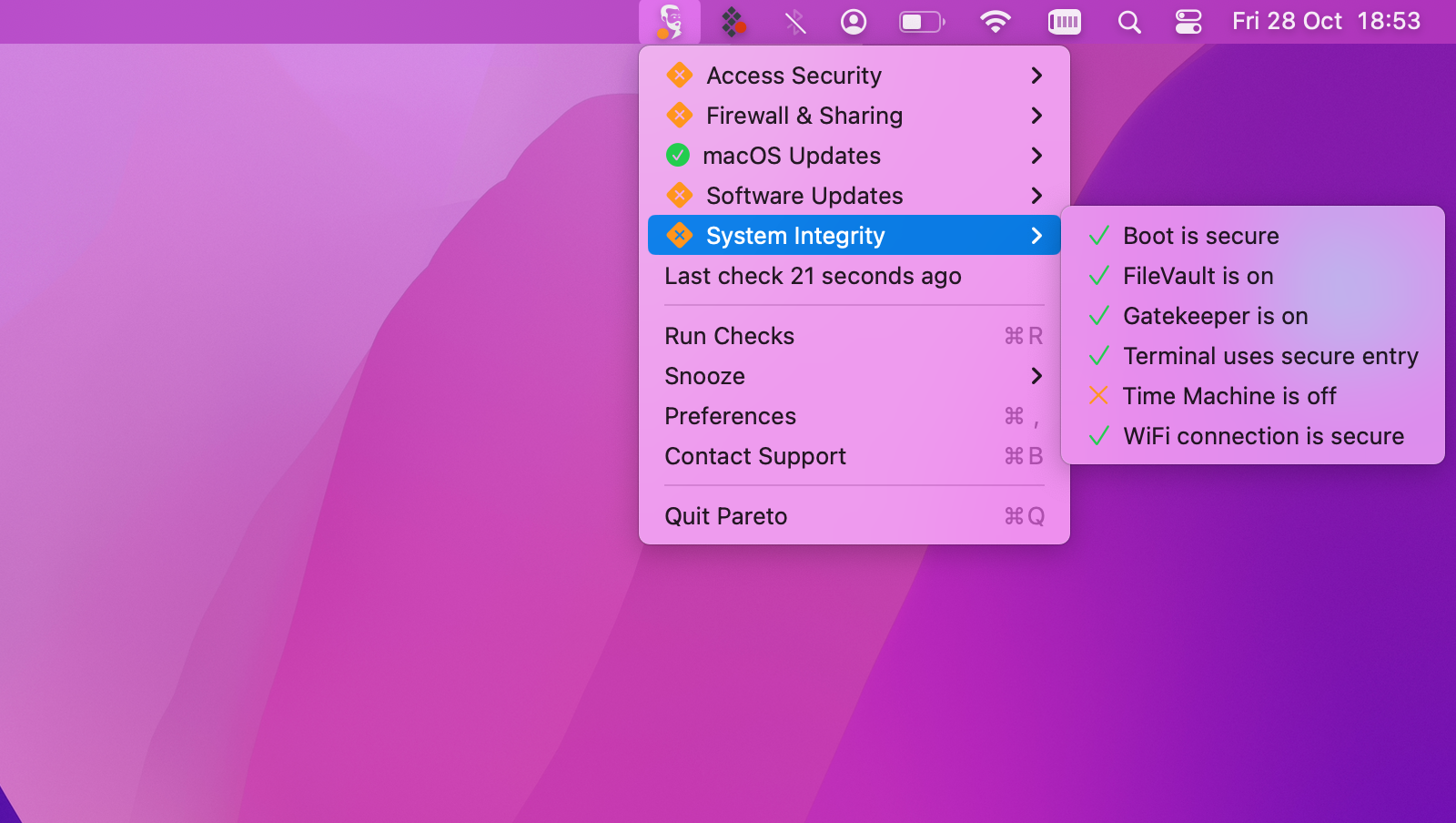
✕ Удалить баннер приложения
Удаленный вход в MacOS
Функция удаленного входа в систему, которую необходимо использовать с терминалом, интерфейсом командной строки Mac, является вторым способом удаленного управления Mac. Эта функция по умолчанию отключена, поэтому вам необходимо ее включить. Вот как:
На удаленном Mac:
- Перейдите в меню Apple> Системные настройки> Общий доступ
- Выберите Удаленный вход
- Раздел «Разрешить доступ для» позволит вам указать, кто может и не может получить доступ к вашему Mac.
- Поделитесь IP-адресом вашего Mac с пользователями, которым вы хотите разрешить управлять вашим устройством
- Запомните или запишите команду для доступа к удаленному Mac. Команда будет указана над панелью пользователей и будет выглядеть как ssh. [email protected]
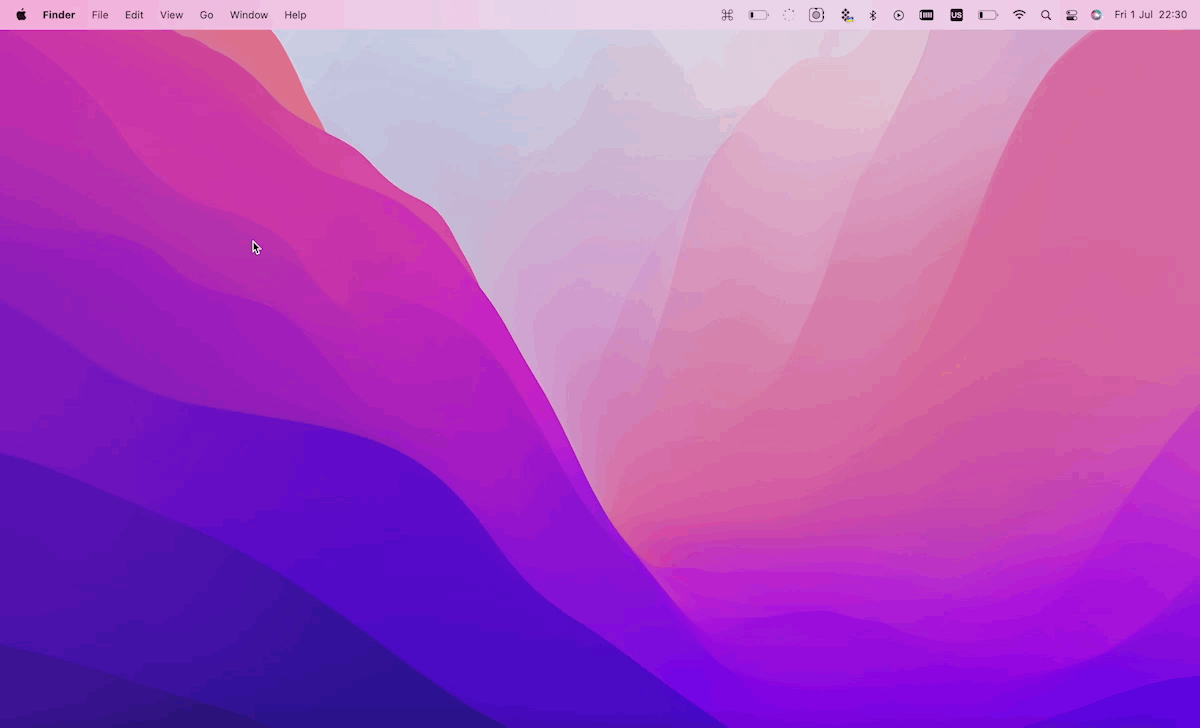
На локальном Mac:
- Finder > Перейти > Утилиты > Терминал
- Введите команду удаленного входа в Терминал. Это команда, которую вы скопировали из панели настроек общего доступа другого Mac. Это должно дать вам доступ к удаленному Mac.
Удаленный рабочий стол Apple на macOS
Чтобы предоставить другим доступ к вашему Mac, вы также можете использовать Apple Remote Management. Чтобы включить удаленный доступ, выполните следующие действия:
На удаленном Mac:
- Перейдите в меню Apple> Системные настройки> Общий доступ
- Выберите удаленное управление
- Раздел «Разрешить доступ для» позволит вам указать, кто может и не может получить доступ к вашему Mac.
- Выберите действия, которые разрешено выполнять удаленным пользователям при появлении соответствующего запроса.
- Поделитесь IP-адресом вашего Mac с пользователями, которым вы хотите разрешить управлять вашим устройством.
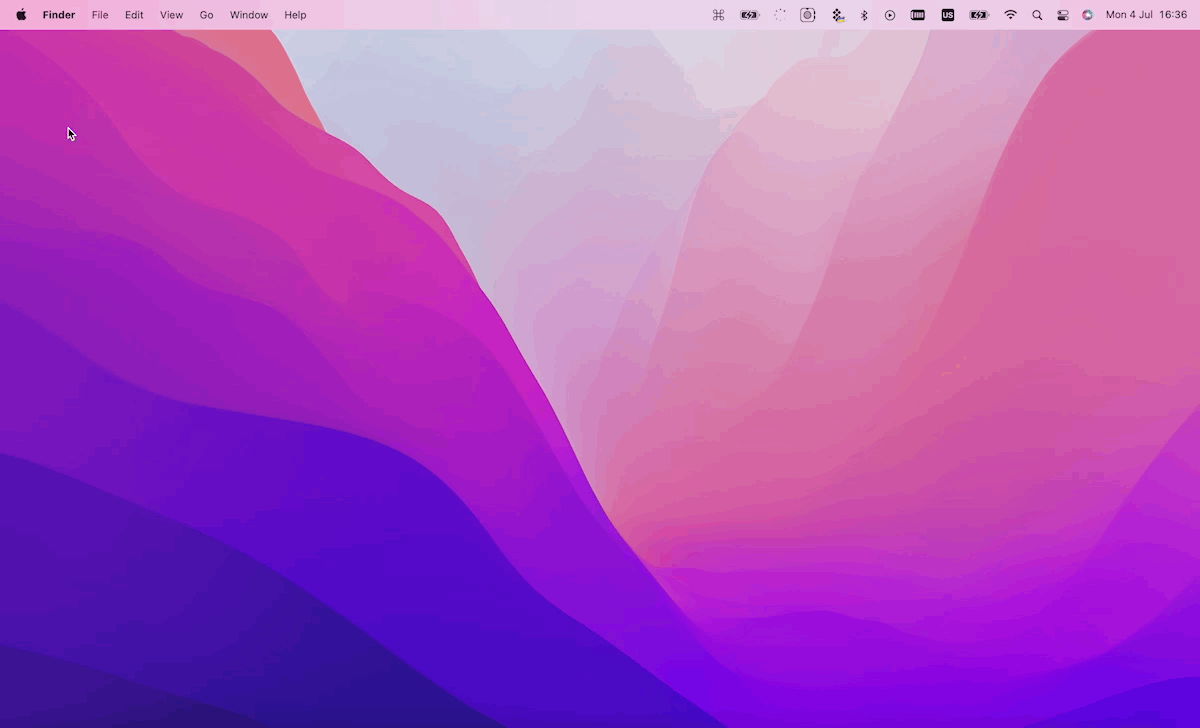
С Apple Remote Desktop, который доступен через App Store, также можно использовать устройства iOS, такие как iPhone и iPad.
На локальном Mac:
Скачайте и установите приложение с сайта Магазин приложений для Mac по цене 94,99 долларов США.
Лучшее программное обеспечение для удаленного доступа
Есть и другие варианты удаленного доступа и демонстрации экрана, которые вы можете попробовать. Это доверенное стороннее программное обеспечение, которое более безопасно в использовании. Однако выбрать тот, который полностью удовлетворит ваши требования, может оказаться непростой задачей. В свете этого мы составили этот список, чтобы помочь вам найти лучший клиент RDP для Mac. Некоторые из приложений в списке являются частью Setapp, и вы можете попробовать их бесплатно.
Экраны — лучший универсальный инструмент для совместного использования экрана для Mac
Screens позволяет вам получать доступ к файлам на любом из ваших устройств Apple после его установки на них. Представьте, что вы забыли важный файл дома в день большой презентации. С помощью Screens вы можете легко получить доступ к своему домашнему компьютеру и получить файл. Или возьмем ситуацию, когда вашему ноутбуку не хватает вычислительной мощности для редактирования изображения в Photoshop. Какие есть варианты? Верно! Вы можете удаленно получить доступ к своему более мощному компьютеру, чтобы выполнить задачу. Если у вас есть и ПК, и Mac, вы все равно можете использовать Screens, поскольку они совместимы с Mac, Windows, Raspberry Pi и Linux.
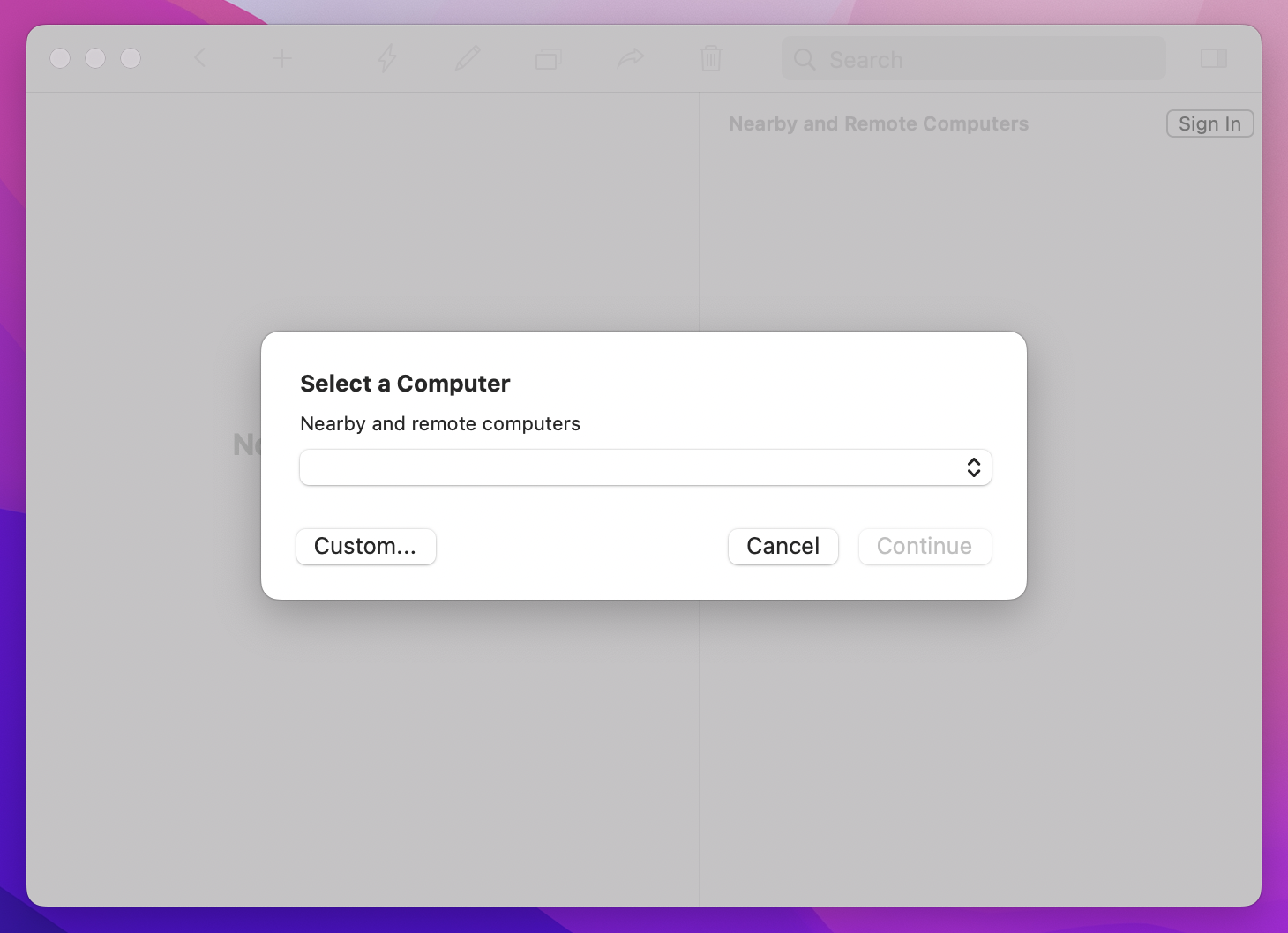
✕ Удалить баннер приложения
Другие полезные функции экранов включают в себя возможность использования нескольких дисплеев и практичный режим шторки, чтобы скрыть дисплей вашего удаленного устройства, когда вы получаете к нему доступ.
Jump Desktop — элегантное и простое решение для демонстрации экрана на Mac.
Еще один RDP для Mac, который вы можете попробовать, — это Jump Desktop. Этот инструмент позволяет вам получить доступ к Mac или ПК независимо от местоположения, работать с сохраненными там файлами, отправлять и получать данные, а также следить за другими удаленными рабочими столами. Самое лучшее: Jump Desktop был тщательно и продуманно разработан, чтобы быть интуитивно понятным. В результате вы можете легко использовать перетаскивание и удаленный доступ без необходимости изменять настройки сети.
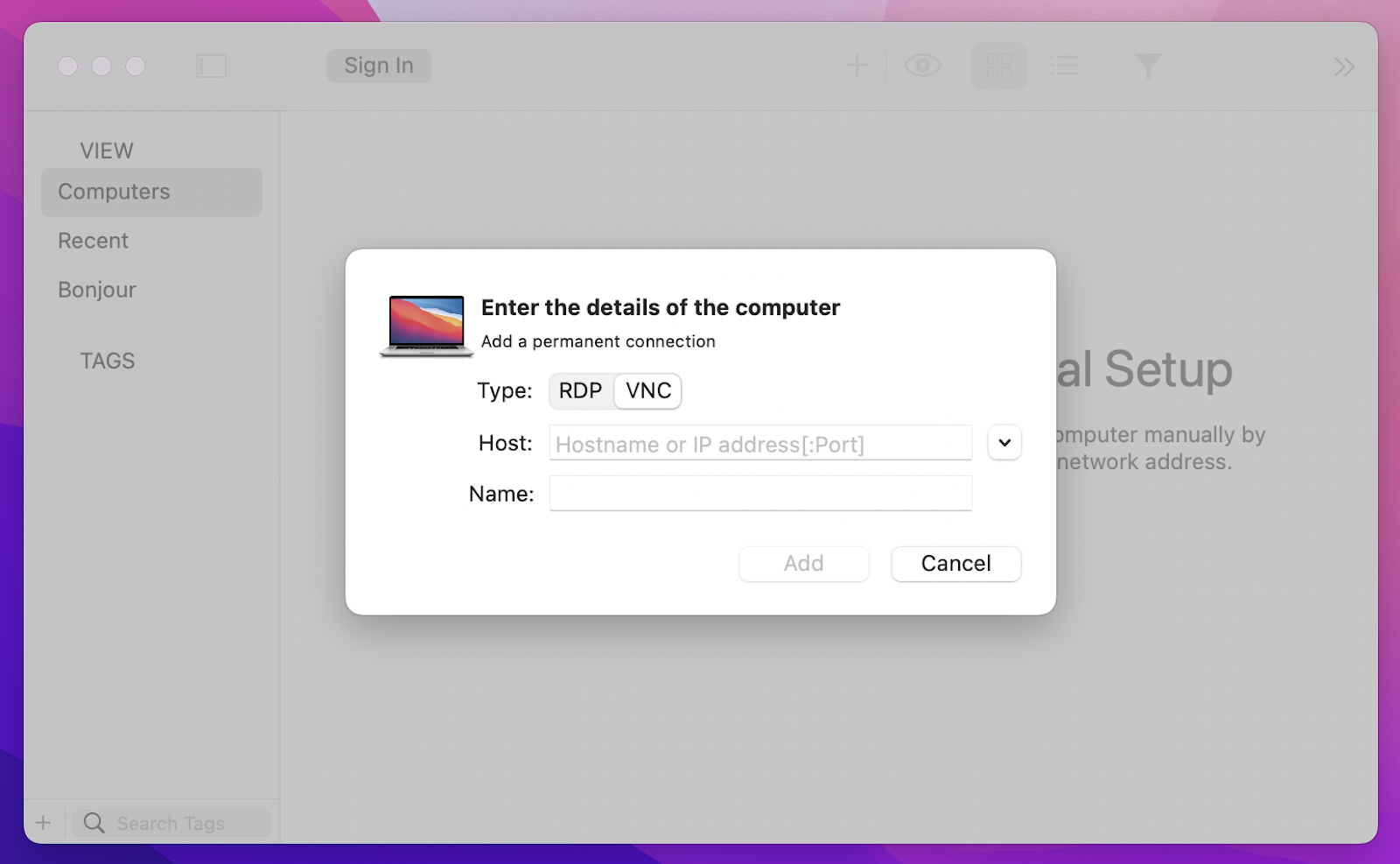
✕ Удалить баннер приложения
Приложение совместимо с macOS, Windows и iOS.
Совет. Знаете ли вы, что можете свободно управлять своим компьютером с помощью одного приложения из любого места в любое время? Попробуйте удаленную мышь. С его помощью вы сможете превратить свой iPhone или iPad в многофункциональный пульт дистанционного управления для вашего Mac. Это позволит вам смотреть фильмы, транслировать музыку, управлять презентациями и даже открывать веб-страницы одним щелчком мыши.
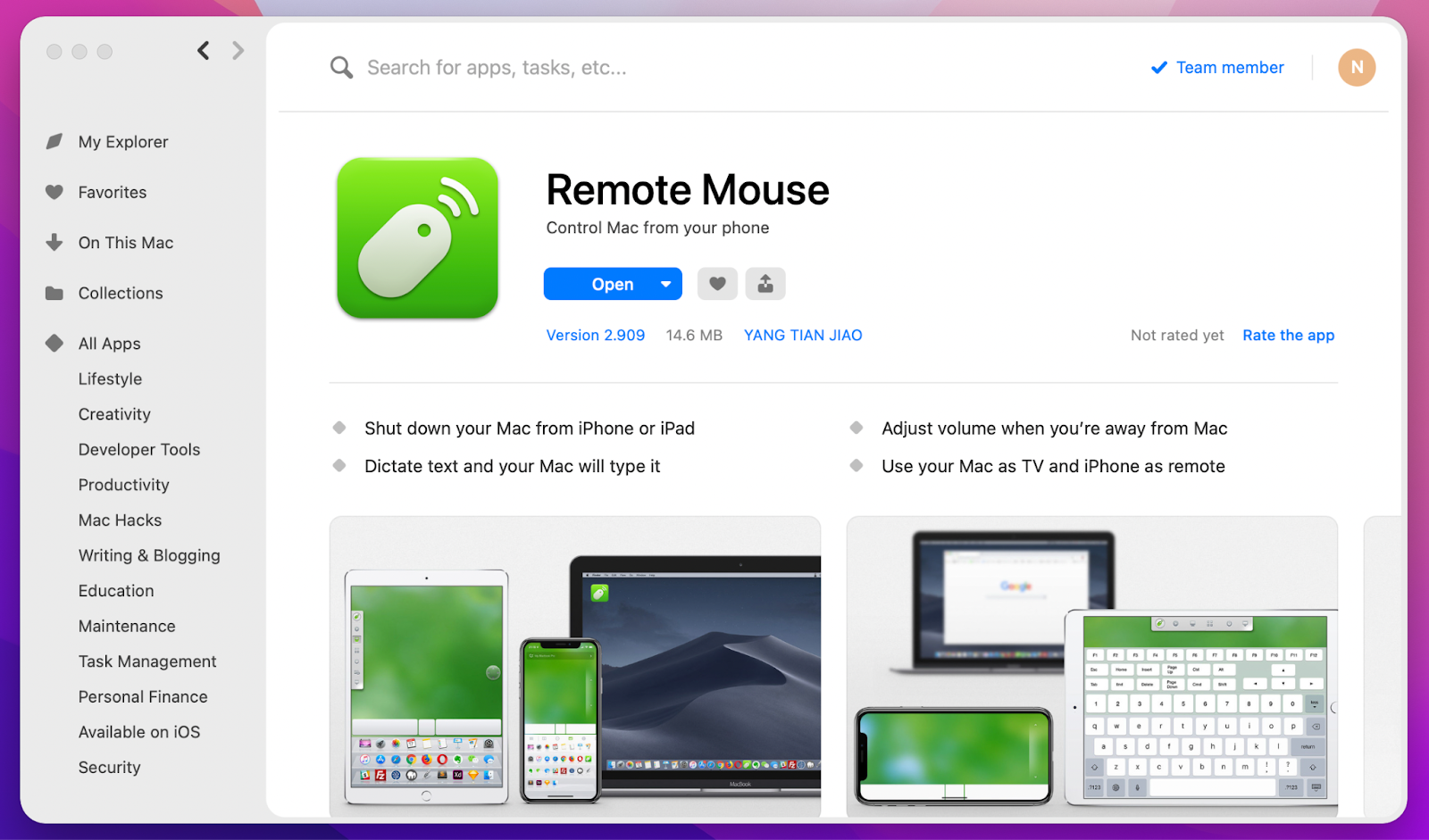
✕ Удалить баннер приложения
TeamViewer — отличное приложение для опытных пользователей и службы поддержки
TeamViewer — один из самых известных и многофункциональных клиентов удаленного рабочего стола. Программное обеспечение широко используется как малым, так и средним бизнесом. Настройка не очень сложна и требует следующих действий: установка приложения TeamViewer на оба устройства и настройка учетной записи для подключения ваших машин. Приложение совместимо с устройствами macOS, iOS, Linux, Raspberry Pi, Windows и Android.
Имейте в виду, что если вы используете TeamViewer в качестве бесплатного клиента RDP, приложение иногда будет показывать вам рекламу. Кроме того, некоторые функции доступны только платным клиентам. Однако вы по-прежнему можете бесплатно пользоваться удаленным управлением, совместным доступом к файлам, копированием и вставкой и удаленной печатью.
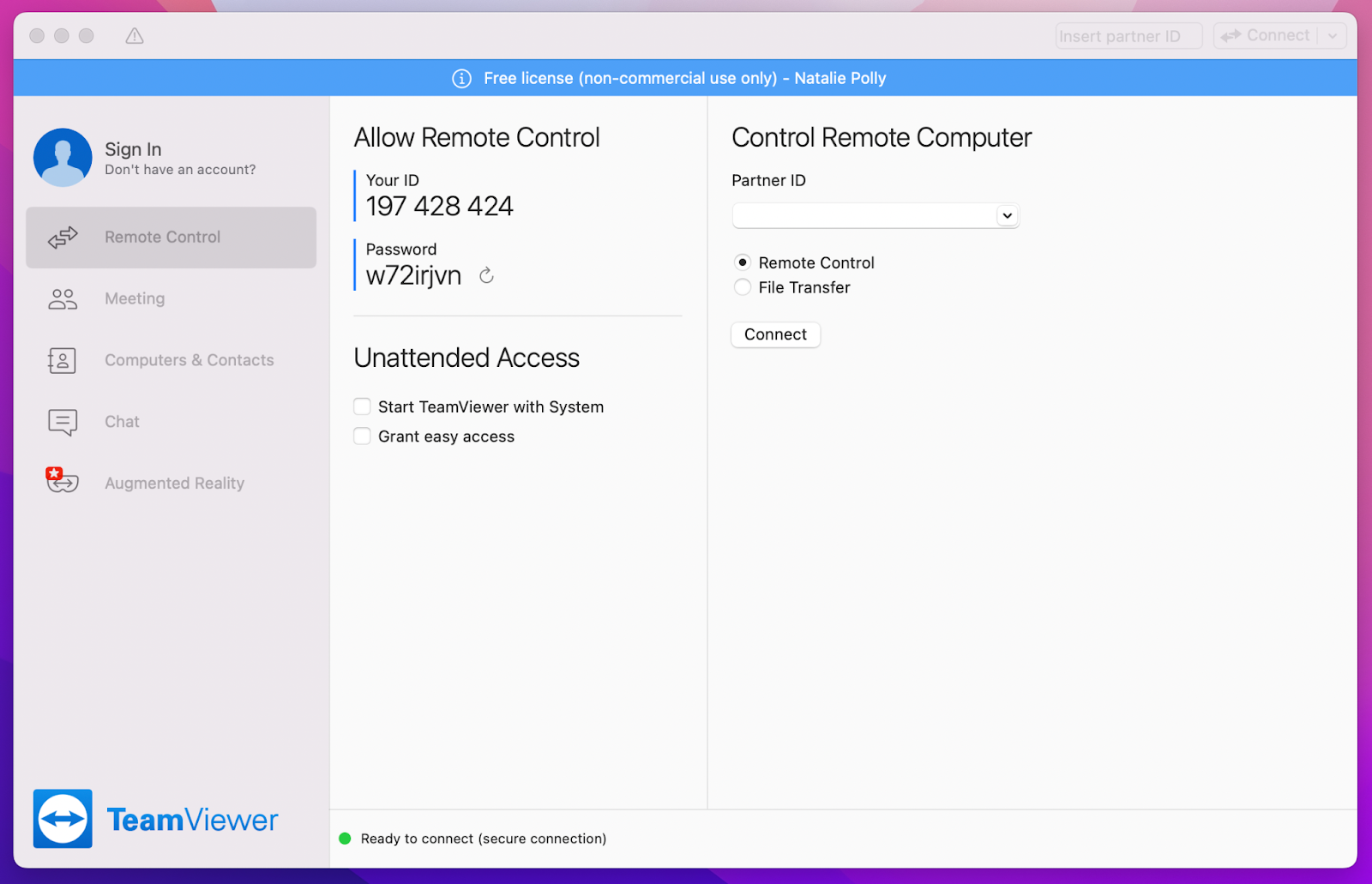
В целом, TeamViewer действительно очень мощный, но из-за этого он может быть не лучшим вариантом, если вы просто случайный пользователь.
AnyDesk — быстрый и бесплатный RDP-клиент
AnyDesk — это бесплатное программное обеспечение для удаленного рабочего стола (оно бесплатно только для частного использования), разработанное бывшими сотрудниками TeamViewer. Приложение известно высокой скоростью соединения и простотой использования.
Запустите AnyDesk на обоих компьютерах, попросите клиента предоставить личный идентификатор (это необходимо для установления соединения), а затем введите его в поле для удаленного подключения. Вы сможете управлять удаленным рабочим столом, как только клиент подтвердит ваш запрос и будет установлено соединение.
Встроенная функция адресной книги в AnyDesk позволяет пользователям просматривать онлайн-статусы подключений, а также отслеживать подключения и контакты. Функция перетаскивания также доступна для перемещения файлов и документов между устройствами.
Совет: вы можете легко и безопасно передавать файлы между настольным компьютером и iPhone с помощью AnyTrans. Кроме того, приложение предоставляет ряд функций, которые могут помочь вам лучше управлять своими устройствами. Это гибкое резервное копирование, управление фотографиями/аудио/видео, управление iCloud, зеркалирование экрана и многое другое.
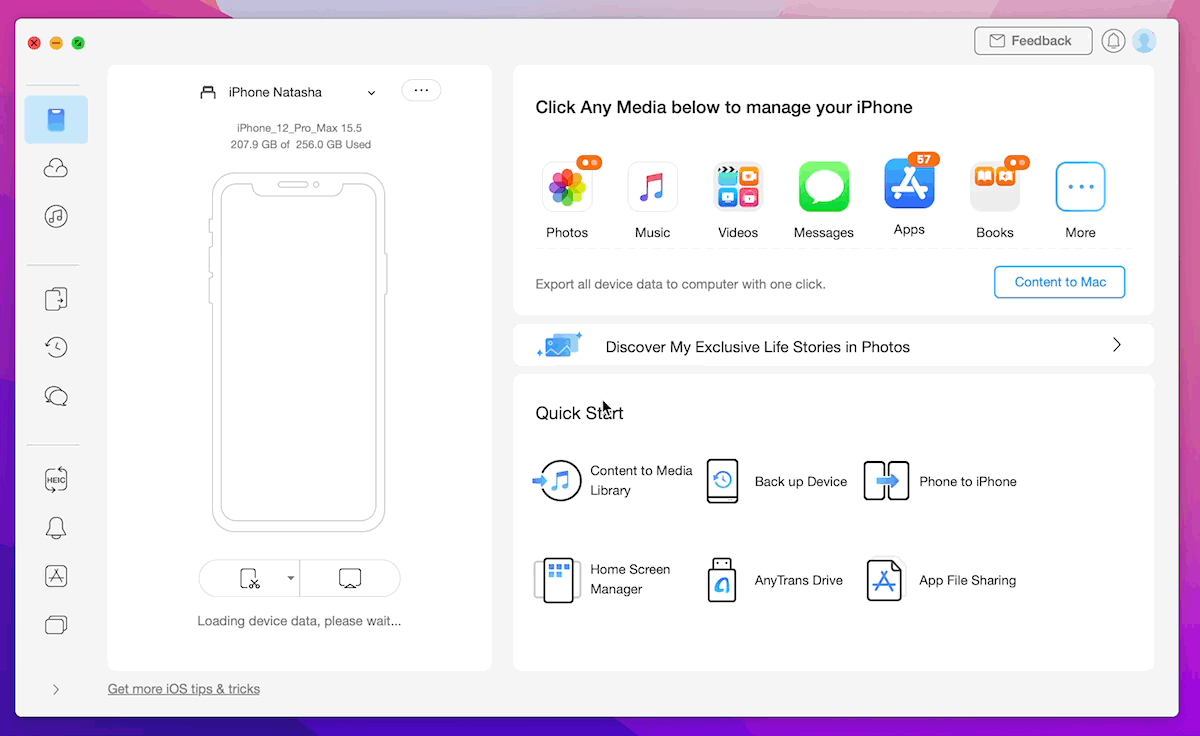
✕ Удалить баннер приложения
Splashtop Personal — безопасный удаленный доступ
Еще одним отличным вариантом для тех, кто ищет надежное и эффективное решение для удаленного рабочего стола, является Splashtop Personal. Это дает вам невероятно быстрый удаленный доступ и упрощает пользователям подключение устройств под управлением различных операционных систем. Есть поддержка Windows, Mac, Android и iOS.
Программное обеспечение Splashtop поддерживается множеством надежных интеграций для обеспечения безопасности и прекрасного взаимодействия с пользователем. Кроме того, приложение предлагает множество функций, которые различаются в зависимости от используемого вами плана. Вы можете управлять пользователями в командах, записывать экран, делиться своим рабочим столом через веб-ссылку и общаться в чате с подпиской Pro. Splashtop даже позволяет одновременно просматривать несколько удаленных мониторов, что является плюсом.
Имейте в виду, что обычному пользователю процесс установки может показаться довольно сложным. Кроме того, доступ ко многим полезным функциям требует перехода на более высокий план.
Совет. Удаленно запускайте загрузку на Mac, перетащив ссылку для загрузки в программное обеспечение Transloader на iPad, iPhone или других компьютерах Mac. Процесс начнется автоматически, и вам не нужно будет находиться за своим столом, если вы назначите один из своих компьютеров Mac для начала загрузки. Transloader сообщит вам, как только загрузка будет завершена. Это должен быть действительно удивительный опыт!
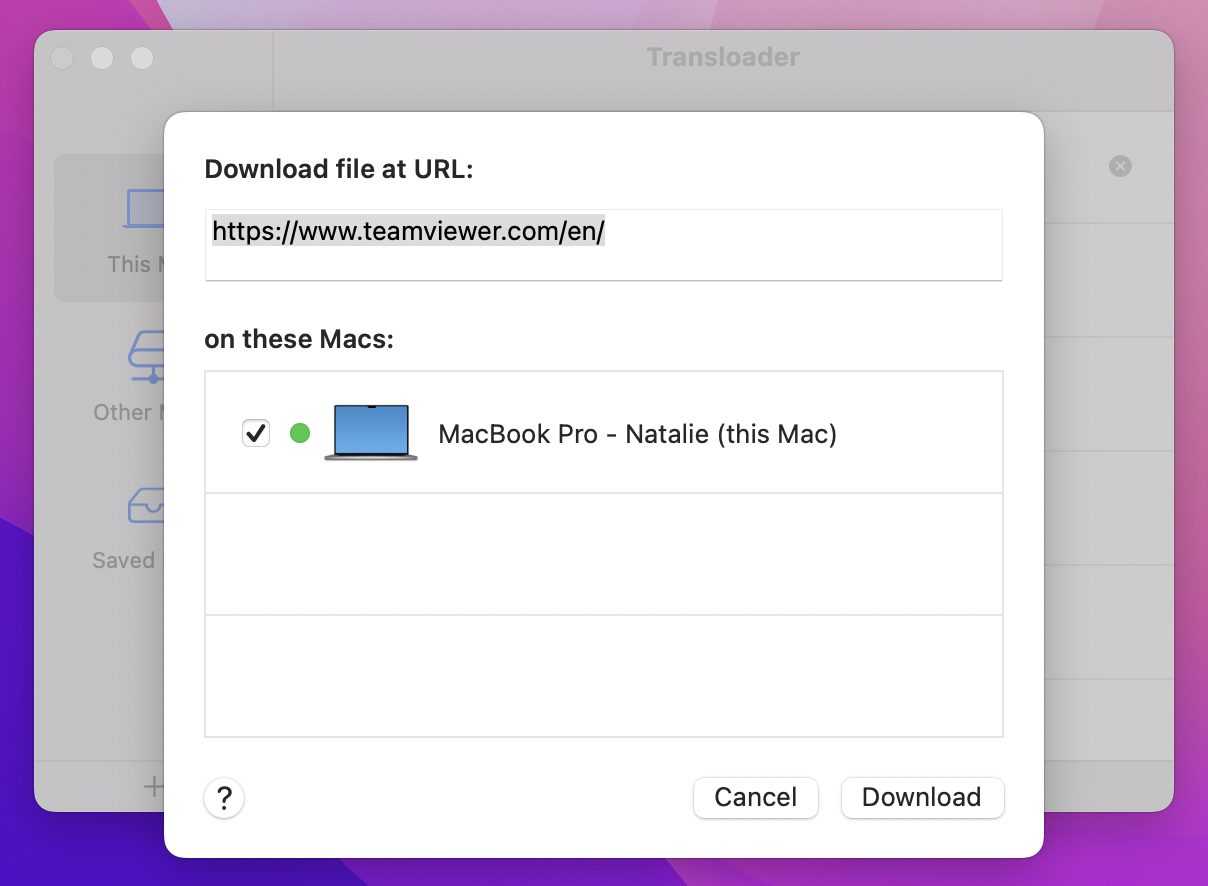
✕ Удалить баннер приложения
Лучшее программное обеспечение для удаленного рабочего стола под одним капотом
Потратьте время, чтобы настроить удаленный доступ на вашем компьютере. После этого вы сможете находить документы, решать проблемы, находясь вне офиса, и быть уверенными, что сможете получить доступ ко всему, что вам может понадобиться в крайнем случае.
Зарегистрировавшись в Setapp, вы получите возможность бесплатно попробовать лучшие Mac RDP, такие как Screens и Jump Desktop. Но это не все. Другие инструменты, упомянутые в этой статье (Remote Mouse, AnyTrans и Transloader), также являются частью коллекции Setapp, которая содержит более 240 приложений для решения практически любых задач на вашем MacBook, iPhone и iPad. Только подумайте, сколько вы получаете за одну подписку! Попробуйте Setapp прямо сейчас и наслаждайтесь мощью, которую оно вам дает.






