Почему на вашем Mac появляется белый экран смерти и как это исправить
Иногда при загрузке Mac экран становится полностью белым — ужасный белый экран смерти Mac! Кажется, что ваш Mac сломался, но есть несколько простых способов исправить ситуацию, не посещая Apple Store или не покупая новый компьютер.
В этой статье мы расскажем вам, почему белый экран Mac при запуске может не иметь большого значения, что означает белый экран смерти MacBook и как решить эту проблему, когда ваш Mac загружается на белый экран.
Что такое белый экран смерти
Когда вы видите белый экран смерти Mac или MacBook Pro, это означает, что что-то действительно не так. Ваш Mac полностью непригоден для использования, и вам остается ждать, глядя на белый экран Mac или MacBook Pro без логотипа или чего-либо, говорящего о том, что он работает правильно.
Часто это происходит после обновления операционной системы, о котором вы, возможно, даже не подозревали, если у вас включены автоматические обновления. Белый экран MacBook Pro также может появиться, когда на вашем Mac установлены несовместимые драйверы или если у приложения возникают проблемы при обновлении. В общем, белый экран смерти означает, что ваш Mac не может понять, что делать дальше, потому что процесс все еще работает, и ваш компьютер хочет, чтобы он завершился.
Как исправить белый экран смерти на вашем Mac
Итак, вы спрашиваете себя: «Как мне исправить белый экран смерти на моем Mac?» У нас есть пять методов, которые должны решить проблему за вас:
Систематически проверяйте аппаратное обеспечение вашего Mac
Причиной проблем с белым экраном вашего Mac может быть вовсе не ваш Mac! Часто это периферийное устройство или подключенный диск, которые каким-то образом вызывают сложности для вашего Mac. Это может произойти при обновлении вашего Mac; если установлен внешний диск, это может сбить Mac с толку, когда он пытается раскрутиться после обновления.
Другие элементы, такие как принтеры, имеют драйверы, которые могут вызывать проблемы. Первое, что вы должны сделать, если видите белый экран на своем Mac, — это отключить от него все, кроме источника питания, а затем выключить Mac. Подождите несколько секунд, затем перезагрузите Mac.
Если он загружается нормально, вы знаете, что это было периферийное устройство или диск, вызывающий проблемы. Подключите их по одному, чтобы увидеть, сможете ли вы определить, что вызывало проблемы.
Проблема с белым экраном также может быть вызвана обновлением периферийных устройств, приложений или вашей системы, когда ваш MacBook разряжается. Вот почему такое приложение, как Endurance, так важно; он следит за вашей батареей и позволяет вам в любой момент перейти в режим пониженного энергопотребления.
✕ Удалить баннер приложения
Endurance также позволяет вам больше контролировать режим низкого энергопотребления для Mac, предоставляя вам возможность снизить нагрузку на процессор, уменьшить яркость экрана и отключить фоновые приложения, которые потребляют слишком много энергии.
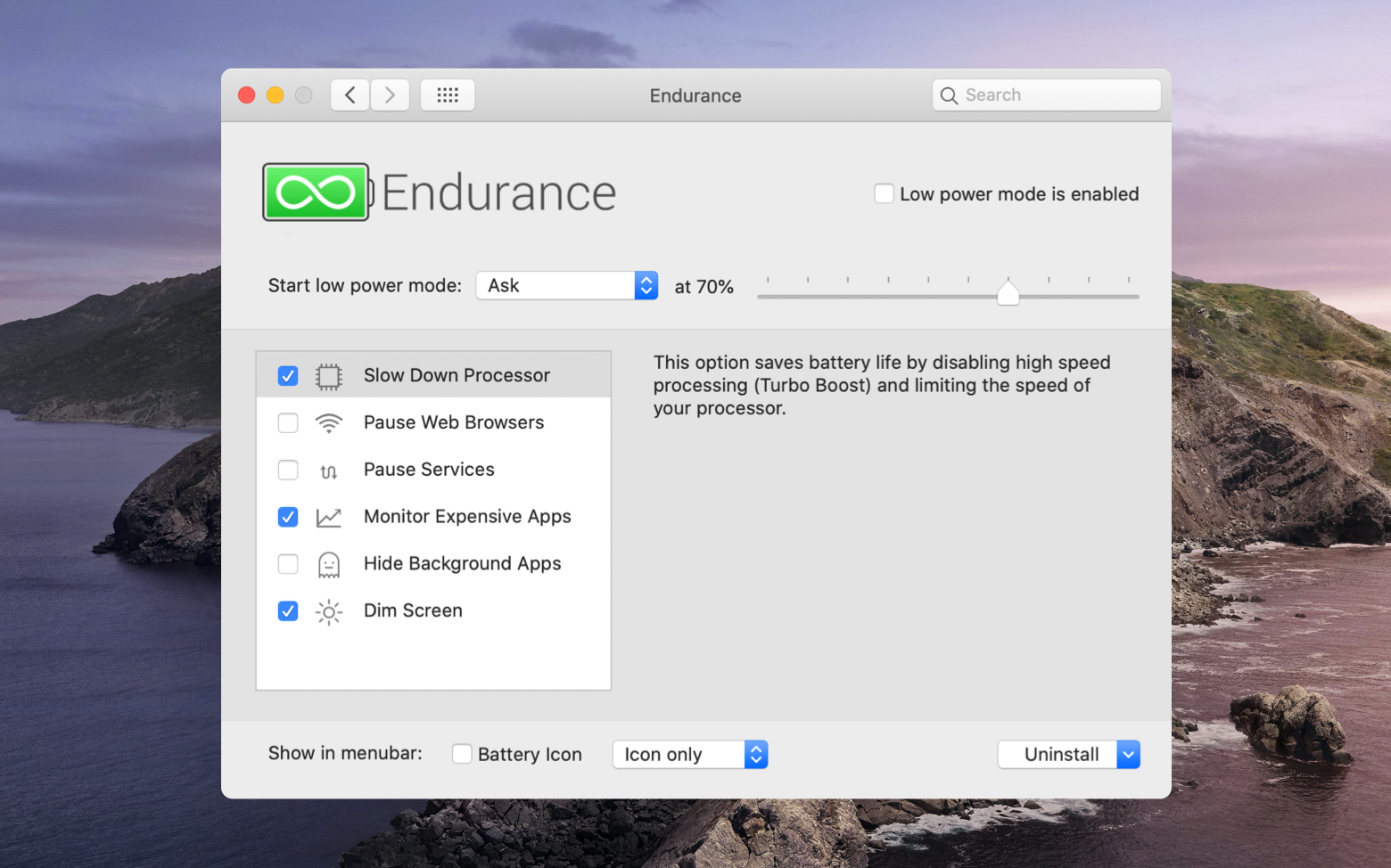
Загрузите свой Mac в безопасном режиме и очистите его
Безопасный режим может спасти жизнь. Прежде чем мы пойдем дальше, вот как загрузиться в безопасном режиме на вашем Mac:
- Полностью выключите свой Mac
- Нажмите кнопку питания, чтобы снова включить Mac
- Немедленно нажмите и удерживайте клавишу Shift
- Когда вы увидите логотип Apple на экране, отпустите клавишу Shift.
Цель безопасного режима — заставить ваш Mac действительно включиться. Безопасный режим по существу блокирует любые внешние силы, такие как принтеры или драйверы, от прерывания процесса запуска. Безопасный режим также обходит ваш системный кеш, который со временем может заполниться ненужными файлами и выдать вам белый экран смерти.
Как только ваш Mac загрузится, позвольте CleanMyMac X взять на себя управление. Оно может привести ваш Mac в порядок лучше, чем любое другое приложение на рынке, и невероятно простое в использовании.
CleanMyMac X имеет функцию Smart Scan, которая быстро очищает ваш Mac. Он также имеет другие модули для выявления и удаления вредоносных программ, настроек конфиденциальности, оптимизации скорости, планового обслуживания и может обрабатывать обновление или удаление приложений.
✕ Удалить баннер приложения
Модуль «Обслуживание» тщательно очищает ваш Mac, избавляясь от странных, нежелательных файлов и папок и сбрасывая настройки вашего Mac. Так часто настройка изменяется или уничтожается, и это вызывает проблемы. CleanMyMac X исправляет это навсегда.
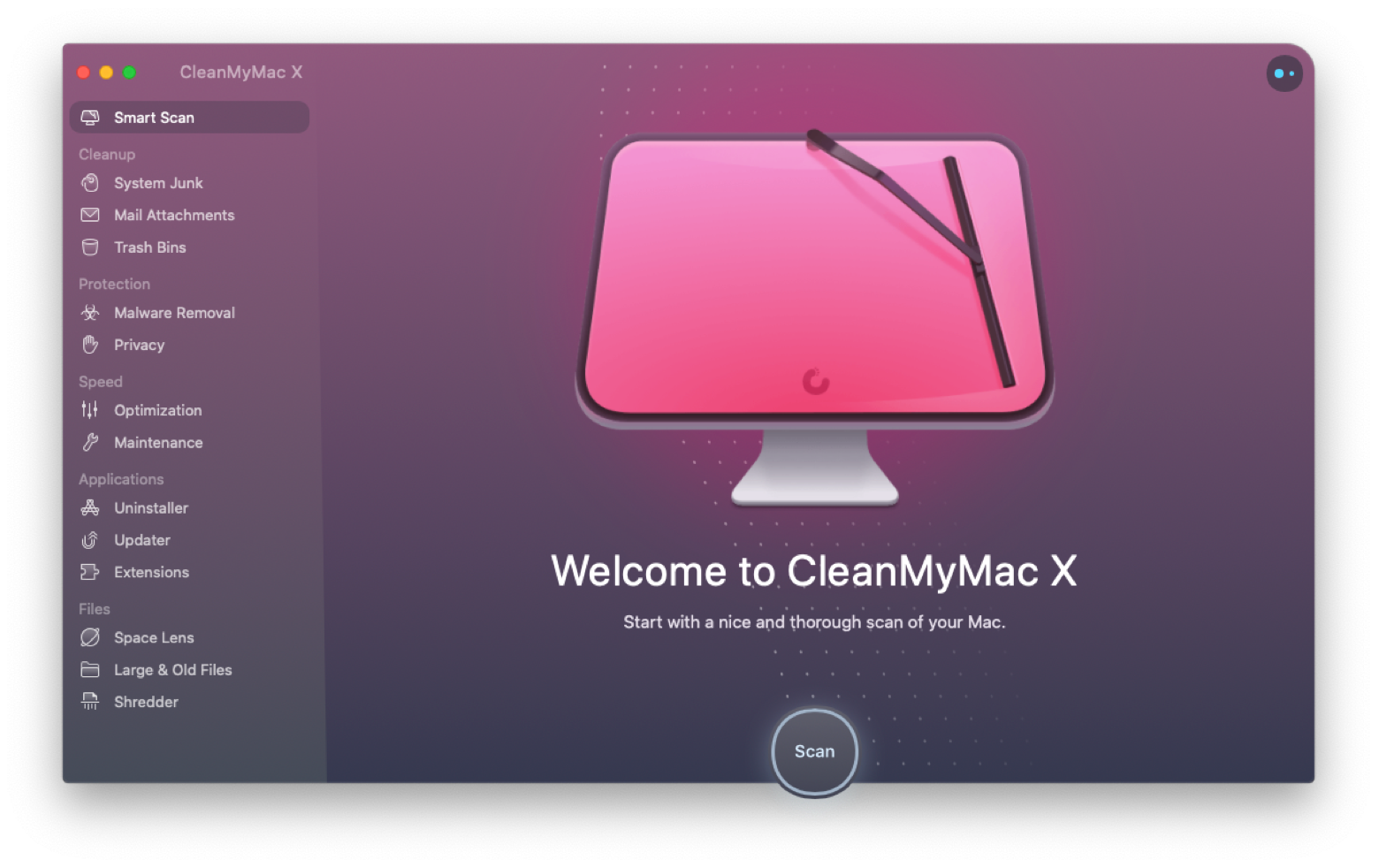
Сброс PRAM/NVRAM
Настройки могут быть виноваты в белом экране смерти вашего Mac — и эти настройки живут в разделе PRAM / NVRAM памяти вашего Mac. PRAM/NVRAM — это небольшой раздел памяти, отведенный для настроек, к которым ваш Mac должен быстро получить доступ, часто для хранения настроек запуска служб и приложений. Если одно из этих приложений было повреждено или прервано во время обновления, разумно предположить, что его настройки, хранящиеся в PRAM/NVRAM, также могли быть изменены.
Вот как сбросить PRAM/NVRAM на вашем Mac:
- Полностью выключите свой Mac
- Нажмите кнопку питания, чтобы включить Mac
- Немедленно нажмите и удерживайте эти клавиши: Command + Option + P + R.
- Когда вы услышите звук запуска вашего Mac или увидите логотип Apple, отпустите клавиши.
Вот еще один отличный совет, как решить проблему с белым экраном смерти: ваш Mac действительно может сказать вам, что это произойдет. Когда у вашего Mac возникают проблемы с настройками, приложениями или файлами, это может привести к тому, что процессор будет работать с большей нагрузкой, и вентиляторы могут включиться. И вы можете ничего об этом не думать, но вы должны. Вот где меню iStat пригодится.
✕ Удалить баннер приложения
iStat Menus живет в строке меню вашего Mac и следит за системой как ястреб. Он отслеживает использование ЦП, надежность сети, использование памяти, какие приложения используют больше всего ресурсов, как обрабатывается баланс нагрузки ЦП вашего Mac и время автономной работы. Он даже расскажет вам, какая погода на улице!
С первого взгляда вы получите все необходимые данные, но вы также можете навести курсор на разделы раскрывающегося списка, чтобы получить еще больше информации — и в этих меню есть даже подменю! В общем, меню iStat максимально близко к тому, чтобы ваш Mac сообщал вам в режиме реального времени, что с ним происходит, и когда он может вас подвести.
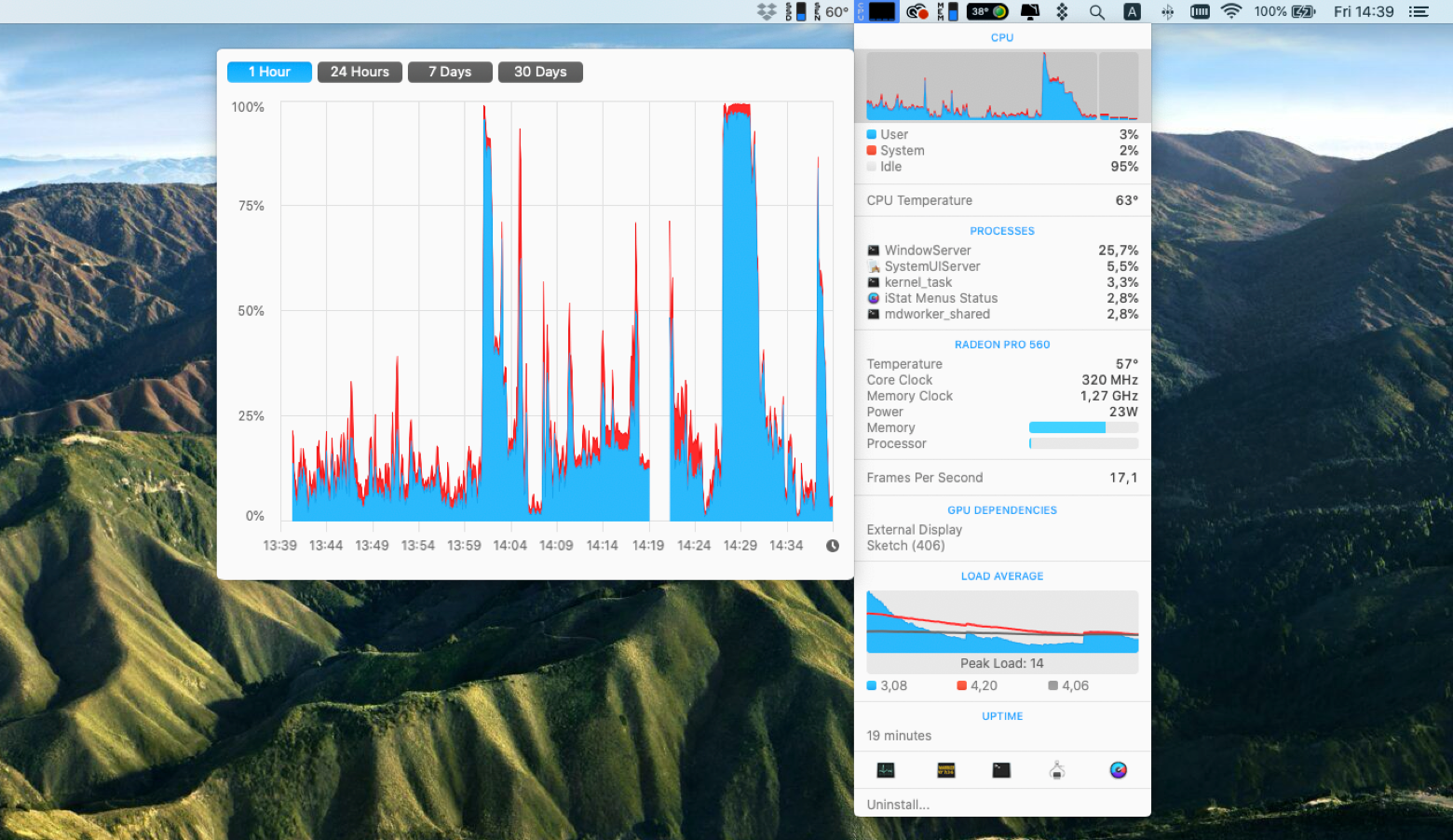
Используйте Дисковую утилиту для проверки или восстановления дисков
Перезагрузка вашего Mac в Дисковую утилиту может помочь вам восстановить диски, но не используйте эту опцию по умолчанию, если у вас появляется белый экран смерти. Это может занять довольно много времени!
Вот как это делается:
- Полностью выключите свой Mac
- Нажмите кнопку питания, чтобы включить Mac
- Немедленно зажмите клавиши Command + R
- Отпустите клавиши, когда увидите логотип Apple.
- При появлении запроса выберите «Дисковая утилита».
- Выберите «Продолжить»
- Выберите диск, который хотите восстановить
- Выберите кнопку «Скорая помощь»
Дисковая утилита не всегда может восстановить диск, но она может сказать вам, если диск может выйти из строя. Если это произойдет, вам, к сожалению, придется заменить оборудование этого диска, что может быть дорогостоящим.
Белый экран смерти также может означать потерю файлов, но не переживайте! Disk Drill поможет вам.
✕ Удалить баннер приложения
Disk Drill для Mac — отличный инструмент для восстановления файлов, удаленных из-за повреждения данных или ошибок дисковой утилиты. Он также поддерживает все популярные форматы документов, поэтому вам никогда не придется задаваться вопросом, будет ли тип файла потерян навсегда. Disk Drill может сканировать весь диск или определенную папку, позволяя вам копать так глубоко, как вы хотите, чтобы восстановить файлы.
Переустановите macOS или обновитесь до новой
Наконец, переустановка macOS почти всегда решит проблему с белым экраном смерти (если только диск не поврежден). Это не повлияет на ваши файлы, приложения или другие настройки — это просто переустановит macOS. И если вы хотите получить последнюю сборку, вот как загрузить и установить macOS 11 Big Sur на свой Mac.
Вот как переустановить самую последнюю версию macOS для вашего Mac:
- Полностью выключите свой Mac
- Нажмите кнопку питания, чтобы включить Mac
- Немедленно зажмите эти клавиши: Command + Option + R
- Когда вы увидите логотип Apple, отпустите клавиши
- Когда вы увидите окно «Утилиты», выберите «Переустановить macOS».
- Выберите «Продолжить»
- Следуйте инструкциям на экране, чтобы завершить процесс.
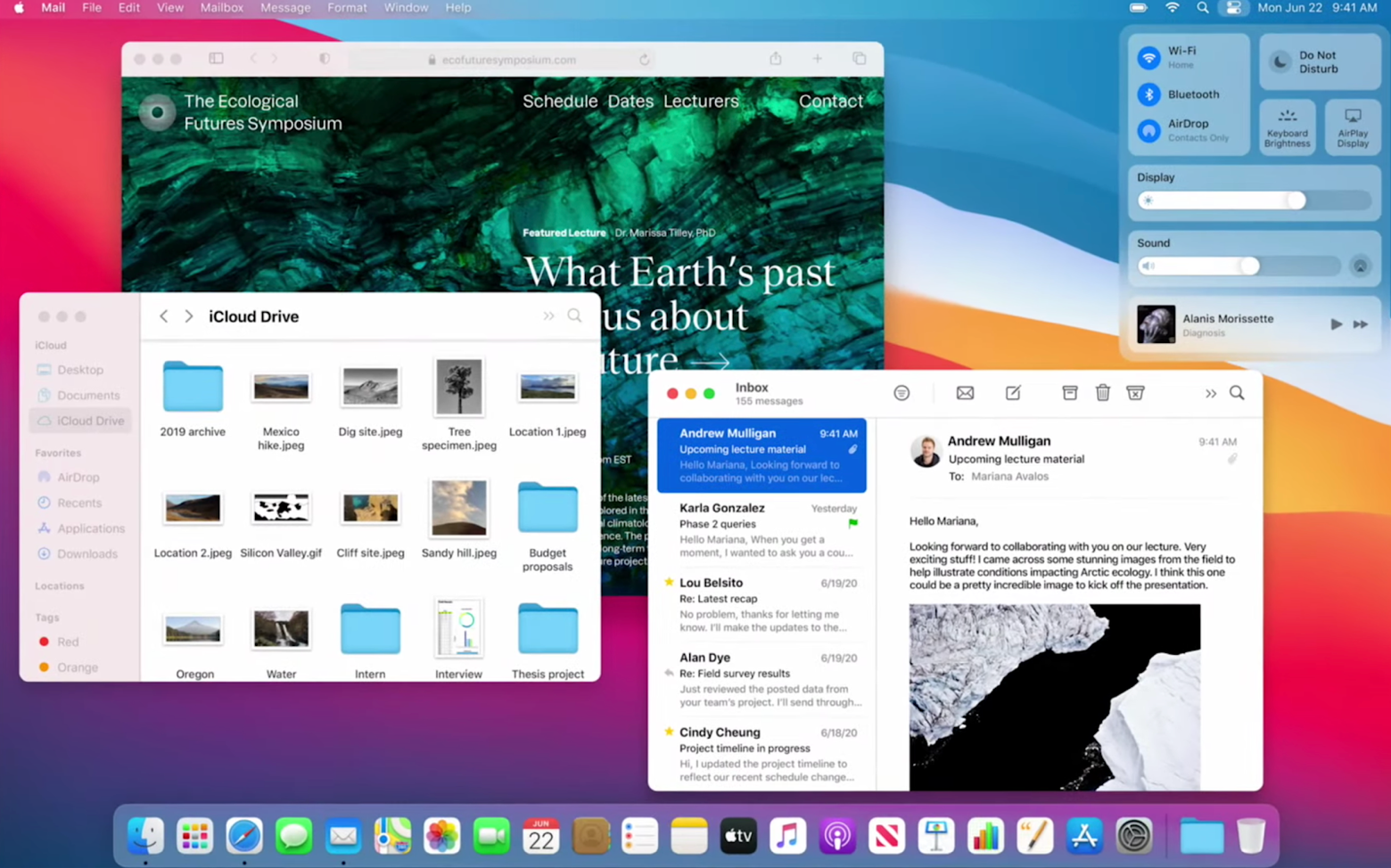
Вывод
Белый экран смерти не всегда так страшен, как кажется, но всегда полезно проявлять инициативу в отношении здоровья вашего Mac.
Упомянутые здесь приложения — Endurance, iStat Menus, Disk Drill и CleanMyMac X — доступны бесплатно в рамках семидневной пробной версии Setapp, невероятного набора приложений для повышения производительности для вашего Mac. Наряду с этими четырьмя замечательными приложениями вы получите неограниченный доступ к полному набору Setapp из почти 200 нативных приложений macOS!
Когда пробный период закончится, сохранение доступа к Setapp будет стоить всего 9,99 долларов в месяц, так зачем ждать дальше? Попробуйте Setapp сегодня!






![Как создавать папки в Gmail: полное руководство [2022]](https://exop.ru/wp-content/uploads/2022/10/z8sj9ec43ldrhz2qzef31asfxejzr8ljvqxwc1up-768x402.png)