Полное руководство по Google Drive Sync для Mac – Setapp
Google Диск — это онлайн-хранилище от Google. Он позволяет хранить и синхронизировать данные на ваших устройствах благодаря 15 ГБ бесплатного пространства для хранения, а его интеграция с Google Docs для Mac дает вашим друзьям или коллегам доступ к файлам или папкам, которые вы указали для общего доступа.
Также есть официальное приложение Google Диска для Mac — вы можете скачать его по адресу. Приложение бесплатное, и вы можете рассчитывать на его установку и запуск в кратчайшие сроки и без особых усилий.
Обратите внимание, что Google Backup & Sync был заменен Диском для ПК. согласно официальной странице поддержки компании.
✕
Как настроить и использовать Google Диск для Mac?
С помощью Google Диска вы можете создавать и редактировать документы онлайн. Но если вы полагаетесь на Диск для резервного копирования и синхронизации файлов, гораздо удобнее использовать приложение. Чтобы начать использовать Google Диск на Mac, первое, что вам нужно, — это учетная запись Google Диска.
Как создать учетную запись Google Диска?
Если у вас есть учетная запись в какой-либо из служб Google, например Gmail, YouTube или Google Play, то у вас уже есть учетная запись Google Диска.
Просто войдите на веб-сайт или в приложение Google Диска, используя существующие учетные данные. Или создайте учетную запись Google бесплатно, выполнив следующие действия:
- Перейдите на google.com/drive и нажмите синюю кнопку «Перейти к Google Диску».
- Нажмите Создать учетную запись
- Следуйте инструкциям на экране, чтобы создать новую учетную запись Google (она также будет служить вашим новым адресом электронной почты Gmail).
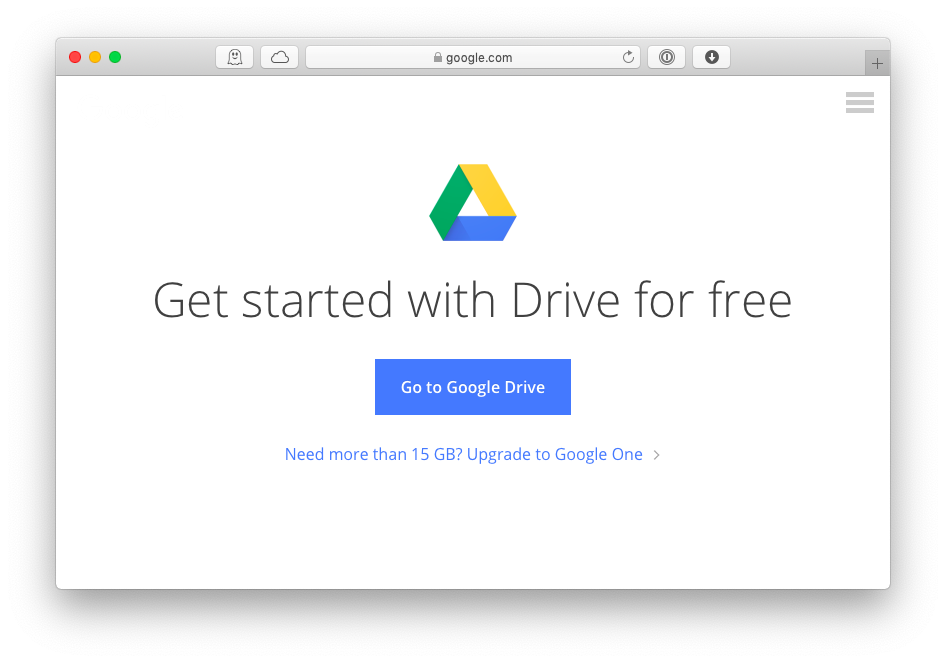
Как установить Google Диск для Mac?
Чтобы установить приложение Google Диск на рабочий стол Mac, нужно выполнить всего несколько шагов, поэтому давайте быстро пройдемся по ним вместе.
Во-первых, перейдите к и нажмите кнопку «Загрузить диск для рабочего стола».
Затем найдите GoogleDrive.dmg в папке «Загрузки» и откройте его.
Вам будет предложено установить приложение Google Диска, поэтому выполните шаги, сначала открыв GoogleDrive.pkg, а затем подтвердив установку в окне установки (приложение сообщит вам, сколько места оно займет на вашем диске, что в нашем случае было 421,3 МБ).
Наконец, вам будет предложено войти в Google Диск с помощью вашей учетной записи Google.

После входа приложение автоматически синхронизируется с вашей учетной записью и будет готово к использованию.
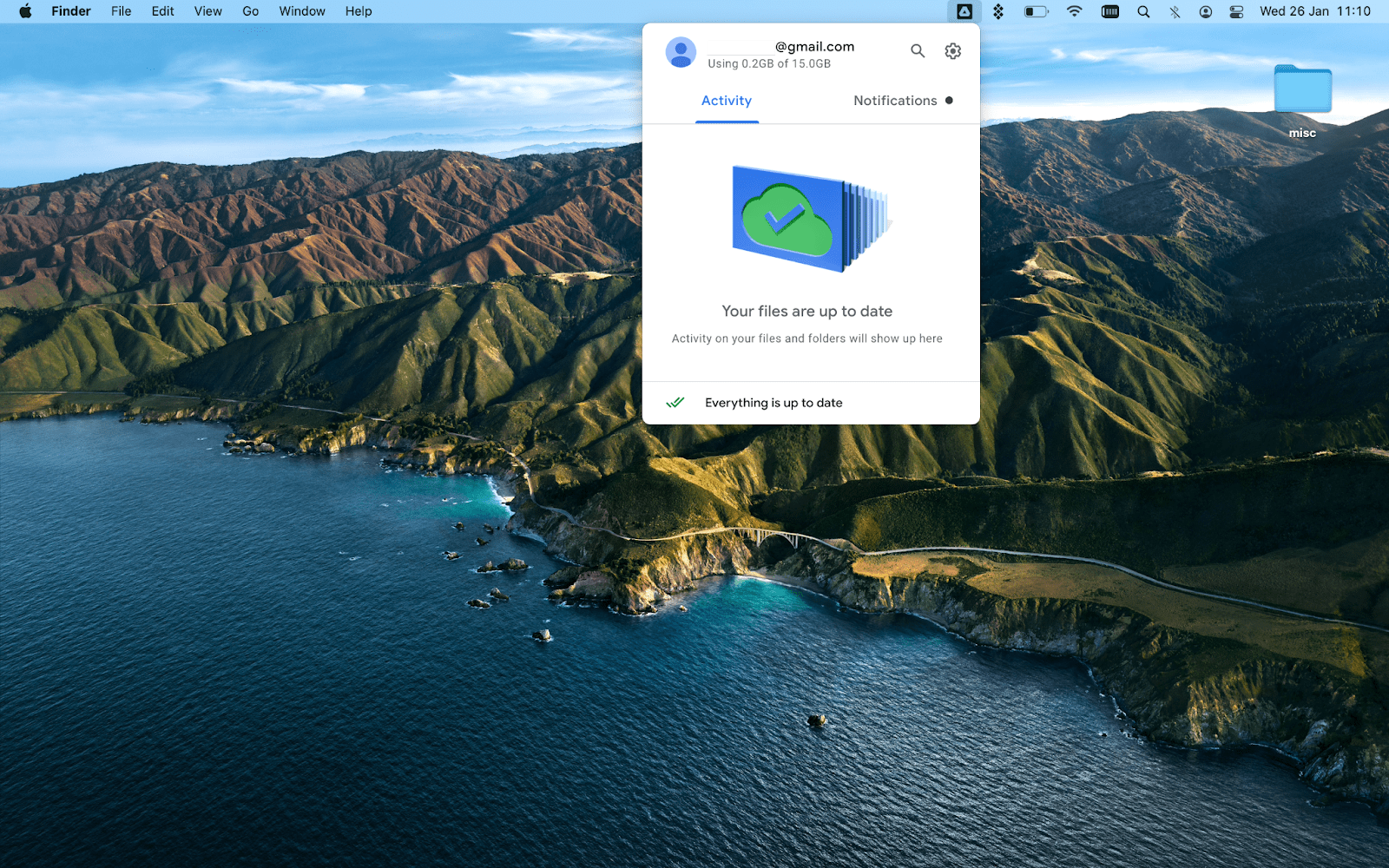
Как синхронизировать Google Диск на Mac в первый раз?
Ваше приложение Google Диска на рабочем столе Mac автоматически синхронизируется с вашей учетной записью, но когда вы впервые начнете его использовать, вам нужно будет перейти к настройкам и выбрать один из двух типов синхронизации ваших файлов:
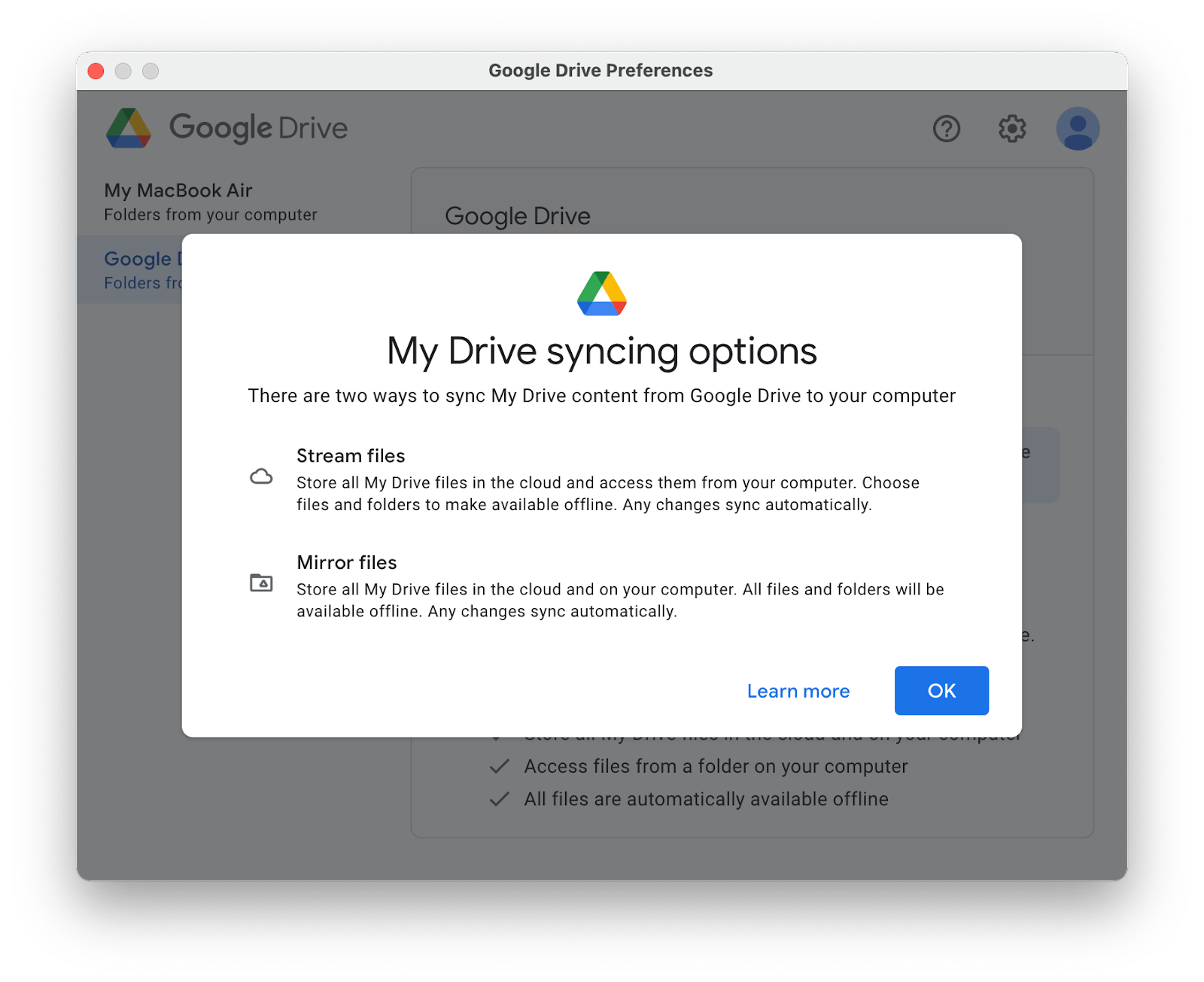
Вы можете хранить все свои файлы в облаке и сделать доступными в автономном режиме только избранные элементы, т. е. потоковые файлы, или вы можете сохранить все свои файлы как на Google Диске, так и на своем компьютере, т. е. зеркальные файлы.
Вы можете изменить тип синхронизации в любой момент в настройках Google Диска.
Как узнать, какой способ синхронизации выбрать для Google Диска на Mac?
Если вы не уверены, какой тип синхронизации выбрать для вашего приложения Google Диск на Mac, мы здесь, чтобы помочь вам.
На самом деле очень легко сделать выбор, если вы знаете все плюсы и минусы каждого варианта синхронизации.
Основное преимущество потоковой синхронизации файлов заключается в том, что на жестком диске вашего Mac используется гораздо меньше места, поскольку большая часть файлов хранится в облаке. Вы по-прежнему имеете легкий доступ ко всем файлам и можете работать с ними на своем Mac. Основным недостатком этого типа синхронизации является необходимость доступа в Интернет для использования файлов, которые вы не сделали доступными в Интернете.
Зеркальная синхронизация противоположна этому — ваши файлы сохраняются как на вашем компьютере, так и в облачном хранилище Google, доступны в автономном режиме независимо от качества вашего интернет-соединения, но занимают вдвое больше места, так как сохраняются и в облаке, и на твое устройство.
В двух словах:
- С потоковой синхронизацией файлы занимают меньше места, но для доступа нужен интернет;
- С зеркальной синхронизацией файлы занимают больше места, но вам не нужен интернет для их использования.
Почему вам может понадобиться использовать приложение Google Диск на Mac
Google Диск — это удобный инструмент для сохранения файлов в облачном хранилище, привязанном к вашей учетной записи Google.
Вот лишь несколько причин, по которым вы можете использовать его на своем Mac:
- Вам нужно удобство доступа к вашему полному Диску Google в папке в Finder.
- Вам нравится быстро синхронизировать локальные и облачные файлы.
- Вам нужно часто менять статусы файлов с «доступно в автономном режиме» на «только онлайн».
- Вы предпочитаете иметь прямой доступ к файлам Google Диска, сохраненным в нескольких учетных записях Google.
Как использовать значок строки меню Google Диска
Значок строки меню Google Диска позволяет быстро получить доступ к действиям, уведомлениям и настройкам приложений на Google Диске.
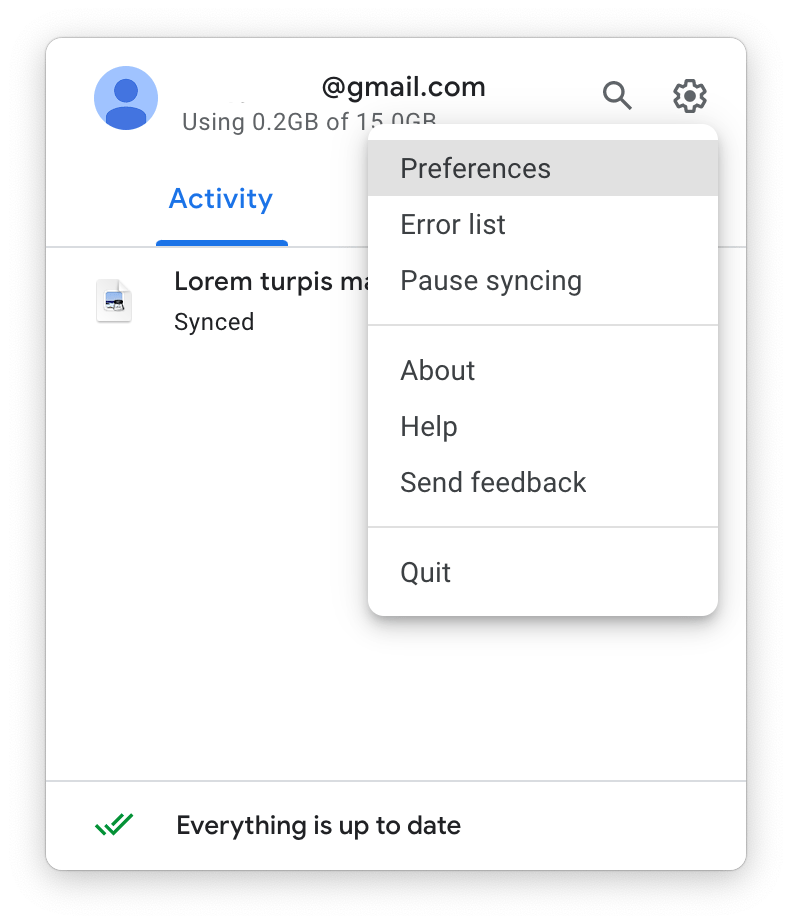
В настройках Google Диска вы можете добавить папки для резервного копирования, изменить, хотите ли вы, чтобы синхронизация файлов была потоковой или зеркальной (мы объясняли разницу ранее в посте), и найти папку «Мой диск» в Finder.
И если вы чувствуете раздражение из-за наличия еще одного значка в строке меню, ваша строка меню представляет собой беспорядок со всеми значками, которые у вас уже есть, или вы хотите, чтобы внешний вид был более структурированным, для этого есть отличное решение.
Bartender — это инструмент для иконок в строке меню. Многие пользователи Mac любят его за простоту и удобство, а также превращают панель меню в место, точно отвечающее вашим повседневным потребностям. Используйте Bartender, чтобы настроить строку меню вашего Mac, выбрать, какие приложения останутся видимыми, а какие скрыть на сворачиваемой панели Bartender.
✕ Удалить баннер приложения
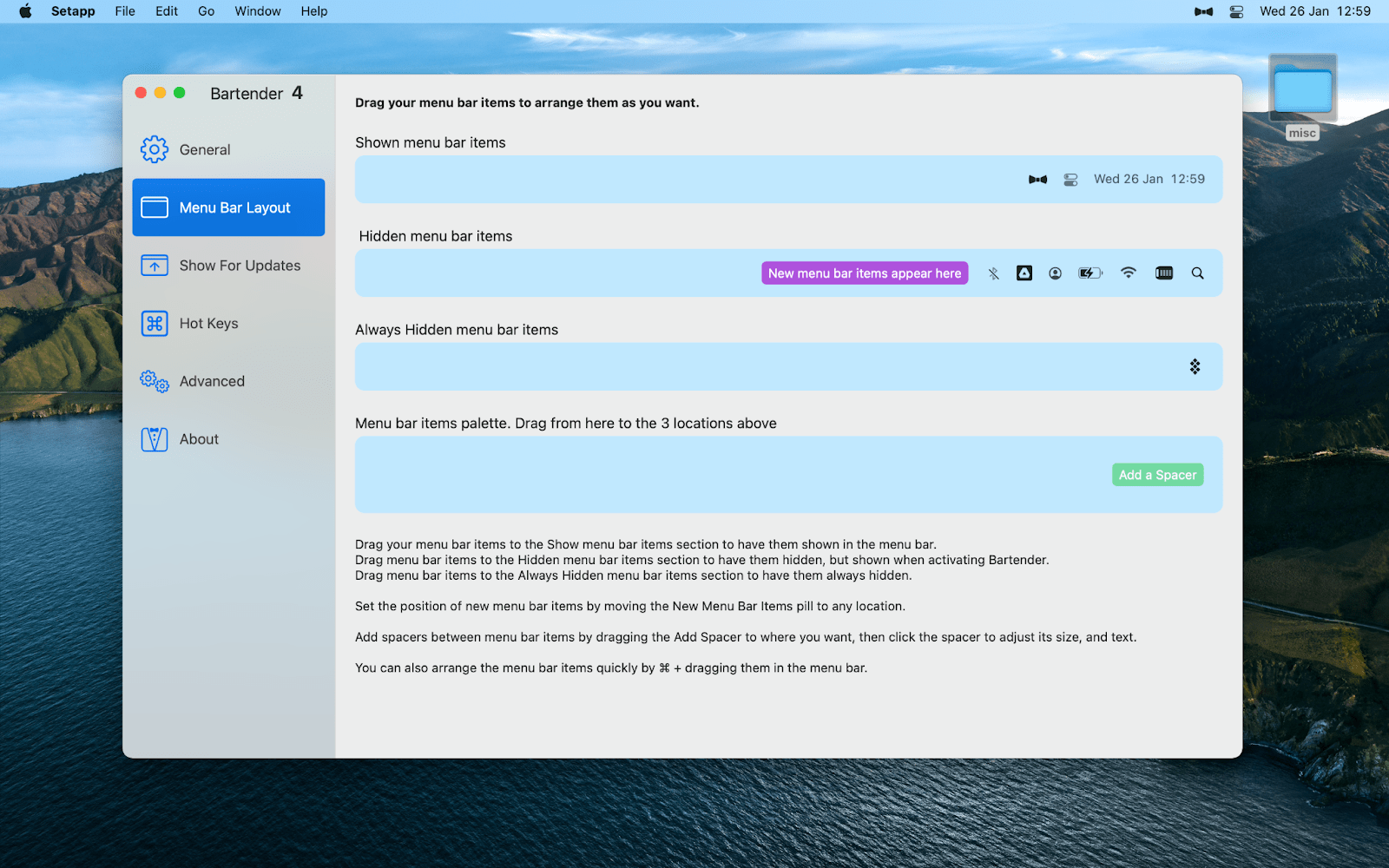
Изменяйте порядок значков, добавляйте разделители, просматривайте любые изменения в режиме реального времени, так как Bartender автоматически отображает значки для приложений, которые обновляются, синхронизируются и т. д. Используйте клавиатуру для навигации, поиска пунктов меню и многого другого в этом удобном приложении.
Как использовать Google Диск на Mac?
Теперь, когда настройка вашего Google Диска завершена, у вас есть доступ к этому дополнительному хранилищу, которое вы можете делать по своему усмотрению. Тем не менее, одним из лучших вариантов использования будет привязка вашего Google Диска к нескольким устройствам — для быстрого доступа со всех из них.
Чтобы добавить свои файлы на Google Диск, вам больше не нужно открывать его в браузере и загружать. Вы можете просто перетащить файлы в папку «Мой диск» на вашем Mac:
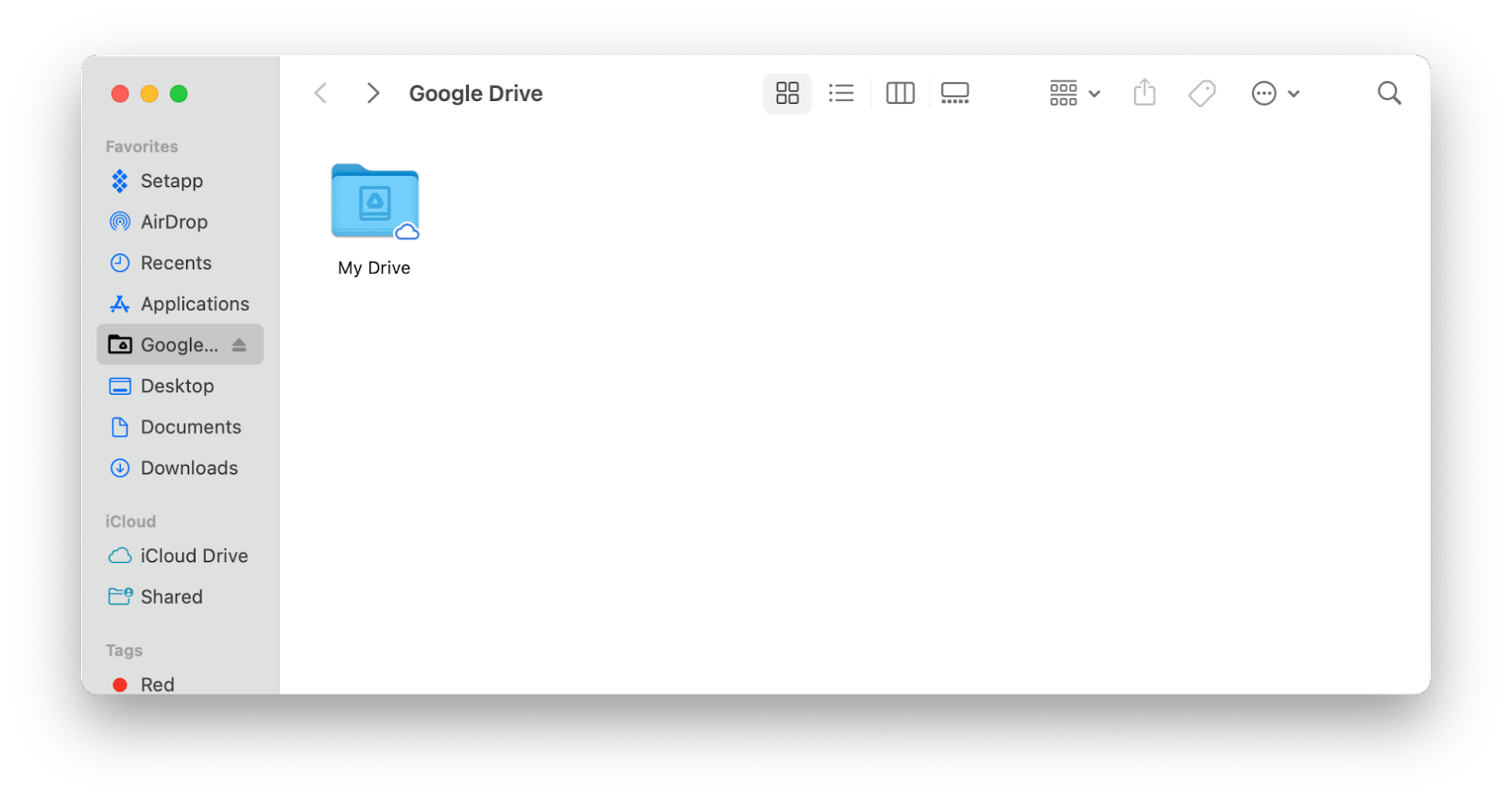
Если вы используете потоковую синхронизацию для своих файлов на Google Диске, вы можете сделать некоторые из них доступными в автономном режиме прямо в папке «Мой диск» в Finder:
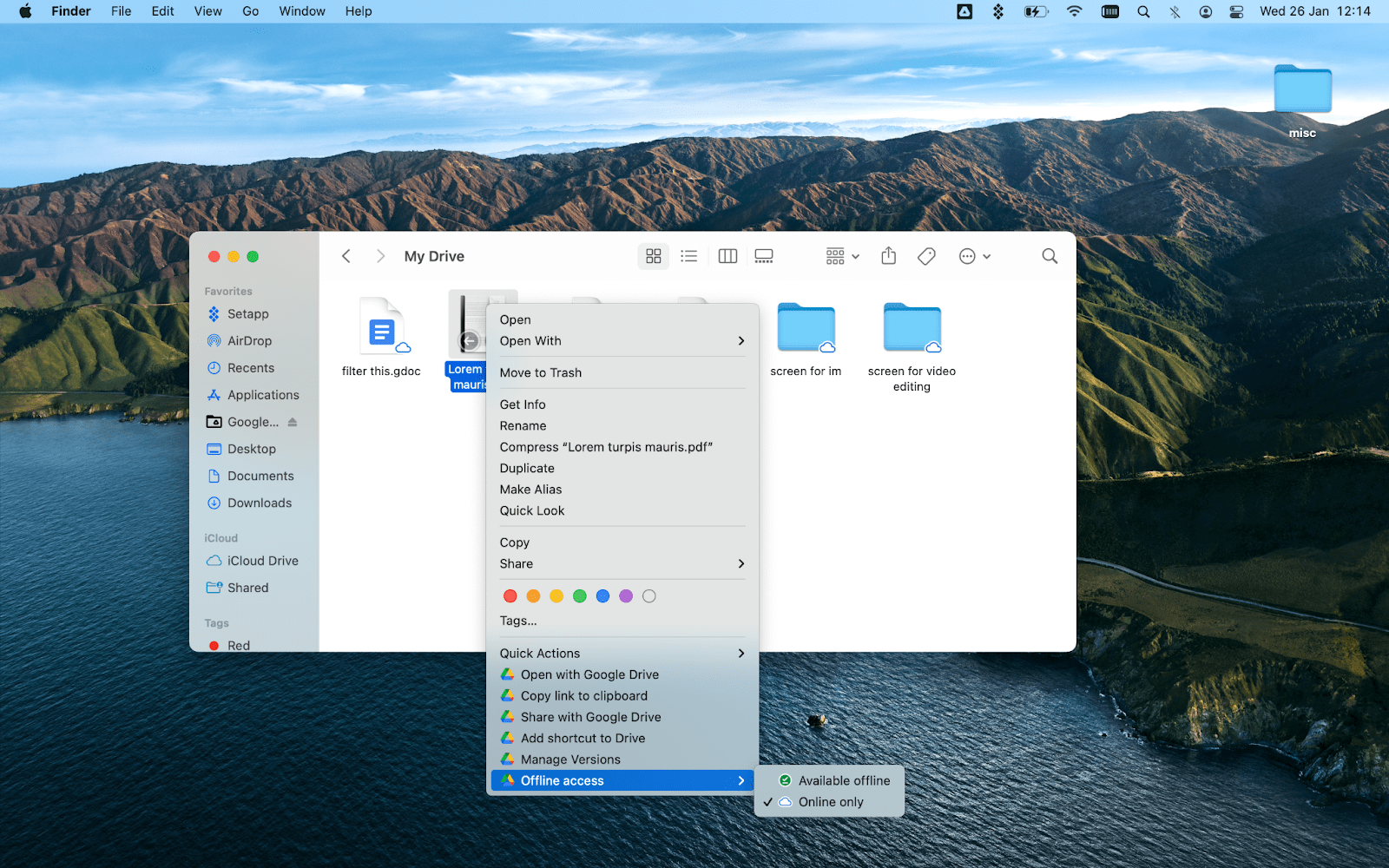
Щелкните двумя пальцами файл, для которого вы хотите изменить статус, перейдите к параметру «Автономный доступ» в раскрывающемся меню и нажмите «Доступно в автономном режиме», чтобы сделать файл доступным в автономном режиме, и «В сети» только для обратного. Обратите внимание, что вариант «Только онлайн» поможет вам сэкономить место на диске вашего Mac.
Вы можете легко определить, какие файлы и папки доступны в автономном режиме, по соответствующим меткам в папке «Мой диск» в Finder:
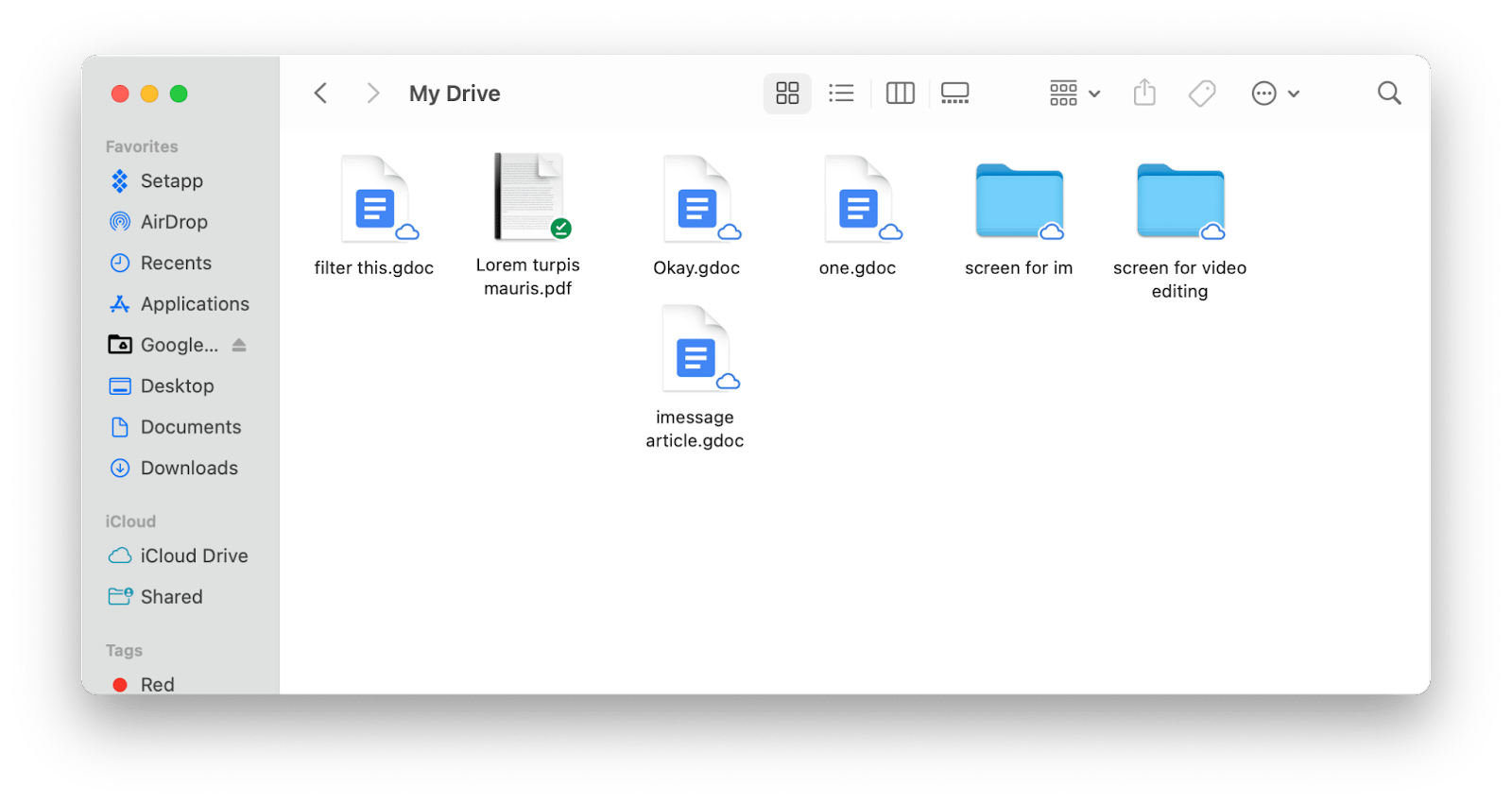
Вы также можете создавать новые папки, изменять настройки общего доступа к файлам и папкам, копировать ссылку на файл или папку в буфер обмена и многое другое.
Также помните, что Google Диск позволяет вам создавать и работать с другими документами в собственных версиях Google Word, Excel и PowerPoint в режиме реального времени (называемых Документами, Таблицами и Слайдами соответственно). Чтобы включить совместную работу над файлом Документов Google, просто нажмите «Поделиться» в правом верхнем углу и введите имена или адреса электронной почты людей, которых вы хотите привлечь.
Дополнительные советы по улучшению Google Диска
Каким бы удобным ни был Google Диск, люди часто используют более одного сервиса для хранения своих личных и профессиональных данных. Некоторые популярные альтернативы включают iCloud от Apple, OneDrive от Microsoft и Dropbox. Использование комбинации облачных хранилищ увеличивает дисковое пространство вашего Mac практически без ограничений, если у вас есть активное подключение к Интернету. Но на самом деле управление разными облачными учетными записями может превратиться в суету.
К счастью, есть такие приложения, как CloudMounter, которые позволяют вам использовать все ваши решения для хранения в одном месте, подключая их к вашему Mac, как если бы они были вашими обычными внешними дисками.
✕
Этот трюк позволяет работать с облачными данными так же, как и с локальными, и даже перемещать файлы между облаками. Еще одним большим преимуществом использования CloudMounter является новейший алгоритм шифрования, гарантирующий безопасность ваших облачных файлов. Кроме того, он позволяет шифровать конфиденциальные данные в облаке и не передает ваши данные для входа третьим лицам.
CloudMounter отлично работает со всеми основными облачными сервисами и вполне может стать вашим лучшим облачным менеджером, если вы постоянно сталкиваетесь с проблемами хранения или чувствуете, что на SSD вашего Mac недостаточно свободного места.
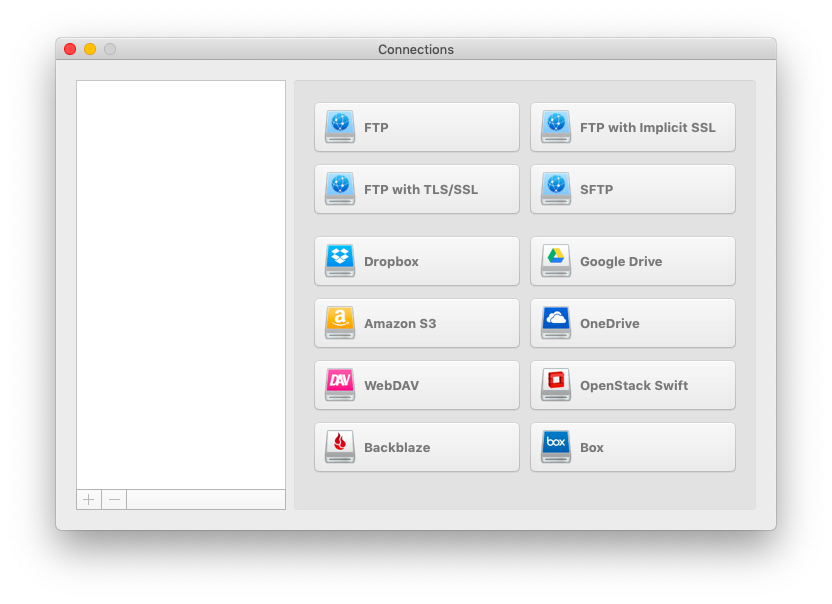
Не менее важно при работе с большим количеством данных убедиться, что у вас есть хорошая резервная копия наиболее важных файлов. Get Backup Pro — элегантное приложение для резервного копирования.
Get Backup Pro быстрый, надежный и предлагает сочетание четырех различных методов резервного копирования: простое копирование, клонирование, инкрементное и версионное. С помощью этого приложения вы можете создавать резервные копии папок и файлов, которые считаете важными, сокращать размер архивов до 60 % за счет создания сжатых резервных копий, легко переносить данные на новый диск с загрузочными резервными копиями посредством клонирования и планировать резервное копирование в скрытом режиме — с автоматическим закрытием Get Backup Pro после завершения всех запланированных процессов.
✕ Удалить баннер приложения
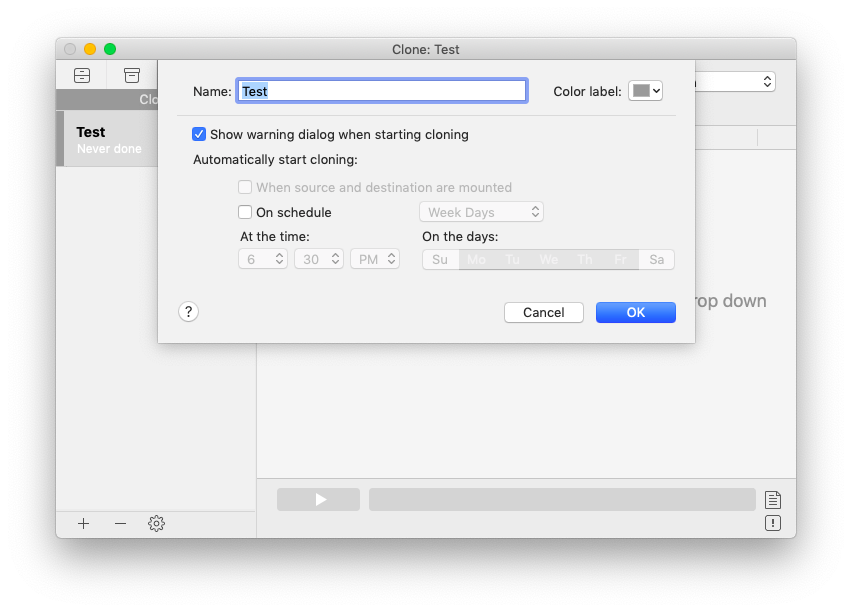
Само собой разумеется, что облачное хранилище способствует совместной работе и обмену файлами. Если вы работаете с различными файлами в Интернете и вам часто нужно обмениваться ссылками, Dropshare должен стать вашим предпочтительным приложением для быстрого и безопасного обмена файлами.
Dropshare — это платформа, которая прекрасно работает с вашими любимыми облачными сервисами и позволяет загружать файлы в большом количестве с помощью простой функции перетаскивания, а также безопасно обмениваться файлами, документами и фотографиями с помощью защищенных паролем ссылок для скачивания с истекающим сроком действия и даже устанавливать собственные сочетания клавиш для быстрого выполнения рутинных задач.
✕ Удалить баннер приложения
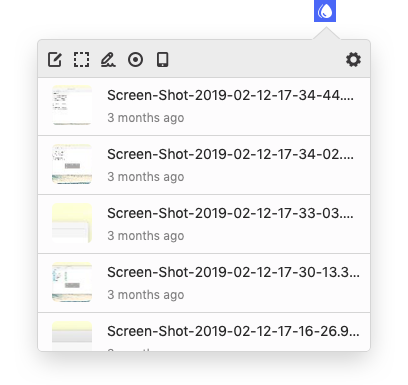
Если вы все еще спрашиваете себя, как использовать Google Диск — 15 ГБ бесплатного пространства для хранения, отличные функции для совместной работы и возможность доступа к вашим файлам с любого из ваших устройств наверняка дадут вам множество идей о том, как извлечь из этого максимальную пользу. . С облаками появляются возможности, но именно вы решаете, каким будет Google Диск на вашем Mac.
Лучше всего то, что вы можете найти CloudMounter, Get Backup Pro и Dropshare, упомянутые выше, в бесплатной 7-дневной пробной версии через Setapp, платформу с более чем 150 полезными утилитами для Mac, которые могут изменить вашу повседневную работу. Готовы к действию в облаке Google?






