Как ускорить видео в iMovie на Mac и iOS
Когда вы создаете волшебство в iMovie на своем Mac или iPhone, вы можете поэкспериментировать с некоторыми специальными эффектами, такими как картинка в картинке или стоп-кадр. Эти незначительные вещи могут выделить некоторые части вашего видео.
Наряду с этими эффектами, ускорение и замедление ваших фильмов может сыграть свою роль. Например, вы можете попробовать ускорить iMovie для определенного фрагмента вашего видео, чтобы сделать его забавным. С другой стороны, замедление вашего фильма может добавить немного драмы.
Так что, если вам интересно, как ускорить видео в iMovie или заставить его работать медленнее, эта статья для вас. Продолжай читать.
Как ускорить и замедлить видеоклипы в iMovie?
Поскольку мы можем использовать iMovie на всех устройствах Apple, мы подготовили учебные пособия для каждого — Mac, iPhone и iPad. Итак, давайте рассмотрим необходимые шаги.
Как ускорить видео в iMovie для Mac
Сначала откройте iMovie и импортируйте видео.
- Нажмите кнопку «Импортировать медиа», выберите видео, которое хотите импортировать, и нажмите «Импортировать выбранное» в правом нижнем углу (или «Импортировать все», если вы хотите импортировать все видео из папки).
- Затем перетащите видео из области предварительного просмотра раздела мультимедиа вниз на временную шкалу. Там вы будете делать все основные правки.
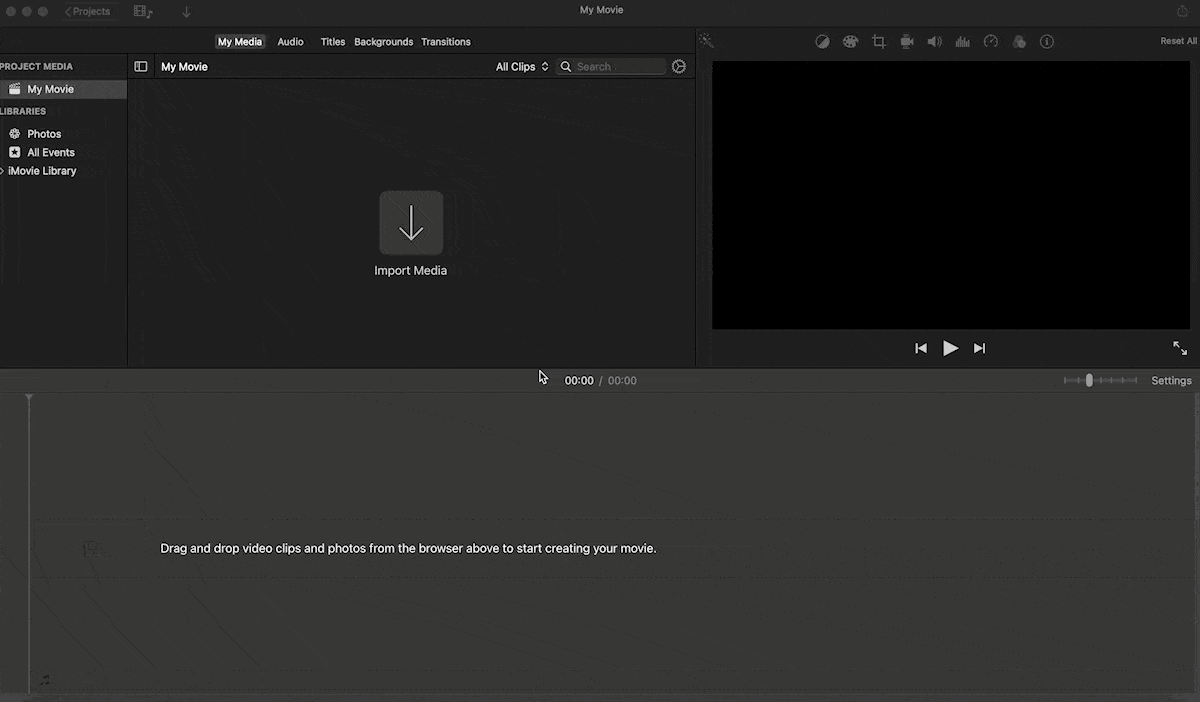
Найдите опцию управления скоростью
- В iMovie 10 щелкните значок «Скорость».
- Выберите скорость в раскрывающемся меню и выберите одну из предустановок (2x, 4x, 8x, 20x). Вы также можете ввести скорость вручную, выбрав «Пользовательский» в раскрывающемся меню и указав процентное значение.
Примечание. Если вы не хотите, чтобы звук также ускорялся, после нажатия на значок спидометра установите флажок «Сохранить высоту тона» в правом верхнем углу.
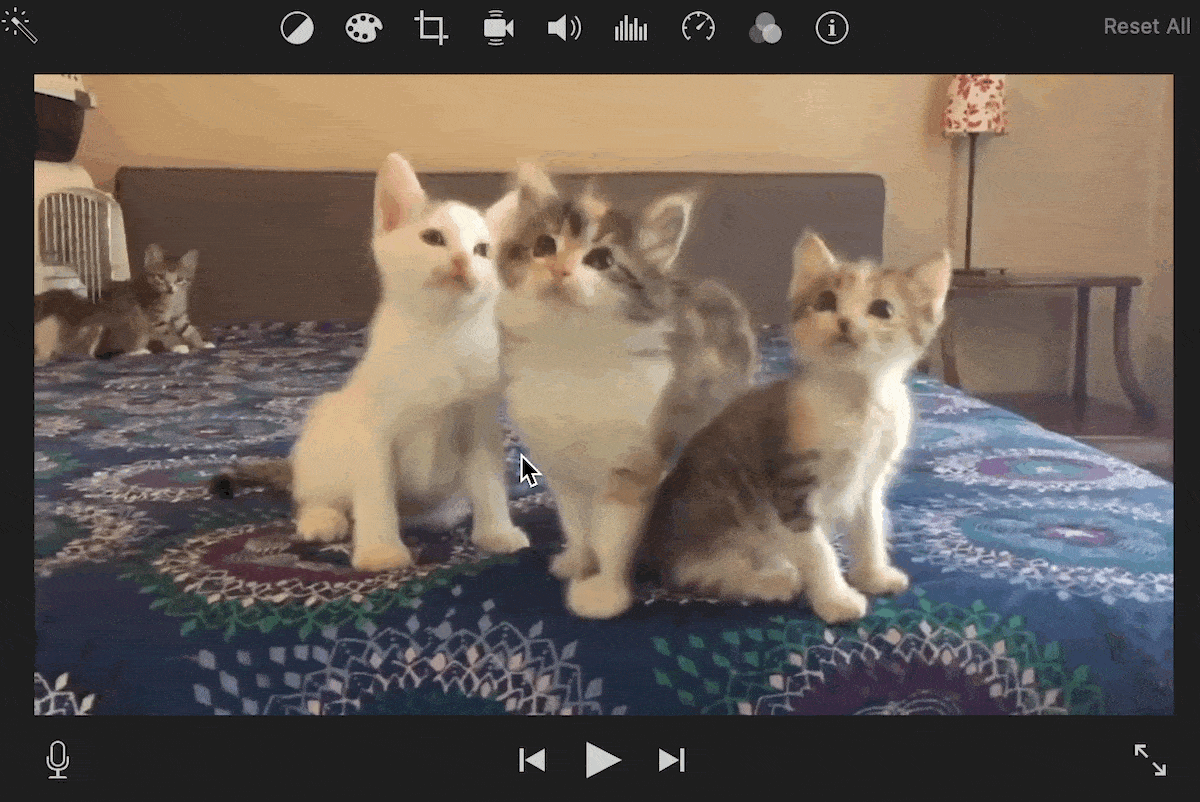
Вот как изменить скорость видео в iMovie 9:
- Откройте свой видеофайл в iMovie
- Выберите «Дополнительные инструменты» в меню «Настройки».
- Позвольте вашему проекту работать с обычной скоростью
- Выберите скорость с помощью клавиши «i».
- Выберите параметр «Преобразовать весь клип».
- Чтобы увеличить или уменьшить скорость видео, сдвиньте рычажок вперед или назад.
- Когда вы закончите, нажмите «Сохранить» и убедитесь, что вы выбрали подходящий формат вывода.
Вот как изменить скорость видео в iMovie 11:
- Откройте файл в iMovie
- Затем щелкните значок зубчатого колеса
- Во всплывающем меню выберите «Настройка клипа».
- Откроется Инспектор, и вы увидите ползунок «Скорость» примерно посередине вкладки «Клип».
- Выберите предустановленную скорость или введите ее вручную
- Сохраните измененное видео.
Примечание. Вы можете создать диапазон, удерживая кнопку R при выборе соответствующей области временной шкалы в длинном видео. Это ускорит или замедлит только выбранную часть видео.
Как сбросить скорость
Если вы увеличите или уменьшите скорость своего видео и решите, что оно вам в конце концов не нравится, есть способ отменить изменения. Вы можете использовать действие «Правка» > «Отменить», но это не лучший вариант, если вы внесли много изменений.
Нажмите значок «Скорость», затем нажмите «Сбросить все».

Кроме того, вы можете сделать это из строки меню. Выберите «Изменить» > «Сбросить скорость».
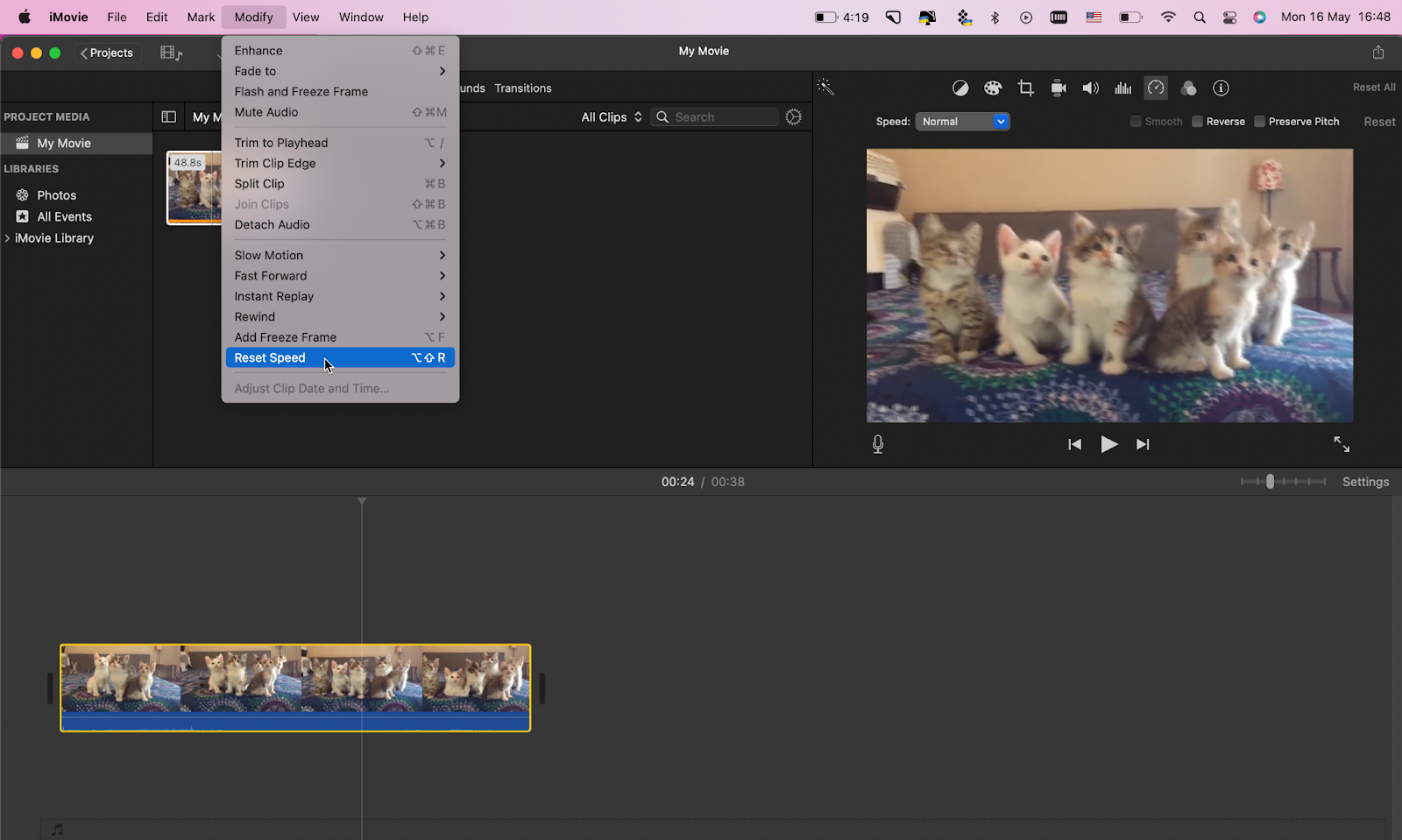
Как ускорить видео на iPhone и iPad с помощью iMovie
Теперь, когда вы знаете, как ускорить видео на Mac, давайте посмотрим на варианты пользователей iPhone и iPad.
Интерфейсы обоих устройств схожи. Итак, мы покажем вам, как ускорить видео на iPhone. И вы можете легко сделать то же самое на своем iPad.
- Загрузите iMovie из App Store и откройте приложение после завершения загрузки.
- На странице «Проекты» нажмите кнопку «Фильм», чтобы создать новый фильм.
- Выберите видеоклип, который вы хотите ускорить, и нажмите «Создать фильм».
- Коснитесь видео на временной шкале, затем коснитесь значка скорости на панели редактирования видео, которая появится внизу.
- Проведите вправо, чтобы ускорить видео; проведите влево, чтобы замедлить его.
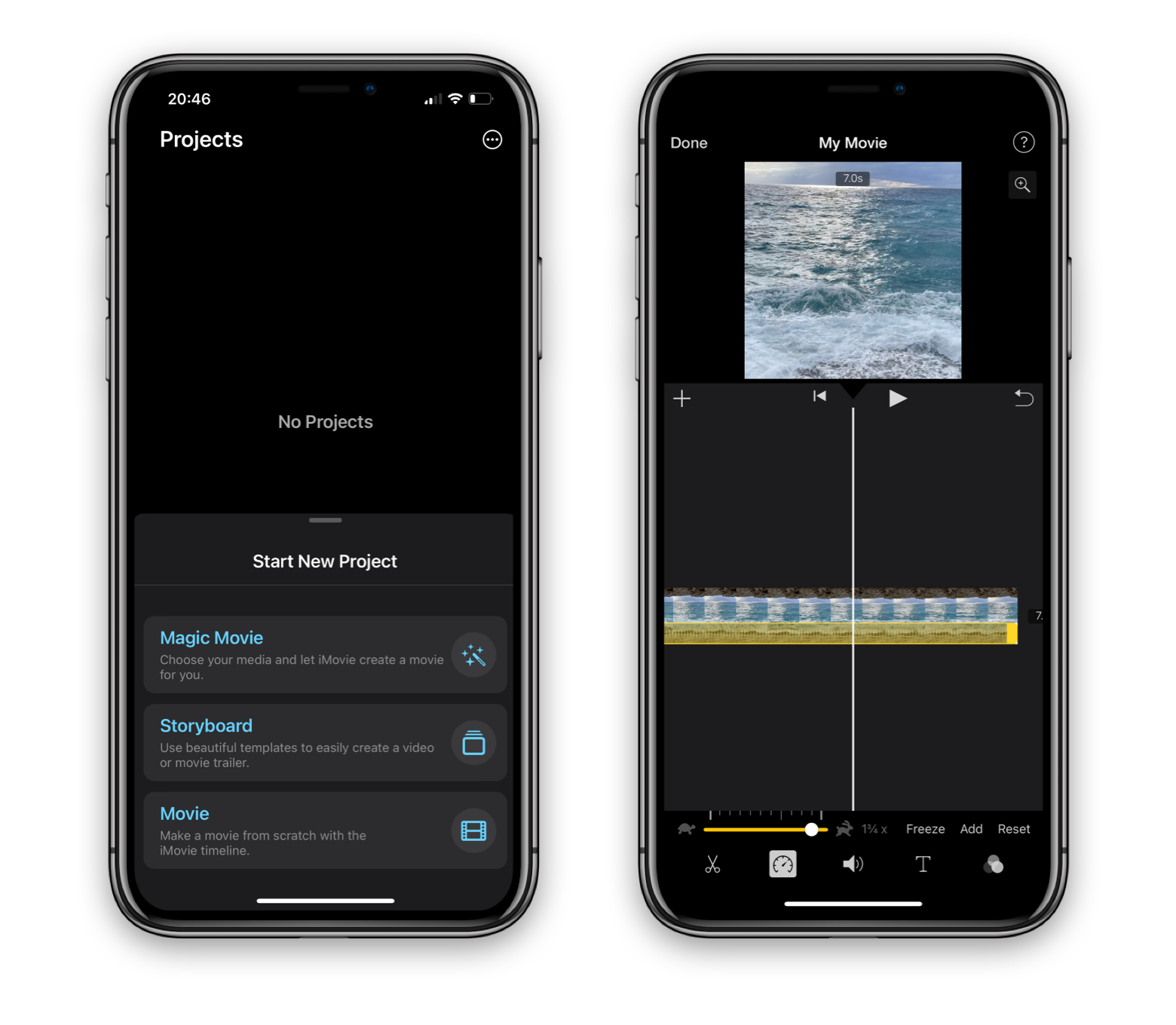
Лучший альтернативный видеоредактор
iMovie — отличный видеоредактор, очень удобный для начинающих. Однако, если вы хотите воспользоваться более широким набором функций, которые могут использовать как создатели видео, так и пользователи социальных сетей, вам нужно попробовать другие сторонние приложения.
Например, взгляните на SnapMotion.
С помощью этого инструмента вы можете настроить скорость ваших клипов за секунду. Для этого щелкните значок кролика и перетащите ползунок вправо, если вы хотите ускорить видео, или влево, если хотите замедлить его.
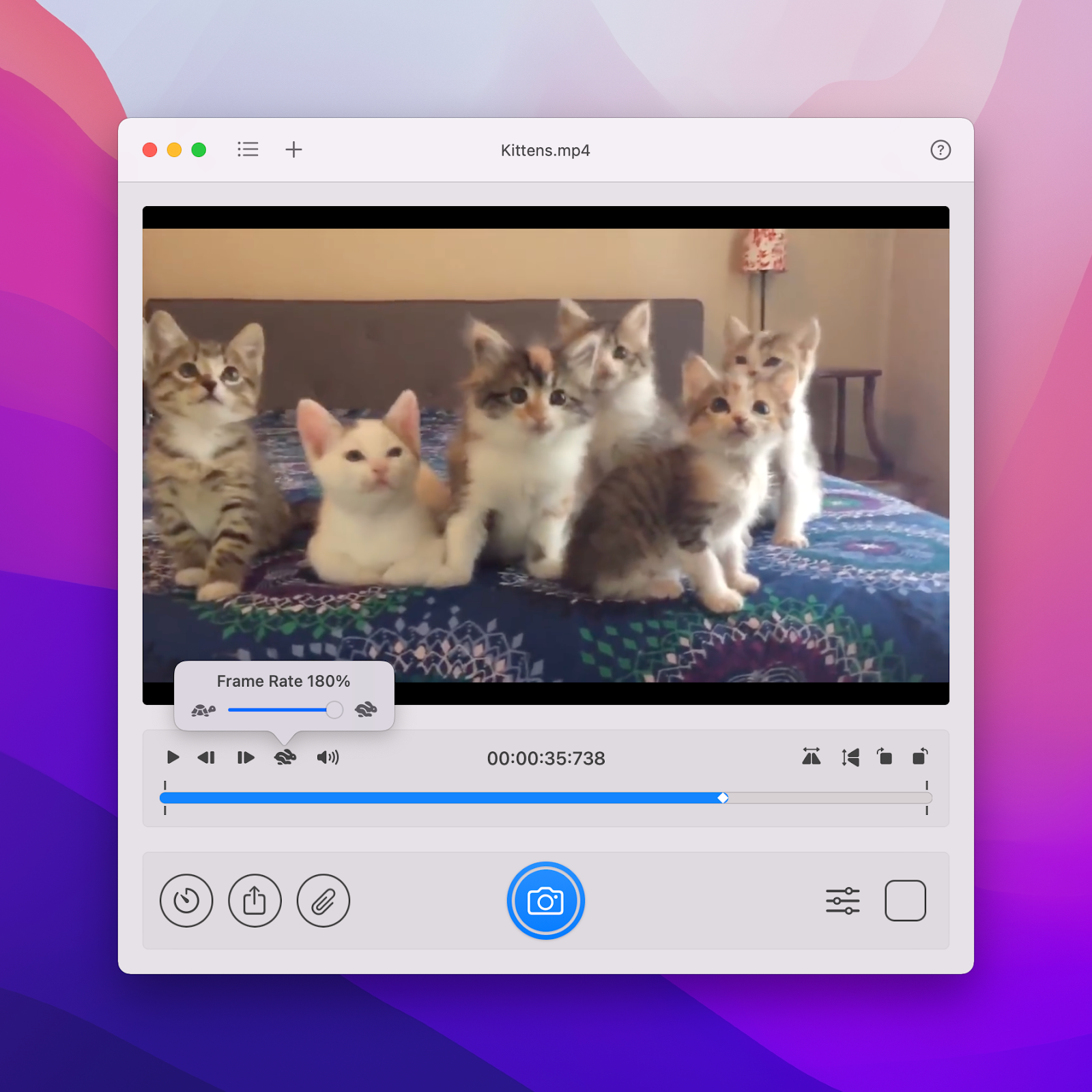
SnapMotion также упрощает создание неподвижных изображений из клипов. Он захватит именно то изображение, которое вы выберете, в наилучшем возможном качестве. При необходимости вы можете вращать или переворачивать ваши фильмы, а также выбирать кадр для захвата. Найдите идеальный момент в своем видео и нажмите синюю кнопку.
В пакетном режиме приложение может извлекать наборы изображений из ваших клипов с максимально возможным качеством.
- Нажмите первую круглую кнопку слева
- Выберите место для сохранения набора изображений
- Выберите «Набор изображений», затем выберите предпочтительный формат изображения, максимальный размер изображения и т. д. и нажмите «Захват».
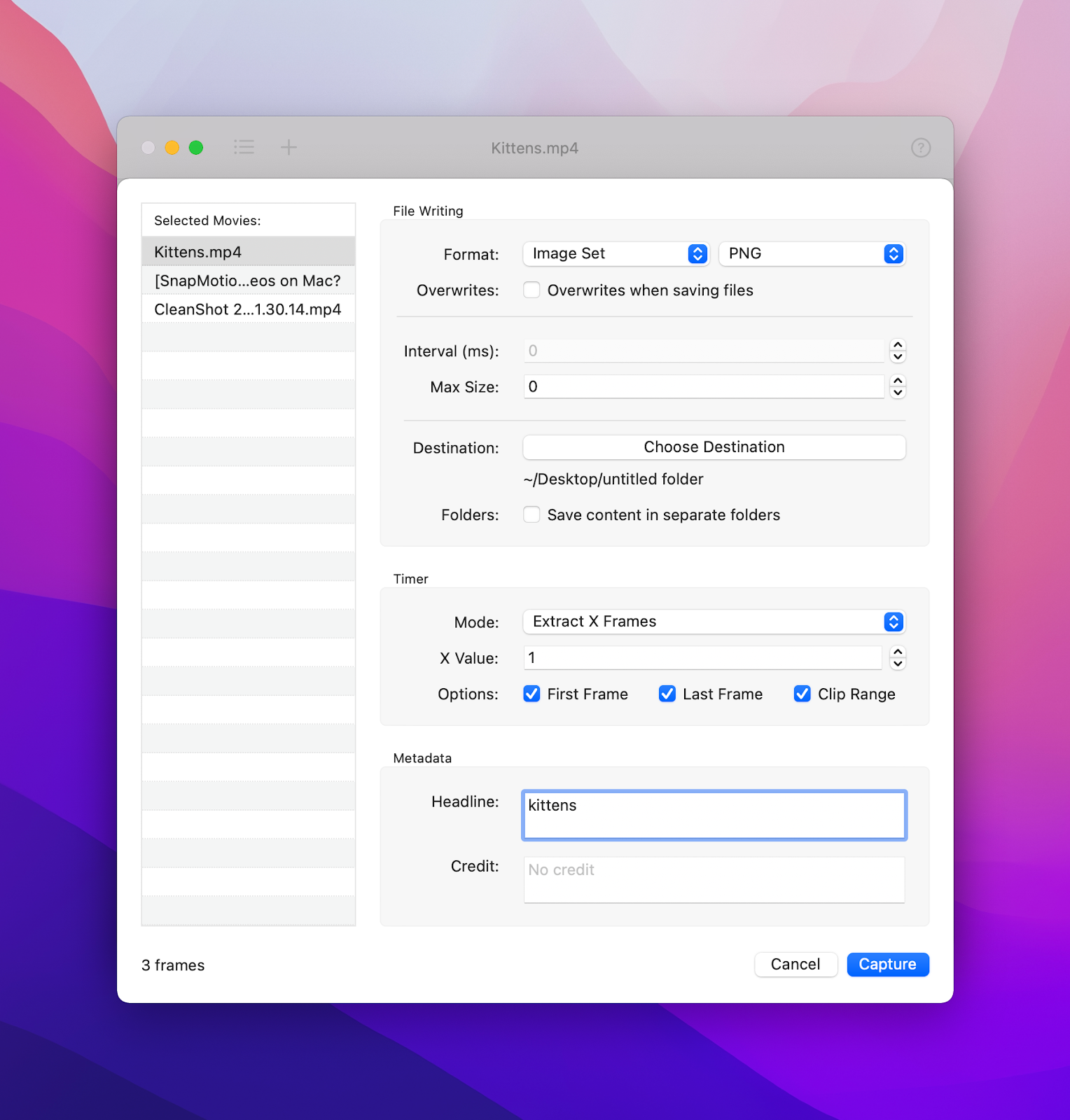
В SnapMotion вы также можете создавать GIF-файлы или таймлапсы из ваших изображений.
Как насчет еще одного хорошего редактора с широким набором функций? Capto — это простое, но надежное приложение для захвата и записи экрана. Это позволяет вам сразу же редактировать и комментировать скриншоты и видео, не выходя из приложения. Для пользователей устройств Apple это по сути QuickTime + iMovie.
Чтобы записать видео в Capto, выполните следующие действия:
- Откройте приложение, перейдите в верхнее меню и выберите «Запись».
- Выберите, как и что вы хотите записывать: полный экран, выделенную область экрана или встроенную HD-камеру FaceTime. Вы можете показать/скрыть рабочий стол и изменить цвет фона во время записи.
- Нажмите красную кнопку записи во всплывающем окне.
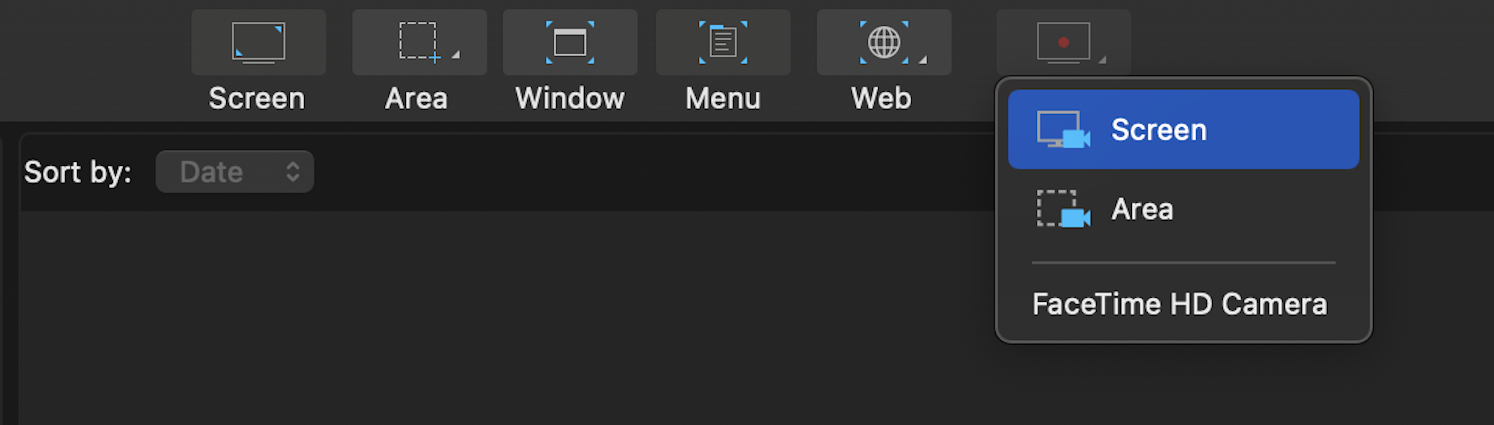
Когда вы остановите запись, вы сможете отредактировать свой клип.
- Дважды щелкните видео, которое хотите отредактировать (оно сохранено на главной странице приложения).
- Вы можете добавлять подписи и стрелки, вставлять изображения, выделять важные части и многое другое.
- Нажмите «Файл» > «Сохранить», чтобы сохранить клип после завершения редактирования.
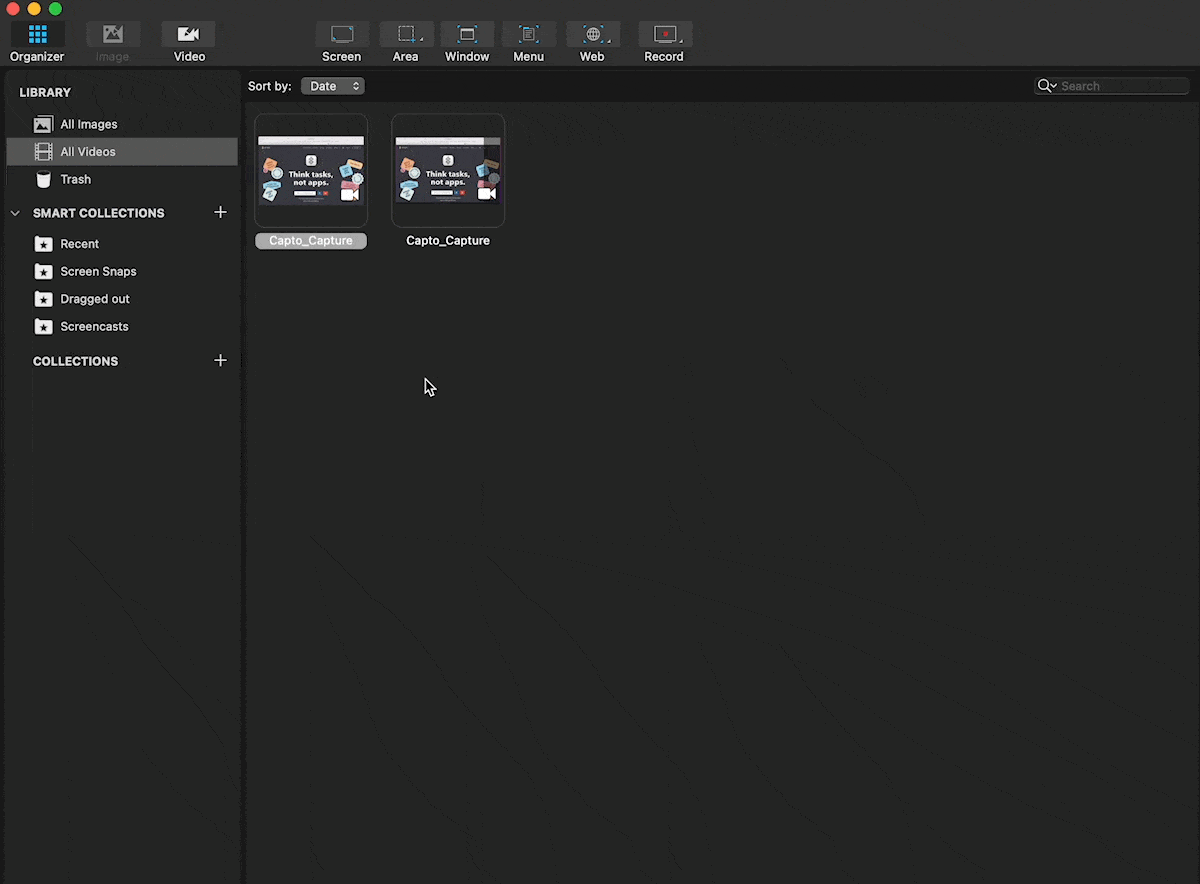
Теперь вы знаете, как ускорить видео в iMovie на Mac, iPhone и iPad. Кроме того, вы научились делать неподвижные изображения из клипов с помощью SnapMotion и записывать видео с экрана с помощью Capto. Наряду с iMovie эти приложения составляют отличный набор для создателей видеоконтента, как профессионалов, так и любителей.
Инструменты доступны вам в рамках бесплатной семидневной пробной версии в Setapp — тщательно подобранной коллекции приложений для Mac и iPhone, которые помогут вам с любой задачей.






