Полное руководство по использованию iTunes на Mac — Setapp
Медиаплеер iTunes доступен уже много лет, и он значительно расширился. С 2003 года создатели Apple продолжают разрабатывать новые способы улучшения качества прослушивания. Теперь iTunes предлагает больше, чем просто мелодии — он играет роль центрального центра развлечений.
iTunes позволяет мгновенно управлять музыкой и подбирать саундтрек к вашему настроению. Независимо от того, купили ли вы устройство Apple, готовы ли разместить свои медиафайлы в одном месте или хотите расширить свою музыкальную библиотеку, важно знать, как использовать iTunes для Mac.
Однако жизнь iTunes на вашем Mac имеет свои ограничения. Согласно заявлению Apple на WWDC 2019, компания решила разделить iTunes на три специализированных приложения — Apple Music, Podcasts и Apple TV.
Какой бы ни была ваша ситуация, приведенное ниже руководство поможет вам ответить на вопросы о том, как работает iTunes, как открыть учетную запись iTunes, объяснит все руководства по iTunes и советы по устранению неполадок iTunes, а также расскажет, как работать с macOS без iTunes:
Как использовать iTunes: macOS до Catalina
Как работает iTunes?
Как только вы войдете в iTunes, в меню учетной записи iTunes вы найдете свою медиатеку, в которой вы можете хранить все свои любимые треки и исполнителей. Использование iTunes позволяет организовать вашу музыкальную библиотеку на Mac любым удобным для вас способом, а затем синхронизировать ее с iPhone, iPad или iPod touch или выполнять потоковую передачу на Apple TV.
Если вы войдете в магазин iTunes, вы сможете просматривать различные медиаколлекции на предмет фильмов, радио, чартов и списков воспроизведения, созданных с помощью собственного алгоритма обнаружения Apple. Загрузка контента в вашу медиатеку iTunes с любого устройства сделает его доступным для вас в любое время.
Но прежде чем вы приступите к прослушиванию любимой музыки, вам сначала нужно открыть учетную запись iTunes, создав учетные записи iTunes.
Приведите свои логины в iTunes в порядок
Даже если вы не начинаете с нуля, полезно убедиться, что у вас установлена последняя версия iTunes, чтобы у вас был полный доступ к новому контенту. Поскольку iTunes является частью macOS, просто щелкните меню Apple ➙ Системные настройки ➙ Обновление ПО, чтобы убедиться, что у вас установлена последняя версия.
Теперь вам нужно настроить учетную запись iTunes, что включает в себя создание Apple ID — уникального идентификационного номера, который вы будете использовать каждый раз при входе в учетную запись iTunes.
Чтобы создать новый Apple ID на Mac:
Откройте окно браузера и перейдите на страницу учетной записи Apple ID.
Нажмите «Создать свой Apple ID».
Введите свои личные данные, пароль по вашему выбору и выберите вопросы безопасности
Нажмите Продолжить, чтобы подтвердить
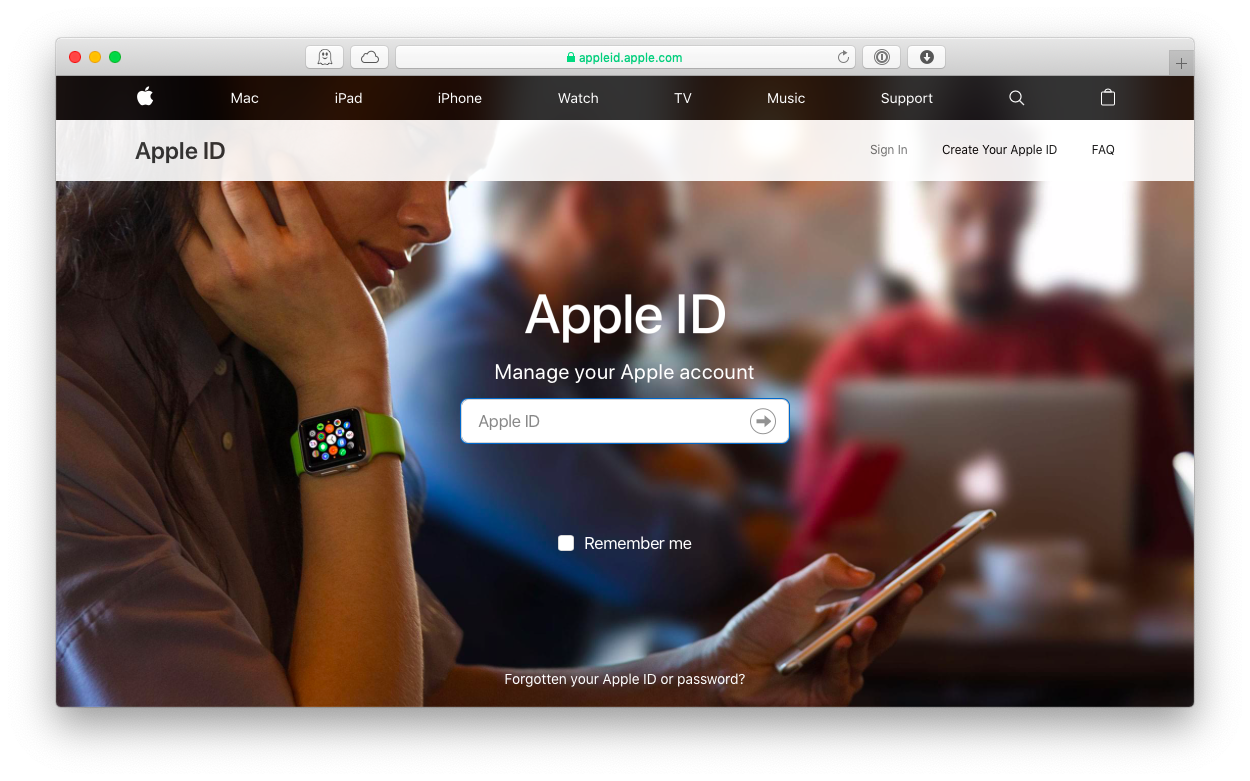 В большинстве случаев указанный вами адрес электронной почты будет вашим новым Apple ID. И есть вероятность, что у вас уже есть Apple ID, потому что всякий раз, когда вы настраиваете Mac (или другое устройство Apple), вам предлагается ввести свой Apple ID или создать его, если у вас его нет.
В большинстве случаев указанный вами адрес электронной почты будет вашим новым Apple ID. И есть вероятность, что у вас уже есть Apple ID, потому что всякий раз, когда вы настраиваете Mac (или другое устройство Apple), вам предлагается ввести свой Apple ID или создать его, если у вас его нет.
Используйте Apple ID для авторизации музыки в iTunes
После того, как вы настроили свой Apple ID и пароль, вы можете использовать его в качестве логина для открытия учетной записи iTunes.
Как создать учетную запись в магазине iTunes с помощью Apple ID:
Откройте iTunes для Mac
Выберите «Учетная запись» ➙ «Войти» в строке меню в верхней части экрана компьютера.
Введите Apple ID и пароль. Нажмите Enter, чтобы войти в iTunes.
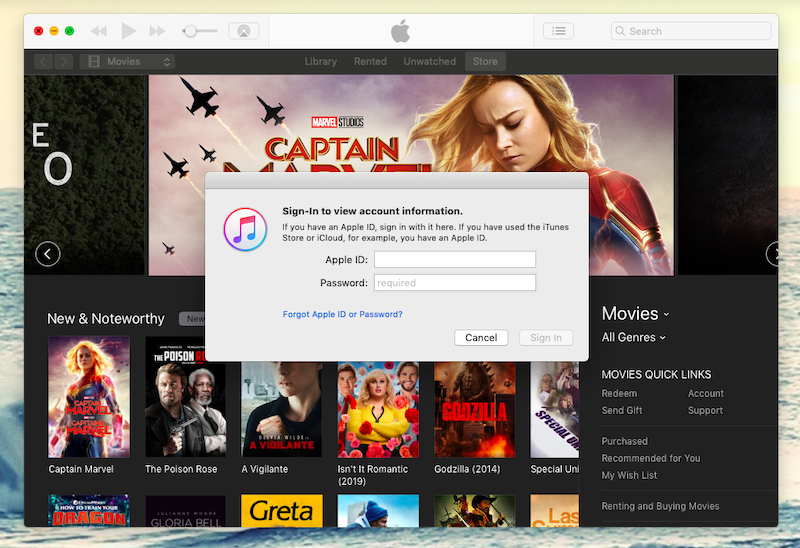
В iTunes вы можете легко отредактировать данные своей учетной записи, изменить способ оплаты и просмотреть историю покупок.
Откройте для себя Apple Music в магазине iTunes
Если вы хотите ощутить все преимущества предложений Apple, вам понадобится доступ к магазину iTunes, который теперь поддерживается Apple Music.
Подписка на службу подписки Apple Music дает вам доступ к более чем 50 миллионам песен. С моделью ценообразования 9,99 долларов в месяц для премиум-пользователей, 14,99 долларов для семей и 5,99 долларов для студентов многие люди спрашивают: «Что такое iTunes без Apple Music?»
Как зарегистрироваться в Apple Music на Mac:
Войдите в магазин iTunes
Нажмите «Обзор» ➙ Apple Music ➙ «Попробовать бесплатно», затем выберите план подписки.
Введите свой Apple ID и пароль
Подтвердите свои данные
Выберите жанры и художников, которые вам нравятся, чтобы начать курировать свою коллекцию
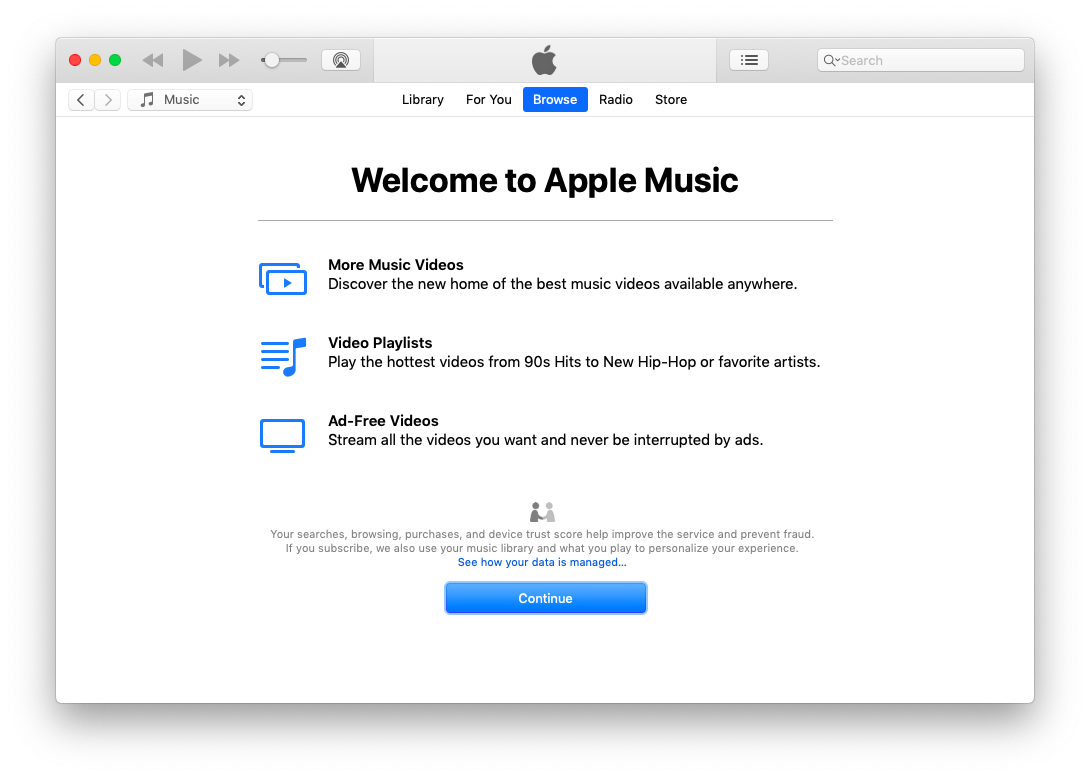
Создайте свою музыкальную библиотеку вручную
Если вы решите не оформлять подписку на Apple Music, вы все равно можете вручную создать свою библиотеку iTunes, покупая песни и альбомы по одной.
Чтобы купить песню в iTunes Store:
Войдите в магазин iTunes
Найдите песню, которую хотите купить, выберите ее, а затем нажмите кнопку «Купить песню» в столбце «Цена».
Используйте окно музыкальной библиотеки iTunes для управления своей музыкой и наслаждайтесь!
“Но ждать! У меня уже есть музыка, которую я хочу слушать!» Если у вас есть коллекция музыки в других местах, достаточно выполнить несколько простых шагов, чтобы синхронизировать ее с iTunes.
Чтобы скопировать музыку с Mac в iTunes:
Используйте свой Apple ID в качестве входа в iTunes
В приложении iTunes на Mac откройте свою музыкальную библиотеку.
В строке меню в верхней части экрана выберите «Файл» > «Добавить в библиотеку».
Найдите файл или папку для массовой загрузки, затем нажмите «Открыть».
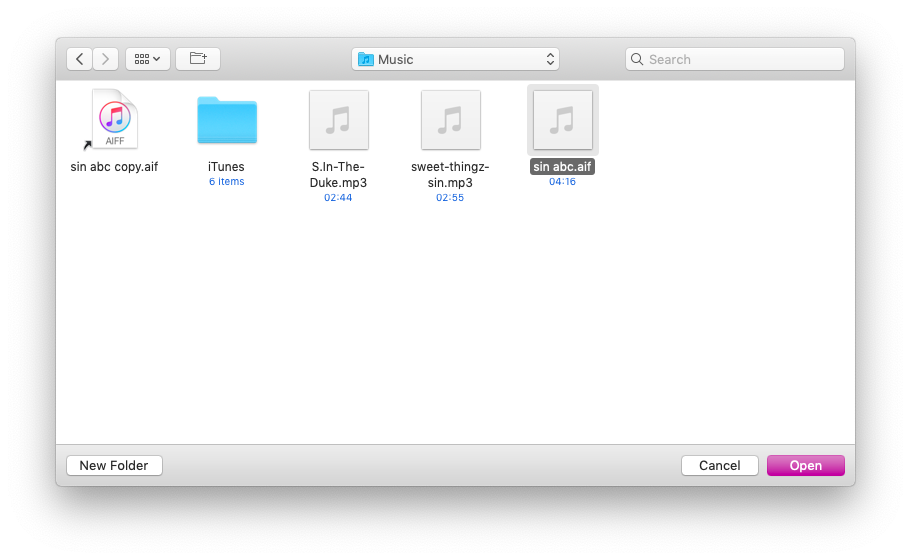
Как использовать альтернативы iTunes: macOS Catalina
После обновления до macOS 10.15 ваш Dock расширится. Вместо iTunes в нем появятся Apple TV, Apple Music и Podcasts. Процесс использования каждого из приложений очень похож на iTunes, поэтому ваш поток почти не меняется. Кроме того, если у вас есть iPhone, вы уже привыкли организовывать сбор мультимедиа в отдельных приложениях.
Вот несколько вещей, которые вам нужно знать, если вы переключаетесь:
iTunes умирает, iTunes Store выживает. Он будет отображаться на боковой панели вашего приложения Apple Music, и вы сможете использовать его для покупки новых вещей, как и раньше.
Вы по-прежнему можете использовать подарочные карты iTunes с новыми приложениями и App Store.
Управление личным счетом ничем не отличается. Нажмите кнопку учетной записи на верхней панели используемого вами приложения Apple и найдите там все настройки.
iTunes или нет, есть вещи, которые вы можете сделать, чтобы упростить управление вашими медиафайлами на Mac. От улучшения качества музыки до перемещения любимых плейлистов между устройствами.
Зарядите свою звуковую систему
Теперь, когда вы приобрели свою музыкальную библиотеку, эти песни заслуживают того, чтобы их прослушали в наилучшем качестве, которое вы можете им дать. И самый простой способ улучшить впечатления от прослушивания — это технология 3D-аудио, предоставляемая Boom 3D.
Boom 3D — это приложение с уникальным алгоритмом звуковой сцены, который извлекает звуковые компоненты и добавляет невероятные пространственные эффекты. Обычное стерео может казаться менее реалистичным, чем реальная жизнь, а технология Boom 3D полностью меняет то, как вы слушаете.
Чтобы насладиться настоящим объемным 3D-звуком на своем Mac:
Воспроизведение песни в iTunes
Откройте приложение Boom 3D
Выберите значок кнопки объемного 3D
Включайте и выключайте динамики, чтобы получить эффект объемного звучания.
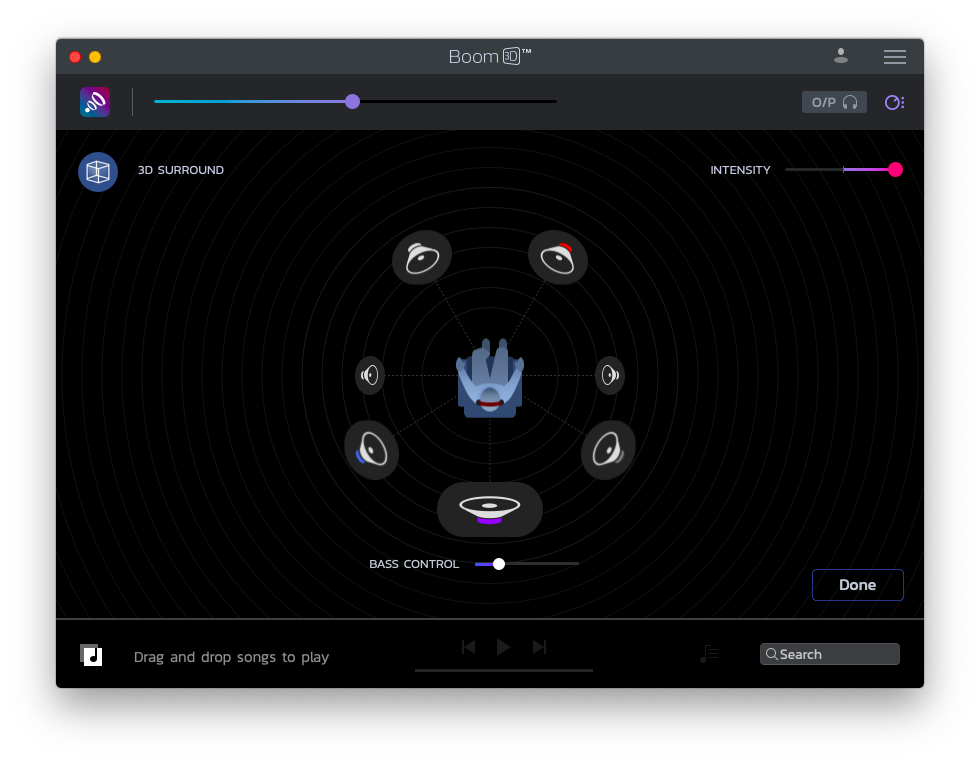
Вы можете перетащить любую песню в интерфейс Boom 3D, что позволяет Boom 3D создавать виртуальные источники звука для улучшения прослушивания звука в наушниках.
Резервное копирование и передача музыкальных файлов за один раз
Говоря о перетаскивании — поскольку не всегда необходимо использовать iTunes, когда вы хотите синхронизировать информацию между вашим Mac и устройством iOS — вы можете использовать интеллектуальное приложение для синхронизации, такое как AnyTrans, которое не только упрощает передачу файлов, но и работает. как загрузчик мультимедиа и менеджер резервного копирования.
AnyTrans, несомненно, впечатлит вас, мгновенно создавая резервные копии и копии содержимого вашего iPhone на вашем Mac, а также передавая данные через iOS, iTunes и iCloud.
Как импортировать медиафайлы с iOS на Mac и в iTunes:
Откройте приложение AnyTrans и следуйте инструкциям по быстрой настройке.
Подключите ваше устройство iOS к компьютеру через USB-кабель.
Нажмите кнопку «Подключиться к iTunes».
Выберите категорию файлов, которые вы хотите передать. В этом случае музыка, фильм или плейлисты будут отличным выбором.
Нажмите кнопку «Перенос», которая выглядит как большая стрелка, чтобы перенести их с одного устройства на другое.
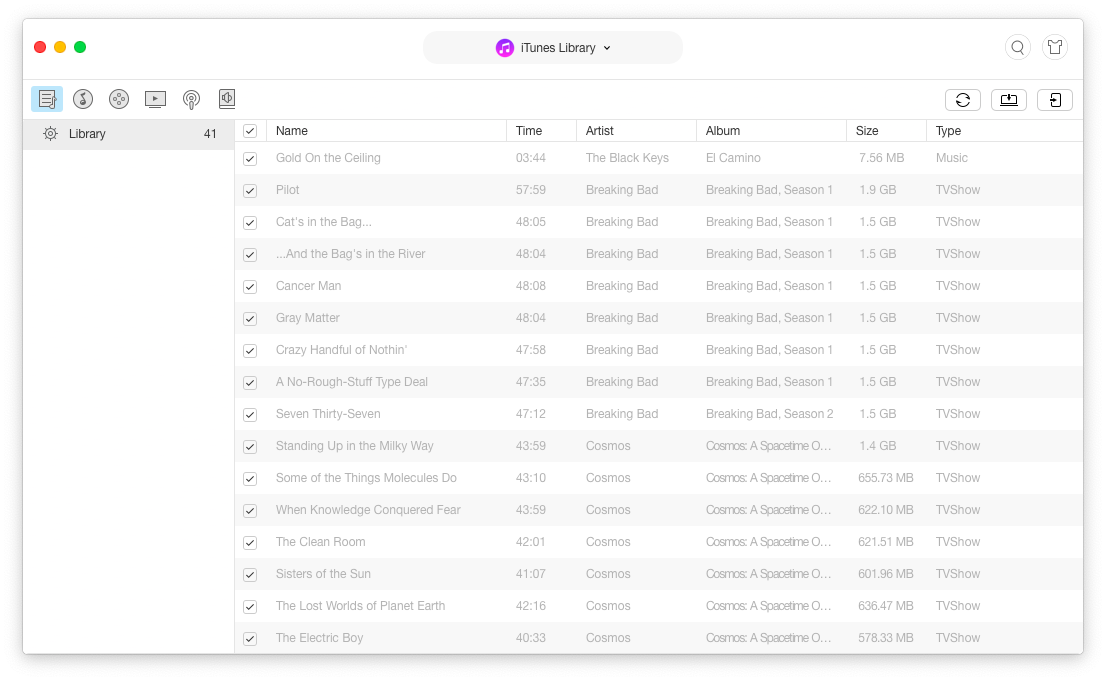
После того, как вы дождались завершения процесса передачи, вы можете повторить его для многих других категорий файлов, которые поддерживает AnyTrans.
Там целый мир музыки. Вход в магазин iTunes и Apple Music — это всего лишь один из способов доступа к нему. Точно так же, если вы любите находить новейшие приложения, Setapp — это универсальный магазин для всех приложений, которые вам когда-либо понадобятся на вашем Mac.
Boom 3D и AnyTrans — это лишь два из более чем 150 инструментов, с которыми вы можете поиграть на платформе. Приложения бывают всех форм и размеров, и вы можете просматривать множество различных категорий. От стиля жизни до продуктивности вы сможете найти именно то, что вам нужно.
Лучше всего то, что Setapp можно бесплатно попробовать в течение 7-дневного пробного периода. Теперь вы можете использовать свой Mac и музыку именно так, как вам нравится.






