Посмотреть все способы передачи файлов Android на Mac – Setapp
Это может стать шоком для многих, но да, на самом деле есть пользователи Mac, которые используют телефоны Android. На самом деле, поскольку вы читаете статью, вы можете быть одним из них! И это может быть умным ходом.
Некоторые веские причины, по которым люди могут использовать ноутбук или настольный компьютер Mac со смартфоном Android вместо iPhone, включают:
- Необходимость использования Android для доступа к рабочим приложениям или файлам
- Экономия денег за счет покупки менее дорогих телефонов Android
- Предпочтение определенных функций, которые предлагает Android (например, прямой доступ через USB, постоянно включенный дисплей или несколько пользователей).
Конечно, владельцы iPhone избалованы выбором, поскольку они могут использовать AirDrop, Image Capture, iCloud или приложение Photos для передачи файлов между смартфоном и Mac. К сожалению, перенести файлы с Android на Mac не так просто. Здесь вам нужно проявить немного больше творчества.
«Официальным» решением этой проблемы является использование Android File Transfer, которое будет более подробно рассмотрено ниже, но есть также различные другие обходные пути и приложения, которые можно использовать для подключения Android к Mac, как проводного, так и нет. В этой статье представлены некоторые тонкости этих методов передачи файлов Android для Mac.
Самый простой способ переноса с Mac на Android
Подобно тому, как AirDrop позволяет подключаться между iPhone и Mac в одной сети, существуют приложения, которые позволяют осуществлять беспроводную передачу файлов Android на Mac с использованием Wi-Fi или USB.
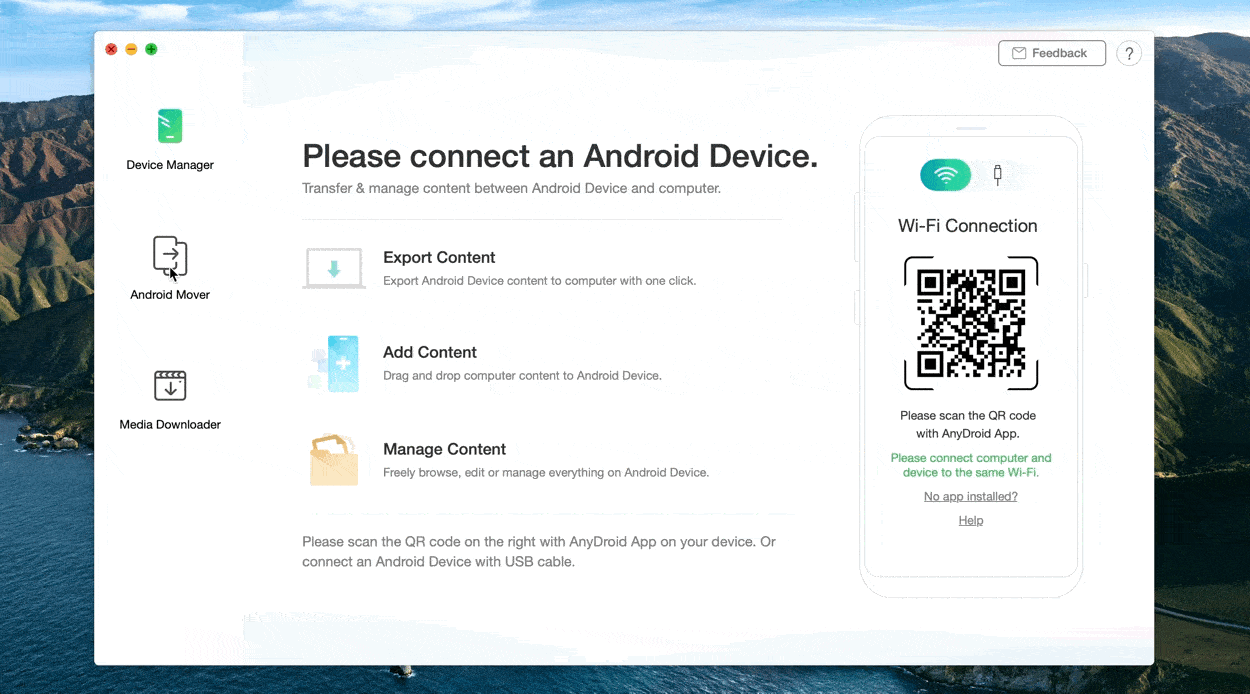
Одним из таких приложений является AnyDroid. Использовать его просто:
- Загрузите приложение AnyDroid на свой Mac и Android-устройство.
- Откройте приложения и отсканируйте QR-код с помощью телефона Android.
- Ваше устройство будет добавлено в диспетчер устройств для передачи файлов
Это почти все, что нужно!
Вы можете использовать AnyDroid для резервного копирования важных файлов, перемещать все свои данные на новый телефон Android (или iPhone) одним щелчком мыши и загружать контент с более чем 900 сайтов с помощью встроенного загрузчика мультимедиа, прежде чем передавать его на свой Android. .
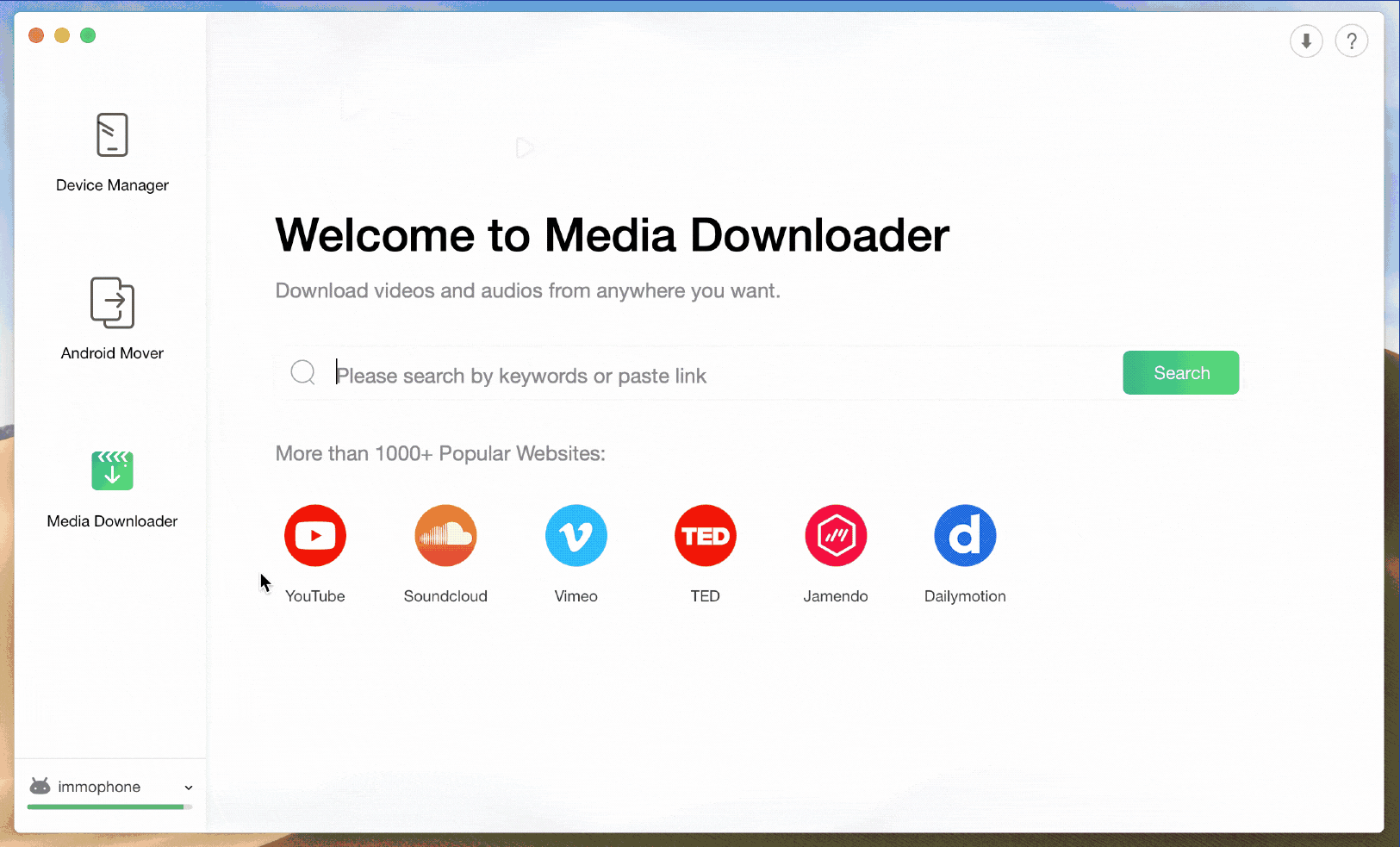
С возможностью управлять файлами по категориям или подключаться через USB, если вы не можете получить все соответствующие устройства в одной и той же сети Wi-Fi, AnyDroid предлагает тщательный и организованный подход к передаче файлов Android на Mac, а также некоторые полезные файлы варианты управления.
✕ Удалить баннер приложения
Перенос файлов между Android и Mac с помощью Android File Transfer
Вы также можете переместить файлы с Mac на телефон или планшет Android с помощью Android File Transfer, если операционная система на вашем Mac поддерживает это — вам необходимо запустить macOS 10.5 (Mac OS X Leopard) или более позднюю версию.
Преимущество использования этого метода заключается в том, что вам не нужно полагаться на подключение к Интернету, поскольку передача происходит через USB-кабель. Это может быть очень удобно для передачи больших файлов, для которой может потребоваться большая полоса пропускания, или для ситуаций, когда ваш интернет нестабилен и может привести к прерыванию передачи.
Давайте рассмотрим пошаговый процесс ниже.
- Загрузите и установите программное обеспечение с веб-сайта Android.
- Дважды щелкните файл AndroidFileTransfer.dmg в разделе «Загрузки».
- Перетащите значок в папку «Приложения» и дважды щелкните его.
- Откройте программу и, при необходимости, разрешите ее запуск
Как только вы это сделаете, пришло время подключить смартфон к Mac с помощью USB-кабеля. Откройте AFT, если он не открывается автоматически, и вы сможете передавать файлы с помощью привычного интерфейса Finder.
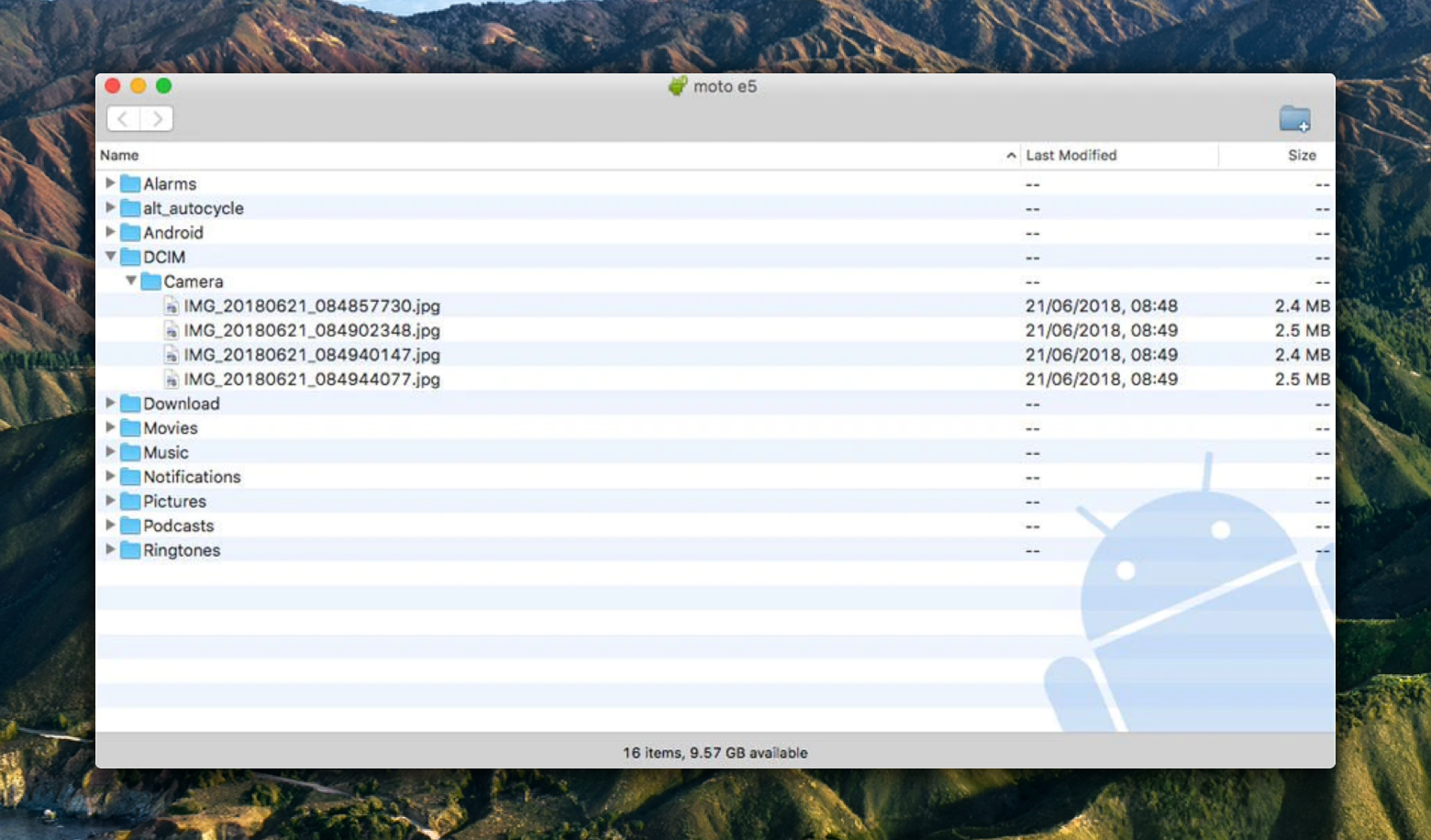
Оттуда использование приложения довольно интуитивно понятно. Вопрос о том, как перенести изображения с Android на Mac, — это единственное, что немного нелогично, поскольку любые изображения, сделанные с помощью камеры вашего Android, появляются не в папке «Изображения», а в DCIM ➙ Camera.
Теперь, когда мы рассмотрели, как передавать файлы с Android на Mac с помощью AFT, мы можем решить большую проблему с помощью вышеизложенного: если у вас более новый MacBook (то есть тот, который использует USB-C), вы не обязательно сможете для подключения смартфона с помощью обычного USB-кабеля.
Это означает, что вам нужно будет приобрести либо новый кабель, либо адаптеры, чтобы успешно проверить, как перемещать файлы на Mac с Android. Это далеко от идеала, особенно если время и деньги имеют существенное значение.
К счастью, есть несколько беспроводных решений для подключения Android к Mac без использования Android File Transfer.
Перенос с Mac на Android с помощью облачных сервисов
Вы также можете использовать облачные сервисы для переноса файлов с Mac на Android. Этот процесс может быть немного утомительным, тем более что в большинстве случаев вам придется передавать файлы вручную.
Прежде всего, выберите облачный сервис, который вы хотели бы использовать, и ознакомьтесь с их ценами. Многие популярные облачные сервисы предлагают свободное место на диске, например, вы можете использовать до 15 ГБ хранилища для своей учетной записи Gmail. Помимо почты, сервис позволяет хранить файлы в облаке — Google Drive.
Чтобы передавать файлы между вашим Mac и устройством Android, просто войдите в свою учетную запись Google в браузере на вашем Mac, откройте Google Диск и перетащите файлы на свой Google Диск с вашего Mac. Подождите, пока все файлы загрузятся в облако, и теперь они доступны вам в любом месте.
Чтобы получить доступ к своим файлам с устройства Android, вы можете использовать либо браузер, либо приложение Google Drive для Android. Вы можете сохранить файлы на своем телефоне или планшете Android или отправить их в виде вложений в Gmail.
Dropbox — еще один популярный вариант хранения, он позволяет хранить до 2 ГБ файлов с бесплатным планом Dropbox Basic. Вы можете использовать Dropbox онлайн или получить приложения для своего Mac и Android.
Dropbox, безусловно, не является решением, которое было разработано специально для передачи файлов между вашим Mac и Android, но многие люди полагаются на него каждый день, поскольку для его загрузки не требуется никаких дополнительных инструментов.
Если у вас уже есть учетная запись Dropbox, вы, вероятно, уже знаете, как работает этот процесс. Если нет, то вот как это сделать:
- Зарегистрируйте учетную запись на веб-сайте Dropbox
- Загрузите приложение на свой Android (и Mac, если вы не хотите использовать браузерную версию)
- Поместите файлы в папку Dropbox на Mac, чтобы они были видны в приложении Dropbox для Android.
- Чтобы подключить Android к Mac, вам нужно выбрать «Загрузить» в приложении Dropbox, выбрать тип файла и соответствующий элемент.
Вы заметите, что, хотя этот процесс довольно прост, он не особенно хорошо подходит, если вы пытаетесь понять, как перемещать файлы на Mac большими партиями с вашего Android.
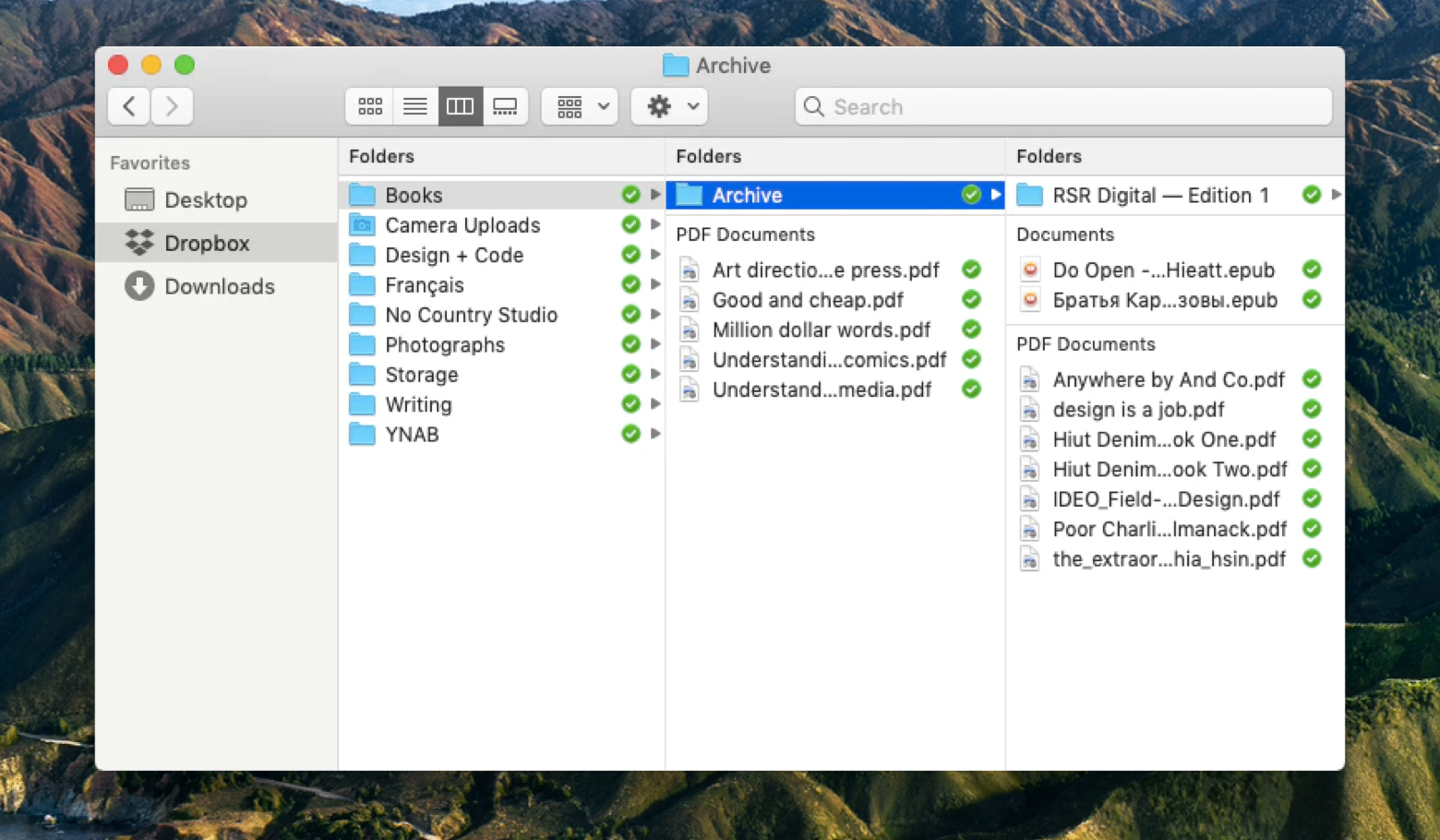
Это еще более актуально, если вы хотите одновременно передавать с Android на Mac файлы многих разных типов (например, документ Word, несколько изображений и видео, которые необходимо перенести на ваш Mac для использования в одном проекте).
Если вы не являетесь поклонником Dropbox или просто никогда не подписывались на него, Google Диск — еще одна альтернатива для передачи файлов с Android на Mac. Шаги по его использованию для передачи изображений с Android на Mac очень похожи на шаги, перечисленные для Dropbox, за исключением того, что для Mac больше нет специального приложения Google Drive. Это означает, что вместо этого вам нужно проверить их приложение Backup and Sync для macOS.
Некоторые люди считают Dropbox или Google Drive немного неуклюжими и в конечном итоге присоединяются ко всем, кто гуглит «Android File Transfer не работает на Mac» (приложение, к сожалению, известно как немного темпераментное). К счастью, есть еще один вариант. На самом деле, существует довольно много специальных беспроводных приложений для передачи файлов с Mac на Android.
Странность соперничества Windows и Mac
Одна из главных причин, по которой так много пользователей iPhone имеют Mac, а так много пользователей Android — ПК, заключается в том, что Microsoft и Apple по-прежнему отказываются хорошо сочетаться друг с другом, как сейчас многие другие поставщики оборудования. делать.
Относительная сложность подключения Android к Mac — один из таких примеров, хотя вы можете быть удивлены (или, возможно, разочарованы), узнав, что подключение iPhone к Windows — это значительно более простой процесс благодаря iCloud, iTunes и приложению Windows Photos. .
Очень легко стать жертвой войны между Apple и Microsoft, но нет причин делать это, если вы не хотите выбирать одну верность или вынуждены использовать телефон Android по какой-то другой причине.
Потребители все больше привыкают смешивать и сочетать продукты разных компаний — Netflix, Hulu и Amazon Prime сосуществуют на одном смарт-телевизоре — и вполне вероятно, что со временем такие комбинации, как Android и Mac, станут более распространенными.
А пока Android File Transfer для Mac — отличный вариант, если вы можете использовать USB. Dropbox или Google Drive предлагают достойный обходной путь, если нет, но специальное приложение для передачи файлов Android, такое как AnyDroid, трудно превзойти, когда дело доходит до интуитивного и организованного переноса файлов с Android на Mac.
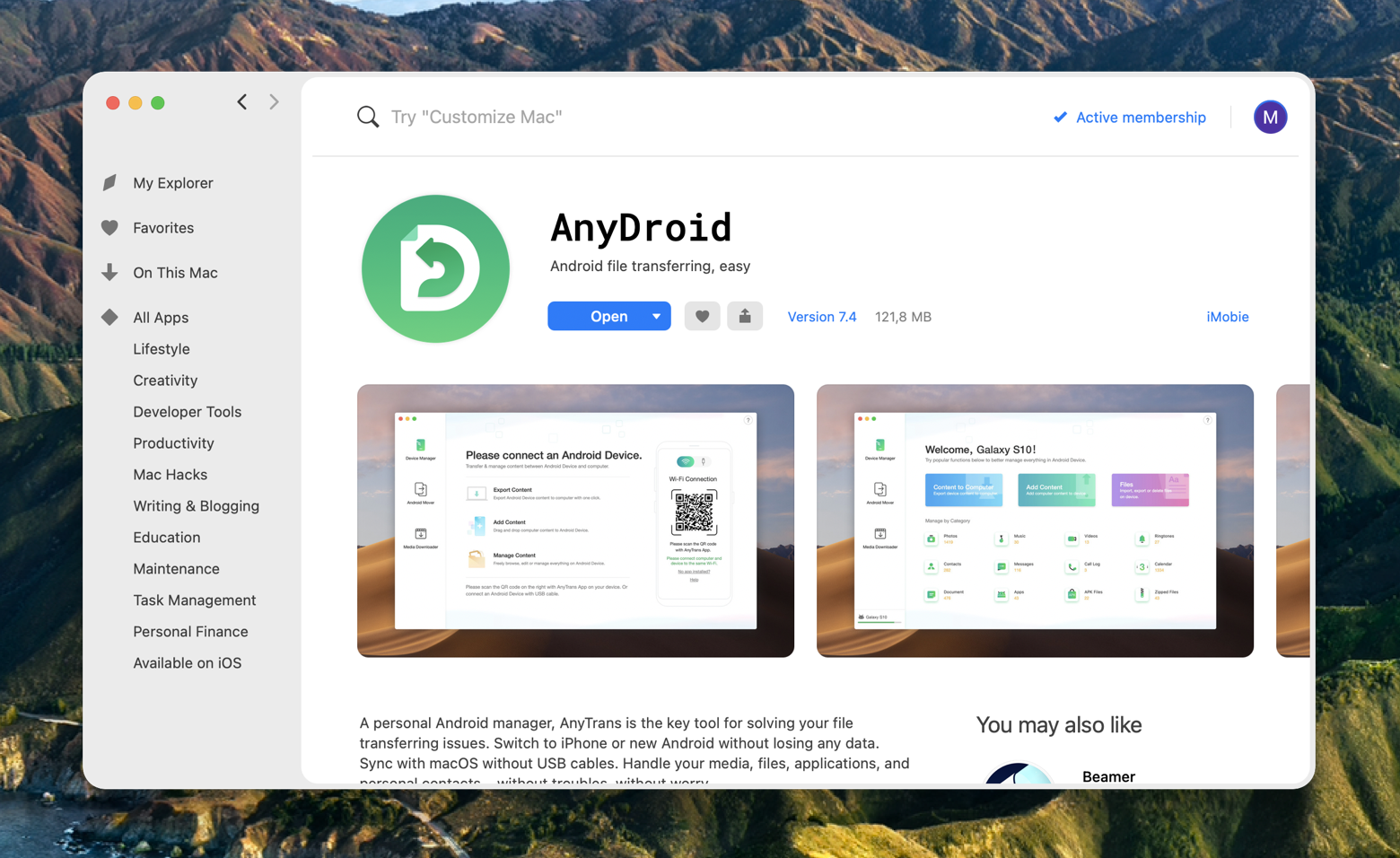
Лучше всего то, что AnyDroid доступен вам в бесплатной пробной версии через Setapp, платформу, состоящую из более чем 200 лучших в своем классе приложений для Mac, которые позволяют значительно расширить возможности вашего Mac и восполнить любые функции, отсутствующие по умолчанию. Наконец, Android-устройство перестает быть обузой.






