Приложения не запускаются? Как исправить сбой приложений на Ventura
6 июня 2022 года на WDCC 2022 Apple представила Ventura, свою совершенно новую macOS. Компания добавила в недавнюю macOS больше возможностей, которые призваны еще больше повысить производительность вашего Mac. Однако Ventura, как и более ранние операционные системы, имеет ряд ошибок и проблем.
Многие пользователи неоднократно сообщали о сбоях приложений на Ventura. Проблема слишком распространена, но не волнуйтесь. К счастью, запуск приложений на вашем Mac не составляет труда.
Мы описали все проверенные решения в этом руководстве по устранению неполадок, чтобы помочь вам решить проблемы с приложениями, которые не будут работать на Mac после обновления Ventura. Давайте прыгать прямо в.
Исправлены сбои приложений из-за проблемы с Вентурой.
Вот несколько советов по устранению раздражающей проблемы.
Принудительно выйти из аварийных приложений
Если вы столкнулись со сбоем приложений из-за проблемы Ventura, вы можете сначала попытаться принудительно закрыть приложение, которое не отвечает. Для этого перейдите в меню Apple > Force Quit. Выберите приложения, которые вы хотите остановить, и подтвердите действие, нажав кнопку принудительного выхода.
Имейте в виду, что повторное открытие приложения может помочь, если оно однажды аварийно завершилось. Вам, вероятно, потребуется предпринять дополнительные действия, чтобы решить проблему, если приложение часто аварийно завершает работу.
Обновите вылетающие приложения
Разработчики приложений постоянно обновляют свое программное обеспечение, чтобы его можно было исправить и эффективно использовать в каждой версии macOS. Поэтому попробуйте обновить все приложения, которые начали давать сбой и перестали отвечать на запросы. Нажмите на опцию «Обновления» на боковой панели, когда вы находитесь в Mac App Store. Затем найдите и обновите каждое из приложений, в которых произошел сбой.
Некоторые пользователи также сталкиваются с проблемой неработающей Ventura в App Store. Они не могут подключиться к App Store macOS Ventura (обычно они видят пустой экран с белой страницей).
Некоторые шаги, такие как повторный запуск App Store, перезагрузка Mac, отключение VPN (если он установлен и включен), отключение и включение Wi-Fi или выход и вход в систему с помощью вашего Apple ID, могут помочь. Кроме того, вы можете попробовать CleanMyMac X.
Использование средства обновления CleanMyMac X — это самый простой способ обновить все приложения одновременно. Вы можете выбрать нужные приложения и выполнить их пакетное обновление. Вот как:
- Откройте Setapp и введите «CleanMyMacX» или «обновить» в строке поиска.
- Найдите CleanMyMac X в результатах поиска и нажмите «Установить».
- После установки приложения откройте его, нажмите «Обновление» на боковой панели.
- Выберите приложения, которые хотите обновить, и нажмите «Обновить».
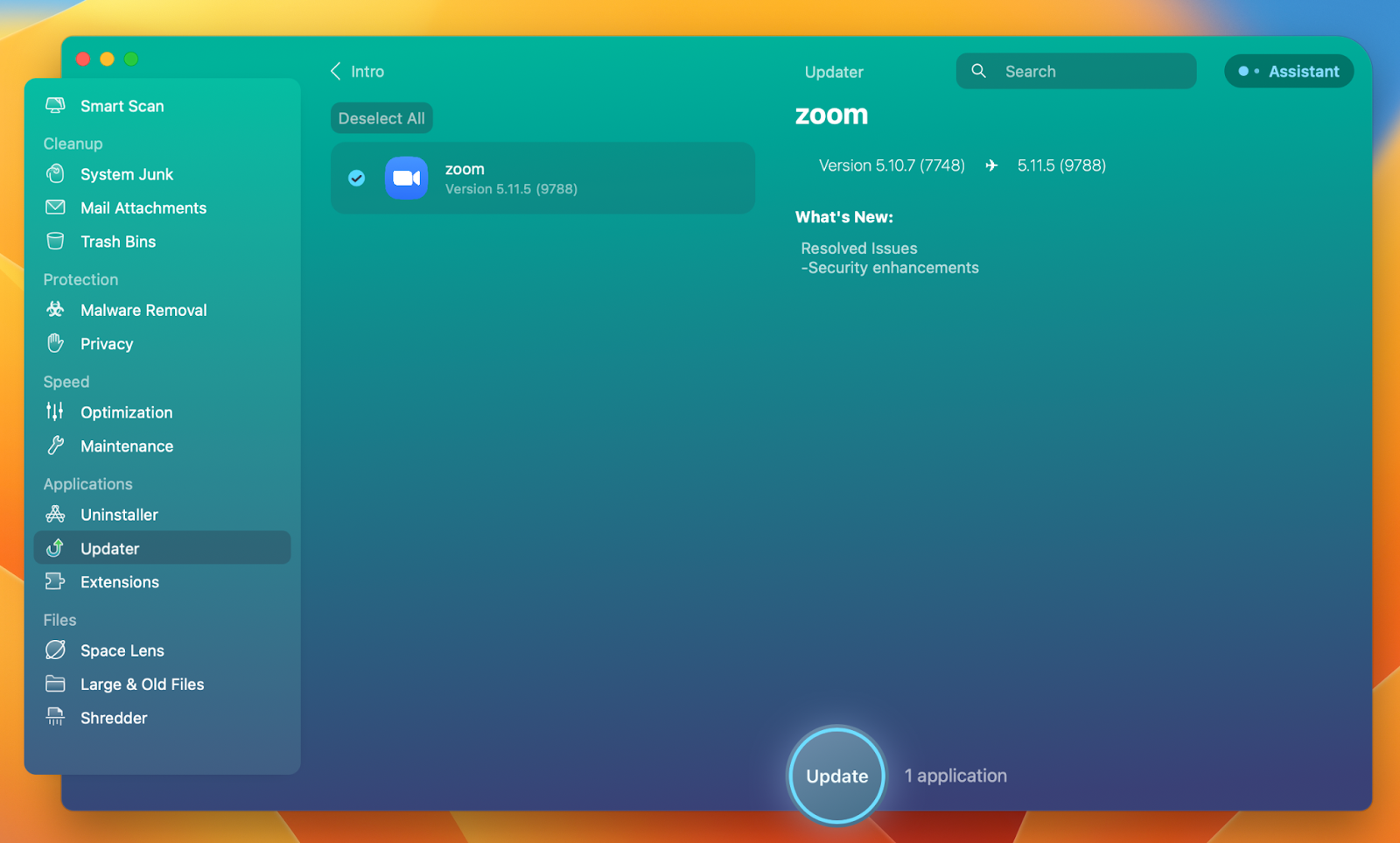
✕ Удалить баннер приложения
Удалите и переустановите не отвечающие приложения
Если проблема еще не решена, попробуйте следующее:
- В Finder выберите «Переход» > «Приложения».
- Перетащите приложение в корзину
- Введите пароль администратора при появлении запроса. После завершения вернитесь в App Store, найдите там приложение и переустановите его.
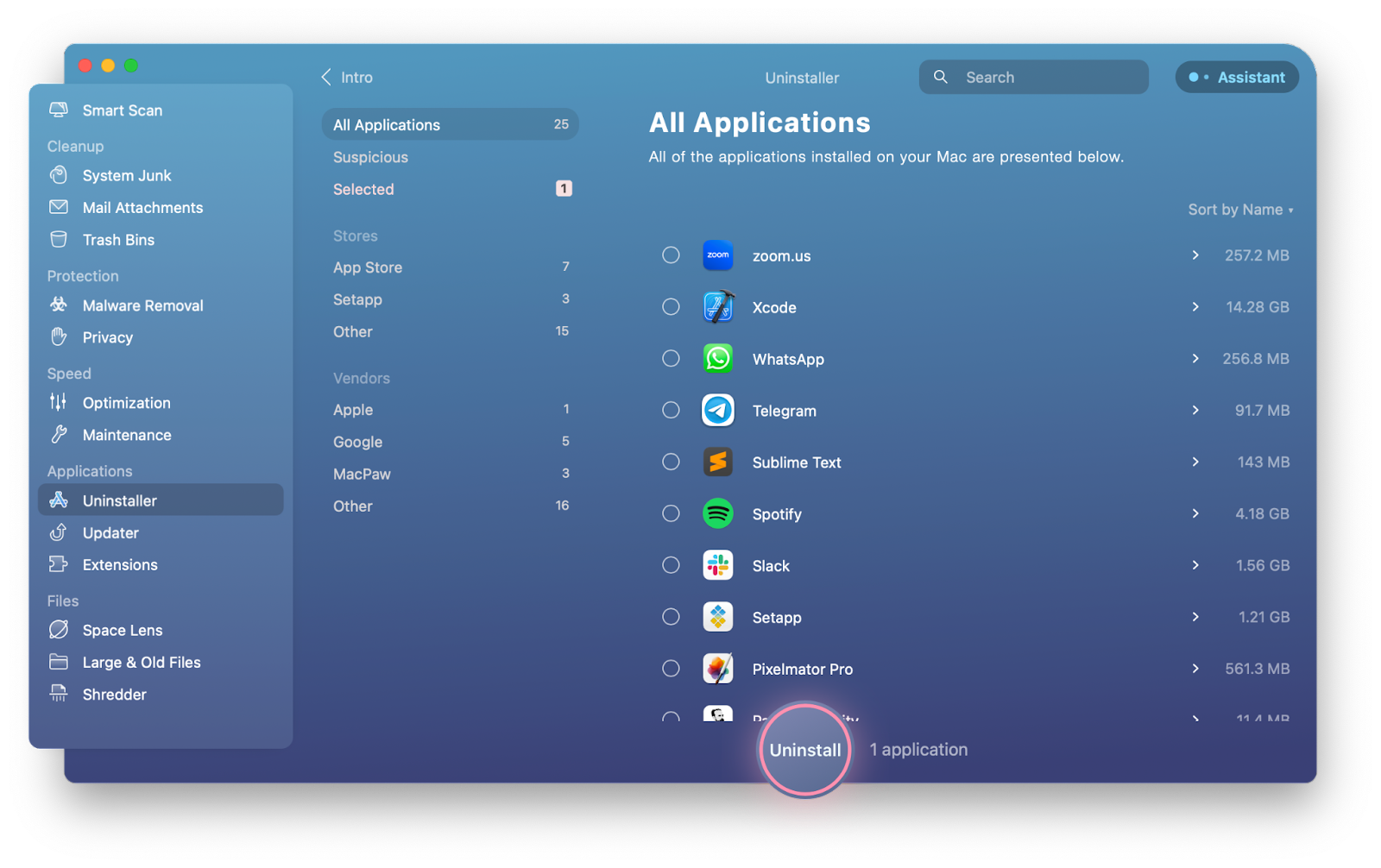
✕ Удалить баннер приложения
Обновите свою macOS
Если вы по-прежнему не можете нормально использовать свой Mac из-за сбоя приложений на Ventura, рассмотрите возможность переустановки macOS. Вот как:
- Выберите меню Apple > «Системные настройки» > «Основные» > «Обновление ПО».
- Щелкните Обновить сейчас.
Все ваши данные будут в безопасности, если вы переустановите macOS. Но в целях безопасности обязательно используйте Time Machine для резервного копирования вашего Mac. Воспользуйтесь нашим подробным руководством о том, как сделать резервную копию вашего Mac и никогда не потерять данные.
Попробуйте Get Backup Pro, альтернативу Time Machine, которая работает намного лучше! Это не только защищает ваши данные, но и экономит место на диске. Фактически, Get Backup Pro запрашивает у вас файлы и папки, которые вы хотите создать резервную копию, позволяя вам работать только с необходимыми данными. Сравнивая уровень сжатия с Time Machine, он на 60% лучше!
Если вы не сделали резервную копию и потеряли некоторые файлы, не паникуйте. Если вам нужно восстановить удаленные или несохраненные данные на вашем Mac, используйте Disk Drill. Приложение может помочь с резервным копированием данных, восстановлением файлов и поиском потерянных или поврежденных файлов.
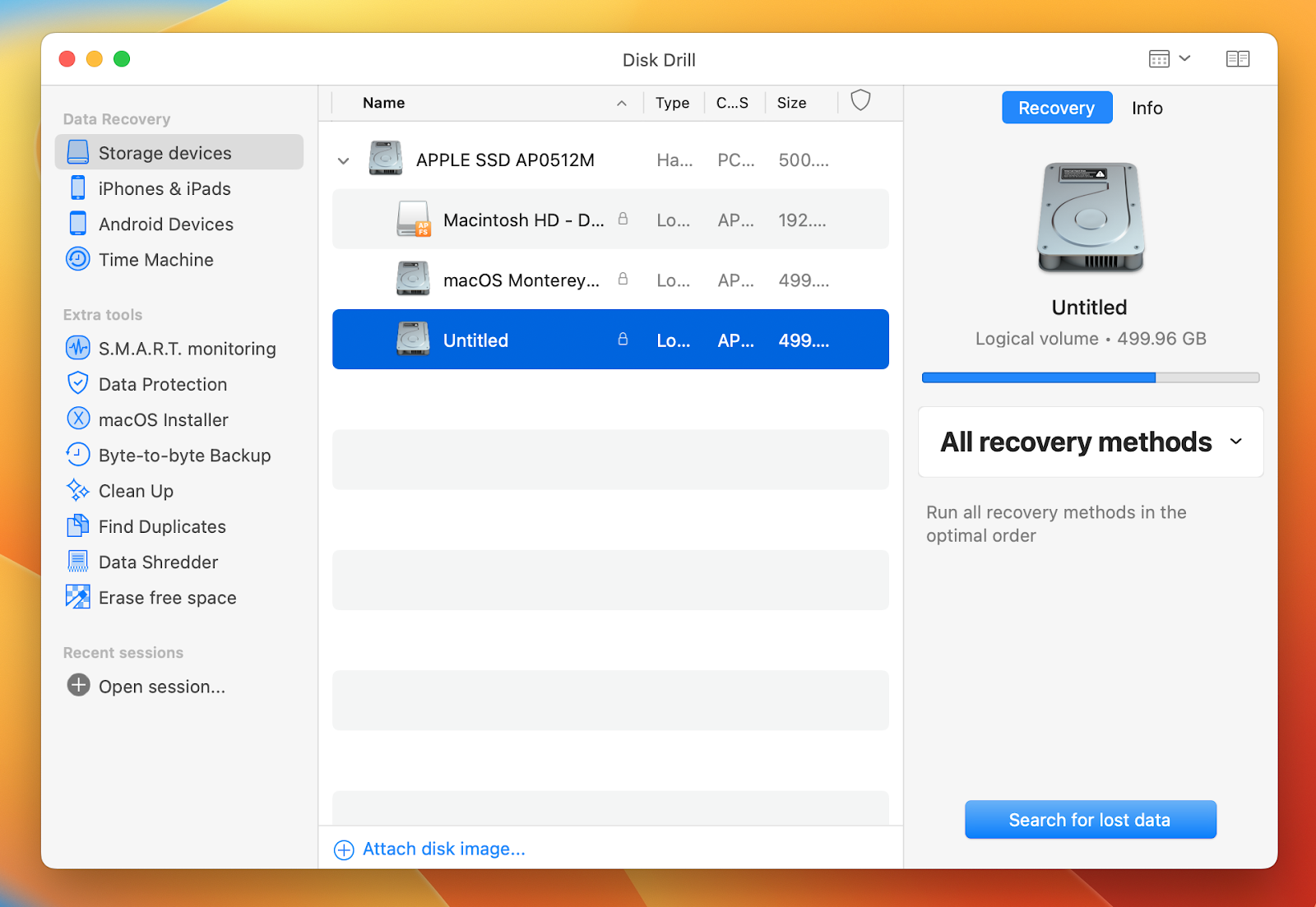
✕ Удалить баннер приложения
Отключите периферийные устройства
У некоторых приложений macOS могут возникнуть проблемы с запуском из-за проблем с подключенными периферийными устройствами, такими как жесткие диски или принтеры. Отключите периферийные устройства и перезапустите приложение, чтобы проверить, устранена ли проблема.
Сбросить NVRAM и PRAM
Сброс PRAM (параметр оперативной памяти) и NVRAM (энергонезависимая оперативная память) — это выход, если ваш Mac начинает вести себя странно. Вот как вы делаете сброс.
Интел Маки:
- Выключите свой Mac
- Затем включите компьютер и сразу же нажмите и удерживайте следующие клавиши: Option, Command, P и R. Вам нужно удерживать их в течение 20 секунд, а затем отпустить.
Маки М1:
Специальной комбинации клавиш для сброса нет. На компьютерах Mac M1 NVRAM проверяется при запуске, и система при необходимости сбрасывает его. Просто выключите компьютер, подождите несколько секунд, а затем перезапустите его, чтобы ОС могла проверить NVRAM.
Возможно, вам потребуется изменить некоторые настройки вашего Mac, такие как время, дата, громкость звука или часовой пояс, после сброса PRAM/NVRAM.
Если у вас по-прежнему возникают проблемы с Mac после сброса PRAM/NVRAM, рассмотрите возможность сброса SMC (контроллера управления системой).
Сбросить SMC
Поскольку он контролирует множество различных аспектов Mac, стоит попытаться сбросить SMC всякий раз, когда вы замечаете, что аппаратное обеспечение вашего компьютера ведет себя странно. Вот как.
Интел Маки:
- Выключите свой Mac
- Нажмите и удерживайте следующие клавиши: Shift, Control и Option.
- Затем нажмите и удерживайте кнопку питания. Не отпускайте остальные 3 клавиши.
- Удерживайте все клавиши в течение 10 секунд, затем отпустите
- Включите компьютер.
Маки M1:
Контроллер управления системой отсутствует в M1 Mac. Сам M1 теперь выполняет задачи, которые раньше выполнял SMC. Мы советуем полностью выключить M1 Mac и оставить его выключенным на 30 секунд, чтобы выполнить операцию, аналогичную сбросу SMC. Включите Mac через 30 секунд.
Совет: Хотя сброс PRAM/NVRAM и SMC обычно безопасен, вы никогда не можете быть уверены на 100%. Прежде чем сделать это, лучше попробовать базовый перезапуск и другие методы устранения неполадок. Например, вы можете исправить проблемы на своем Mac с помощью такого инструмента, как CleanMyMac X. Вы получаете немедленный доступ к различным функциям оптимизации Mac через раздел «Обслуживание». Используйте CleanMyMac X, чтобы быстро повысить производительность вашего компьютера, запустив процедуры обслуживания.
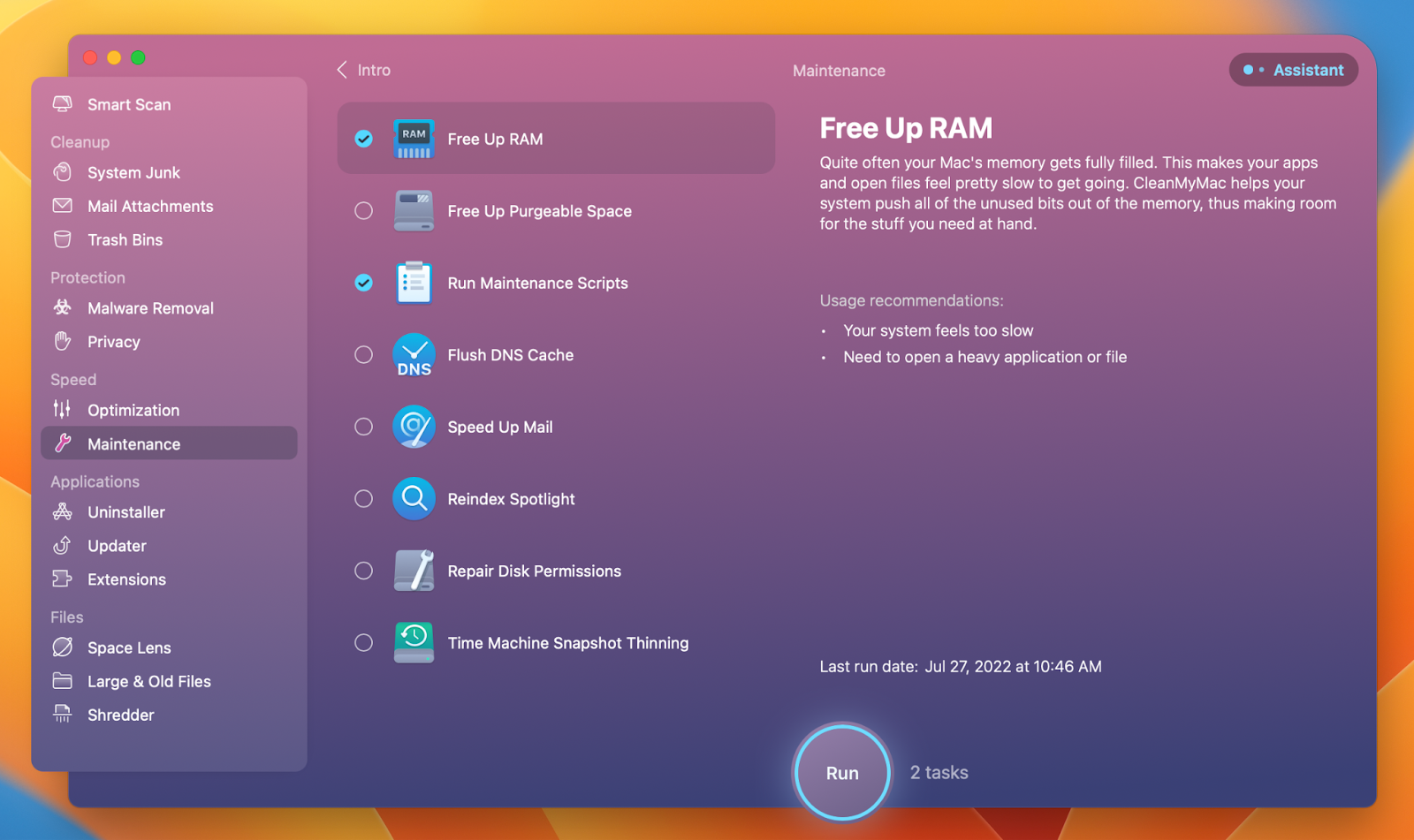
Исправить сбой приложений на Ventura с помощью Setapp
Есть некоторые проблемы с macOS Ventura, которая все еще находится в стадии бета-тестирования. Надеемся, что будущие обновления решат каждую из этих проблем. А пока, если вы ищете какие-то обходные пути и хотите пользоваться всеми новыми функциями macOS Ventura, используйте Setapp. Он предлагает десятки полезных инструментов для вашего Mac, таких как CleanMyMac X, Get Backup Pro, Disk Drill, WiFi Explorer и многие другие. Приложения экономят ваше время и усилия, устраняя все известные проблемы macOS Ventura. Более того, вы можете пользоваться инструментами, которые могут ускорить ваш Mac, персонализировать внешний вид вашего Mac, удвоить яркость дисплея, продлить срок службы батареи, отслеживать ваши расходы и многое другое. Это бесплатно в течение 7 дней! Попробуйте.




