Простое руководство о том, как отправить GIF по электронной почте на Mac – Setapp
В наши дни так много нашего общения перемещается в онлайн, что часто бывает трудно передать нужные эмоции, не прибегая к помощи смайликов или GIF-файлов. Когда добавления смайлика недостаточно, мы выбираем анимированный GIF, который может мгновенно поднять настроение, рассказать историю за считанные секунды или просто добавить неформальный дружеский штрих. Итак, как лучше всего создавать GIF-файлы и отправлять их по электронной почте?
Как правильно отправить GIF в электронном письме
Без сомнения, GIF-файлы распространены повсеместно. Мы сталкиваемся с ними повсюду в Интернете — это стало популярным способом посмеяться над вещами. Но это не все, для чего они хороши. GIF-файлы часто могут заменить длинные описания и описания. Когда вы отправляете GIF по электронной почте, это может быть анимированный учебник, объясняющий сложную концепцию, визуализированный отчет с данными, отредактированные клипы из ваших видеочатов с друзьями и многое другое.
Так что хорошо, что и Gmail, и Yahoo упрощают отправку GIF по электронной почте. Если вам интересно, как скопировать GIF перед отправкой по электронной почте, хитрость заключается в том, чтобы сначала сохранить его, чтобы не мешать анимации. Простое копирование-вставка, скорее всего, приведет к статичной картинке. Следовательно, первый шаг — перетащить понравившийся GIF-файл на рабочий стол или щелкнуть по нему правой кнопкой мыши и сохранить изображение как…. Теперь все, что вам нужно узнать, это как вставить GIF в электронную почту.
✕
Как отправить GIF по электронной почте с помощью Gmail?
Чтобы отправить GIF с помощью Gmail, убедитесь, что вы находитесь на веб-странице Gmail, а не в мобильном приложении Gmail. В мобильном приложении Gmail есть известная ошибка, которая позволяет без проблем просматривать анимированные GIF-файлы, но не позволяет отправлять GIF-файлы.
Затем вам, очевидно, нужно найти GIF, который вы хотите отправить по электронной почте (самая интересная часть). Попробуйте выполнить поиск через GIPHY, который интерпретирует любые введенные вами ключевые слова и отображает наиболее релевантные для них GIF-файлы.
Когда все будет готово, вы готовы вставить GIF в Gmail. Чтобы вставить ссылку GIF с веб-страницы в сообщение электронной почты:
Откройте Gmail ➙ Напишите, чтобы начать письмо
Найдите ссылку URL вашего GIF и скопируйте ее с помощью ⌘ + C
Вернувшись в свою электронную почту, выберите «Вставить фото» на нижней панели инструментов.
Нажмите Веб-адрес (URL)
Вставьте (⌘ + V) ссылку на GIF в поле ➙ Вставить
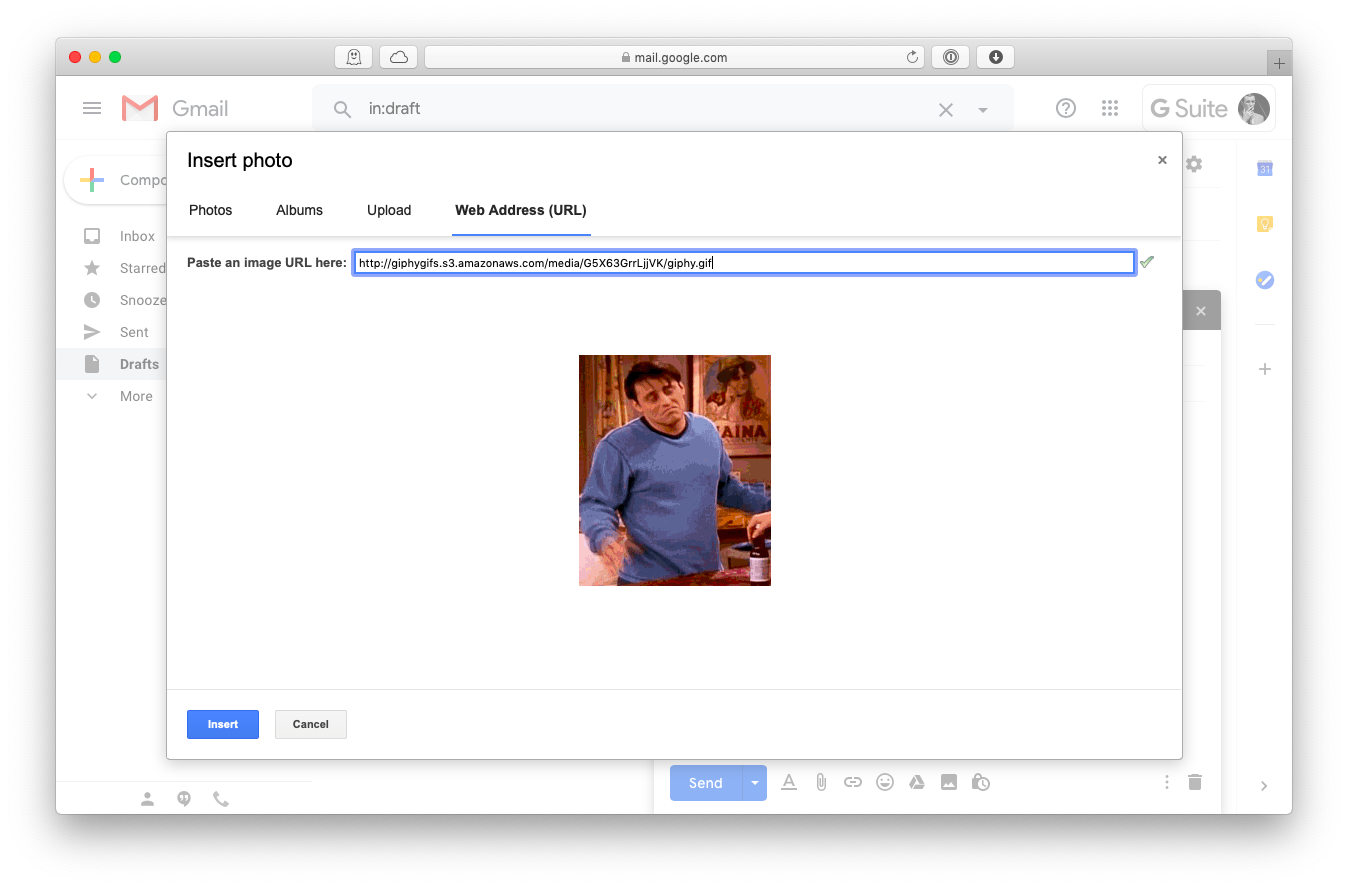 Прежде чем вы нажмете «Вставить», Gmail покажет вам анимированный предварительный просмотр вашего изображения. Это ваш последний шанс внести какие-либо изменения (например, изменить размер), если вы этого хотите — просто выберите GIF и перетащите синий угол, чтобы уменьшить или увеличить его.
Прежде чем вы нажмете «Вставить», Gmail покажет вам анимированный предварительный просмотр вашего изображения. Это ваш последний шанс внести какие-либо изменения (например, изменить размер), если вы этого хотите — просто выберите GIF и перетащите синий угол, чтобы уменьшить или увеличить его.
Другой способ вставить GIF в Gmail — загрузить GIF, созданный или сохраненный на вашем компьютере. Скорее всего, это будет довольно простой и знакомый процесс, поскольку вы вставляете GIF в Gmail точно так же, как и любой другой файл изображения:
Нажмите Вставить фото на нижней панели инструментов ➙ Загрузить.
Выберите свой GIF и переместите его в тело письма.
Теперь вы можете отправлять GIF по электронной почте. Поздравляю!
Как отправить GIF по электронной почте с помощью Yahoo?
Отправка GIF-файлов с Yahoo немного веселее, поскольку Yahoo Mail имеет встроенную библиотеку GIF и функцию поиска, что делает добавление GIF в электронные письма невероятно простым.
Вот как можно встроить GIF в электронное письмо с помощью Yahoo:
Запустите Yahoo Mail ➙ Напишите, чтобы начать новое электронное письмо
Выберите значок GIF на нижней панели инструментов. Введите ключевые слова для поиска по коллекции.
Как только вы найдете понравившийся GIF, просто нажмите, чтобы вставить его в свое электронное письмо.
Как видите, нет ничего слишком сложного в том, как вставить GIF в электронное письмо, поскольку любой GIF в конечном итоге является просто разновидностью формата файла изображения. Yahoo даже позволяет вам просто перетаскивать GIF прямо в тело письма.
Как создать анимированный GIF?
Теперь, когда вы знаете, как отправить GIF по электронной почте, было бы неплохо узнать, как создать GIF, чтобы вы могли добавить индивидуальный подход к любому разговору.
Давайте начнем с повторения того, что такое GIF в целом. GIF — это простые графические файлы, очень похожие на JPEG или PNG. Они существуют с первых дней существования Интернета и очень популярны, потому что их можно анимировать — без добавления веса реального видеофайла. Почему? По сути, файл GIF просто отображает серию изображений с большой скоростью, чтобы создать иллюзию движения.
С помощью быстрого поиска вы можете легко найти так много способов создания GIF-файлов, будь то в веб-инструментах или мобильных приложениях, что будет сложно определить те, которые стоят вашего времени. Adobe Photoshop, например, остается классическим профессиональным вариантом для дизайнеров — хотя он отнимает много времени и требует технических средств, он дает вам большую свободу творчества, включая расширенную анимацию.
Типы GIF-файлов, которые вы можете создавать, также сильно различаются. С помощью онлайн-руководств можно создать GIF из видео, которое у вас есть на жестком диске, YouTube, Instagram, или сшить его из вашей коллекции фотографий, недавнего чата FaceTime с другом или записанной последовательности действий на вашем экране. .
Если вы ищете умный инструмент для создания GIF для Mac — попробуйте Gifox. Трудно превзойти по созданию и распространению анимированных инструкций, микроскринкастов, демонстраций и рабочих процессов. Кроме того, пользоваться приложением очень просто:
Просто выберите область экрана, которую вы хотите захватить
Нажмите значок записи
Нажмите, чтобы остановить, когда закончите
Gifox автоматически создаст облегченный GIF-файл (сохраненный в папке «Загрузки») с доступными расширенными параметрами сжатия, поэтому вы можете выбрать качество и размер желаемого выходного файла.
Кроме того, с помощью Gifox очень легко отправлять GIF-файлы, так как он предлагает встроенные возможности обмена в облаке через Dropbox и Google Диск, а также возможность получить прямую ссылку для обмена, доступную без специальных логинов или паролей, чтобы отправить кому-то по электронной почте. .
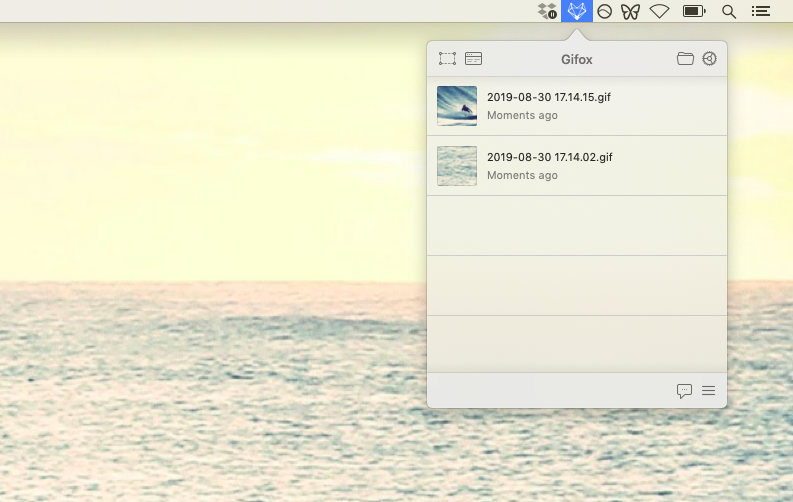
✕ Удалить баннер приложения
Если вы хотите создать GIF из видеоразговоров с друзьями, воспользуйтесь Capto, еще одним классным приложением для создания GIF для Mac. Использование Capto — это один из самых простых способов захватить видео с экрана (при этом все файлы и папки с вашего рабочего стола автоматически скрываются) и отредактировать его со своими аннотациями и голосовыми комментариями или другими звуковыми дорожками. Затем перейдите к этапу постобработки и не стесняйтесь применять размытие, стрелки, текстовые комментарии, эффекты затухания звука и обрезку видео по своему усмотрению.
После того, как вы довольны созданным GIF-файлом, Capto также предлагает мгновенный онлайн-обмен в социальных сетях, Dropbox, YouTube или другом хранилище по вашему выбору.
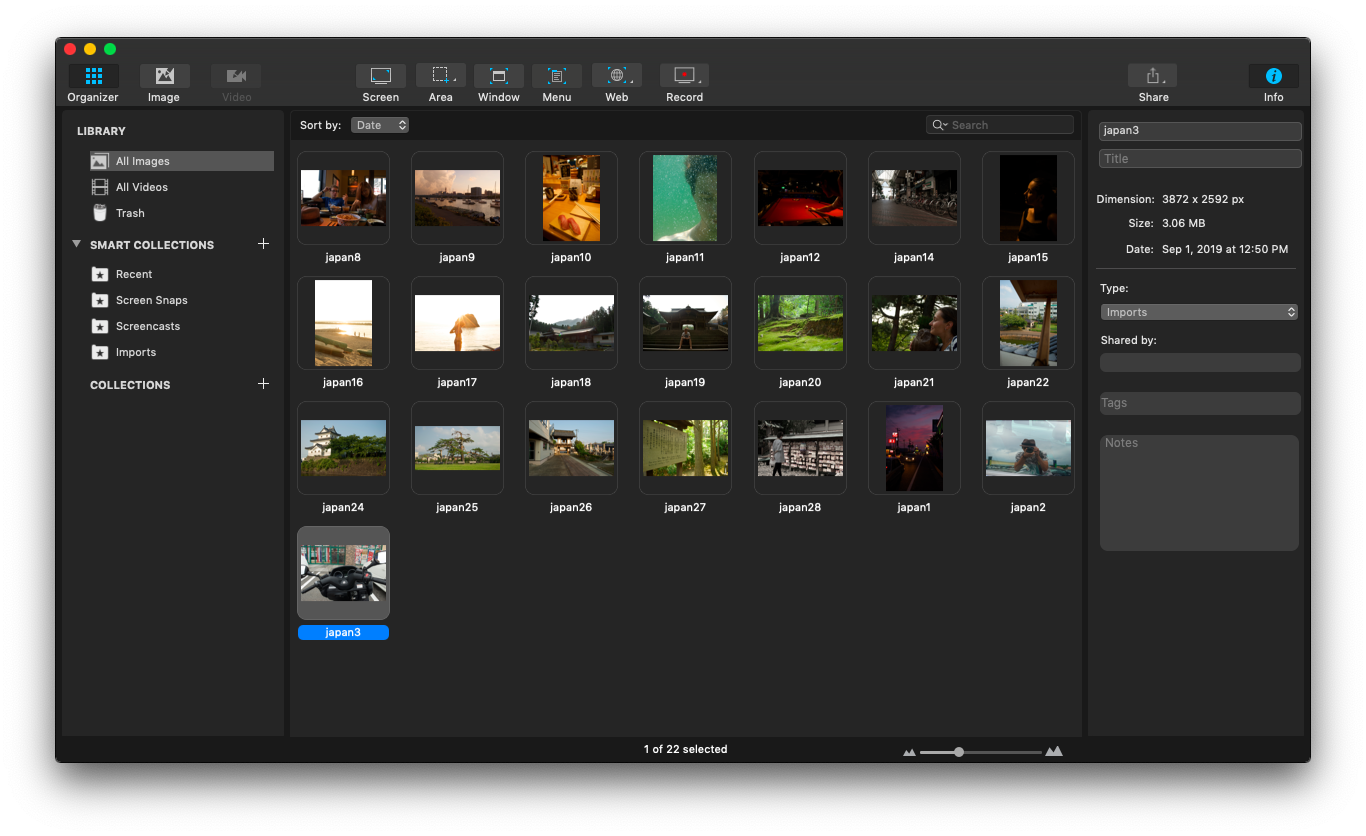
✕ Удалить баннер приложения
Больше не тратьте время на размышления о том, как вставить GIF-файл в электронное письмо или как создать GIF-файл — сделайте ваш разговор веселым и запоминающимся, а ваши инструкции или концепции — простыми для понимания.
Лучше всего то, что Gifox и Capto доступны для бесплатной 7-дневной пробной версии через Setapp, платформу из более чем 150 тщательно подобранных приложений и инструментов для Mac, которые позволят вам работать так, как вы хотите.






