Простое руководство по использованию GarageBand на Mac – Setapp
Поскольку Mac часто называют компьютерами для творческих людей, их часто хвалят за то, что они особенно хорошо помогают вам создавать музыку. Просто взгляните на то, что используют любые ди-джеи и продакшн-студии, и вы увидите в основном MacBook и iMac. Так что, если вы только что купили Mac с целью создавать музыку, о которой всегда мечтали — хороший выбор! Но с чего начать?
Естественно, существует множество профессиональных приложений для создания и мастеринга музыки, таких как Logic Pro X и Ableton Live, но кривая обучения для их освоения настолько крута, что большинство новичков, вероятно, сдадутся, прежде чем добиться каких-либо значительных успехов.
Лучший способ — начать создавать музыку постепенно, сначала охватывая все основы, прежде чем перейти к приложениям профессионального уровня. Вот почему такие приложения, как GarageBand, существуют, чтобы помочь вам преодолеть разрыв.
Что такое GarageBand для Mac?
GarageBand — это цифровая звуковая рабочая станция, то есть она позволяет записывать собственную музыку с возможностью использования библиотеки инструментов GarageBand, таких как клавиатура GarageBand и множество других виртуальных клавишных фортепиано (даже онлайн-MIDI-клавиатура).
Кроме того, вы можете просто записать свой голос для подкаста или закадрового голоса, а затем отредактировать его со всеми необходимыми аранжировками прямо в приложении.
Хотя GarageBand предлагает универсальность и множество надежных функций, он стал очень популярным благодаря тому, что (1) он предустановлен на каждой macOS и (2) его можно использовать абсолютно бесплатно. Приложение для пианино GarageBand для iOS также доступно в App Store бесплатно. Звучит фантастически! Начнем с простого руководства по GarageBand.
Как начать проект в GarageBand
Когда вы убедитесь, что еще не пришло время использовать какие-либо альтернативы GarageBand, вы готовы начать свой путь обучения. Для начала давайте создадим ваш первый проект:
- Откройте GarageBand из папки «Приложения» (или загрузите из App Store).
- Разрешить автоматическую загрузку любых звуков и дополнений, если их попросят
- В окне «Выберите проект» перейдите к шаблонам проектов.
- Выберите один из шаблонов, который больше всего похож на то, что вы имеете в виду.
- Если вы уже знаете темп и тональность, в которой хотите играть, нажмите «Подробнее», чтобы открыть дополнительные параметры.
- Нажмите «Выбрать», когда будете готовы
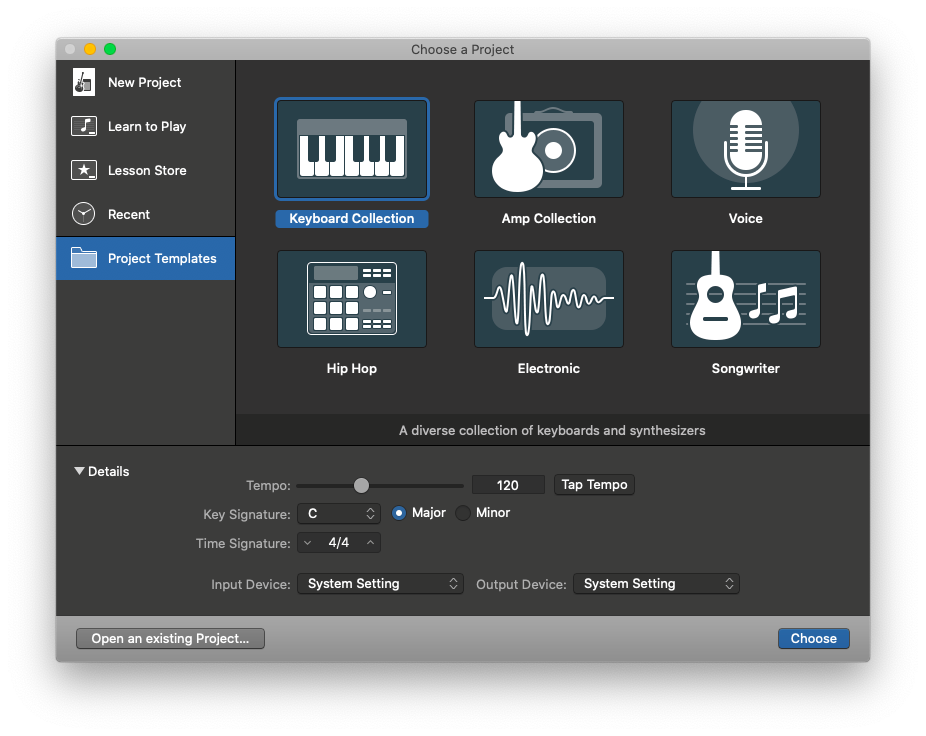
Предположим, вы нажали «Коллекцию клавиатур» и все правильно настроили.
Как настроить свое рабочее место
Если вы не настроили пользовательский темп в меню и не знаете, как замедлить дорожку в GarageBand, не волнуйтесь — вы можете просто дважды щелкнуть темп в середине верхней панели и ввести новое значение. или буквально перетащите это число вверх или вниз. Точно так же, если вам интересно, как изменить высоту тона в GarageBand, вы можете использовать раскрывающееся меню рядом с темпом.
Поскольку у нас включено много разных клавиатур, давайте избавимся от ненужных, просто щелкнув их и нажав «Удалить». Чтобы добавить новые инструменты (или голос), щелкните значок плюса (+) над инструментами, выберите нужный инструмент и нажмите «Создать».
Как добавить петли Apple
Еще одна веская причина использовать GarageBand — обширная библиотека Apple Loops, которая быстро научит вас сэмплировать в GarageBand — необходимый навык для любого создателя музыки.
Чтобы использовать Apple Loops:
- Выберите View ➙ Show Loop Browser в строке меню.
- Фильтровать базу данных по инструменту или жанру
- Нажмите на петлю, чтобы воспроизвести в режиме предварительного просмотра
- Когда мелодия вам понравится, перетащите ее на главную панель инструментов.
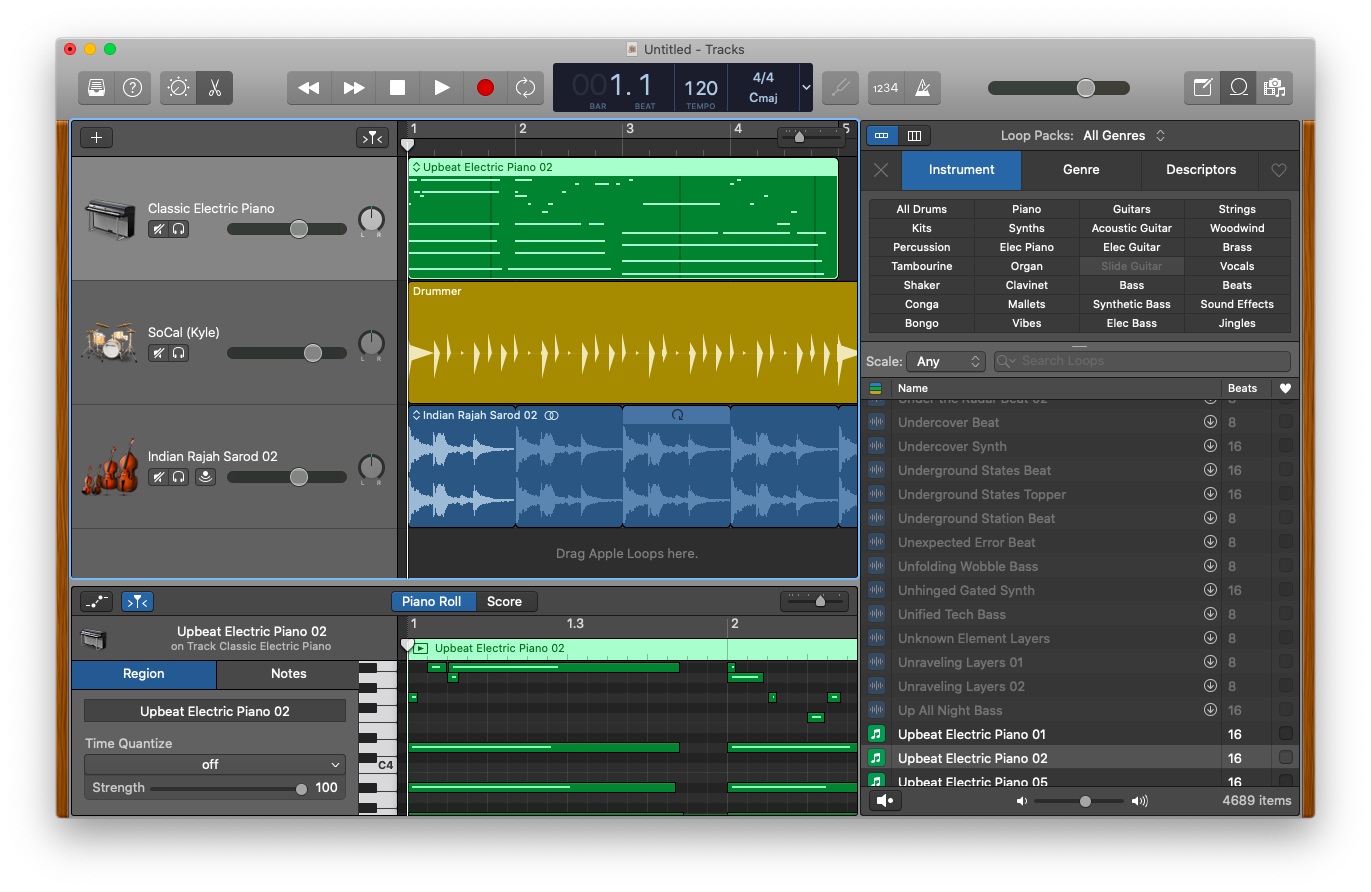 Чтобы увеличить длину цикла, просто перетащите его вправо на необходимое количество тактов. Если вам нужно знать, как вырезать дорожку в GarageBand, хороший способ — расположить полосу воспроизведения в том месте, где вы хотите разделить дорожку, а затем использовать сочетание клавиш ⌘ + T. Мастерство вырезания в GarageBand откроется совершенно новые возможности для вашего творческого самовыражения с помощью расширенного сэмплирования. В этой теме, чтобы включить инструменты в разное время и получить ощущение многослойности, просто переместите дорожки вправо.
Чтобы увеличить длину цикла, просто перетащите его вправо на необходимое количество тактов. Если вам нужно знать, как вырезать дорожку в GarageBand, хороший способ — расположить полосу воспроизведения в том месте, где вы хотите разделить дорожку, а затем использовать сочетание клавиш ⌘ + T. Мастерство вырезания в GarageBand откроется совершенно новые возможности для вашего творческого самовыражения с помощью расширенного сэмплирования. В этой теме, чтобы включить инструменты в разное время и получить ощущение многослойности, просто переместите дорожки вправо.
Как записать на GarageBand с инструментами
В то время как лупы могут унести вас довольно далеко, и вы даже можете составить из них целые треки, мечта каждого музыканта — создать что-то оригинальное, чего никогда раньше не было.
Для записи с использованием инструментов GarageBand:
- Выберите дорожку клавиатуры GarageBand.
- Окно «Перейти» ➙ «Показать нотный набор» или используйте сочетание клавиш ⌘ + O, чтобы открыть онлайн-миди-клавиатуру.
- Нажмите значок записи и используйте клавиши на клавиатуре Mac для воспроизведения музыки.
- Щелкните значок записи еще раз, чтобы остановить запись.
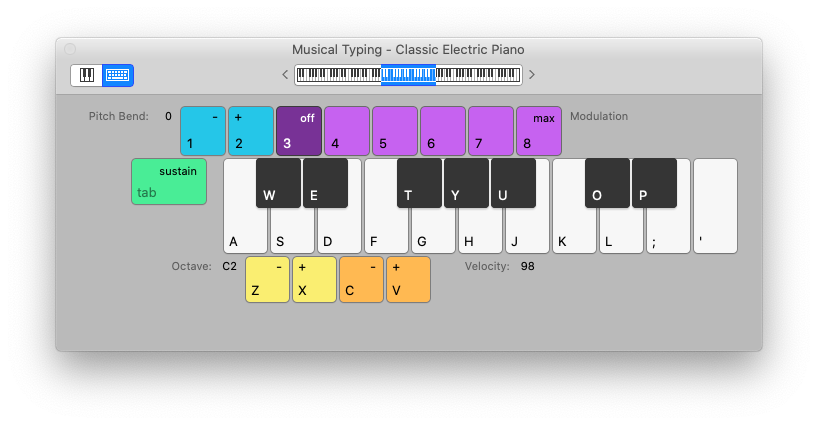
Хотя виртуальные клавишные пианино довольно ограничены по сравнению с реальными, вы также можете записывать настоящие инструменты с помощью GarageBand:
- Щелкните значок плюса (+), чтобы начать новую инструментальную дорожку.
- Выберите вариант, позволяющий подключить гитару или бас
- Подключите свой инструмент к GarageBand
- Нажмите значок записи и играйте как обычно для полного контроля
- Нажмите «Запись» еще раз, чтобы остановить
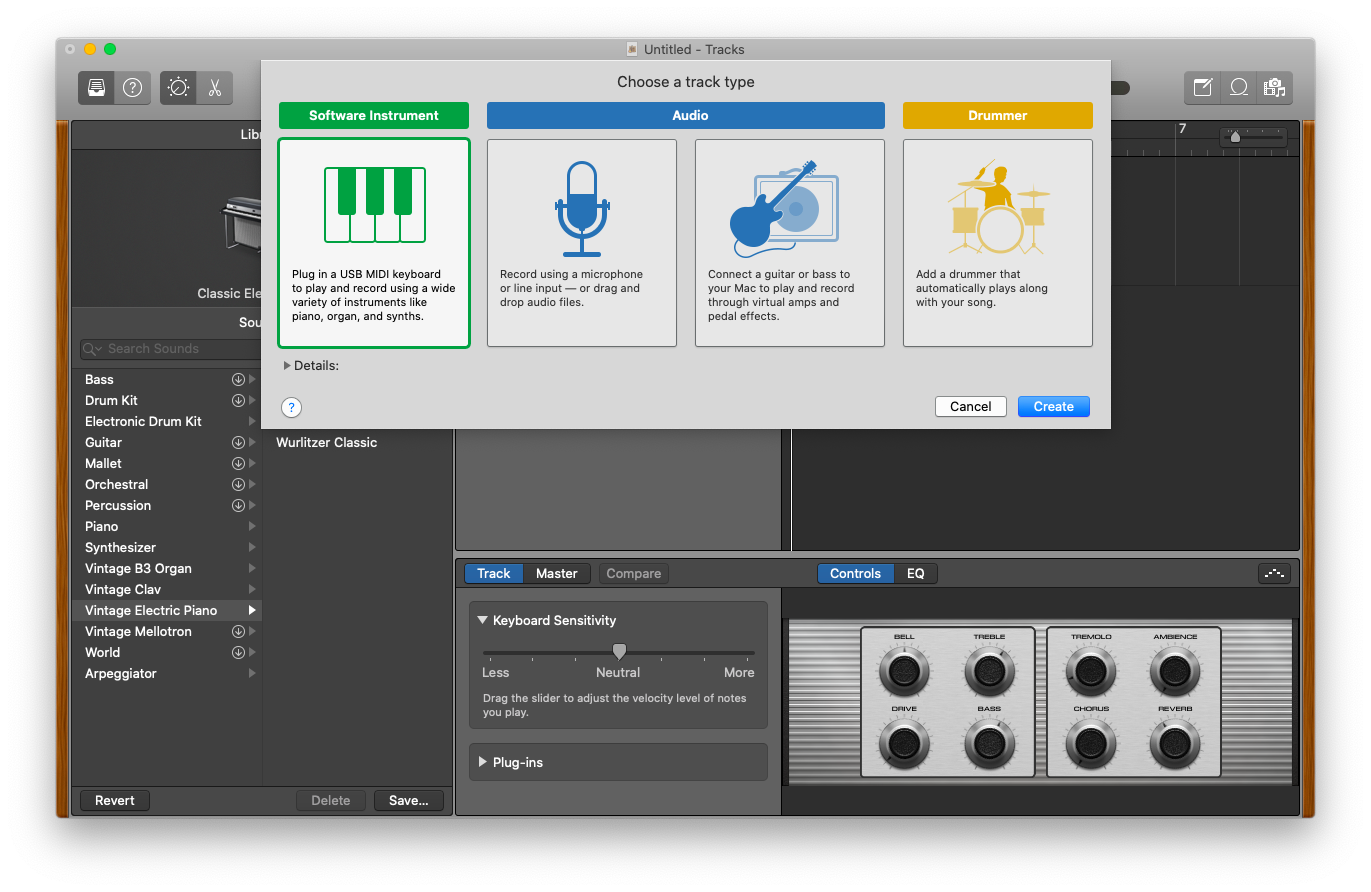
Комбинация Apple Loops, инструментов GarageBand и собственного баса или гитары может легко привести к тысячам уникальных треков и композиций. Возможности безграничны! Вы также можете прочитать статью о том, можете ли вы записывать аудио на Mac?
Как сохранить и поделиться своей музыкой
Когда ваше творение будет готово, вы, естественно, захотите сохранить его и поделиться им со всем миром. Чтобы сохранить только сам проект GarageBand и, возможно, работать над ним позже, используйте стандартную опцию «Файл» ➙ «Сохранить как».
Чтобы экспортировать трек в полноценную песню, выберите «Общий доступ» ➙ «Экспортировать песню на диск», где вы сможете выбрать формат и качество звука. Теперь вам просто нужны действительно хорошие динамики, чтобы правильно передать всю сложность, которую вы вложили в свою песню.
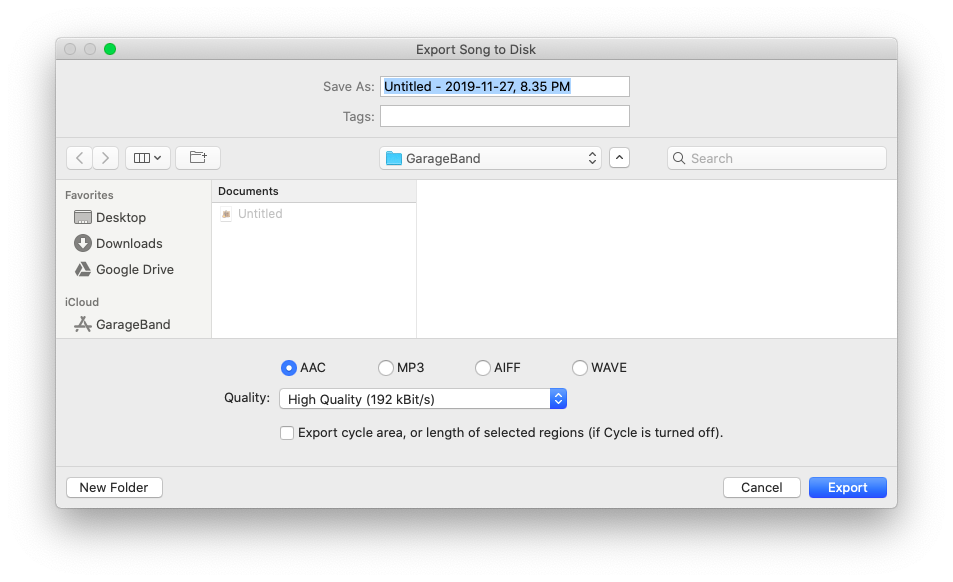
Как добиться наилучшего звука
Что делать, если у вас нет бюджета, чтобы тратиться на дорогое аудиооборудование? Как тогда максимизировать звук вашего Mac? Ответ: Бум 3D.
Boom 3D — это простой, но мощный эквалайзер и усилитель громкости для вашего Mac. С помощью простого ползунка он позволяет вам обойти внутренние ограничения громкости вашего Mac и действительно получить максимум от ваших динамиков.
Кроме того, Boom 3D — это точный эквалайзер, который позволяет вам настроить все частоты в соответствии с типом воспроизводимой песни, который работает как для вашей музыкальной коллекции, так и для ваших собственных треков. Просто выберите ближайший пресет из раскрывающегося списка и настройте его по своему усмотрению.
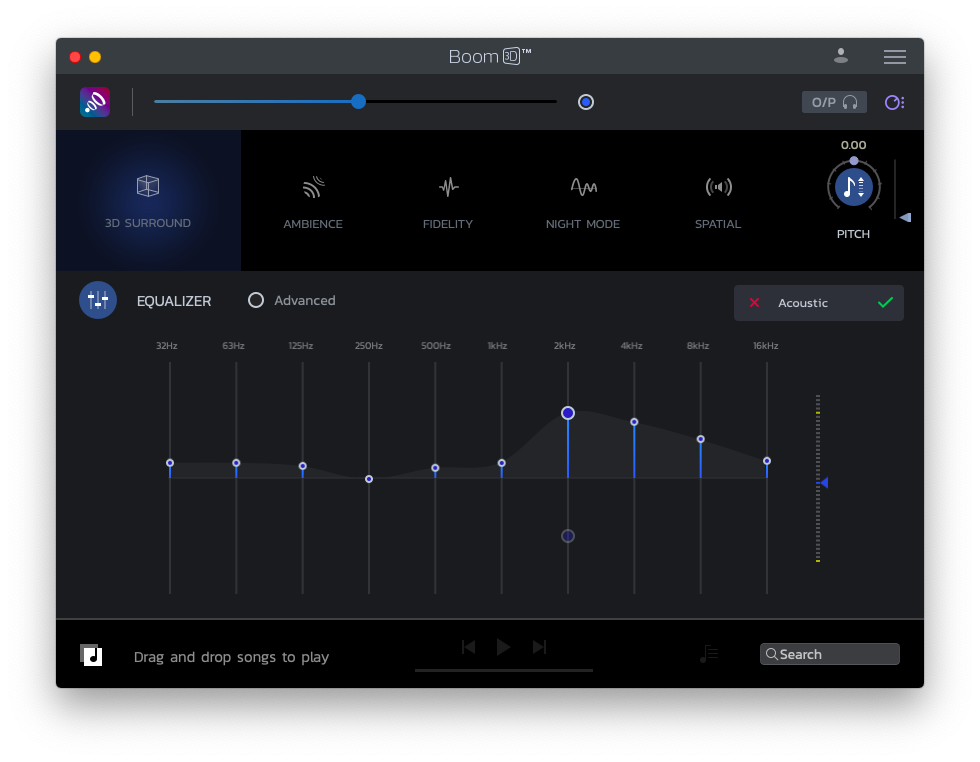
✕ Удалить баннер приложения
Как выйти за рамки учебных пособий GarageBand
Пока вы изучаете, как использовать GarageBand на Mac, кажется, что это никогда не надоест. Но со временем вы освоитесь и даже достигнете потолка в плане возможности реализовать свое творческое видение. В этот момент вы можете начать искать альтернативы GarageBand. Ваш следующий лучший шаг — n-Track Studio.
n-Track Studio — это полноценная музыкальная студия прямо на вашем Mac, но во многих отношениях такая же доступная, как GarageBand. Профессиональный микшер и секвенсор позволяют вам заниматься диджеингом прямо в приложении, а записывающее устройство позволяет записывать все песни вживую во время концерта или сеанса. Наконец, собственная обширная библиотека эффектов приложения значительно расширит возможности создания новых звуков.
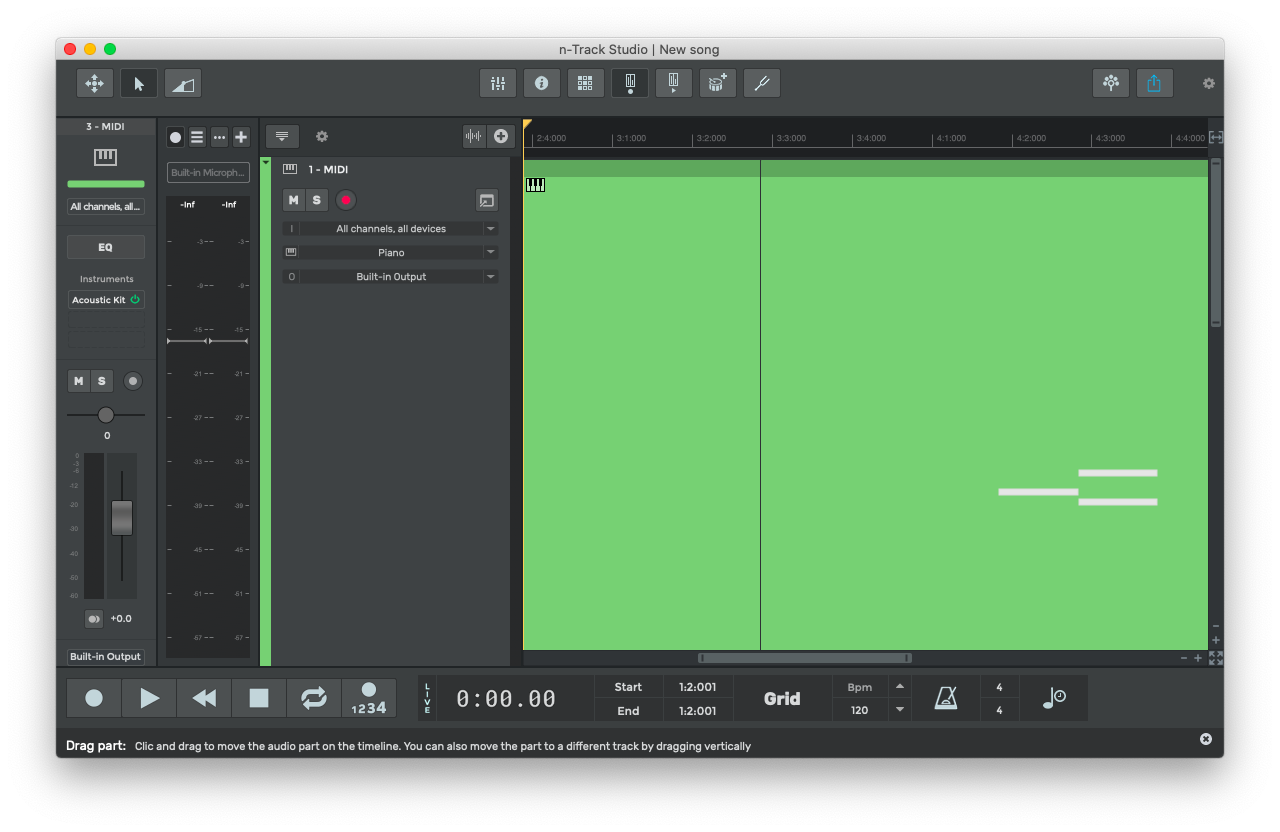
✕ Удалить баннер приложения
Подводя итог, выяснение того, что такое GarageBand, действительно является важной частью становления всесторонним музыкантом. А дополнительная помощь Boom 3D и n-Track Studio только ускорит достижение ваших целей.
Лучше всего то, что Boom 3D и n-Track Studio доступны вам бесплатно в течение семидневного пробного периода через Setapp, платформу с более чем 160 превосходными приложениями для Mac, разработанными для значительного расширения возможностей вашего Mac. В вашем распоряжении так много возможностей, что у вас нет другого выбора, кроме как начать создавать музыку прямо сейчас!






