Узнайте, как подключить контроллер PS4 или Xbox One к Mac
Переход от консольных игр к играм на Mac может быть трудным переходом, особенно если вы верите в то, что средний геймер Mac более опытен, чем его консольный эквивалент.
Кроме того, вам также необходимо учитывать тот факт, что, перейдя на Mac, вы больше не сможете использовать свою библиотеку консольных игр или играть с друзьями, которых вы там завели. Кроме того, вам придется научиться пользоваться мышью и клавиатурой. Или будешь?
Если вам интересно, как использовать контроллер Xbox One на Mac или на PS4, вы попали по адресу. Эта статья посвящена использованию контроллера Xbox One на Mac, а также PS4 для игр, таких как Overwatch, Minecraft, Eve: Valkyrie, House of the Dying Sun, Thumper, Elite Dangerous и Star Trek: Bridge Crew (будьте осторожны: вы для некоторых из этих названий может потребоваться программное обеспечение виртуального ПК).
Самое замечательное в том, что у вас есть выбор, какой контроллер использовать, заключается в том, что, несмотря на то, что оба они примерно в одной ценовой категории, у них есть несколько явных отличий, а это означает, что каждый пользователь Mac может выбрать тот, который ему больше подходит. Контроллер Xbox One, например, немного тяжелее и может похвастаться триггерами с тактильной обратной связью, тогда как более легкий Sony DualShock 4 имеет дополнительную кнопку (тачпад), встроенную литий-ионную батарею и чувствительность к движению.
✕
Как подключить контроллер PS4 к Mac
В дополнение к преимуществам, упомянутым выше, многие геймеры Mac предпочитают DualShock 4 контроллеру Xbox One, потому что существует несколько различных способов подключения контроллера PS4 к Mac. Первый и, пожалуй, самый очевидный — использовать официальный беспроводной адаптер.
Беспроводное подключение контроллера PS4 к Mac
Вполне вероятно, что многие из вас, читающие это, а именно те, кто боролся с неофициальными продуктами и схематичными обходными путями в прошлом, вздохнут с облегчением, узнав, что существует официальный беспроводной USB-адаптер DualShock.
Официальный беспроводной разъем — достойное решение для Remote Play или игр для Mac, поддерживающих использование внешних контроллеров. Но критики могут скептически отнестись к высокой цене аксессуара — топовое видео на YouTube, в котором упоминается этот продукт, называется «ПОЧЕМУ ОНИ ЭТО СДЕЛАЛИ???» — так как легко доступны гораздо более дешевые варианты: такие как micro USB и Bluetooth.
Как использовать контроллер PS4 на Mac с micro USB
Если по какой-либо причине вы не придирчивы к тому, играете ли вы по беспроводной сети или нет, вы можете просто подключить контроллер PS4 к Mac с помощью кабеля micro USB, который вы обычно используете для подключения его к PlayStation.
Дополнительным преимуществом использования микро-USB является то, что кабель также заряжает контроллер во время игры. Когда вы подключите его, на сенсорной панели появится оранжевый индикатор, указывающий на то, что он заряжается.
Соедините контроллер PS4 с Mac через Bluetooth
Самый простой, быстрый и дешевый способ начать играть — подключить контроллер PS4 к Mac с помощью Bluetooth через сопряжение PS4 Bluetooth. Для этого:
- Откройте Системные настройки > Bluetooth.
- Одновременно нажимайте кнопки PS и Share на контроллере, пока индикатор на DualShock 4 не начнет мигать, указывая на то, что он готов к сопряжению.
- Найдите беспроводной контроллер в списке устройств Bluetooth на вашем Mac.
- Нажмите «Пара», и индикатор на вашем контроллере перестанет мигать и загорится.
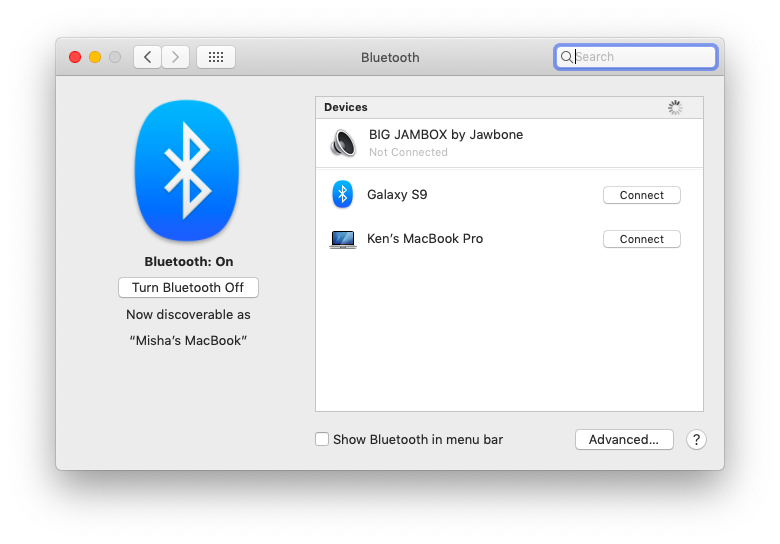
Еще более быстрый и простой вариант сопряжения Bluetooth для PS4 — использовать ToothFairy, утилиту, которая позволяет добавлять и управлять всеми вашими Bluetooth-устройствами:
- Просто запустите ToothFairy
- Выделить контроллер из списка устройств
- Нажмите Выбрать
В настройках вы также можете добавить значок в строку меню, который будет подключаться к выбранному вами устройству (в данном случае к Bluetooth-контроллеру PS4) одним щелчком мыши. В настоящее время значка контроллера нет, но вместо него можно использовать что-то вроде символа клавиатуры или волшебной палочки.
✕
Если вы любите ярлыки, ToothFairy дает вам возможность записать горячую клавишу для подключения или отключения вашего контроллера и показать, сколько времени осталось от батареи вашего DualShock 4, рядом с его значком. Пока ваш контроллер не спит, ToothFairy действительно удобен для подключения его к вашему Mac одним щелчком мыши!
Лучше всего то, что ToothFairy доступна бесплатно в течение пробного периода с Setapp вместе с более чем 150 лучшими утилитами и приложениями для Mac. Попробуйте его для бесшовной работы Bluetooth на PS4.
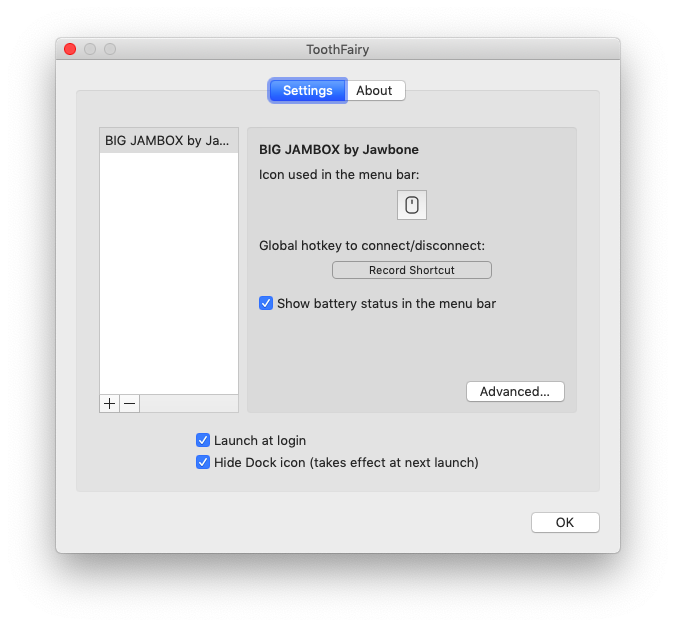
Как подключить контроллер Xbox One к Mac
Поскольку подключить контроллер PS4 к Mac так просто, а контроллеры Xbox One имеют встроенную поддержку подключения к Windows, вы можете подумать, что подключить контроллер Xbox One к Mac будет просто. К сожалению, вы ошибаетесь — считайте это жертвой продолжающейся войны Windows против Mac!
Можно подключить контроллер Xbox One к Mac, но для этого потребуется немного дополнительной работы. Во-первых, вы не можете использовать Bluetooth для подключения, так что беспроводной маршрут блокируется сразу же. Вам также потребуется приобрести кабель micro USB, так как он не входит в комплект поставки контроллеров Xbox One, как в случае с телефоном PS4.
Когда у вас есть контроллер и кабель, вам нужно загрузить драйвер контроллера Xbox One для Mac, прежде чем вы сможете подключить что-либо:
- Направляйтесь к Гитхаб (да, шокирует тот факт, что для подключения контроллера Xbox One требуются неофициальные драйверы, загруженные с GitHub)
- Скачать последнюю версию
- Дважды щелкните файл .dmg, который появляется в папке «Загрузки».
- Запустите файл .pkg
- Следуйте всем инструкциям, ознакомьтесь с файлом Read Me, а затем нажмите «Установить», чтобы перейти к следующему шагу.
- Перезагрузите компьютер, и вы найдете значок контроллера Xbox в меню «Системные настройки».
Теперь пришло время (наконец) подключить контроллер, используя при необходимости адаптер USB-C — USB-A, и перейти к разделу «Безопасность и конфиденциальность», чтобы обойти всплывающее окно, которое появится при подключении контроллера.
Как только все это будет сделано, вы должны быть подключены!
Какой контроллер выбрать?
Даже беглый взгляд на приведенные выше инструкции показывает, что описание того, как подключить контроллер Xbox One к Mac, занимает почти столько же места, сколько и три разных способа объяснения того, как подключить контроллер PS4 к Mac. Так что для некоторых читателей решение о том, какой контроллер использовать, не составит труда.
Если у вас уже есть контроллер Xbox, стоит помнить, что, хотя вышеизложенное может показаться немного головной болью, вам нужно пройти этот процесс только один раз.
Игры для консолей и Mac часто воспринимаются как полные противоположности, как будто они находятся на разных концах спектра и никогда не сойдутся. Но на самом деле посередине есть огромная серая зона, которая доставляет массу удовольствия.
Например, использование контроллера может быть действительно привлекательным способом насладиться играми в виртуальной реальности, которые не «на рельсах». На самом деле, пока кто-то не начнет массовое производство этих всенаправленных беговых дорожек из «Первого игрока приготовиться», они — лучший способ сделать это.
Какой бы вариант вы ни выбрали, использование контроллера предлагает интуитивно понятный и знакомый опыт, подкрепленный всей вычислительной мощностью, которую может предложить высокопроизводительный Mac. И не забудьте убедиться, что ваш Mac правильно оптимизирован для игр.
Есть определенные точки зрения, которые широко распространены среди геймеров: те, кто играет в мобильные игры, не предназначены для «настоящих» геймеров, Mac не подходит для эффективного игрового ноутбука или настольного компьютера, а «контроллеры предназначены для консолей, мышей и клавиатур». предназначены для компьютеров».
Ни на секунду не покупайте ничего из этого! Игры должны быть чем-то, что приносит вам радость и, будь то измельчение конфет в течение всего дня или использование контроллера с вашим Mac, дает вам больше возможностей.






