Загрузка GIMP для Mac и его расширенные альтернативы
GIMP, популярный фоторедактор для Windows и Linux, также доступен для Mac! В 2012 году GIMP стал доступен для платформы Mac как отдельное приложение. Здесь мы углубимся в функции GIMP и обсудим некоторые альтернативы.
Несмотря на то, что наши камеры делают отличные фотографии, иногда они нуждаются в тонкой настройке. Вот где в игру вступает отличное программное обеспечение для редактирования фотографий. Возможно, размытие фона — это не совсем то, что вы искали, или вы хотите улучшить цвета на фотографии, прежде чем публиковать ее в социальных сетях.
Но является ли GIMP отличным фоторедактором? Действительно ли его набор функций лучший из доступных для пользователей Mac? Давайте погрузимся прямо в.
Что такое ГИМП?
GIMP расшифровывается как «GNU Image Manipulation Platform», что подчеркивает его происхождение как приложение для Linux. В то время как Linux как операционная система для настольных ПК обычно не хватает высококлассных инструментов для работы с фотографиями, редактор GIMP выделяется как один из лучших вариантов для этой платформы.
GIMP для Mac также популярен! Приложение с открытым исходным кодом, программное обеспечение для редактирования фотографий GIMP имеет надежный набор инструментов. Вы можете редактировать цвет и тон фотографий, а также добавлять фильтры. Вы можете использовать GIMP для Mac для создания оригинальных иллюстраций и в качестве инструмента для графического дизайна. Одним из главных преимуществ GIMP является его расширяемость; вы можете использовать его с такими приложениями, как Scribus, Inkscape и SwatchBooker, или программно изменять изображения с помощью таких языков, как Python, C, C++, Perl и Scheme.
Как скачать GIMP для Mac
Скачать GIMP очень просто. Сначала перейдите на домашнюю страницу GIMP. В верхней части экрана вы увидите «загрузить» в строке меню, которая является прямой ссылкой для загрузки GIMP для Mac (или GIMP OSX, если вы используете устаревшую версию macOS); слово «загрузить» также должно отображаться на изображении баннера вверху вместе с самой последней версией GIMP для Mac.
Нажав любую кнопку загрузки, вы попадете на новый экран. Здесь вы можете выбрать загрузку GIMP из двух источников: BitTorrent или напрямую. Любой вариант подходит.
После завершения загрузки файла на ваш Mac перейдите в папку загрузки и дважды щелкните файл с именем gimp-(версия файла)-x86_64.dmg. (Идентификатор версии файла уникален для каждой новой версии, но будет выглядеть примерно как «2.10.14».)
После открытия файла и завершения загрузки откроется новое окно с названием «Установка GIMP 2.0». Вы увидите значок фоторедактора GIMP и стрелку к папке «Приложения». Это просит вас добавить GIMP в список приложений. Для этого просто перетащите значок GIMP в папку «Приложения».
Программное обеспечение для редактирования фотографий GIMP: основные функции для пользователей Mac
Большинство будет использовать GIMP в качестве редактора фотографий, и приложение GIMP отлично подходит для этой цели, поэтому мы сосредоточимся на нем здесь. Чтобы открыть изображение для редактирования в GIMP, выберите «Файл»> «Открыть» в строке меню, когда приложение GIMP открыто.
Найдите файл, который вы хотите отредактировать (мы предлагаем добавить изображения, которые вы хотите отредактировать, на рабочий стол, чтобы упростить их поиск), и выберите «Открыть» в правом нижнем углу. Ваше изображение откроется в главном окне GIMP, готовое к редактированию.
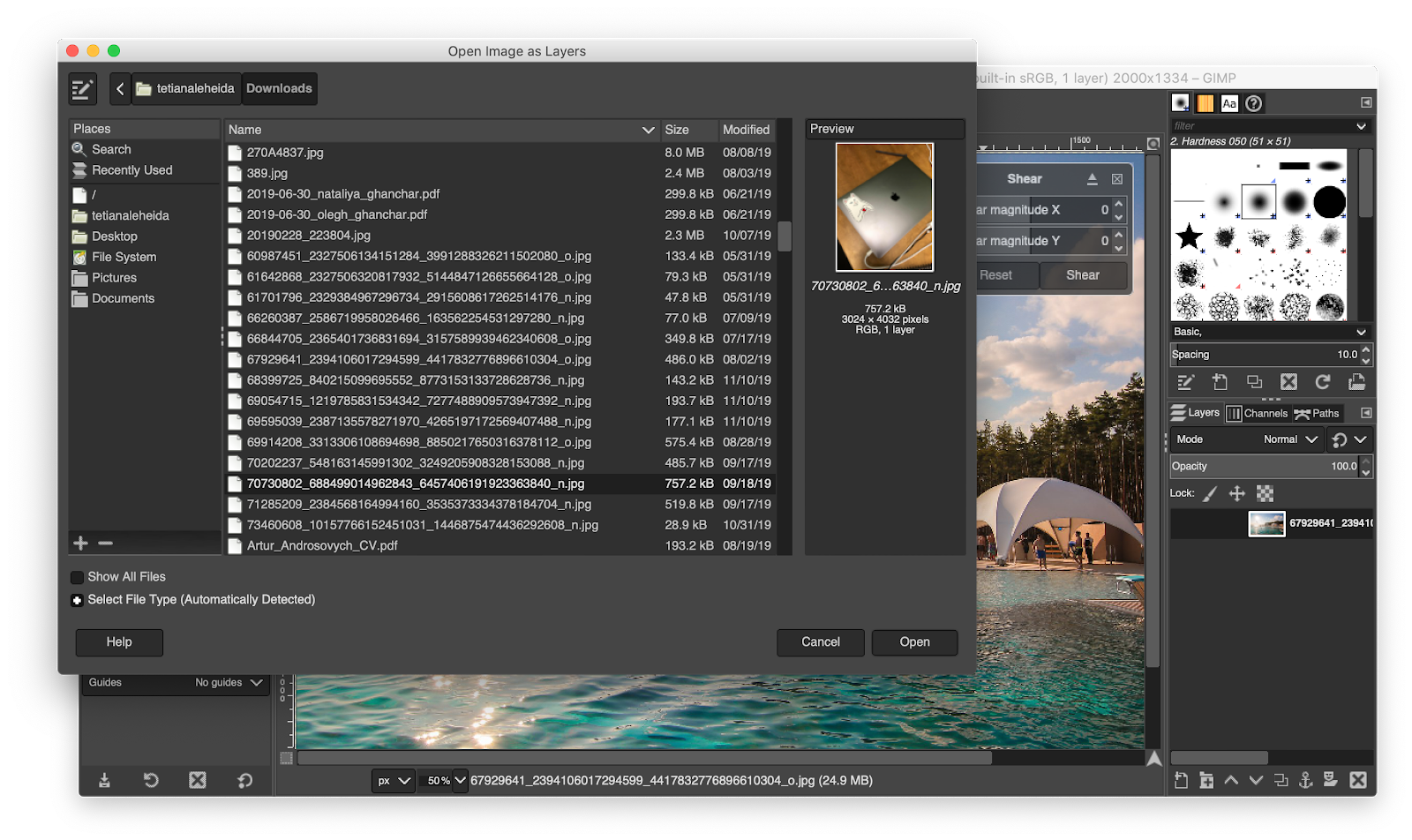
В левой части окна вы увидите различные значки для таких вещей, как добавление блоков текста или обрезка изображения. Вы также можете рисовать или рисовать на своем изображении. Под значками вы увидите параметры, которые меняются в зависимости от выбранного вами инструмента. Здесь вы можете делать такие вещи, как изменение размера обрезки, который вы хотите использовать (удобно, если вы пытаетесь обрезать изображения для использования в Интернете или для социальных сетей), и точно настраивать инструменты, такие как кисть (она позволяет вам изменять размер и непрозрачность головки щетки).
В правой части экрана вы увидите меню «Режим», в котором вы можете делать такие вещи, как редактирование оттенка и цвета изображения. Здесь вы также найдете список слоев вашего изображения, которые можно скрывать или редактировать независимо друг от друга.
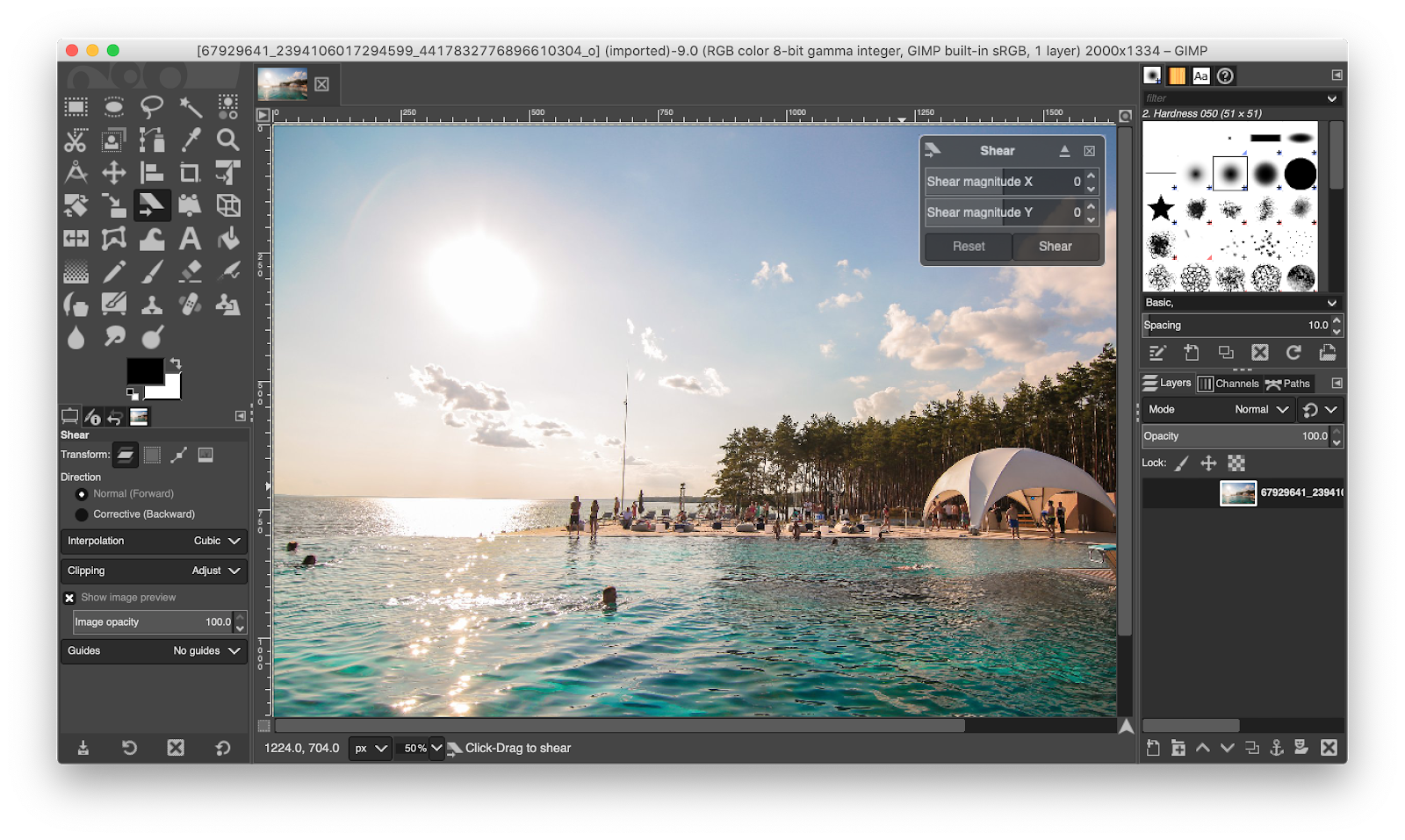
GIMP на Mac — мощный инструмент, но немного неуклюжий. Некоторым может показаться, что его интерфейс слишком сложен для освоения. Одной из основных функций любого фоторедактора являются фильтры, и в GIMP они есть, но они спрятаны в меню вверху. Хотя «Фильтры» имеют место в строке меню, это здорово, оно сильно отличается от других приложений, и детальные параметры для изменения этих фильтров непросты. Вам просто нужно немного повозиться с фильтрами, чтобы найти нужный эффект.
Познакомьтесь с передовыми альтернативами программному обеспечению GIMP для Mac
Если приложение GIMP вам не нравится, вам не о чем беспокоиться. Несмотря на то, что это мощное приложение, многие люди ищут что-то более подходящее для своих нужд.
Это когда вы должны действительно рассмотреть, каковы ваши потребности. Это также место, где вы должны учитывать, что вы можете даже не знать, чего хотите! Все в порядке – мы вас прикроем.
Luminar для улучшения ИИ
Luminar — это приложение для редактирования фотографий на базе искусственного интеллекта для вашего Mac. Он может позаботиться о недостатках вашей фотографии, добавить привлекательности, а также внести небольшие коррективы, чтобы исправить любые проблемы с контрастом, экспозицией или деталями.
Приложение предлагает набор инструментов искусственного интеллекта для редактирования фотографий, от коррекции портрета до увеличения и даже замены неба. Если голубое небо на ваших снимках не такое яркое, как вам хотелось бы (или вы помните), не потейте — Luminar поможет улучшить небо для угрюмых, вдохновляющих снимков.
В комплект Luminar также входит удобный инструмент Denoise. Это может быть очень полезно при борьбе с шумом на плохо освещенных или низкокачественных изображениях.
Не знаете, какие правки сделают вашу фотографию лучше? Попробуйте коллекцию встроенных стилей Luminar, чтобы улучшить свои фотографии. Вы можете настроить параметры внешнего вида в соответствии с вашим изображением и вашим вкусом, поэтому не беспокойтесь о том, что вы застряли в жестких стандартных пресетах. Более того, вы можете сохранять свои собственные правки, как выглядит пользователь, а затем применять их к другим изображениям в вашей коллекции. Это может помочь сократить время редактирования, особенно если вы имеете дело с многочисленными похожими изображениями одних и тех же или похожих объектов, снятых в одинаковых условиях освещения.
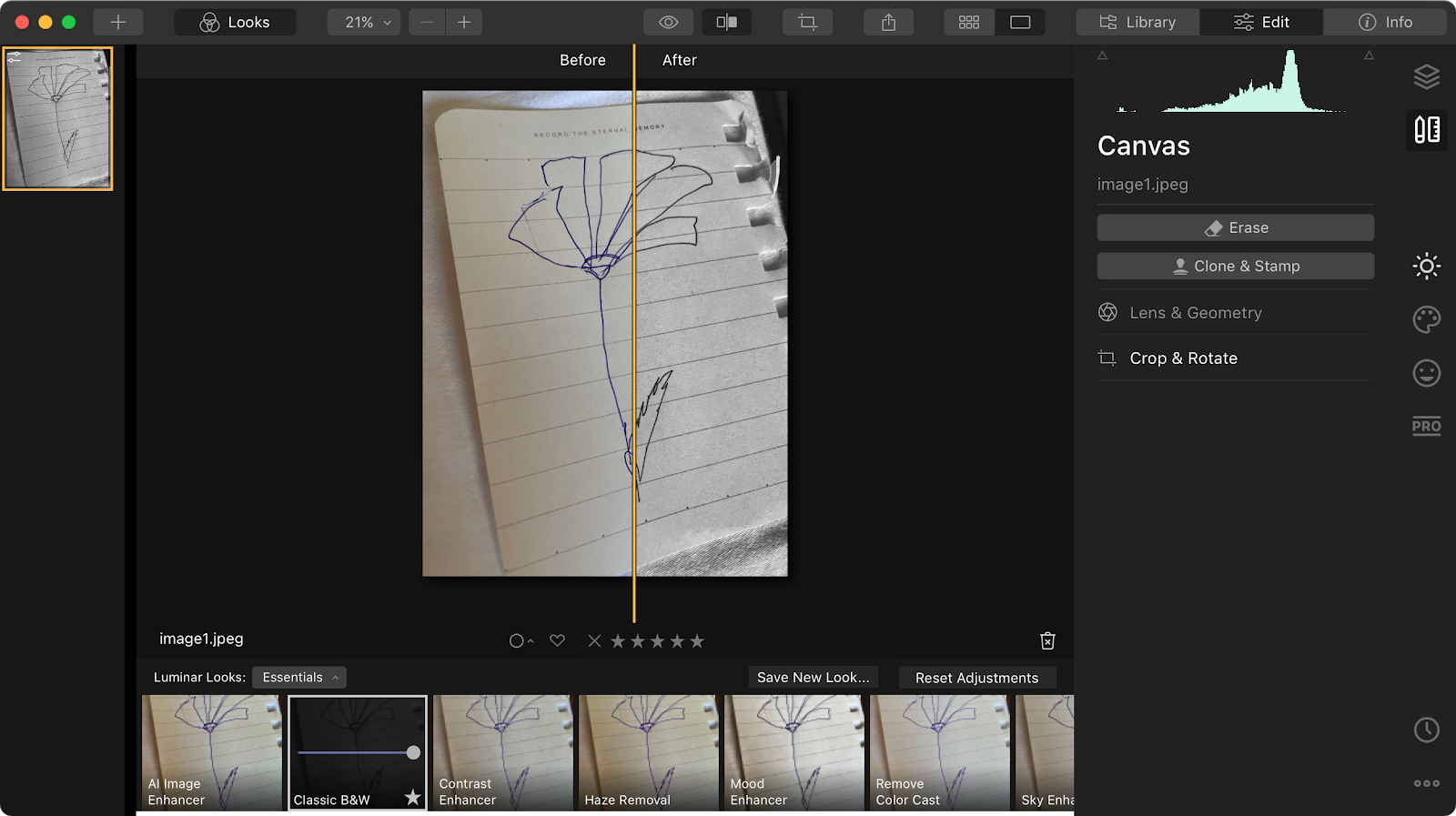
Говоря о предметах, набор инструментов искусственного интеллекта Luminar также включает встроенный усилитель портрета. Этот инструмент может помочь удалить темные круги, улучшить цвет губ, отбелить глаза и зубы, исправить брови и добавить дополнительные настройки для творческого редактирования портретных снимков. Используйте AI Skin Enhancer, чтобы убрать блеск или устранить дефекты кожи на портретных изображениях.
AI Structure и AI Enhance могут помочь автоматизировать небольшие исправления в ваших изображениях. AI Structure определяет отдельные области изображения, которые можно улучшить, и вносит изменения именно в них. AI Enhance анализирует изображение и регулирует набор элементов управления, таких как тени, блики, контрастность, тон, насыщенность, экспозиция и многое другое. Все рутинные корректировки, которые вы, скорее всего, вносите в свои изображения. Теперь вы можете оставить все это ИИ.
Некоторые из других инструментов в наборе Luminar включают инструмент «Стереть», «Усилитель деталей», «Усилитель ландшафта» и «Умный контраст».
Вы можете использовать Luminar для редактирования изображений как в виде отдельного приложения, так и в качестве плагина для Photoshop, Lightroom, Elements и встроенного в macOS приложения «Фотографии».
CameraBag Pro для лучших фотофильтров
Если вам нравятся фильтры, то CameraBag Pro должен стать вашим лучшим приложением для редактирования фотографий.
CameraBag Pro имеет больше фильтров, чем вы, вероятно, знаете, что с ними делать — и это хорошо. Вместо того, чтобы полагаться на искусственный интеллект или самоуправляемые элементы управления, CameraBag Pro размещает редактирование изображений в виде фильтров.
Самое замечательное в этом то, что это упрощает редактирование фотографий; вместо того, чтобы возиться с балансом белого или тенями с самого начала, вы просто прокручиваете серию фильтров, пока ваше изображение не будет выглядеть правильно. Если вам нравится то, что вы видите, просто используйте фильтр!
И если вы находитесь между фильтрами для своего изображения, CameraBag Pro также позволяет вам возиться с более тонкими моментами. Такие вещи, как экспозиция, контрастность и насыщенность, можно контролировать с помощью фильтров. Это отлично подходит для тех случаев, когда вам просто нужно настроить один небольшой аспект фильтра, чтобы получить абсолютно лучшее изображение.
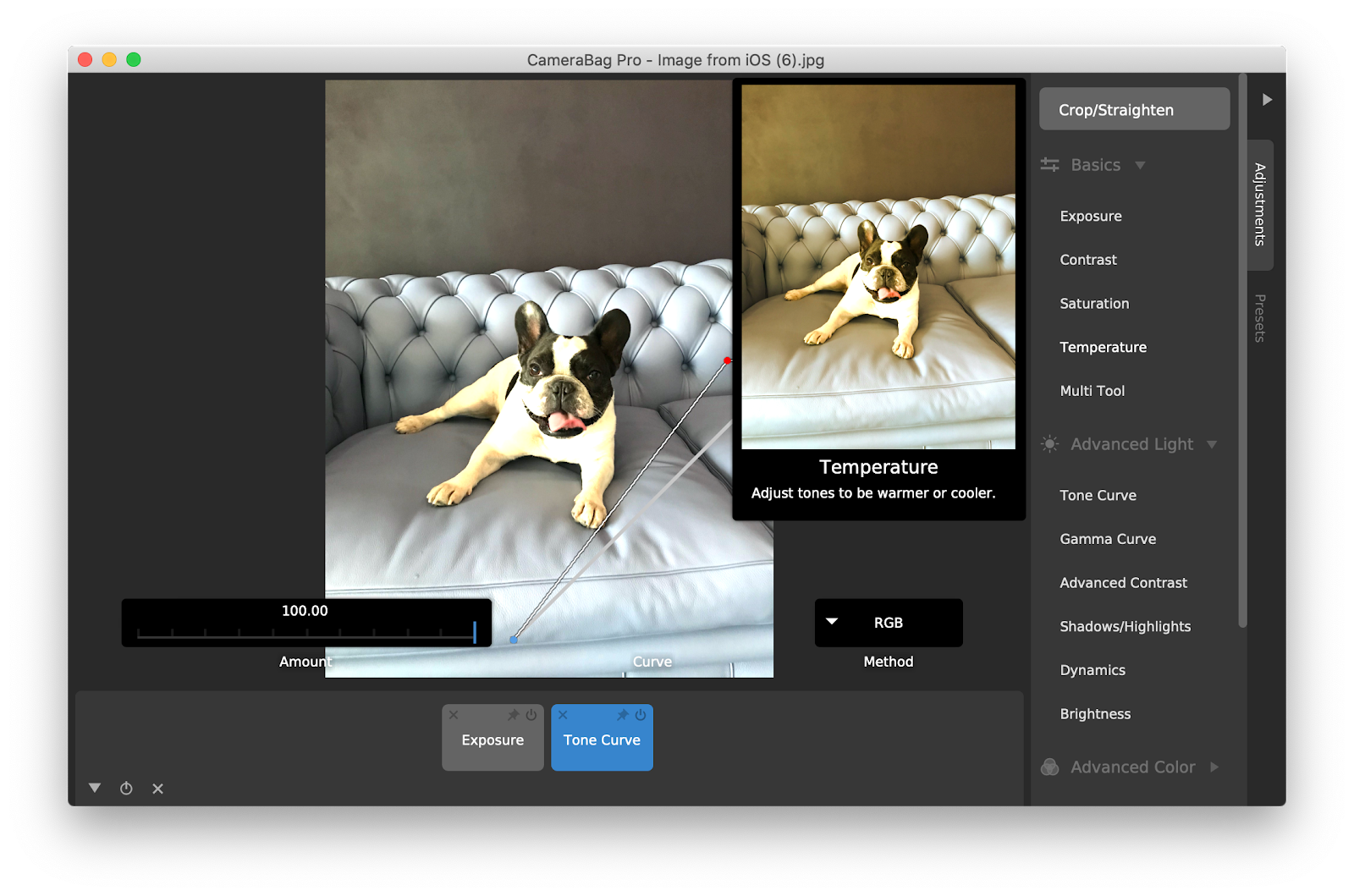
✕ Удалить баннер приложения
И самое классное в фильтрах CameraBag Pro то, что многие из них предназначены для имитации старых пленочных фотографий. В то время как Instagram сделал свое имя, стилизуя изображения после поляроида, CameraBag Pro выводит его на новый уровень с фильтрами, предназначенными для имитации старых камер Kodak, Fuji и других производителей. Это лучший способ сделать изображение чего-то старого похожим на то, что оно было из той же эпохи.
Выбор лучшего фоторедактора для Mac
Хотя GIMP для Mac — отличное и надежное приложение для редактирования фотографий, пользователям Mac, вероятно, понравится мощный, но стильный Luminar в качестве замены. Это намного проще в использовании, и просто имеет лучший интерфейс.
Если вам не нужно программное обеспечение для тонкой настройки фотографий или вы не хотите его использовать в качестве основного варианта, CameraBag Pro — отличный выбор. Нам очень нравится, что вы можете редактировать аспекты фильтра и отклонять эти изменения, если вы решите не включать их в окончательную версию.
Из всех обсуждаемых здесь вариантов имейте в виду, что только рабочий процесс редактирования фотографий GIMP позволяет создавать изображения с нуля. Если вы ищете фоторедактор, который также позволяет создавать оригинальные изображения, стоит взглянуть на GIMP, но это очень небольшая аудитория.
Для чистого, производительного и увлекательного редактирования фотографий любая из трех альтернатив GIMP, упомянутых здесь, является отличным вариантом. Лучше всего то, что CameraBag Pro и Luminar доступны в рамках 7-дневного бесплатного пробного периода Setapp. В течение этой недели вы можете попробовать каждое из этих приложений, чтобы выяснить, какое из них лучше всего соответствует вашим потребностям.






