Чистая установка macOS Monterey: пошаговое руководство
macOS 12 Monterey уже здесь, и нам не терпится попробовать ее. По мере того, как Apple выпускает новые операционные системы, она добавляет в них улучшенную конфиденциальность, обновления приложений и потрясающие функции. Начиная с 25 октября 2021 г. вы можете получить ярлыки, универсальное управление для работы на нескольких устройствах, SharePlay для FaceTime и многое другое.
Читайте о лучших функциях macOS 12 Monterey здесь.
Взволнованный? Мы, конечно. Давайте посмотрим, как безопасно и эффективно получить обновление Monterey. Чего многие пользователи Mac не знают, так это того, что если вы просто обновите свой Mac через «Об этом Mac»> «Обновление программного обеспечения», вы установите новую macOS поверх старой. Для большинства людей это не лучший путь. Мало того, что он оставляет небольшое количество места для новых вещей, он также может сделать ваш компьютер глючным и медленным. Вот почему разумнее выполнить чистую установку macOS с USB.
Системные требования macOS Монтерей
Прежде чем мы углубимся в пошаговые инструкции, давайте посмотрим, совместим ли ваш Mac с новой macOS. Хотя в этом году Monterey оставляет позади несколько моделей Mac, вы действительно хотите быть в этом уверены. Вот полный список компьютеров Mac, поддерживающих macOS 12:
- MacBook Air (начало 2015 г. и позже)
- MacBook Pro (начало 2015 г. и позже)
- MacBook (начало 2016 г. и позже)
- Mac mini (конец 2014 г. и новее)
- Mac Pro (конец 2013 г. и позже)
- iMac (конец 2015 г. и позже)
- iMac Pro (2017 г. и новее).
Если вы не знаете, какого года выпуска ваш Mac, вы можете легко проверить это, перейдя в меню Apple > «Об этом Mac» > «Обзор».
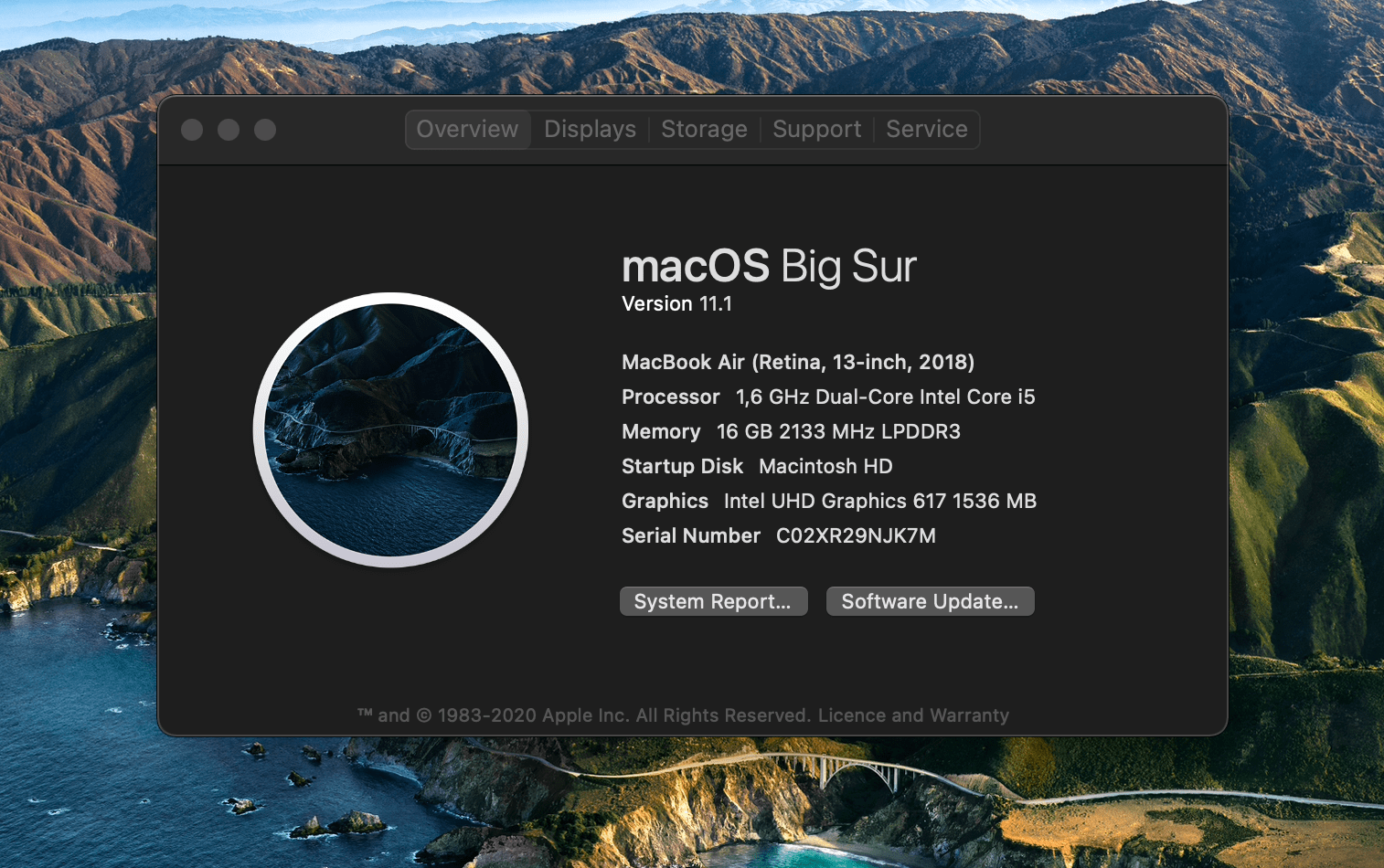
Шаги по чистой установке macOS Monterey
Все желающие попробовать Monterey теперь могут установить официальную версию — она стала доступна 25 октября. Вот пять шагов чистой установки macOS Monterey на ваш Mac.
Шаг 1. Очистите и освободите место
Возможно, вам захочется пропустить этот шаг. Пожалуйста, не надо! Удаление системного мусора и ненужных приложений из вашей текущей системы поможет ускорить процесс обновления. Не говоря уже о том, что вы освободите огромное количество места для хранения. Более того, если вы выполняете резервное копирование данных с помощью Time Machine, очистка — отличная идея, поскольку Time Machine создает множество копий — поэтому чем меньше данных хранится на вашем Mac, тем лучше. Вот как очистить Mac всего за одно сканирование:
- Откройте CleanMyMac X, лучший очиститель Mac, доступный в Setapp
- Нажмите Smart Scan и подождите, пока приложение проверит ваш Mac.
- Просмотрите файлы, которые CleanMyMac X предлагает удалить, или сразу нажмите «Удалить».
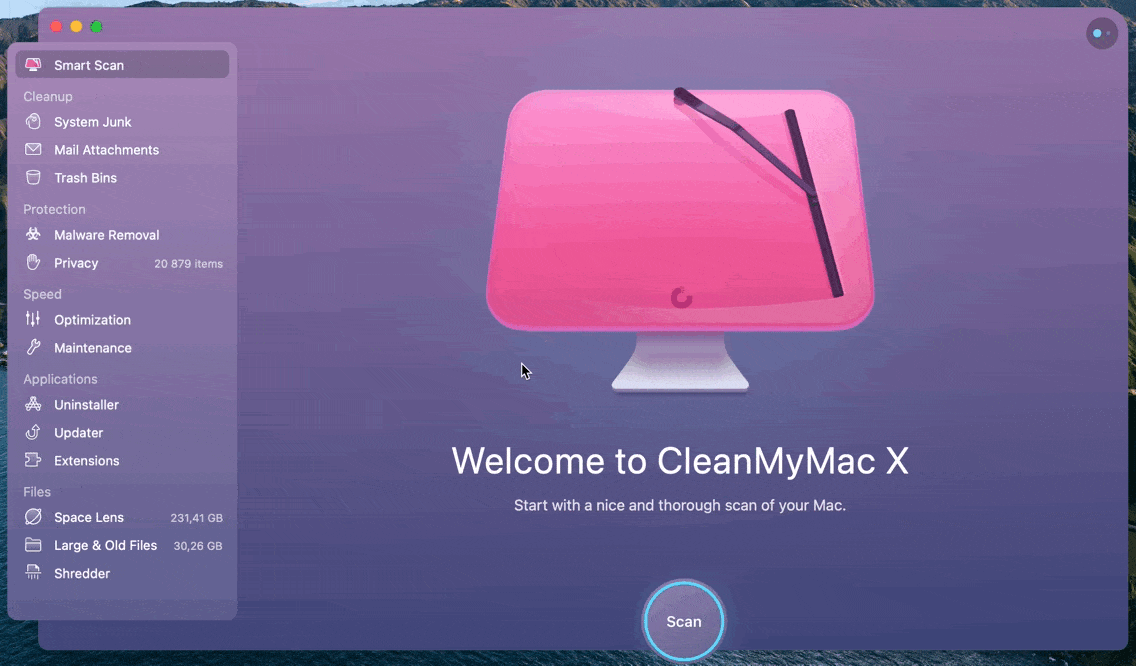
✕ Удалить баннер приложения
Шаг 2. Сделайте резервную копию ваших данных
Обновление с помощью чистого установщика Mac означает, что вы, по сути, даете своему Mac новый старт. Убедитесь, что вы не потеряете все потрясающие фотографии, которые вы накопили за годы — создайте резервную копию своих данных. Вы можете сделать это с помощью Time Machine, собственной утилиты Apple для резервного копирования. Просто подключите внешнее устройство для резервного копирования (накопитель USB или Thunderbolt), откройте Time Machine и следуйте инструкциям.
Хотя Time Machine выполняет свою работу, она использует довольно варварский метод. Приложение делает копии всего, что хранится на вашем диске, включая системный беспорядок. И если вы используете Time Machine для регулярного резервного копирования, она создаст множество избыточных резервных копий, которые просто будут загромождать ваше хранилище.
✕
Get Backup Pro — лучшее приложение для резервного копирования, которое можно использовать для обновлений macOS. Надежно, быстро и с заботой о вашем складском пространстве. Мы рекомендуем его как отличную альтернативу Time Machine. С Get Backup Pro вы можете создавать резервные копии только самых ценных файлов и папок. Вот как это работает:
- В Get Backup Pro нажмите «Резервное копирование» на боковой панели.
- Запустите новый проект резервного копирования, нажав кнопку «плюс»
- Выберите место для сохранения резервной копии
- Нажмите Start, чтобы начать процесс резервного копирования.
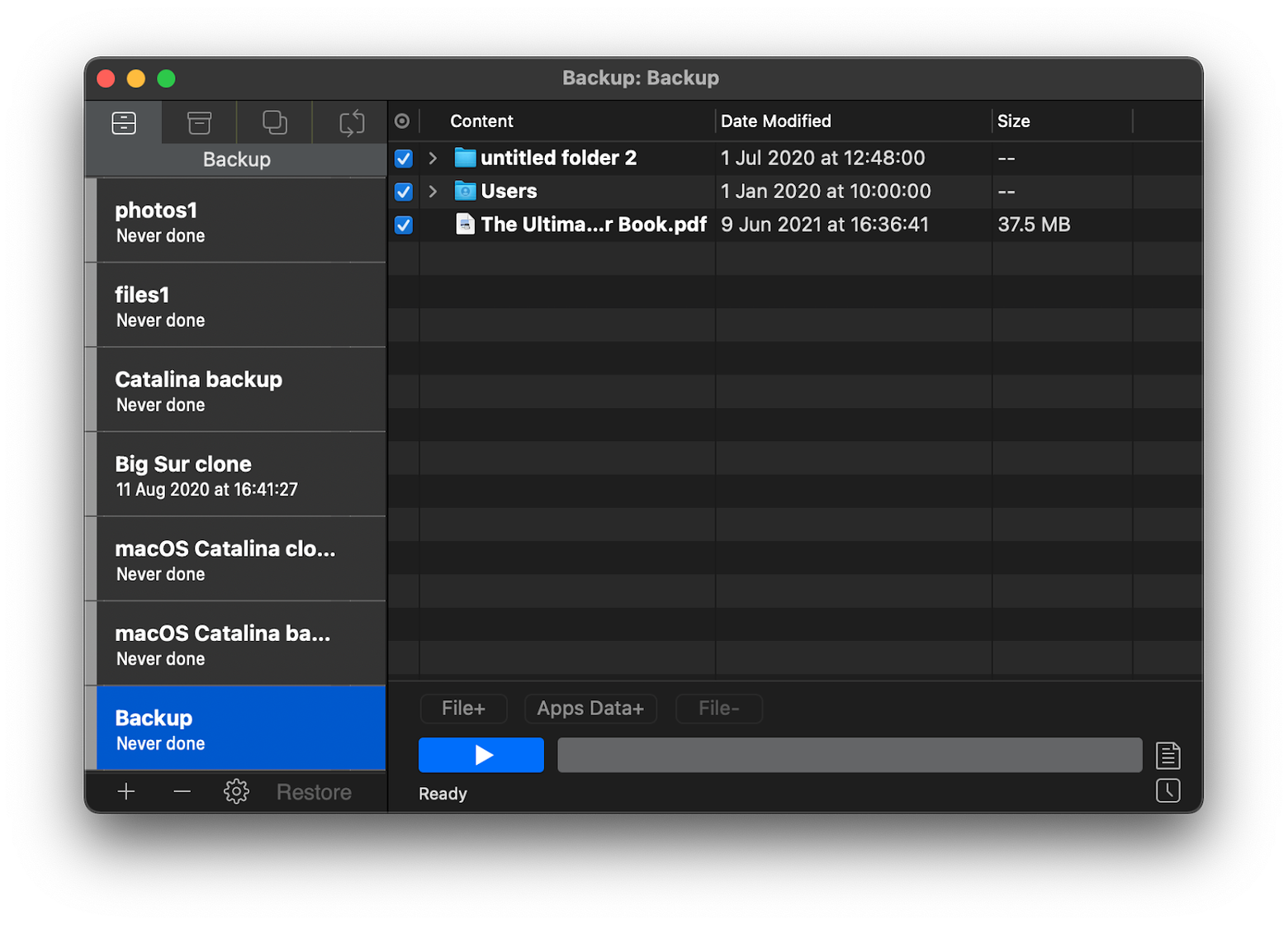
✕ Удалить баннер приложения
Шаг 3: Загрузите установщик Monterey
Зайдите в меню Apple (логотип Apple в верхнем левом углу)
Выберите «Об этом Mac»
Нажмите «Обновление ПО» > «Обновить сейчас» и следуйте инструкциям.
Кроме того, вы можете найти установщик Monterey в App Store.
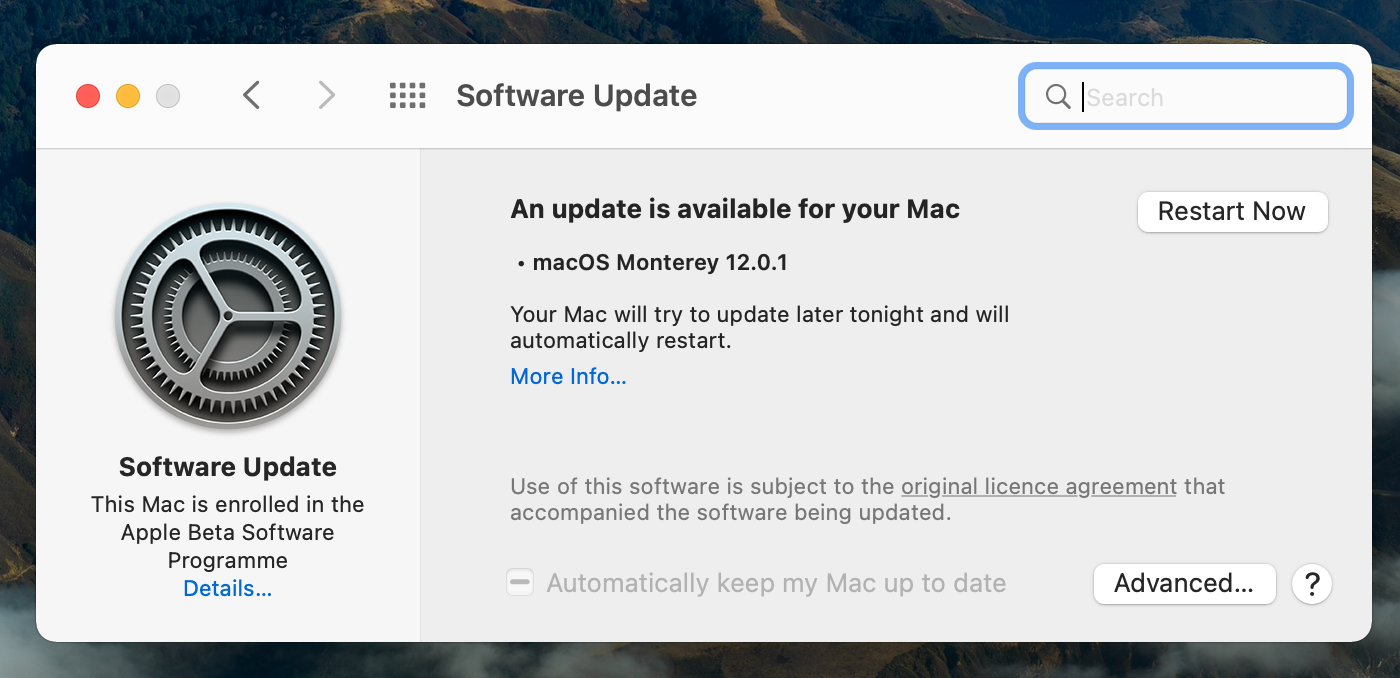
Но будьте осторожны, здесь важно не торопить события. Ваша цель — сохранить установщик в папке «Приложения», а не проходить процесс установки. Поэтому, если программа установки запускается автоматически, не нажимайте «Продолжить». Закройте окно, нажав «Выход из установки». Вы будете использовать установщик позже при чистой установке macOS.
Шаг 4. Отформатируйте USB-накопитель
Подключите USB-накопитель с объемом памяти не менее 16 ГБ к вашему Mac и подождите, пока Дисковая утилита не появится на экране. Здесь вы форматируете диск, подготавливая его к установке в Монтерее: выберите «Карта разделов GUID» и «Mac OS X Extended (в журнале)». Затем измените имя на «Установщик» и нажмите «Стереть».
Шаг 5. Создайте установочный диск Monterey USB
Откройте Терминал и введите следующую команду:
sudo /Applications/Install\ macOS\ Monterey.app/Contents/Resources/createinstallmedia –volume /Volumes/MyVolume
Замените «MyVolume» на имя используемого внешнего диска. Очень важно правильно вставить его, потому что один неверный символ может испортить всю установку. После вставки команды нажмите «Return» и введите пароль администратора. Подождите несколько минут, пока Терминал завершит процесс.
Шаг 6. Чистая установка macOS с USB
Подключите USB и перезагрузите Mac
Нажмите и удерживайте клавишу Option при перезапуске
Выберите вариант установки macOS с подключенного USB-накопителя.
Наконец, следуйте инструкциям по чистой установке macOS Monterey.
Вот и все! Мы рекомендуем отпраздновать это с потоком SharePlay от Монтерея — новой функцией FaceTime, которая позволяет синхронизировать потоковые фильмы или контент TikTok с вашими друзьями. Или просто похлопайте себя по плечу, вы проделали большую работу.
Как избежать чистой установки macOS каждый год?
Некоторые люди говорят, что чистый установщик Mac не имеет для них особого смысла, потому что они не хранят «много» на своих компьютерах, так зачем стирать его? Многие из этих людей затем задаются вопросом, почему их компьютеры Mac внезапно стали работать медленнее. Дело в том, что недостаточно удалить файлы с жесткого диска. Вы должны выполнять задачи обслуживания, удалять приложения и запускать обновления программного обеспечения, чтобы ваш Mac был по-настоящему чистым. Вручную это сделать практически невозможно.
Но это не значит, что вы должны очищать установку macOS каждый год. Мы видели много профессиональных пользователей CleanMyMac X, которые поддерживают свои Mac в чистоте и поэтому не нуждаются в установке macOS с USB — они могут просто установить обновление на свою текущую систему, и она будет работать идеально.
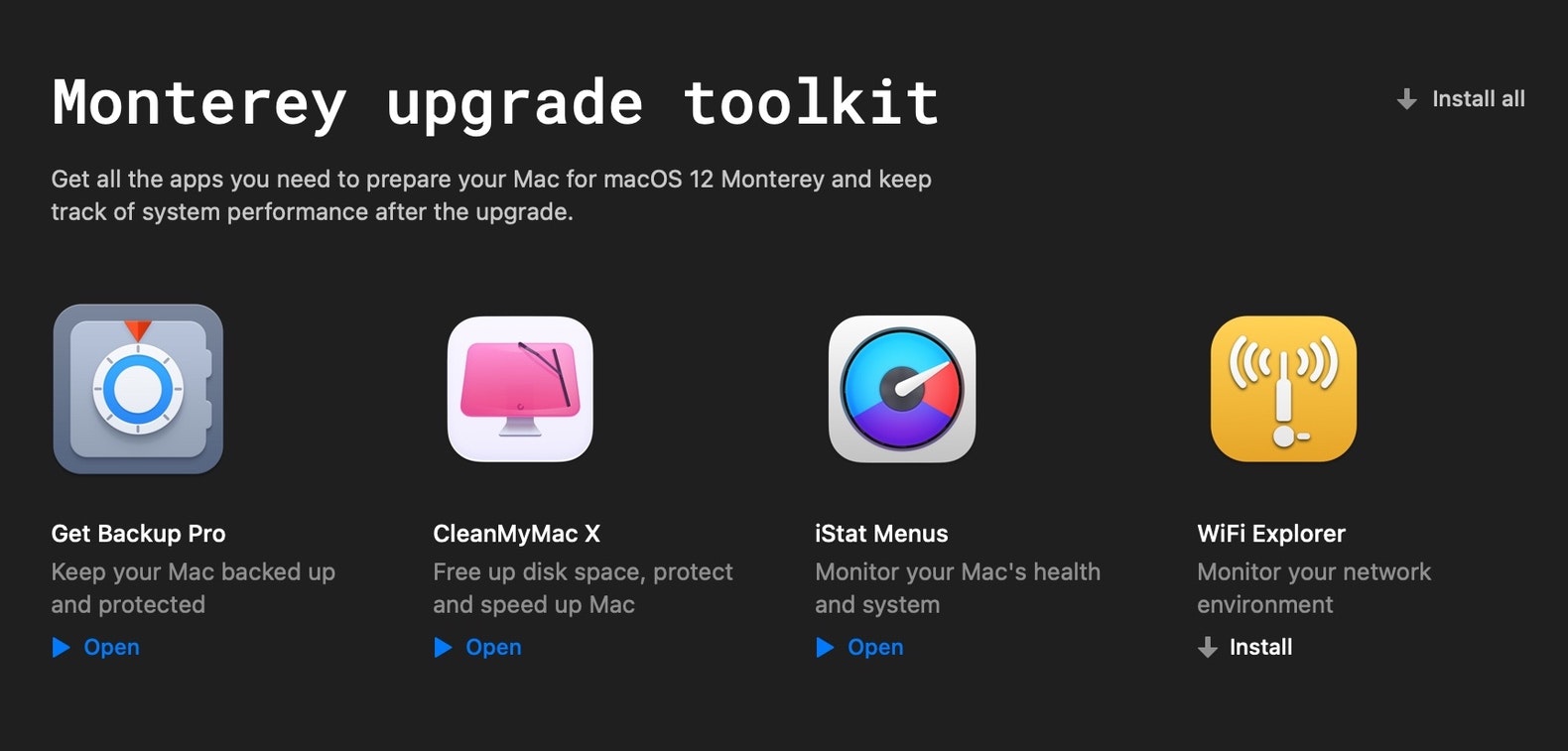
Комбинируйте CleanMyMac X с другими приложениями Setapp, которые помогают решать самые разные задачи: от резервного копирования до преобразования файлов и устранения проблем с сетью. Существуют даже специальные наборы приложений, предназначенные для решения одной конкретной задачи, например обновления Monterey. Попробуйте 7 дней бесплатно.






