Что делать, если Mac не может подключиться к iCloud – Setapp
Если вы используете свой Mac каждый день, вполне вероятно, что различные сервисы iCloud стали неотъемлемой частью вашего рабочего процесса. На Mac есть iCloud Drive для безопасного резервного копирования всех файлов и папок в Интернете и легкого доступа на ваших устройствах Apple. Есть «Почта», «Календарь», «Контакты», «Заметки», «Напоминания», «FaceTime», «Сообщения», «Фотографии», а также «Страницы», «Числа» и «Keynote». Есть даже функция геотегов, которую вы можете использовать со своими друзьями, и специальный трекер для всех ваших MacBook, iPad и iPhone.
Однако в некоторых случаях вы можете обнаружить, что не можете войти в iCloud на Mac, получив сообщение iCloud о неизвестной ошибке. Это может быть особенно неприятно, поскольку отсутствие доступа к iCloud для Mac может испортить вам день. Итак, как решить проблему? Начнем с того, почему в первую очередь появляется неизвестная ошибка iCloud.
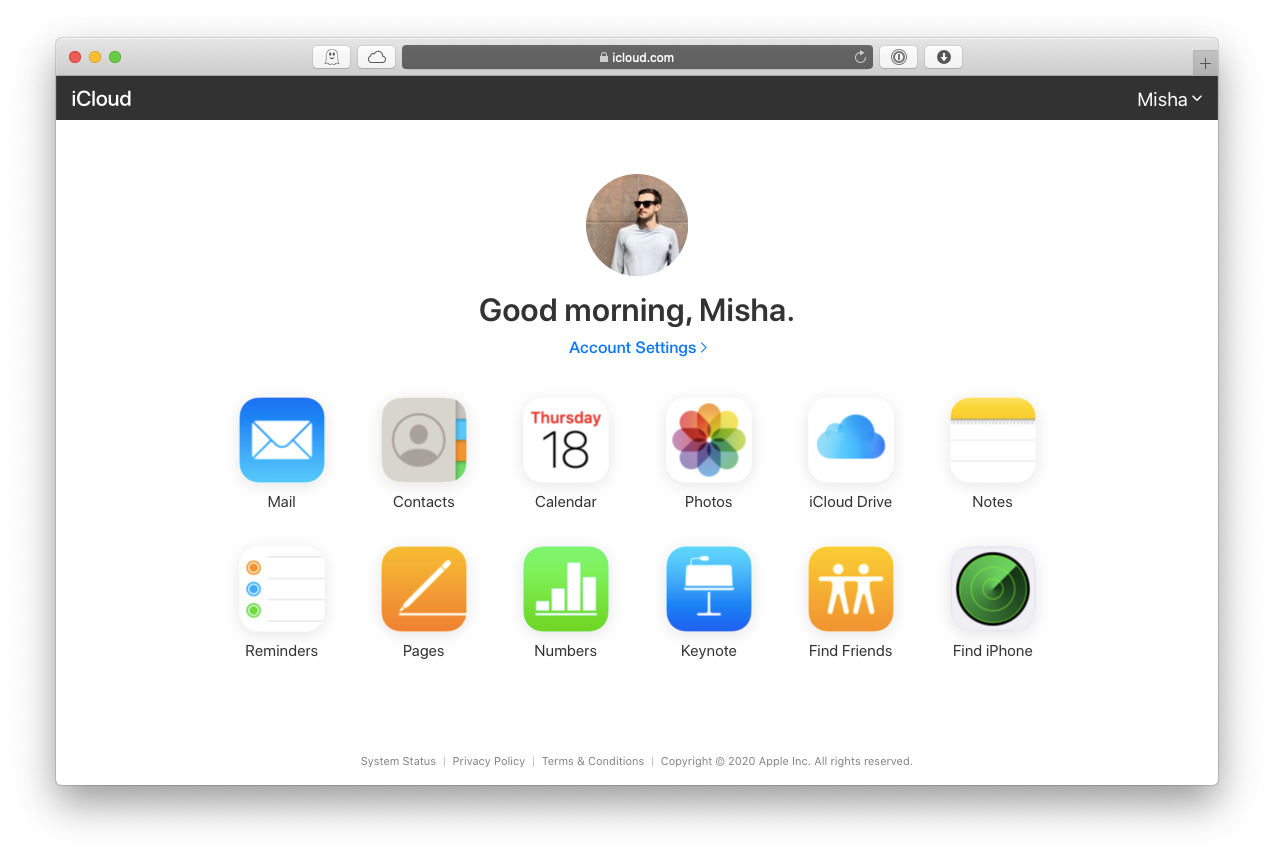
Почему ваш Mac не может подключиться к iCloud
Все происходит так внезапно и, казалось бы, из ниоткуда. Возможно, вы работаете над каким-то важным проектом, когда вас перенаправляют на рабочий стол и появляется сообщение «Этот Mac не может подключиться к iCloud из-за проблемы с электронной почтой, паролем или Apple ID».
Первое, что вам нужно сделать, чтобы убедиться, что эта проблема не просто сбой, — это открыть Системные настройки ➙ Apple ID. Если вы получаете сообщение об ошибке типа «данные учетной записи не могут быть открыты из-за ошибки подключения к iCloud», это означает, что что-то действительно не так, и вам следует перейти к поиску оптимального решения.
Поскольку ошибка довольно неопределенная и неоднозначная — это могут быть серверы Apple, которые не работают, или ваше интернет-соединение, или какая-то ошибка macOS — вам нужно попробовать несколько разных подходов, чтобы найти надежное и целостное решение.
Перезагрузите свой Mac
Если вы столкнулись с какой-либо системной проблемой, проще всего просто перезагрузить Mac. Часто различные сценарии и процессы на вашем Mac могут мешать друг другу, в результате чего одно или несколько приложений отображают какие-то ошибки. Перезапуск вашего Mac перезапустит все эти процессы и, надеюсь, решит любые проблемы.
Чтобы правильно перезагрузить Mac:
- Закройте все активные приложения, выбрав «Выход» в строке меню или с помощью утилиты «Выход из всех приложений».
- Нажмите на значок Apple в строке меню и выберите «Перезагрузить».
- Не устанавливайте флажок «Повторно открывать окна при повторном входе в систему».
- Нажмите «Перезагрузить».
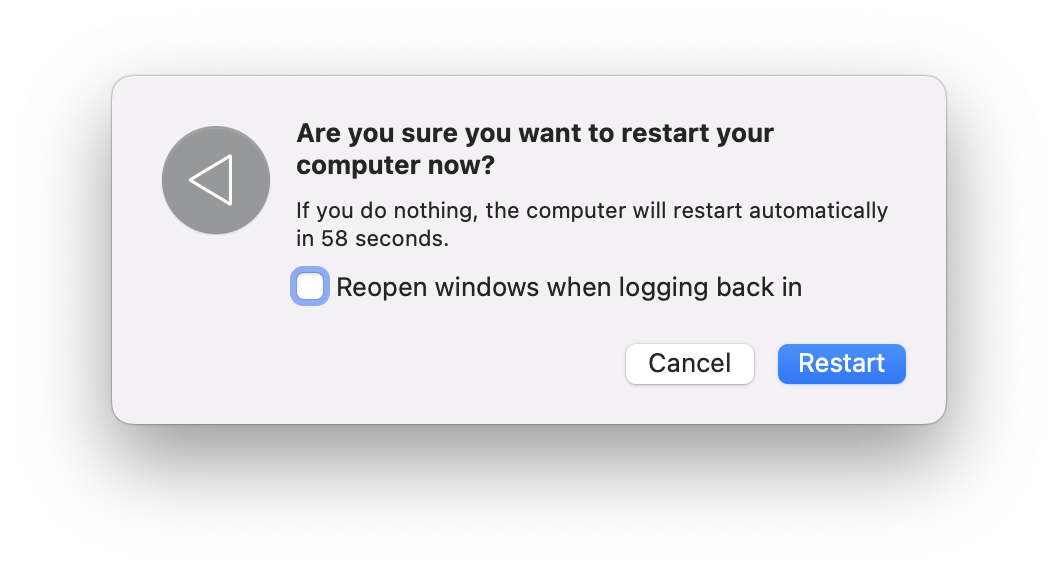
✕ Удалить баннер приложения
Измените свой пароль Apple ID
Следующий шаг в выяснении того, почему ваш Mac не может подключиться к iCloud, — попытаться войти в свой Apple ID в Интернете. В случае успеха вы также должны изменить свой пароль, чтобы заставить iCloud на Mac принять ваши новые учетные данные:
- Посетите сайт appleid.apple.com
- Введите свой Apple ID и пароль
- Если у вас включена двухфакторная аутентификация, нажмите «Разрешить» на другом доверенном устройстве и введите 6-значный проверочный код.
- Нажмите «Изменить пароль…»
- Введите текущий пароль и дважды новый пароль. Установите флажок «Выйти с устройств и веб-сайтов, которые используют мой Apple ID». Нажмите «Изменить пароль…» еще раз.
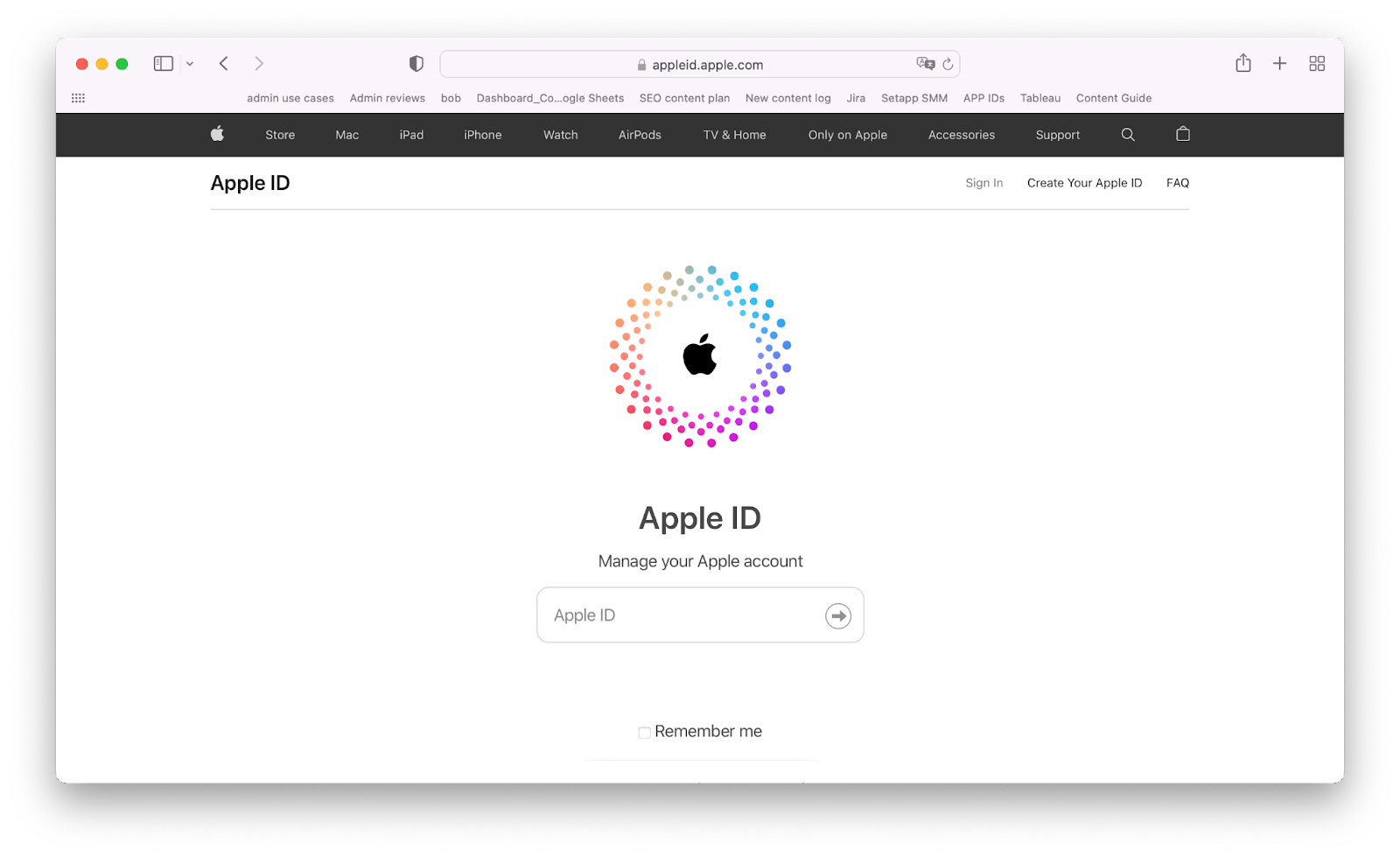
Теперь следует попробовать еще раз войти в Apple ID и, надеюсь, он вас пропустит. Но прежде чем вы это сделаете, давайте удостоверимся, что вы больше никогда не забудете и не потеряете свои учетные данные, используя надежный менеджер паролей.
Secrets — один из самых безопасных органайзеров цифровых паролей. Он не только хранит и шифрует ваши текущие логины, но и помогает придумывать новые, в соответствии со спецификациями любой сложности. С Secrets вам просто нужно запомнить один пароль, чтобы войти в систему, чтобы обеспечить 100% безопасность вашей информации в Интернете. Пароли, имена пользователей, кредитные карты, личные заметки — Secrets хранит все это.
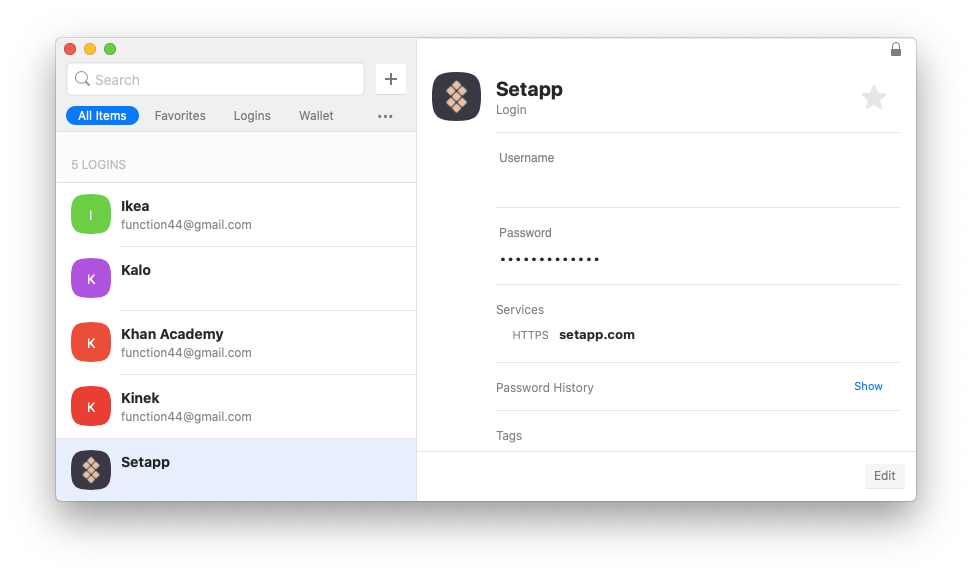
✕ Удалить баннер приложения
Выйдите из iCloud на вашем Mac
Если проблема с подключением к iCloud сохраняется даже после смены пароля Apple ID, попробуйте выйти из iCloud на Mac и снова войти:
- Доступ к системным настройкам/системным настройкам
- Перейдите к Apple ID> Обзор и нажмите «Выйти».
- Выберите, хотите ли вы сохранить копию своих данных перед выходом — в этом нет необходимости, потому что вы скоро снова войдете в систему.
- Выйдите из Системных настроек, а затем снова откройте их.
- Перейдите в Apple ID и войдите в iCloud.
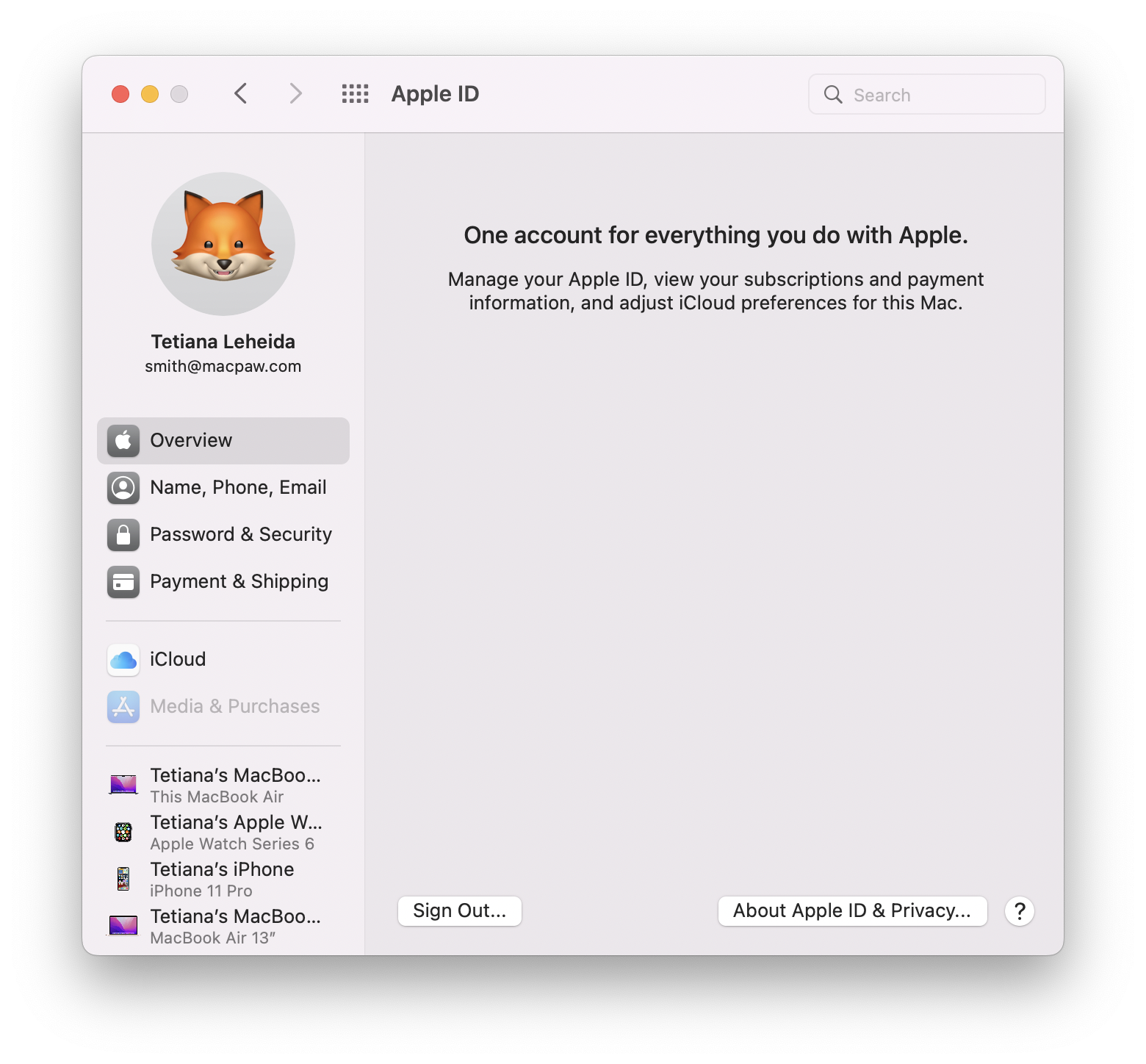
Проверьте свое интернет-соединение
Если перезагрузка не помогла, проблема может быть в вашем интернет-соединении. Если вы используете Wi-Fi, попробуйте переключиться на кабель Ethernet, чтобы увидеть, появляется ли такое же сообщение об ошибке. Затем проверьте общую скорость интернета:
- Откройте приложение строки меню CleanMyMac X.
- Нажмите на сетевой модуль
- Выберите Test Speed и подождите несколько секунд.
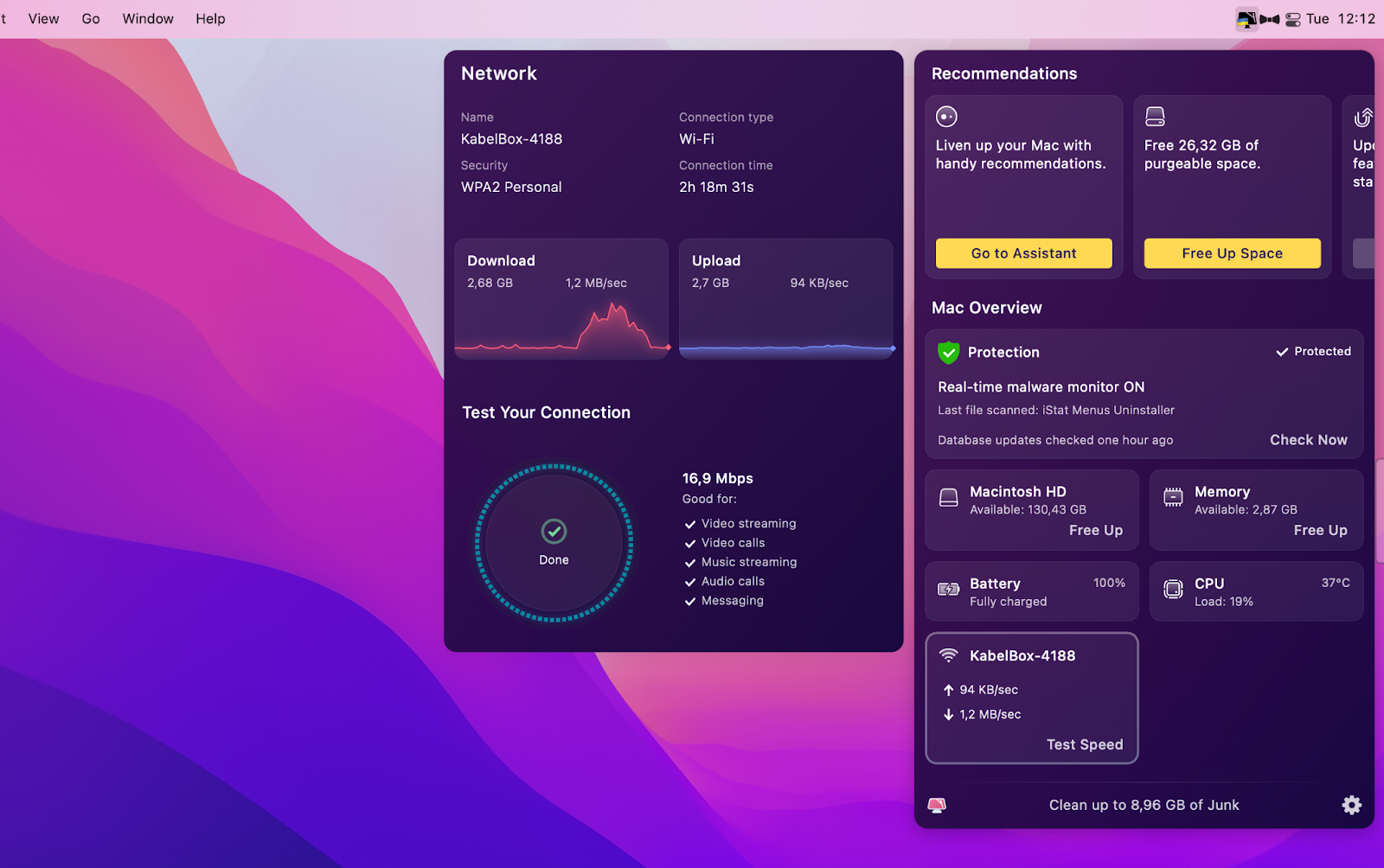
✕ Удалить баннер приложения
Ваши результаты должны примерно соответствовать скорости, указанной в тарифном плане вашего интернет-провайдера (ISP). Если скорость вашего интернета в порядке, проблема со стабильностью сети все еще может быть из-за перекрытия каналов или других причин. Вы можете использовать такой инструмент, как WiFi Explorer, чтобы исследовать его:
- Откройте WiFi Explorer через Setapp
- Выберите свою сеть из списка
- Проверьте сведения о сети и обратите внимание на такие вещи, как качество сигнала и шум. Если с этим все в порядке, попробуйте отсортировать доступные сети по каналам и убедитесь, что ваша сеть не использует канал совместно с двумя другими сетями.
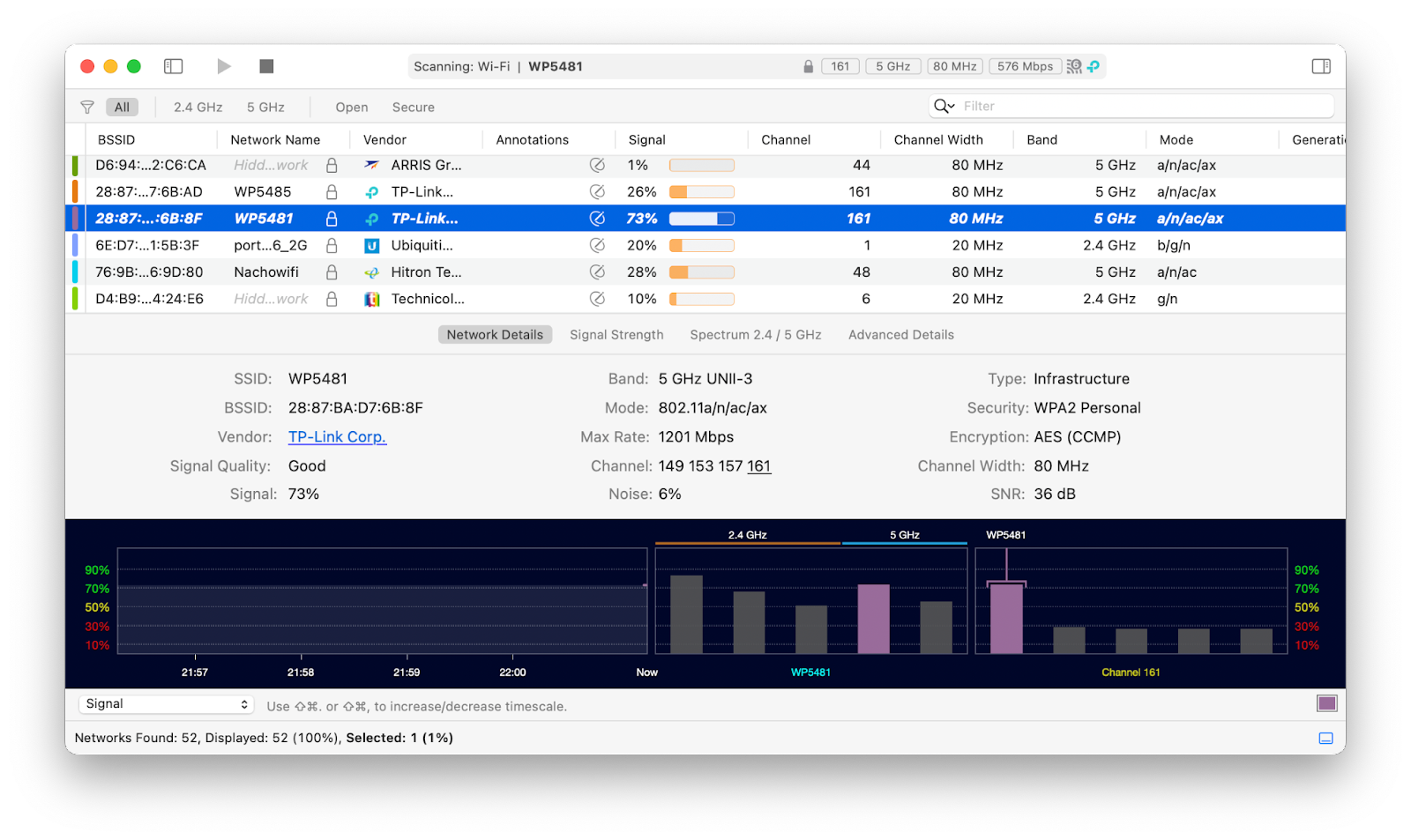
Изменить дату и время
Если вы по-прежнему не можете войти в iCloud на Mac, это означает, что неизвестная ошибка iCloud более постоянна, чем простой сбой. Несколько лет назад широко сообщалось об ошибке, связанной с несовпадением часовых поясов. Почему бы не попробовать исправить? Это просто:
- Откройте «Системные настройки» > «Дата и время».
- Установите флажок рядом с «Установить дату и время автоматически»
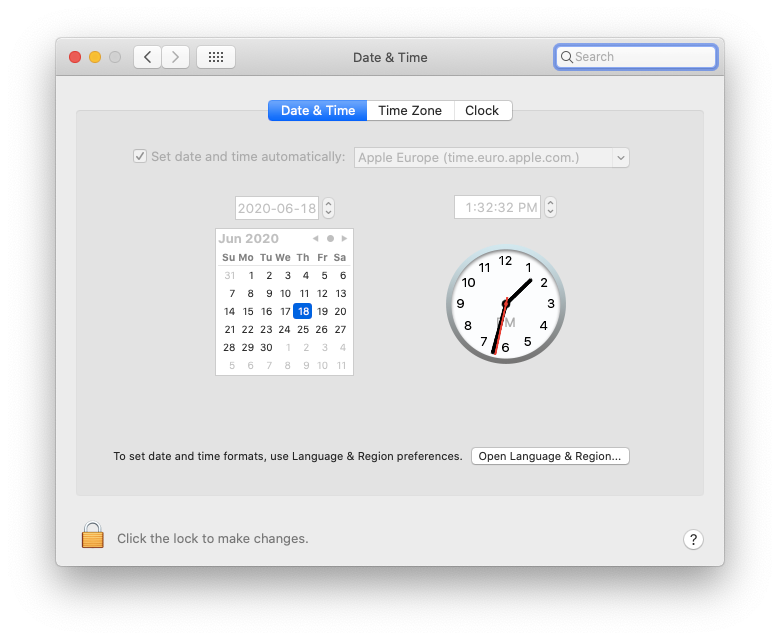
Теперь синхронизация вашего Mac должна хорошо совпадать с синхронизацией серверов Apple, и проблема может быть решена.
Проверьте статус сервера Apple
Когда вы убедились, что с вашим интернетом все в порядке, также может быть редкий сбой на самих серверах Apple, который, хотя и редко, действительно происходит:
- Откройте apple.com/support/systemstatus.
- Обратите внимание, если рядом с какой-либо из служб iCloud для Mac нет зеленого круга.
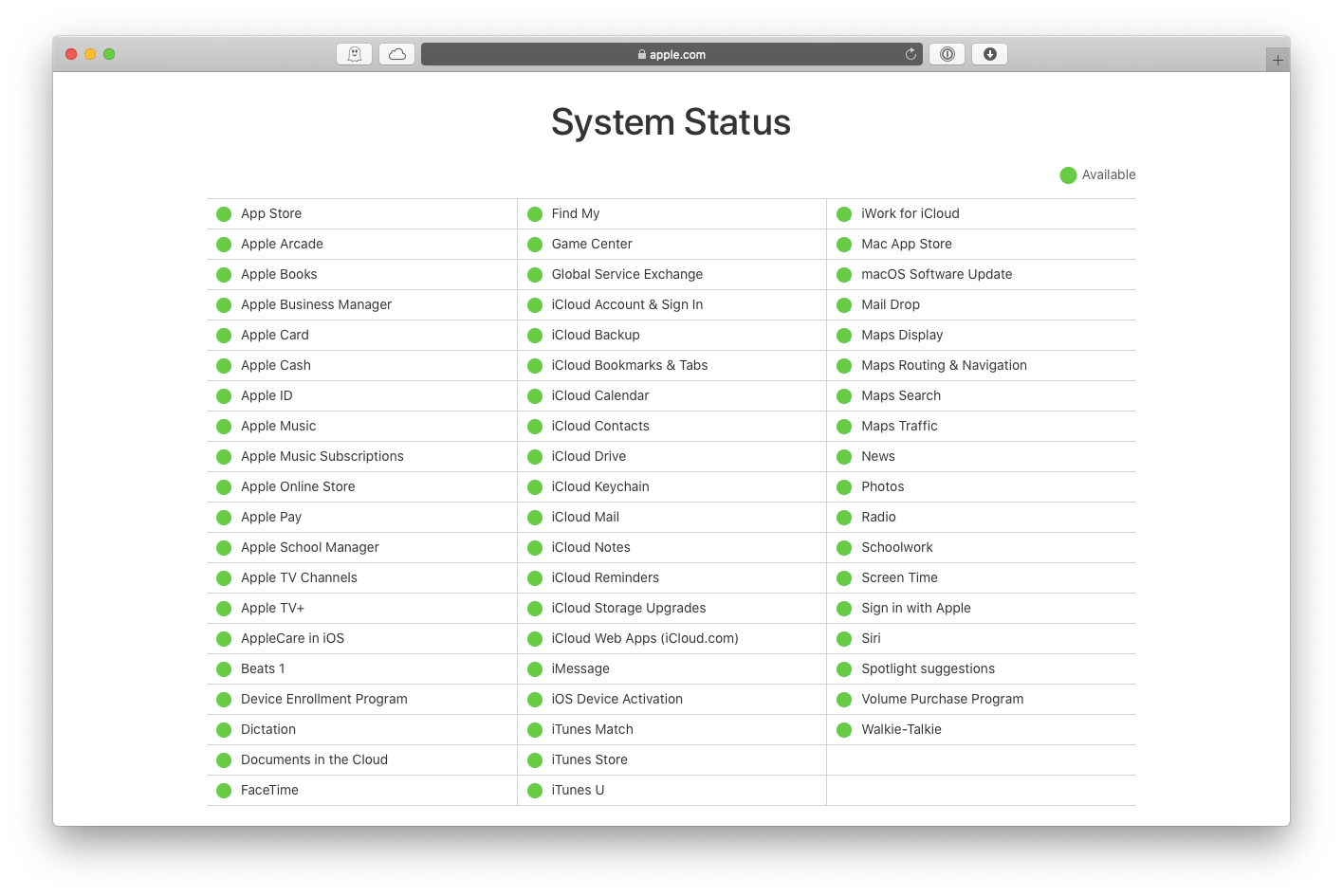
Если некоторые службы недоступны и нет объяснений, когда они должны возобновить работу, обратитесь в службу поддержки Apple для получения дополнительной информации.
Удалить настройки и предпочтения библиотеки
В очень маловероятном случае, когда произошла неизвестная ошибка, сообщение iCloud по-прежнему сохраняется, даже после внесения всех вышеуказанных изменений, вы можете попытаться вручную удалить файлы настроек и настроек из папки «Библиотека» вашего Mac. Этот процесс безопасен, но вы потеряете некоторые свои данные, такие как логины вашей связки ключей, поэтому перед началом обязательно перенесите их в безопасный менеджер паролей, такой как Secrets. Кроме того, сделайте резервную копию наиболее важных файлов.
Get Backup Pro — это надежное комплексное приложение для резервного копирования для Mac, специально разработанное для предотвращения потери данных благодаря четырем видам резервного копирования: копирование, клонирование, инкрементное и версионное. Вы можете создавать резервные копии своих файлов на внешнем жестком диске и шифровать их, синхронизировать папки между компьютерами Mac и даже создавать резервные копии по расписанию, так что вам даже не придется беспокоиться о безопасности ваших данных. Он предлагает на 60% лучшее сжатие резервных копий, чем Time Machine.
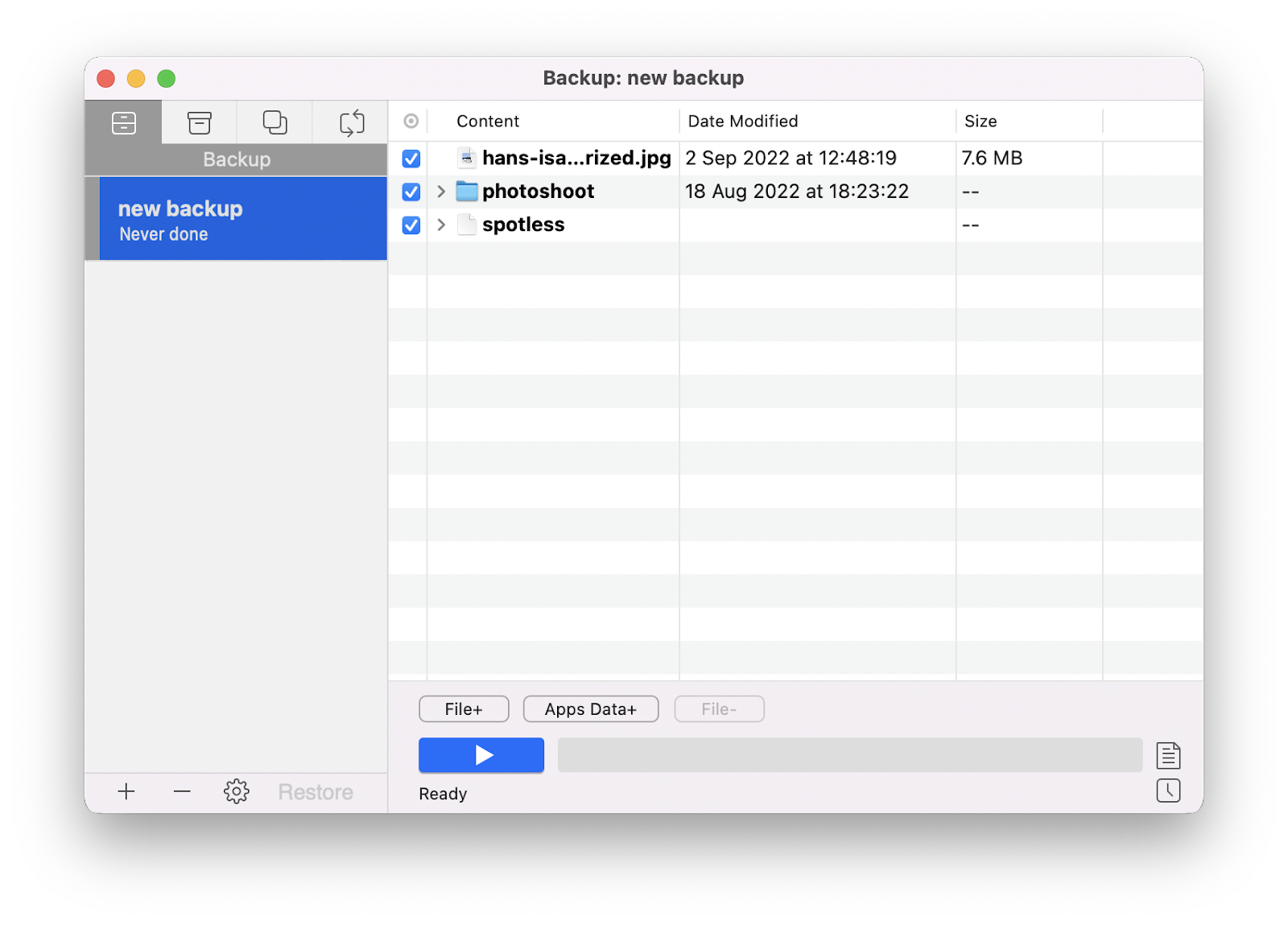
✕ Удалить баннер приложения
После того, как вы безопасно скопировали данные с вашего Mac на внешний источник, вы можете начать удаление различных настроек библиотеки. Хотя удаленные настройки исчезнут, ваша система будет создавать новые по мере необходимости, поэтому в идеале ни одна из функций вашего Mac не будет затронута.
Чтобы сбросить учетные записи iCloud:
- В Finder выберите Перейти ➙ Перейти к папке…
- Введите ~/Library/Application Support/iCloud/Accounts и нажмите «Перейти».
- На всякий случай переместите содержимое папки в другое место и перезагрузите Mac.
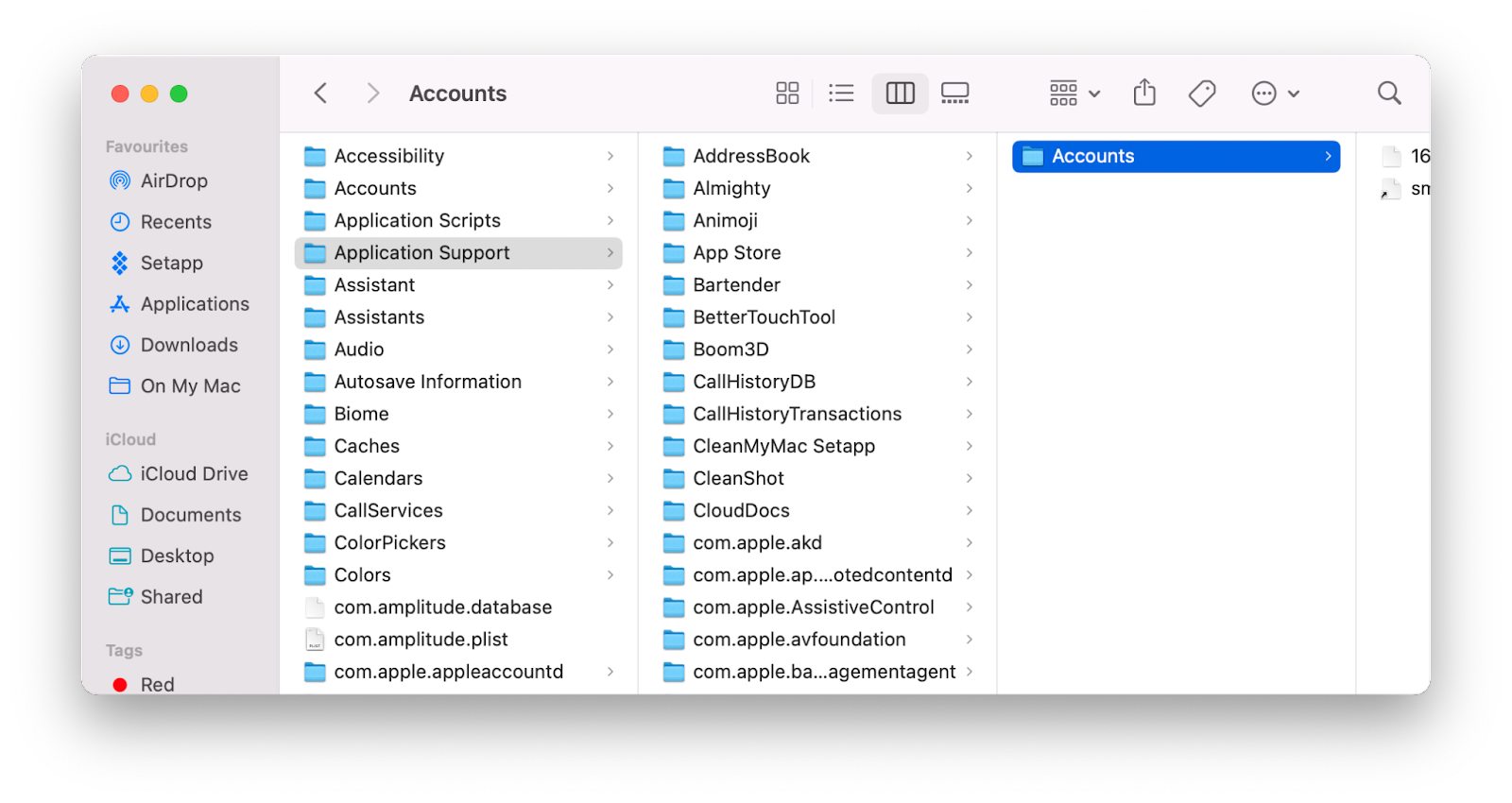
Чтобы сбросить системные настройки:
- Снова выберите Перейти ➙ Перейти к папке…
- Введите ~/Библиотека/Настройки
- Переместите файлы в другую папку и перезагрузите Mac.
Чтобы сбросить связку ключей:
- Откройте Перейти к папке…
- Перейдите в ~/Библиотека/Связка ключей
- Поместите файлы в другое место и перезагрузите Mac еще раз.
Теперь вы должны увидеть, что все ваши настройки и предпочтения возвращаются к значениям по умолчанию. Это должно помочь вам устранить любые ошибки между учетными записями iCloud, системными настройками и связкой ключей.
Это понятно, если вы не хотите углубляться в свою библиотеку из-за страха удалить что-то действительно важное. Вот отличная альтернатива: вы можете безопасно удалить системный мусор с вашего Mac с помощью CleanMyMac X. Просто откройте модуль «Системный мусор», запустите сканирование и удалите группы ненужных файлов, таких как системные кеши, старые журналы и другие вещи.
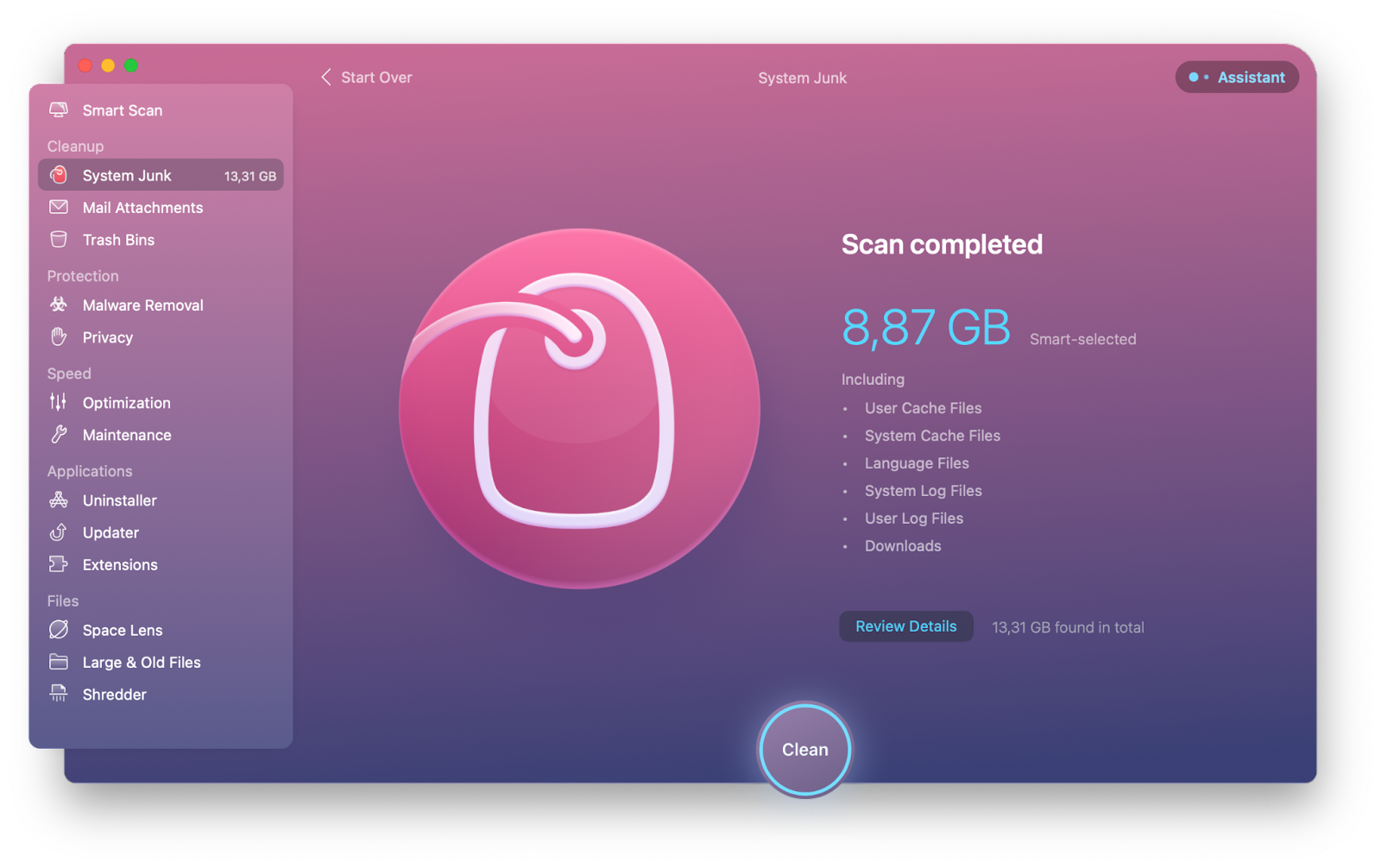
Проверьте данные своего Apple ID
Все еще не повезло? Что ж, последнее, что нужно попробовать, — это переустановить macOS, чтобы решить проблему с подключением к iCloud. Хотя это довольно радикальная мера, мы рекомендуем вам проверить, правильно ли вы вводите учетные данные Apple ID для входа в iCloud — просто чтобы убедиться, что это не так.
Если вы используете менеджеры паролей, такие как Secrets, для хранения данных Apple ID, проверьте его еще раз. Затем попробуйте войти через icloud.com — желательно на нескольких устройствах — чтобы убедиться, что вы вводите правильные учетные данные.
Переустановите macOS
Наконец, если ничего из вышеперечисленного не сработало для вас, у вас всегда есть возможность полностью переустановить macOS. Опять же, убедитесь, что у вас есть самая последняя резервная копия, созданная с помощью Get Backup Pro, прежде чем продолжить. Хотя новая macOS должна оставить ваши файлы нетронутыми, никогда не знаешь, что может случиться.
Чтобы переустановить macOS:
- Выключите macOS
- Снова включите его и удерживайте Option + Command + R, пока не увидите кружок загрузки.
- Введите свой пароль
- В меню выберите «Переустановить macOS», а затем «Продолжить».
- Следуйте процессу переустановки.
Совет: Создайте загрузочный установщик macOS и сохраните его на внешнем жестком диске — это легко сделать с помощью Disk Drill — это сэкономит вам много времени каждый раз, когда вам нужно переустановить macOS.
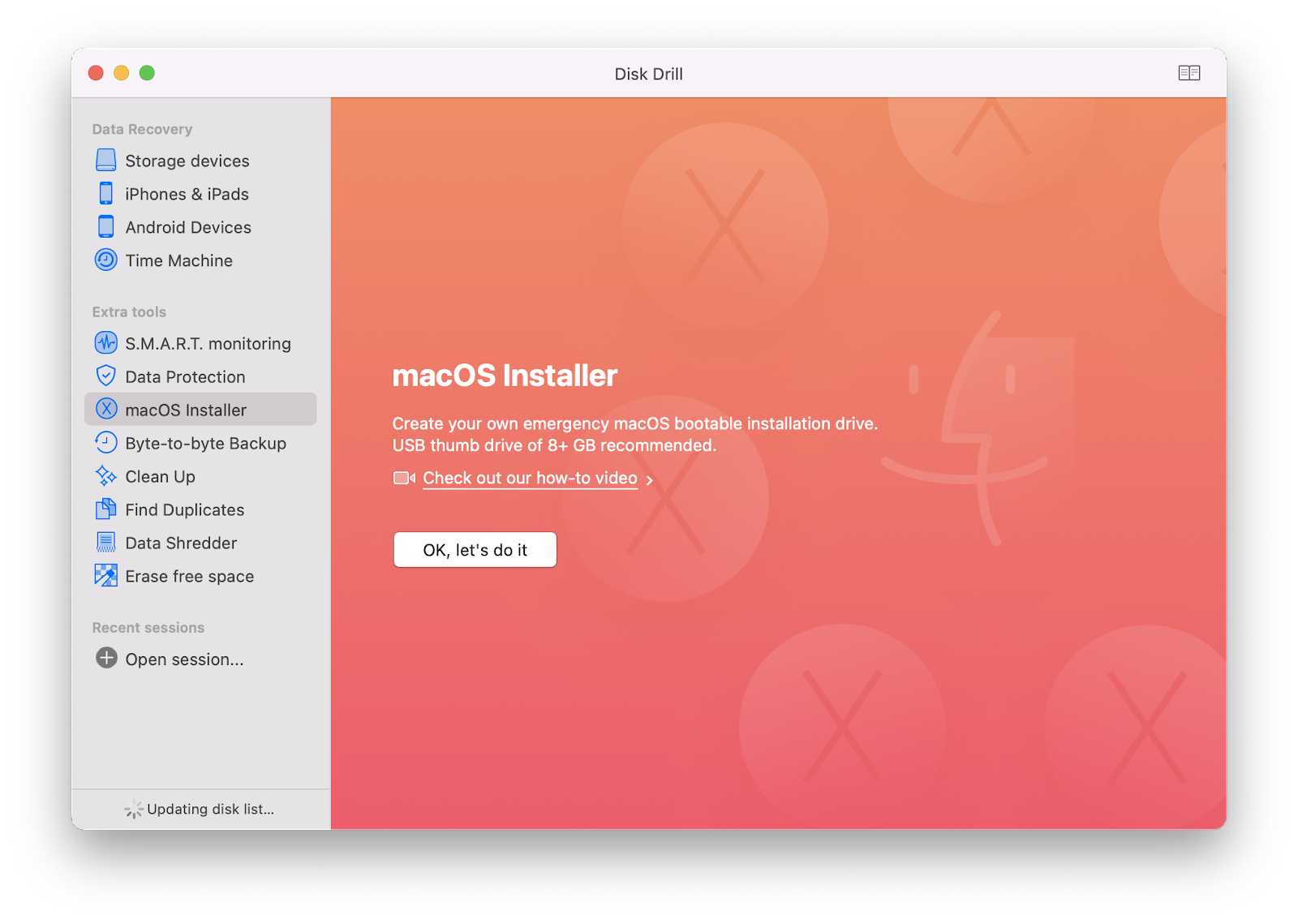
✕ Удалить баннер приложения
Устранение проблем с подключением к iCloud с помощью Setapp
Поэтому, когда вы сталкиваетесь с ошибкой «Этот Mac не может подключиться к iCloud из-за проблемы с электронной почтой», у вас есть множество способов решить ее: от изменения пароля Apple ID до автоматической установки даты и времени и удаления. настройки из папки «Библиотека». Самое главное, вы должны действовать с осторожностью и переместить всю информацию для входа в менеджер паролей Secrets и сохранить последнюю резервную копию с помощью Get Backup Pro.
И Secrets, и Get Backup Pro, а также другие полезные приложения, такие как CleanMyMac X и Disk Drill, о которых мы упоминали выше, доступны вам абсолютно бесплатно в течение семи дней с пробной версией от Setapp, службы подписки на приложения для macOS и iOS. Попробуйте любые приложения, которые вам нравятся, сегодня бесплатно, и вы увидите, какой прирост производительности вы упустили!






