Что делать, когда ваш курсор исчезает Mac
Когда ваш курсор Mac исчезает, это может вызвать много проблем с тем, над чем вы работаете в данный момент. Это действительно странная проблема, и довольно необычная, но разрушительная. Вместо того, чтобы задаваться вопросом, что не так с вашим компьютером, когда мышь Mac исчезает, давайте обсудим некоторые из наиболее распространенных решений этой необычной проблемы.
Возможные причины, по которым курсор мыши исчезает на Mac
Прежде чем мы предложим решения, когда ваш курсор исчезает, у компьютеров Mac есть некоторые известные проблемы, которые мы должны обсудить, чтобы ответить на основной вопрос: «Почему моя мышь продолжает исчезать?»
- Вашему Mac не хватает памяти. Помните, что ваш курсор — это тоже процесс, и если на вашем компьютере слишком много работы, ему будет не хватать памяти (или ОЗУ). В этой статье мы даем полезные советы о том, как разумно использовать память, что может решить проблему неработающего курсора на Mac.
- Используется несколько мониторов. Если вы используете несколько мониторов, это может быть причиной исчезновения мыши; Мониторы Mac могут быть расположены неправильно, или ваш курсор может просто находиться на другом экране.
- Приложения скрывают курсор мыши. Вы когда-нибудь смотрели видео и замечали, что ваш курсор исчез? Это не вина вашего компьютера; иногда приложения или сайты, такие как YouTube, скрывают курсоры во время воспроизведения некоторого медиаконтента.
- Сторонние приложения вызывают проблемы. Обратите внимание на то, какие приложения вы используете, когда не можете найти курсор. Возможно, виноваты эти приложения.
Как исправить проблему «курсор мыши исчезает» на Mac
Независимо от того, в чем причина того, что ваша мышь не отображается на Mac, мы разберемся в ней. Следуйте советам, которые мы приводим ниже, чтобы решить проблему.
Щелкните правой кнопкой мыши
Если вы не можете найти свой курсор, щелчок правой кнопкой мыши должен вызвать меню (щелчок правой кнопкой мыши, щелчок с нажатой клавишей Control или касание трекпада двумя пальцами — в зависимости от вашего устройства ввода). Это, по крайней мере, говорит вам, где ваш курсор находится на экране. Просто имейте в виду, что некоторые приложения предпочитают держать курсор маленьким или скрытым, так что это может не привести к тому, что ваш курсор снова появится сразу.
Нажать и перетащить
Если курсор мыши не отображается, его может вызвать простая операция щелчка и перетаскивания. Просто удерживайте, как будто вы выбираете элемент или набор текста, а затем отпустите. Это должно вывести курсор мыши на экран!
Совет: если вы используете какие-либо усилители перетаскивания для Mac — например, Filepane или Yoink — обязательно используйте их, когда курсор MacBook исчезнет. Хотя они вызывают дополнительные меню при нажатии и перетаскивании, они могут помочь быстрее определить местонахождение курсора.
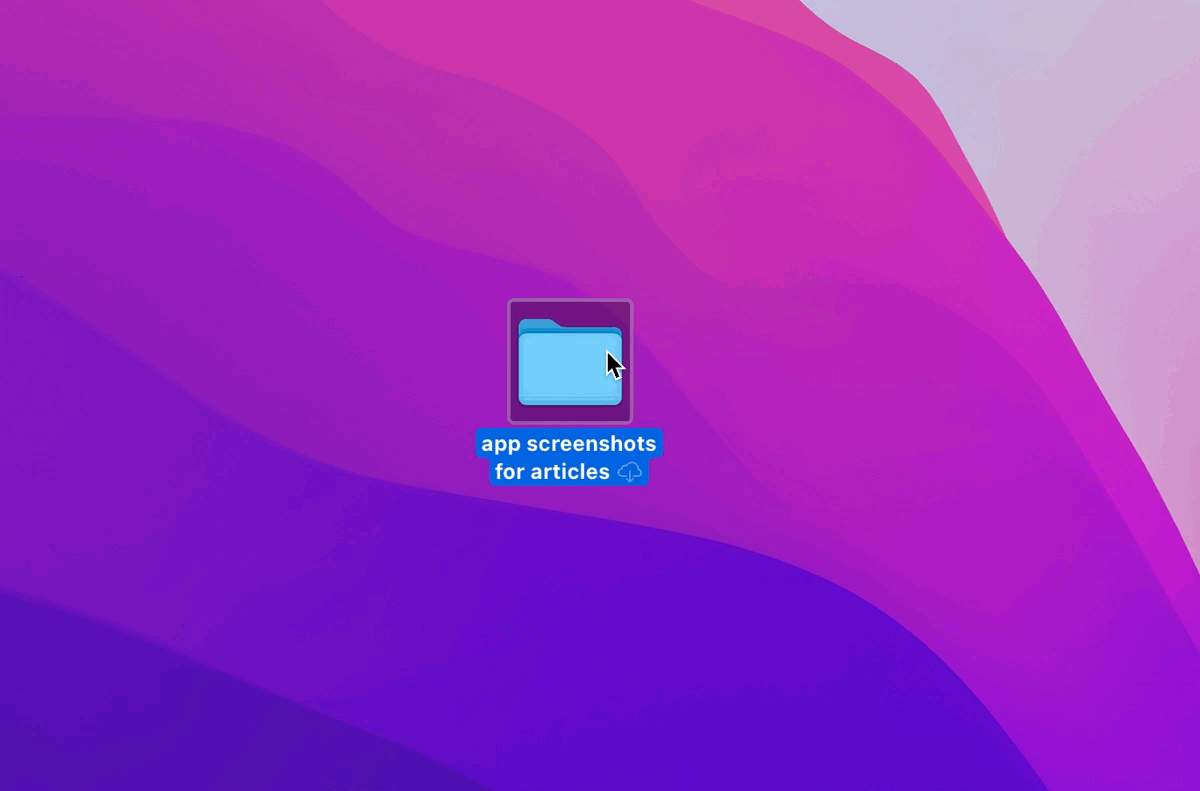
✕ Удалить баннер приложения
Убедитесь, что нет проблем с подключением
Проверьте, есть ли у вас стабильное и надежное подключение к Интернету. Ваш Mac может сообщить вам, подключены ли вы к Интернету, но не может сказать, действительно ли это соединение надежно. Используйте приложение, такое как WiFi Explorer или NetSpot, чтобы глубже изучить ваше интернет-соединение. Каждое приложение может предоставить вам подробные сведения о скорости, надежности и силе вашего соединения, а также дать представление об отношении сигнал/шум и активности канала WiFi.
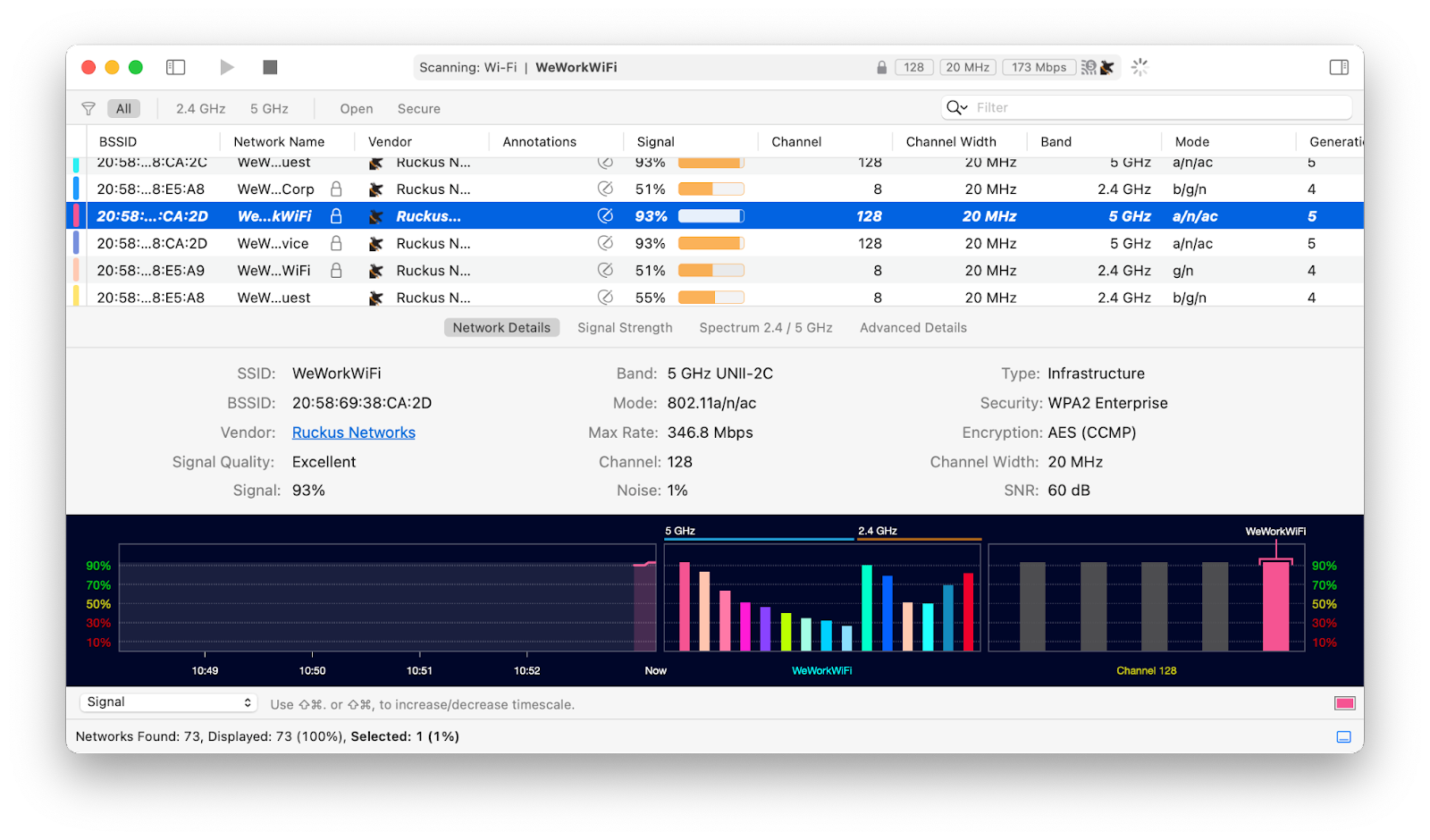
✕ Удалить баннер приложения
Используйте Системные настройки, чтобы вернуть курсор
Есть три параметра Системных настроек, которые могут помочь вам определить местонахождение курсора:
- Размер курсора. Перейдите в меню Apple > «Системные настройки» > «Универсальный доступ» > «Экран» > «Указатель» и измените размер указателя, чтобы сделать курсор больше.
- Увеличить. Перейдите в меню Apple > «Системные настройки» > «Универсальный доступ» > «Масштаб». Выберите «Дополнительно» и перейдите на вкладку «Управление». Выберите «Удерживайте Control + Option, чтобы временно изменить масштаб». Нажатие Control+Option временно увеличивает размер курсора мыши.
- Встряхнуть. Перейдите в меню Apple > «Системные настройки» > «Универсальный доступ» > «Экран» > «Указатель» и включите «Встряхнуть указатель мыши, чтобы найти». Когда вы быстро перемещаете мышь или проводите пальцем по трекпаду, курсор мыши временно увеличивает масштаб экрана.
Перетащите указатель в Dock или строку меню
Перетаскивание курсора вверх или вниз экрана может либо активировать док-станцию или строку меню, либо показать, какие приложения или значки вы пытаетесь использовать. Это простой способ увидеть, где находится ваша мышь. В macOS Monterey даже есть возможность автоматически отображать и скрывать строку меню при перемещении курсора — так что тестировать еще проще!

Зарядите мышь Magic Mouse или трекпад
Если вы используете внешнюю мышь или трекпад, убедитесь, что устройство включено. Либо замените аккумулятор, либо зарядите его, если устройство перезаряжаемое. Обратите внимание, что при подключении Magic Mouse или Magic Trackpad к вашему Mac вы автоматически заряжаете его, но вы не можете использовать Magic Mouse 2, когда он подключен к кабелю для зарядки, поэтому вам придется немного подождать.
Проверьте горячие углы
Горячие углы быстро запускают определенные действия при наведении курсора на углы экрана. Если на вашем Mac включены горячие углы, они, вероятно, помогут вам автоматизировать ваш поток. Но они также могут мешать вашему указателю мыши, поэтому вам следует попробовать их отключить.
Обратите внимание, что пользователи macOS Monterey по умолчанию включили активный угол Quick Note (попробуйте переместить курсор в правый нижний угол), поэтому, даже если вы никогда не настраивали активные углы, Apple сделала это за вас. И если он мешает вашему курсору, вам нужно отключить его:
- Откройте «Системные настройки» > «Рабочий стол и заставка».
- Перейдите на вкладку Заставка
- Выберите «Горячие уголки»
- Отмените выбор любых назначенных действий.
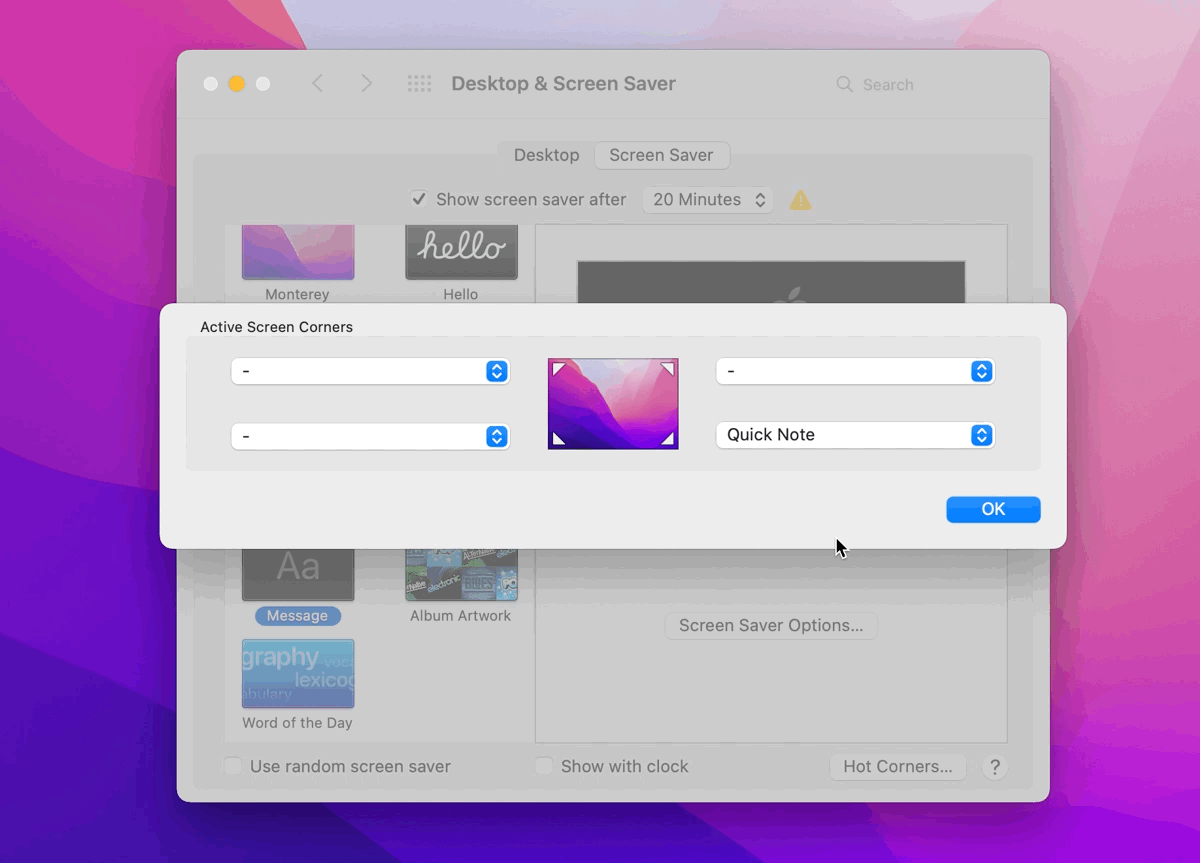
Принудительно закрыть приложения
Иногда приложения вызывают проблему Mac «курсор мыши исчезает». Хотя может быть невозможно определить, какое приложение здесь виновато, попробуйте безопасно завершить все процессы с помощью Quit All.
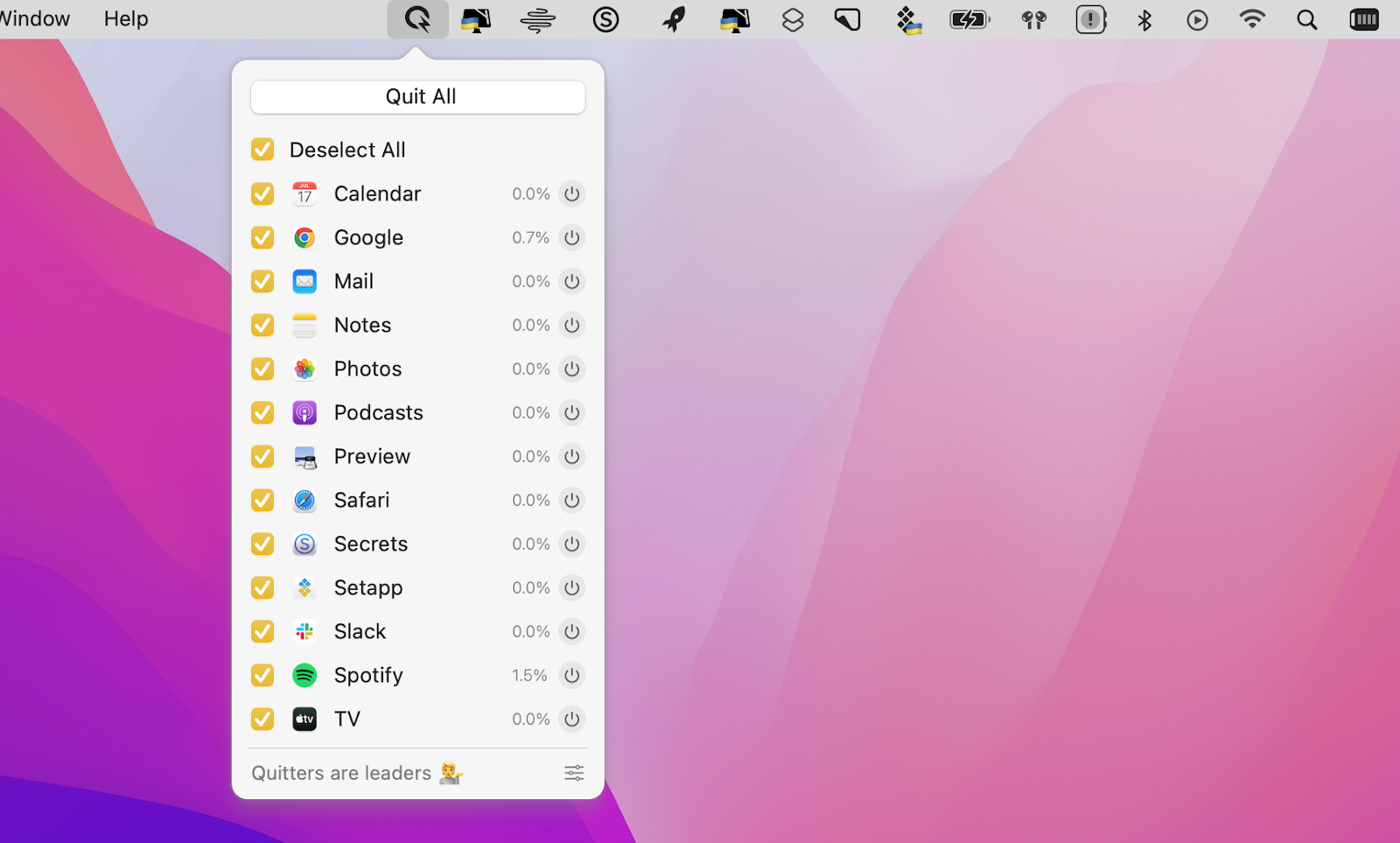
Quik All может даже закрыть фоновые процессы одним щелчком мыши (Настройки > Просмотр фоновых процессов > Quit All). Это действие должно «разморозить» ваш Mac и помочь вам вернуть курсор.
Кроме того, вы можете использовать ручной принудительный выход Apple: удерживайте Command + Option + Escape, чтобы открыть меню, позволяющее принудительно закрыть определенные приложения. Если это не сработает, вы также можете попробовать Command + Control + Power, чтобы принудительно перезагрузить Mac.
Сбросить SMC/NVRAM
Универсальные самостоятельные исправления любого неправильного поведения Mac включают сброс SMC (отвечает за молнию, вентиляторы, клавиатуру и т. д.), а также сброс NVRAM (энергонезависимой памяти с произвольным доступом). Каждый из них может помочь восстановить курсор Mac.
Примечание. Эти исправления следует пробовать только на компьютерах Intel Mac. На компьютерах Mac M1 нет механизма сброса SMC или NVRAM, но вы можете попробовать перезагрузить свой Mac — некоторые настройки оборудования могут быть обновлены и исправлены при этом.
Чтобы сбросить SMC:
- Выключите свой Mac
- Нажмите и удерживайте Shift + Control + Option + кнопку питания
- Отпустите клавиши, как только услышите звук запуска.
Чтобы сбросить NVRAM:
- Выключите свой Mac
- При перезагрузке зажмите Option+Command+P+R
- Отпустите клавиши после того, как увидите логотип Apple или услышите второй звук запуска.
Увеличить курсор мыши
Если вы склонны терять контроль над курсором мыши, возможно, вам следует просто увеличить его. Перейдите в меню Apple > «Системные настройки» > «Универсальный доступ» > «Экран» > «Указатель». Там вы найдете ползунок для настройки размера курсора.
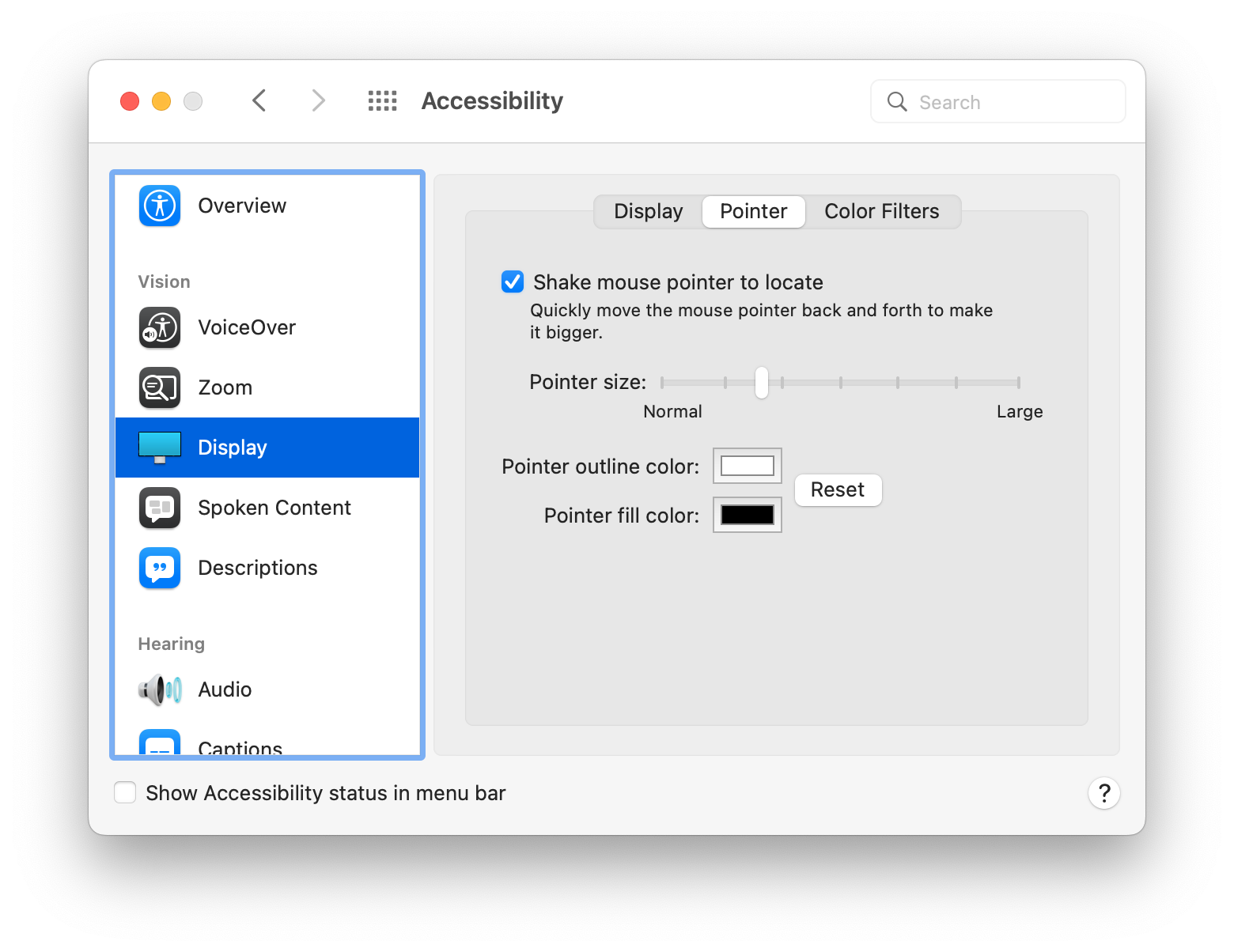
Запуск сценариев обслуживания
Иногда все проблемы, с которыми сталкивается ваш Mac, являются признаком плохого обслуживания. Несмотря на то, что компьютеры Mac — мощные машины, о них нужно заботиться — расхламление хранилища и запуск сценариев обслуживания — лучшее, что вы можете здесь сделать.
CleanMyMac X помогает автоматически запускать сценарии обслуживания, поэтому вам не нужно копаться в каких-либо настройках. Это поможет удалить ненужные системные файлы, временные файлы и выполнить некоторые важные оптимизации системы:
- Откройте CleanMyMac X и выберите «Обслуживание».
- Выберите «Запустить сценарии обслуживания» из списка.
- Нажмите «Выполнить» и подождите несколько минут.
- Сделанный!
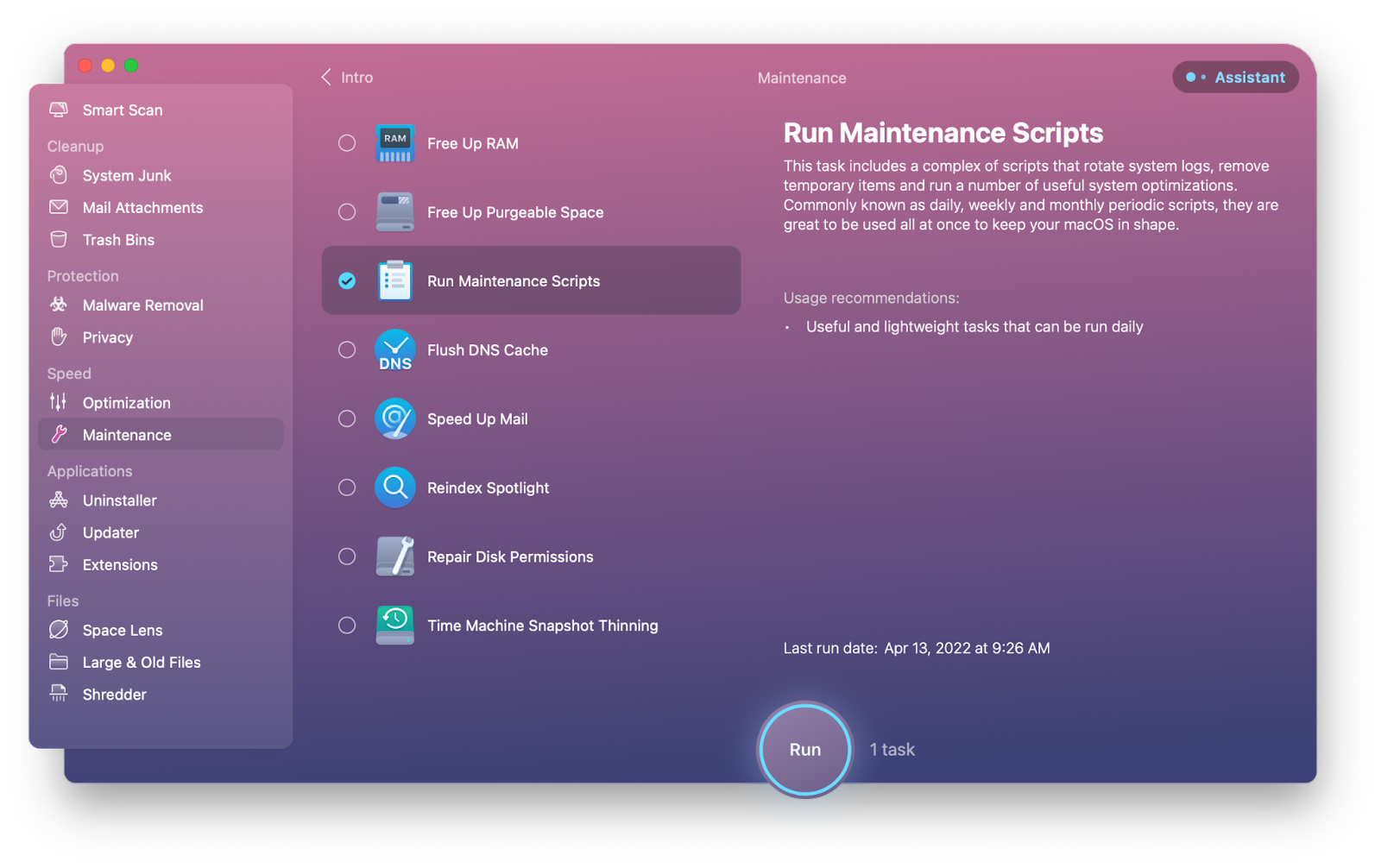
✕ Удалить баннер приложения
Мышь продолжает исчезать: приложения для Mac, которые помогут
Если ваша мышь продолжает вести себя странно, подумайте о том, чтобы перенести хотя бы часть ваших рутинных действий с мыши на клавиатуру. Палетро — это командная палитра, к которой можно получить доступ из любого приложения с помощью простого сочетания клавиш Shift + Command + P (⇧ + ⌘ + P). Вы можете ввести название ярлыка, который вы ищете, в появившемся окне поиска, и Paletro сразу его найдет! 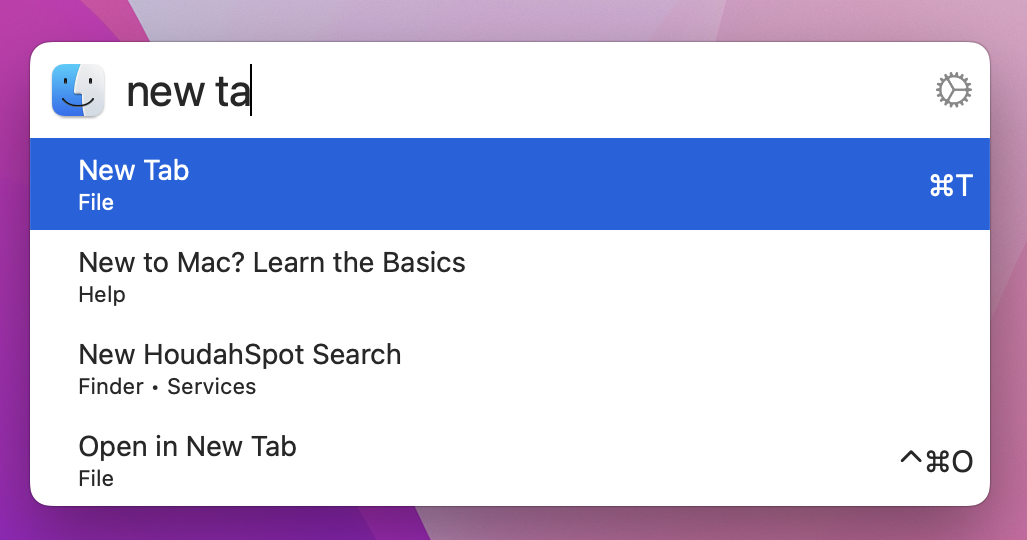
✕ Удалить баннер приложения
Другое решение — получить Remote Mouse, приложение, которое связывает ваш iPad или iPhone с вашим Mac и использует экран этих других устройств Apple в качестве трекпада для вашего Mac.
Связываясь по Bluetooth, Remote Mouse имеет легко адаптируемый интерфейс, который вы можете настроить в соответствии со своими потребностями. Он может скрывать или отображать функции по мере необходимости; отличный вариант, когда вам нужно больше возможностей трекпада во время сеансов редактирования фотографий. Приложение также имеет интерфейс клавиатуры для быстрого добавления и может принимать голосовые команды для ввода текста на экране. Вы даже можете использовать датчики вашего iPhone, чтобы махать телефоном, чтобы перемещаться по интерфейсу вашего Mac. Довольно дикий.
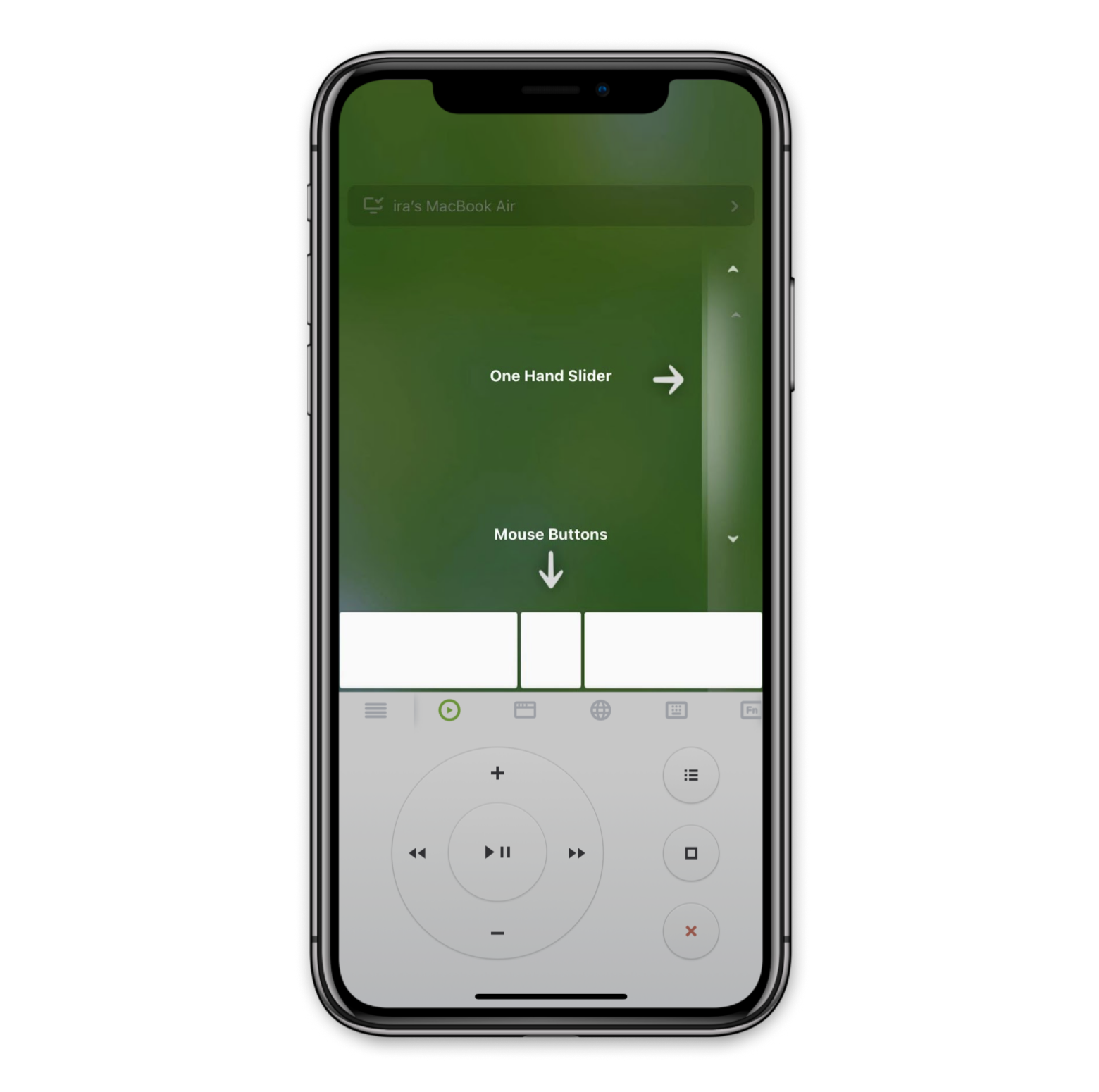
✕ Удалить баннер приложения
Наконец, получите трекер оперативной памяти. Помните, мы говорили о том, что высокая загрузка оперативной памяти является одной из ключевых проблем, связанных с зависанием курсора? С меню iStat вы сможете следить за использованием памяти с помощью монитора памяти в реальном времени в строке меню. Если использование вашей оперативной памяти стремительно растет, вы всегда должны думать о выходе из некоторых активных процессов — или всех их.
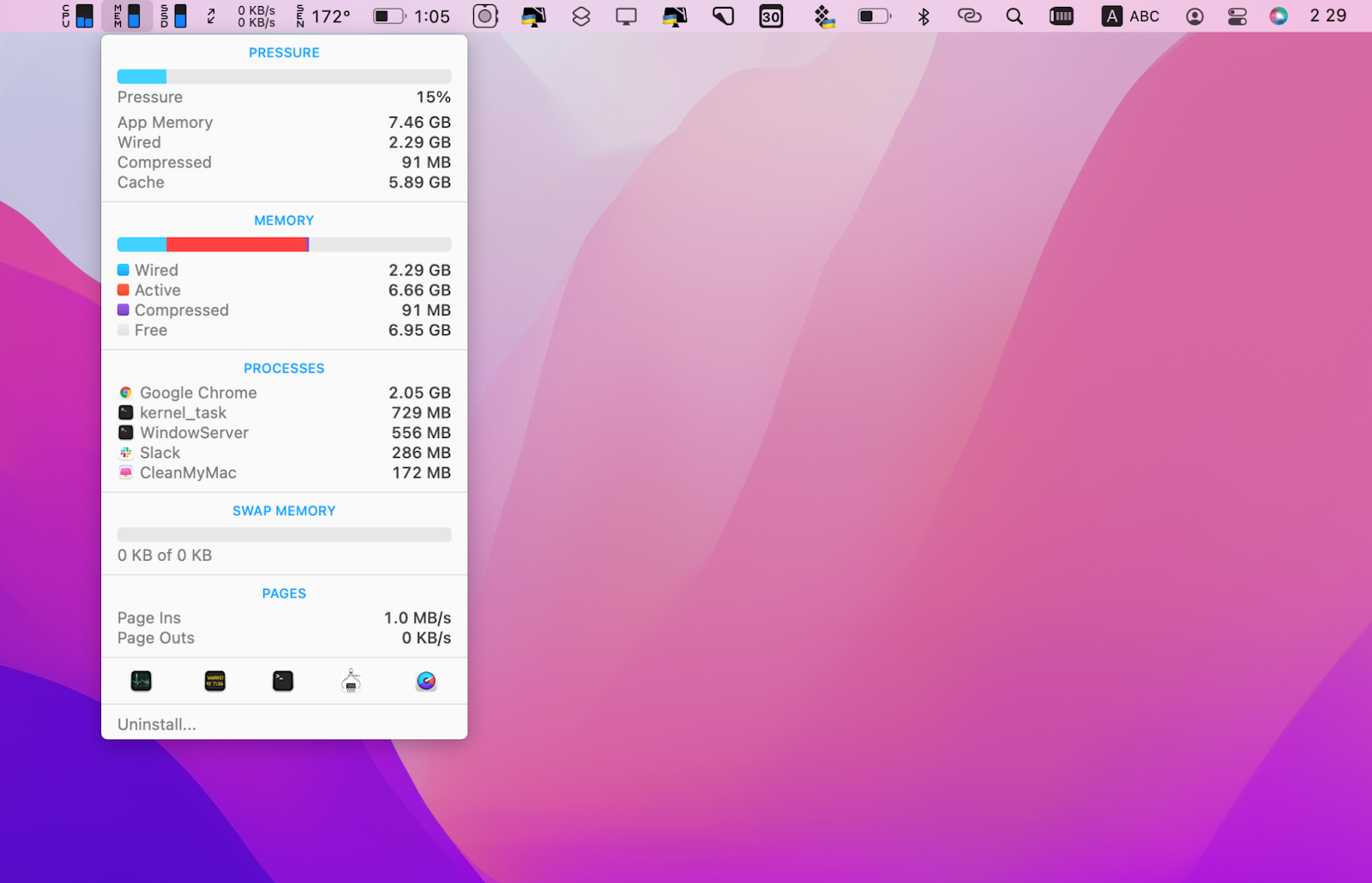
✕ Удалить баннер приложения
Держите под рукой комплект для устранения неполадок
Нет простого ответа на вопрос «как исправить исчезающий курсор?» Отсутствующий курсор никогда не доставляет удовольствия, и может вызвать небольшую панику, когда вы заметите проблему. Хорошо, что есть инструменты, которые помогут решить проблему. Если вы еще этого не сделали, зарегистрируйтесь в Setapp, чтобы иметь доступ ко всем инструментам, которые помогают исправить исчезающий курсор.
Членство в Setapp распространяется на CleanMyMac X, Remote Mouse, Paletro, WiFi Explorer, Quit All и многие другие приложения, которые помогают оптимизировать устройства ввода, создавать ярлыки и в целом выполнять работу быстрее. Если вы новичок, вы имеете право на бесплатную 7-дневную пробную версию.





