Что это такое и как это проверить
Проверить хранилище на Mac несложно, но управлять им можно. Одним из самых загадочных отсеков для хранения является «Другое» хранилище на Mac, которое звучит как универсальный набор для файлов, которые не могут быть помечены должным образом.
Вы можете найти «Другое» в разделе хранилища в macOS Big Sur и более ранних версиях. Если вы используете более позднюю версию macOS, этот фрагмент хранилища помечен как «Другие тома в контейнере» на вашем Mac (для простоты мы будем называть его «Другое хранилище»).
Другое хранилище может заполниться довольно быстро, если вы не будете регулярно очищать свой Mac. И имейте в виду, что нет опции «как избавиться от другого на Mac»; раздел не существует, чтобы удалить полностью. Здесь мы покажем вам, как проверить раздел «Другое» и дадим рекомендации по управлению им.
Что такое Другое хранилище?
Ваш Mac разбивает все файлы, которые вы храните на своем Mac, на несколько категорий хранения — приложения, документы и т. д. Все, что не попадает ни в одну из этих категорий, попадет в таинственное «Другое». Вот типы файлов, которые вы обычно найдете в этом отсеке для хранения:
- Системные файлы и временные файлы
- .dmg, .pkg, архивы и всевозможные установочные файлы
- Тайники
- Плагины и расширения приложений
- PDF, .psd, .doc и другие типы документов.
Как видите, в другом хранилище может храниться что угодно — от избыточных файлов установки, которые вы должны были удалить давным-давно, до важных PDF-документов, которые вы никогда не захотите потерять. Таким образом, нет простого способа управлять этим хранилищем. Но мы знаем лучшего. Читайте дальше, чтобы узнать об этом!
Как проверить память на Mac
Это будет быстро! Просто следуйте этим указаниям:
- Щелкните логотип Apple в левом верхнем углу строки меню.
- Выберите «Об этом Mac».
- Выберите «Хранилище»
И вот! Это простой способ проверить доступное хранилище на вашем Mac.
Где находится «Другое хранилище» на Mac?
На вкладке «Хранилище» наведите указатель мыши на полосу, показывающую разбивку дискового пространства (сначала она может быть полностью серой — в этом случае подождите несколько секунд, пока Mac рассчитает объем хранилища). Как только вы увидите цветные отсеки, нажмите на светло-серый. Это ваше Другое хранилище.
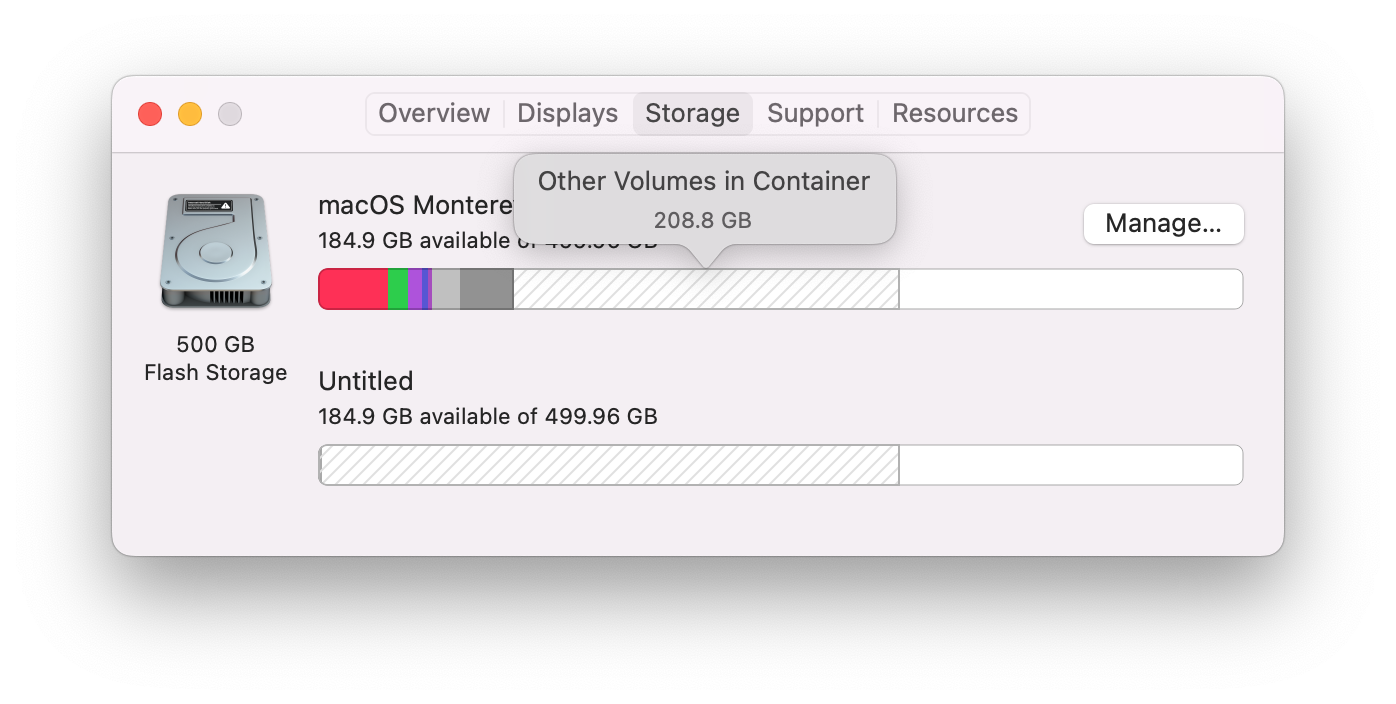
Лучший способ уменьшить Другое хранилище на Mac
В зависимости от того, как вы используете свой Mac и какие приложения используете, эта категория «Другое» может занимать довольно много места, и вы можете очень легко освободить ее с помощью CleanMyMacX. Это приложение просто необходимо каждому владельцу Mac. Он управляет файлами, папками, приложениями, расширениями, обновлениями, почтовыми вложениями и корзиной. Но его основная функция — убедиться, что ваш Mac оптимизирован.
С CleanMyMacX все, что вам нужно сделать, чтобы очистить Другое хранилище, — это активировать его функцию Smart Scan. Он обнаруживает ненужные файлы и предлагает их удалить. В качестве приятного бонуса он также проверяет, нуждается ли ваш Mac в обслуживании и нет ли на нем вредоносных программ.
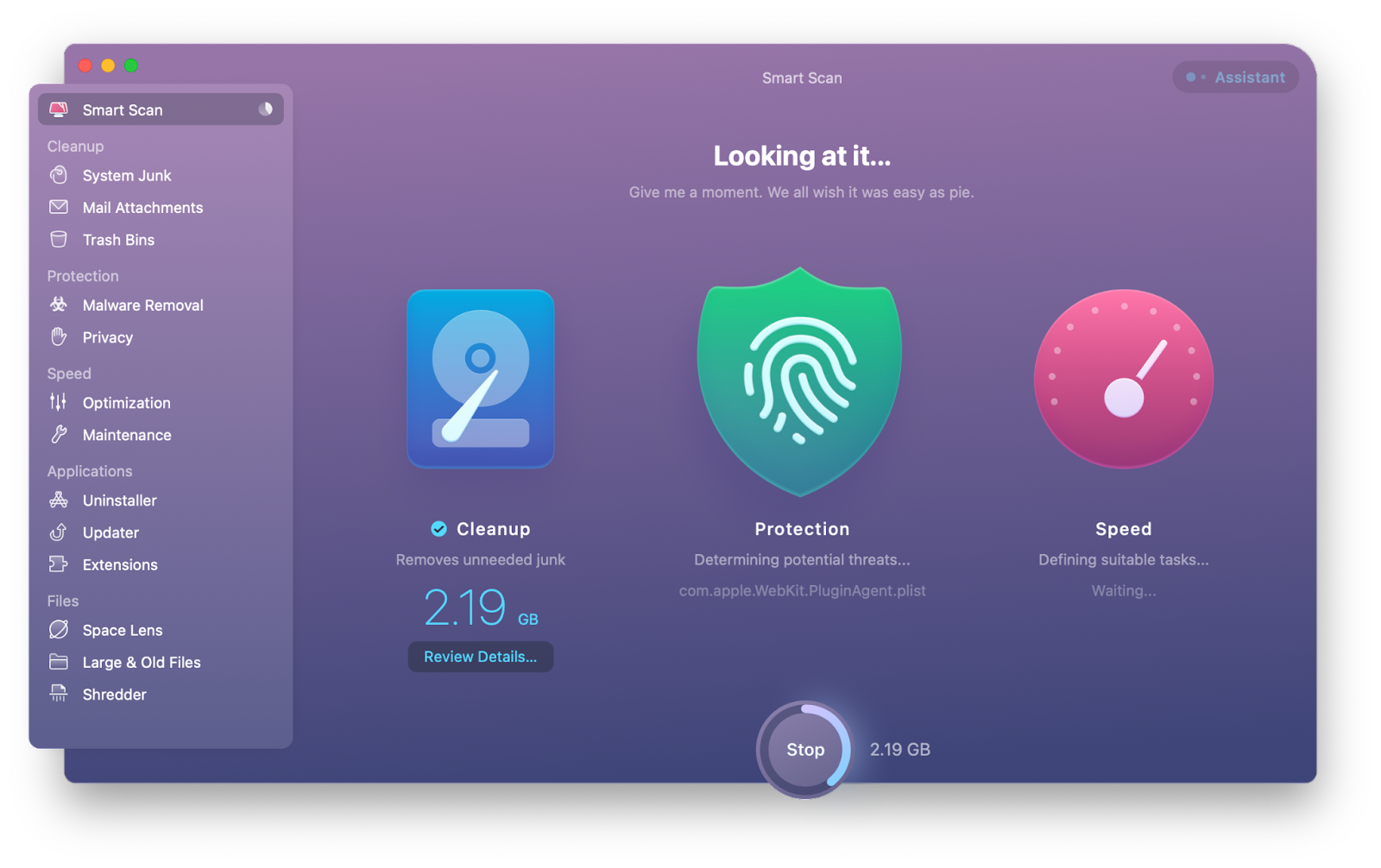
Доверие CleanMyMacX к правильному выполнению своей работы никогда не вызывает сомнений, но вы можете копнуть глубже, если хотите. После завершения интеллектуального сканирования вы можете выбрать «Просмотреть подробности» в задаче «Очистка». В этом журнале сведений вы увидите две основные категории: «Системный мусор» и «Корзины» (и если вы, как и я, слишком ленивы, чтобы очистить свой почтовый ящик, почтовые вложения тоже будут здесь).
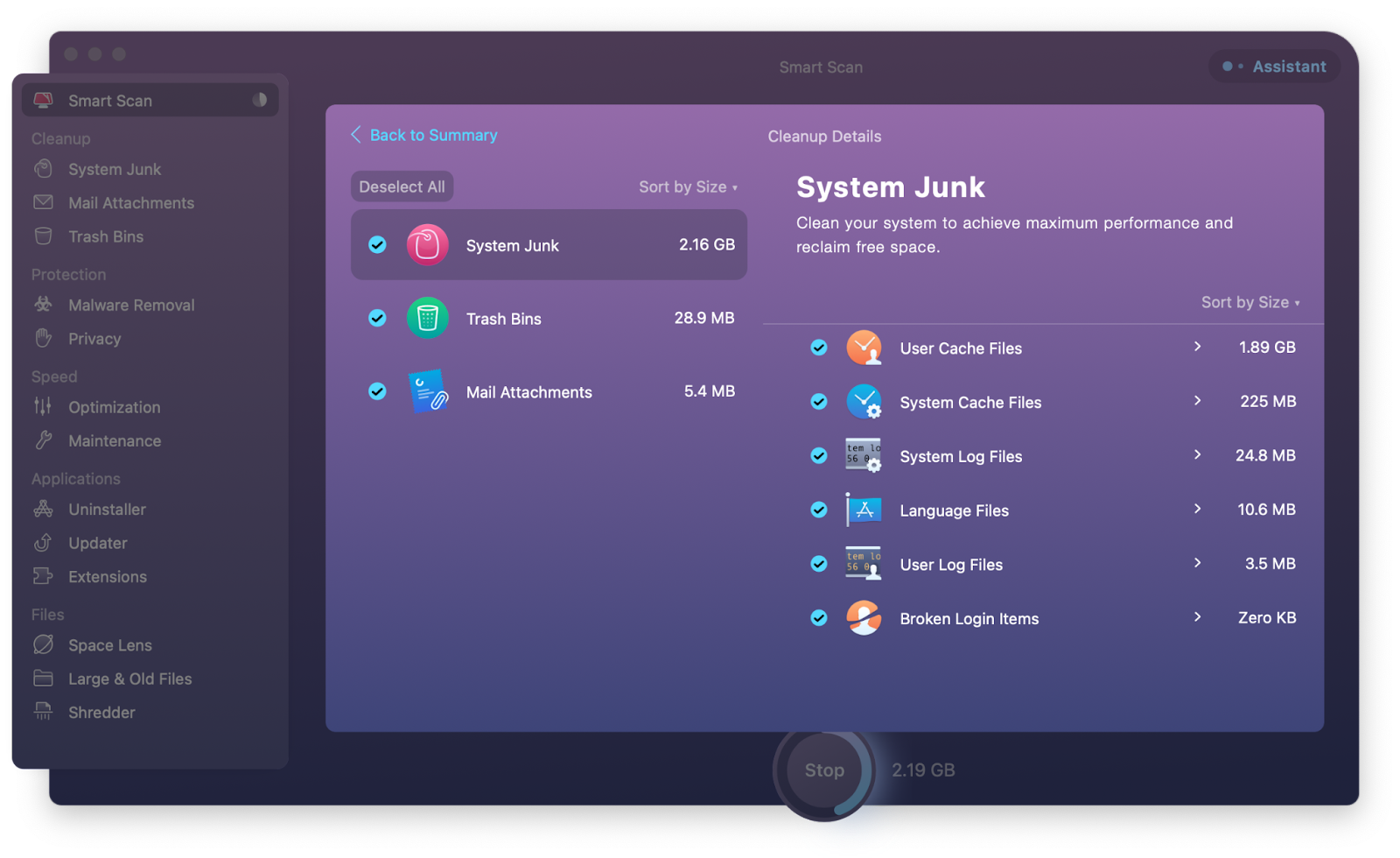
Системный мусор — это место, где находятся эти надоедливые файлы кеша вместе с файлами журналов. Вы можете нажать «Показать», чтобы увидеть, от каких кешей также избавляется CleanMyMacX. Так вы контролируете весь процесс!
Как удалить Другое хранилище на Mac
Если у вас нет доступа к решению для очистки, такому как CleanMyMac X, вы можете попробовать вручную удалить некоторые лишние файлы из другого хранилища. К сожалению, вы не можете сделать это через меню «Управление» Apple («Об этом Mac» > «Хранилище» > «Управление»). Несмотря на то, что вы можете видеть, сколько места занимает «Другое хранилище», нет никакого способа получить доступ ко всем файлам, хранящимся в «Другом».
Ниже мы объясним, как шаг за шагом очистить каждый тип файлов «Другие», но мы должны предупредить вас, что для этого требуется солидный опыт работы с Mac. Так что будьте очень осторожны! Мы не хотим случайно удалить важные вещи.
Удалить поддержку приложений и файлы журналов
Знаете ли вы, что приложение не исчезает полностью с вашего Mac после его удаления? Ну, это не так! Обычно он оставляет после себя много остатков, таких как журналы и файлы поддержки. Лучший способ избавиться от всех файлов, связанных с приложением, — это удалить приложения с помощью CleanMyMac X через модуль удаления.
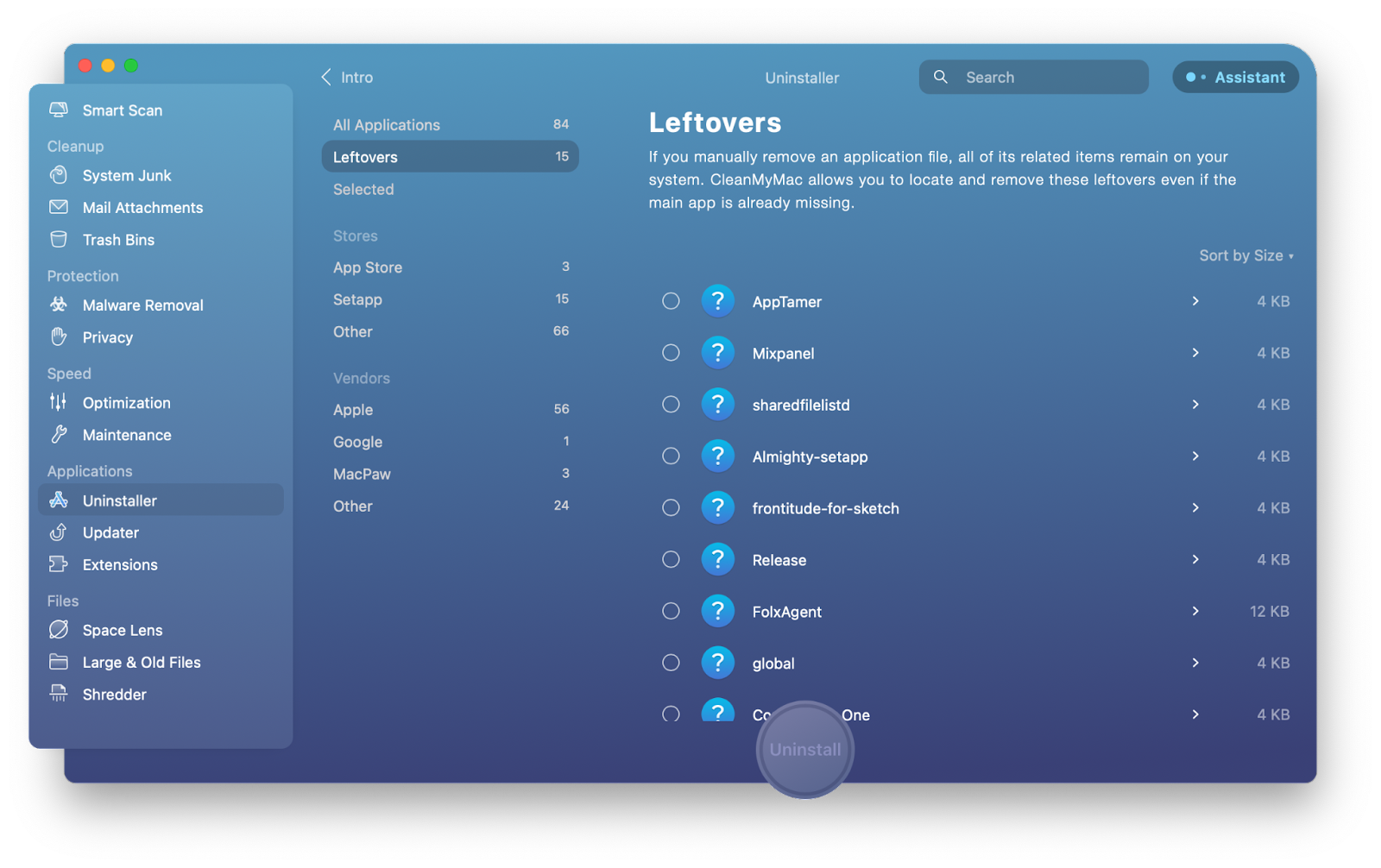
Если вам нужно удалить остатки приложений вручную, вот как это сделать:
- Откройте Finder > Перейти > Перейти к папке > ~/Library/Application Support
- Найдите папку с тем же именем, что и приложение, которое вы удалили.
- Удалите его, чтобы избавиться от связанных файлов.
Кроме того, вы также можете заглянуть в эти папки библиотеки: ~/Library/Logs и ~/Library/Containers, чтобы удалить другие файлы, связанные с приложением.
Очистить кеш
Кэши должны уйти, в этом нет сомнений. Вот как открыть библиотеку и удалить оттуда кеши:
- Открыть Finder
- Выберите «Перейти» в меню
- Удерживайте вариант; вы должны увидеть новую опцию «Библиотека»
- Удерживая нажатой клавишу Option, выберите «Библиотека».
В списке вы увидите папку Library. Щелкните ее, чтобы увидеть все ваши приложения и связанные с ними файлы. Есть также папки с такими названиями, как «Тайники».
Мы не можем вас предостеречь: если вы не уверены, что ищете, не удаляйте это — и помните, что вы не можете полностью удалить «Другое» на Mac. Есть причина, по которой Apple скрывает библиотеку; небольшие изменения могут иметь глубокие и длительные последствия.
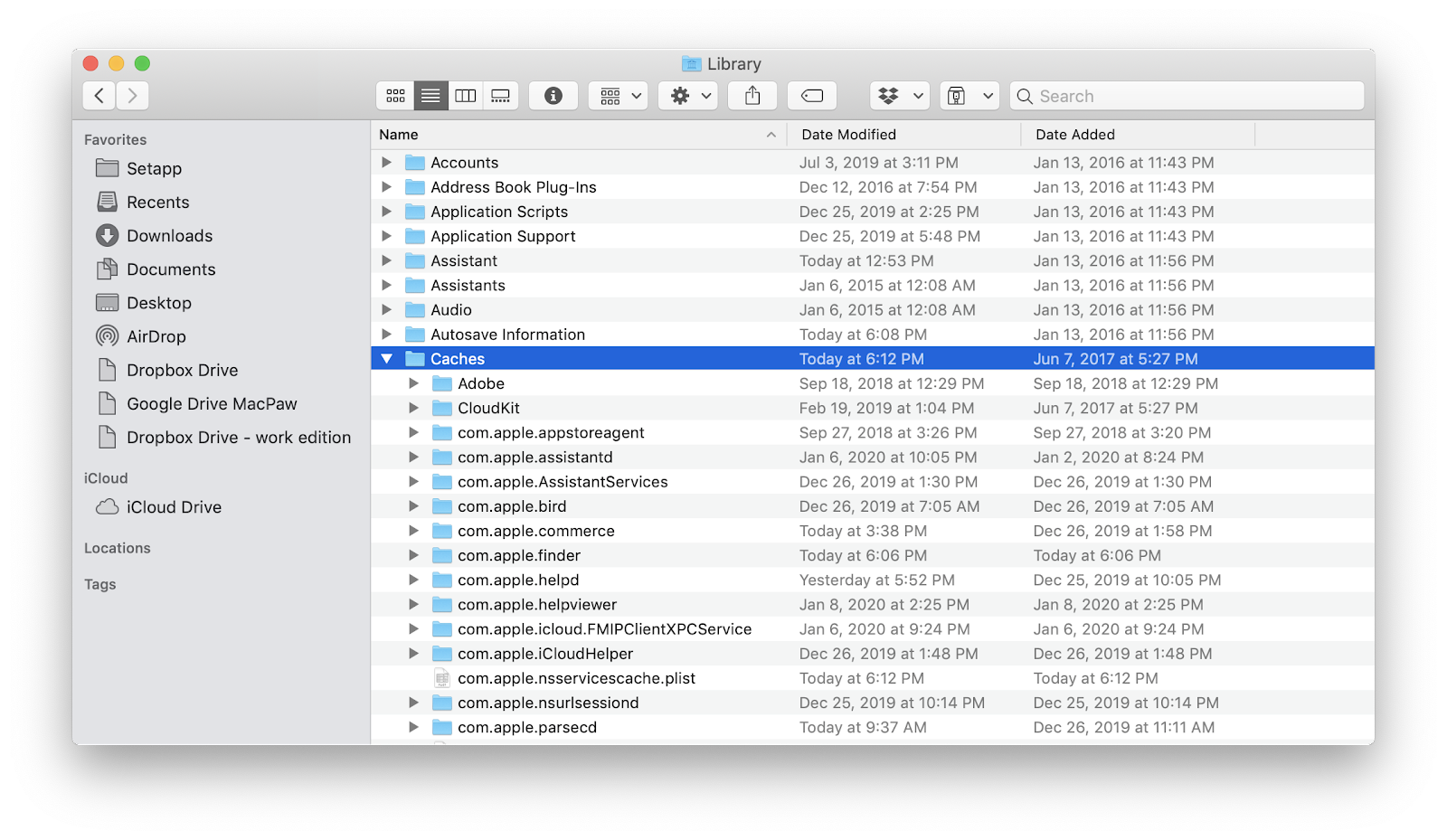
Но если вы знаете, что нужно удалить, вы найдете это здесь. Если вы уверены, что нужны файлы или плагины приложения, вы найдете их здесь. Просто щелкните правой кнопкой мыши папку или файл, который вы хотите удалить, и выберите «переместить в корзину». Затем очистите корзину, и все готово. Вот как вы удаляете файлы из категории «Другое хранилище». Проверьте информацию о том, как восстановить файлы с жесткого диска на Mac.
Удалить временные файлы
Временные файлы — старые резервные копии iOS, файлы поддержки приложений и т. д. — еще один большой объем хранилища. Как и в случае с кэшами, без CleanMyMac X нет простого способа найти и удалить их. Однако, если у вас есть опыт работы с библиотекой, вы можете избавиться от некоторых временных файлов, которые вы найдете здесь:
- Откройте Finder > Перейти > Перейти к папке > ~/Library/Application Support
- Откройте Finder > Перейти > Перейти к папке > ~/Library/Application Support/MobileSync/Backup
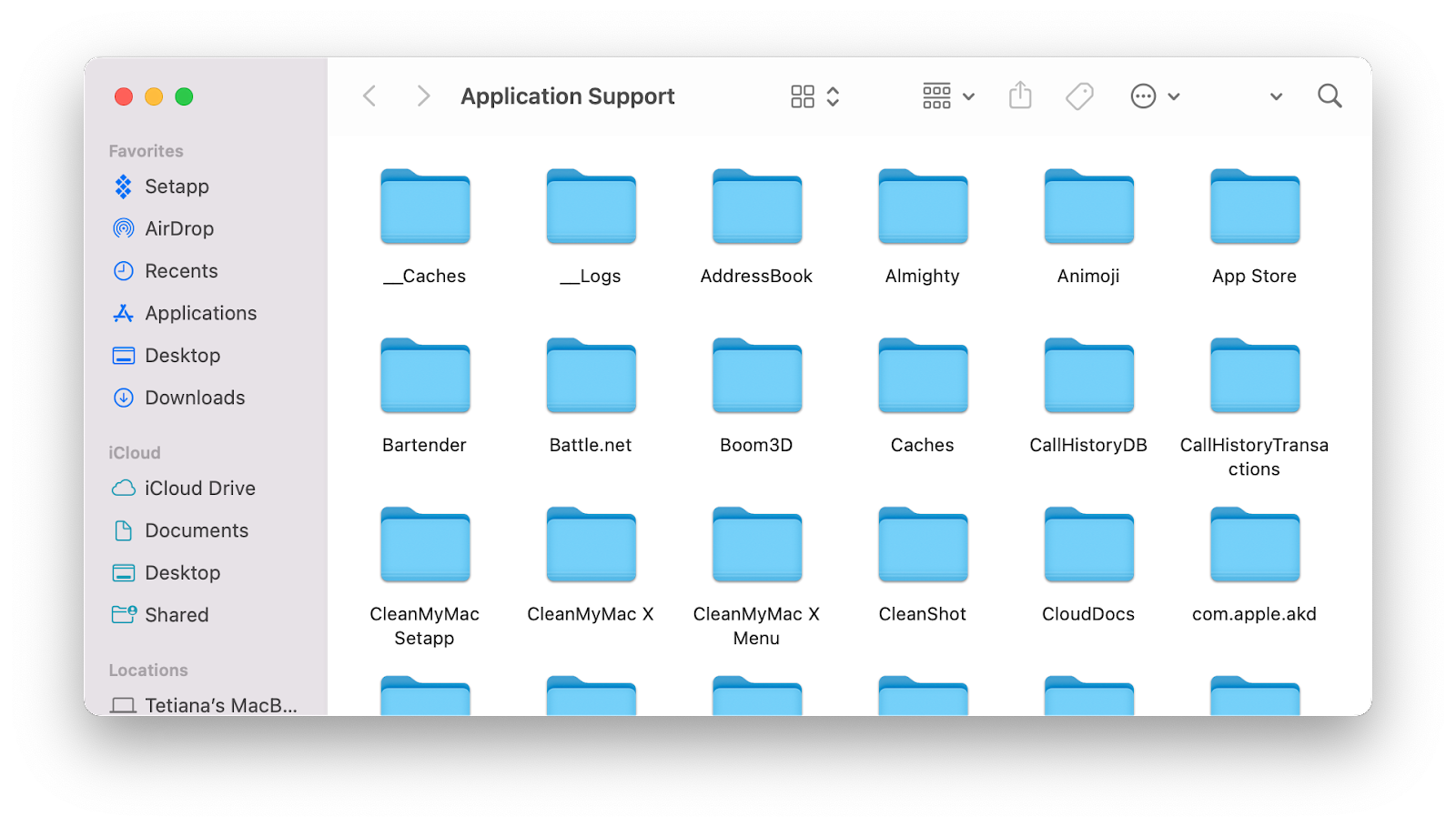
Удалить старые резервные копии Time Machine
Если вы создаете резервную копию своего Mac с помощью Time Machine, ваше другое хранилище определенно загромождено старыми резервными копиями. И если у вас включена опция «Резервное копирование автоматически», ваш Mac также хранит многочисленные локальные снимки Time Machine.
Прежде чем мы объясним, как избавиться от старых резервных копий, вот совет: прекратите резервное копирование с помощью Time Machine и вместо этого установите Get Backup Pro. Этот надежный инструмент позволяет создавать загрузочные резервные копии, которые можно хранить снаружи. И вы контролируете весь процесс! Вы можете выбрать файлы, резервные копии которых хотите создать в первую очередь, решить, как часто их следует копировать, и так далее.
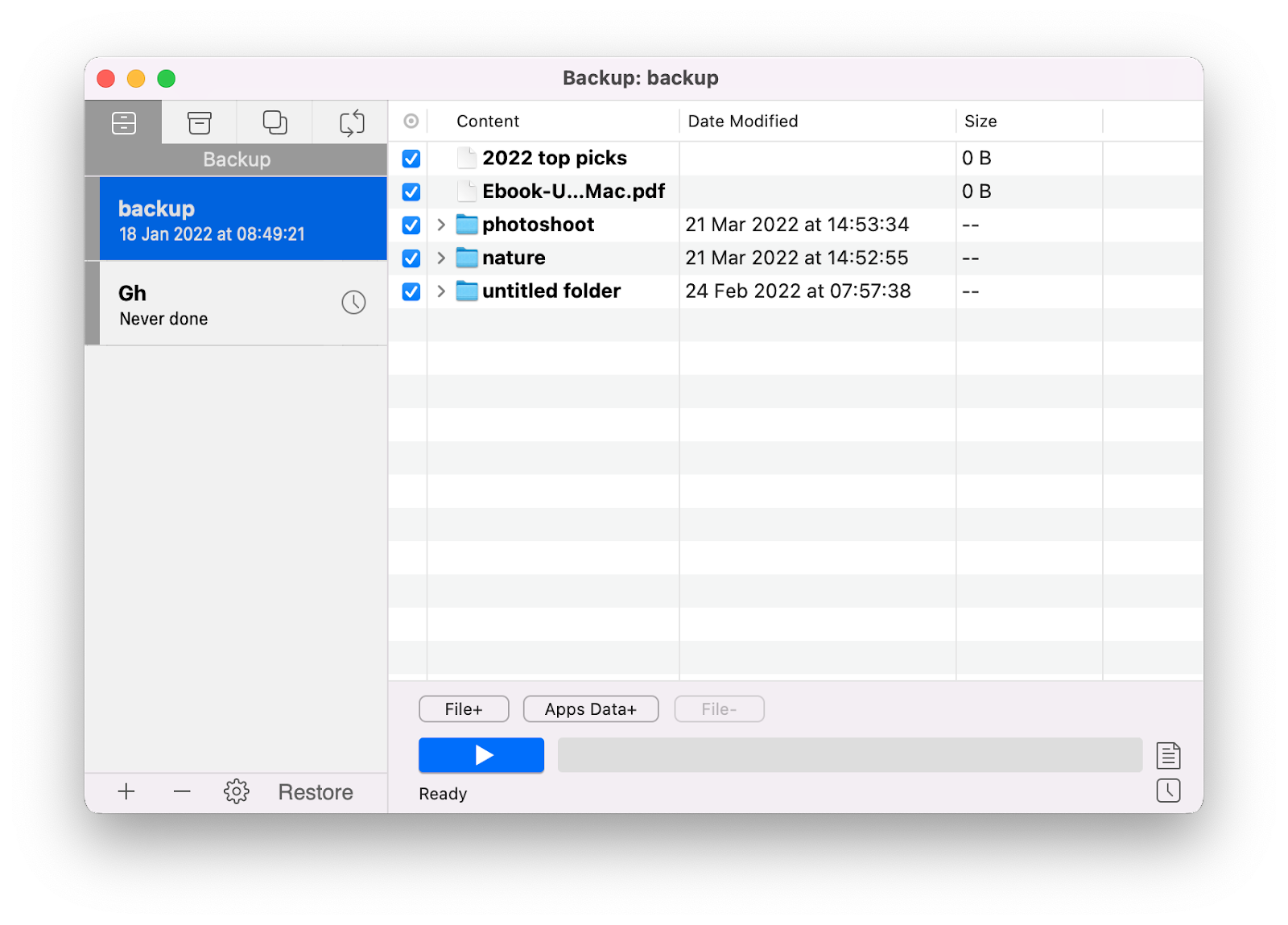
✕ Удалить баннер приложения
Теперь, если вы хотите решить проблему с Time Machine, удалите старые резервные копии:
- Подключите внешний резервный диск к Mac
- Откройте Finder и выберите «Машина времени» в разделе «Местоположения».
- Доступ к папке Backups.backupdb
- Выберите все резервные копии, хранящиеся в папке, и удалите их.
- Очистите корзину перед отключением внешнего резервного диска.
Удалить расширения из другого хранилища
Приложения имеют собственное место в хранилище вашего Mac, но не их надстройки (плагины и расширения). Последние обычно попадают в категорию «Другие». Если вы знаете, какие плагины и расширения могут быть удалены, вы можете освободить хороший кусок памяти, удалив их. В CleanMyMac X есть возможность сделать это одним щелчком мыши, но вы также можете сделать это вручную.
Вы можете удалить плагины через библиотеку: Finder > Go > Go to Folder > ~/Library/Internet Plug-Ins. Удалите лишние плагины (но только если вы уверены, что можете их удалить!)
Чтобы удалить расширения браузера, вы должны следовать набору инструкций, специфичных для вашего браузера. Вот самые распространенные из них.
Удалить расширения из Safari:
- Открыть Сафари
- Выберите «Настройки» в меню Safari.
- Перейти к расширениям
- Выберите расширение и нажмите «Удалить».
Удалить расширения из Chrome:
- Откройте Chrome
- Нажмите на три точки в правом верхнем углу
- Выберите «Дополнительные инструменты» > «Расширения».
- Удалите ненужные расширения, нажав Удалить.
Удалить расширения из Firefox:
- Откройте Firefox
- Щелкните меню гамбургера в правом верхнем углу.
- Выберите «Дополнения» > «Расширения и плагины».
- Удаляйте все, что хотите.
Удалить образы дисков и архивы
Рассмотрите возможность удаления избыточных файлов и архивов .dmg, чтобы освободить место. Ручной способ их удаления очень прост (но трудоемок):
- Открыть Finder
- Введите расширение файла в поле поиска (zip или dmg)
- Поиск «Этот Mac»
- Сортируйте файлы по размеру — лучше сначала удалить самые тяжелые.
Держите свое хранилище в порядке с Setapp
Одна вещь, которую нужно помнить о другом хранилище на Mac, это то, что оно не исчезнет само по себе. Ваш Mac хранит там всевозможные вещи, такие как поддержка приложений и файлы шрифтов. Вам нужен этот материал — и именно поэтому мы снова предостерегаем вас от того, чтобы просто не вычищать из своей библиотеки все, что не сразу находит отклик.
Но вам не всегда нужны кеши, а очистка файлов вручную может занять много времени. Когда вы готовы очистить «Другое» на Mac, это почти всегда происходит потому, что вы хотите, чтобы он работал более плавно или оставался на оптимальном уровне производительности. И мы это понимаем!
Вот почему мы выступаем за такие приложения, как Get Backup Pro и CleanMyMac X. Get Backup Pro поможет вам перестать тратить дисковое пространство на избыточные резервные копии, а CleanMyMac X сохранит ваш Mac чистым и оптимизированным — просто не забывайте время от времени запускать интеллектуальное сканирование. .
Лучше всего то, что и Get Backup Pro, и CleanMyMac X доступны в рамках бесплатной семидневной пробной версии Setapp. В дополнение к этим приложениям вы получаете доступ к десяткам других удобных приложений для macOS и iOS!






