Как быстро очистить историю Firefox на Mac
Как и любой другой браузер, Firefox по умолчанию сохраняет запись о каждом веб-сайте, который вы посещаете. Это поможет вам легче ориентироваться в Интернете — Firefox будет автоматически заполнять URL-адреса при каждом последующем посещении, и вам не придется вводить их повторно.
Несмотря на то, что Firefox является одним из браузеров, наиболее заботящихся о конфиденциальности, блокируя трекеры социальных сетей, сторонние файлы cookie и сканеры отпечатков пальцев прямо из коробки, он по-прежнему отслеживает другие данные веб-сайта, такие как файлы cookie и кеш.
По различным причинам конфиденциальности вы можете не захотеть, чтобы история просмотров Firefox сохранялась навсегда. Давайте рассмотрим различные способы очистки истории посещенных страниц, которую Firefox сохраняет на вашем Mac.
Как очистить историю в Firefox вручную
Любые данные, которые Firefox регистрирует на вашем устройстве, являются вашими, в том смысле, что вы можете найти их и избавиться от них, если захотите. По умолчанию Firefox хранит записи обо всех посещаемых вами веб-сайтах.
Если вам интересно, как очистить историю в Firefox, вы можете сделать это, либо удалив все журналы истории сразу, либо удалив посещения веб-сайтов по одному.
Как очистить всю историю Firefox
Самый простой, но и не очень гибкий способ удалить историю Firefox — использовать меню «Очистить недавнюю историю».
Чтобы открыть его, нажмите «История» в строке меню ➙ «Очистить недавнюю историю…» (Shift + ⌘ + Delete).
Вы увидите несколько вариантов. Диапазон времени позволит вам выбрать, какую часть истории вы хотите стереть, от одного часа до сегодняшнего дня и до всего.
Затем у вас есть разные типы истории:
- История просмотров и загрузок означает, что вы посещали веб-сайты, а также записи файлов, которые вы загружали.
- Активные логины охватывают ваши учетные данные, которые хранятся на всех веб-сайтах.
- История форм и поиска включает все формы, которые вы заполнили.
- Файлы cookie содержат информацию о ваших действиях на веб-сайтах, которые вы посетили (например, какие товары вы добавили в корзину).
- Кэш — это временное хранилище, в котором сохраняются такие вещи, как изображения, чтобы не загружать их каждый раз с нуля.
Кроме того, у вас есть два типа данных:
- Настройки сайта описывают различные разрешения и предпочтения, которые вы использовали для настройки взаимодействия с пользователем (например, разрешение подключения микрофона).
- Данные автономных веб-сайтов, которые позволяют некоторым веб-сайтам продолжать работу даже в автономном режиме.
Поэтому, если вам интересно, как очистить историю Firefox, просто откройте меню «Очистить недавнюю историю», выберите все соответствующие параметры и нажмите «ОК».
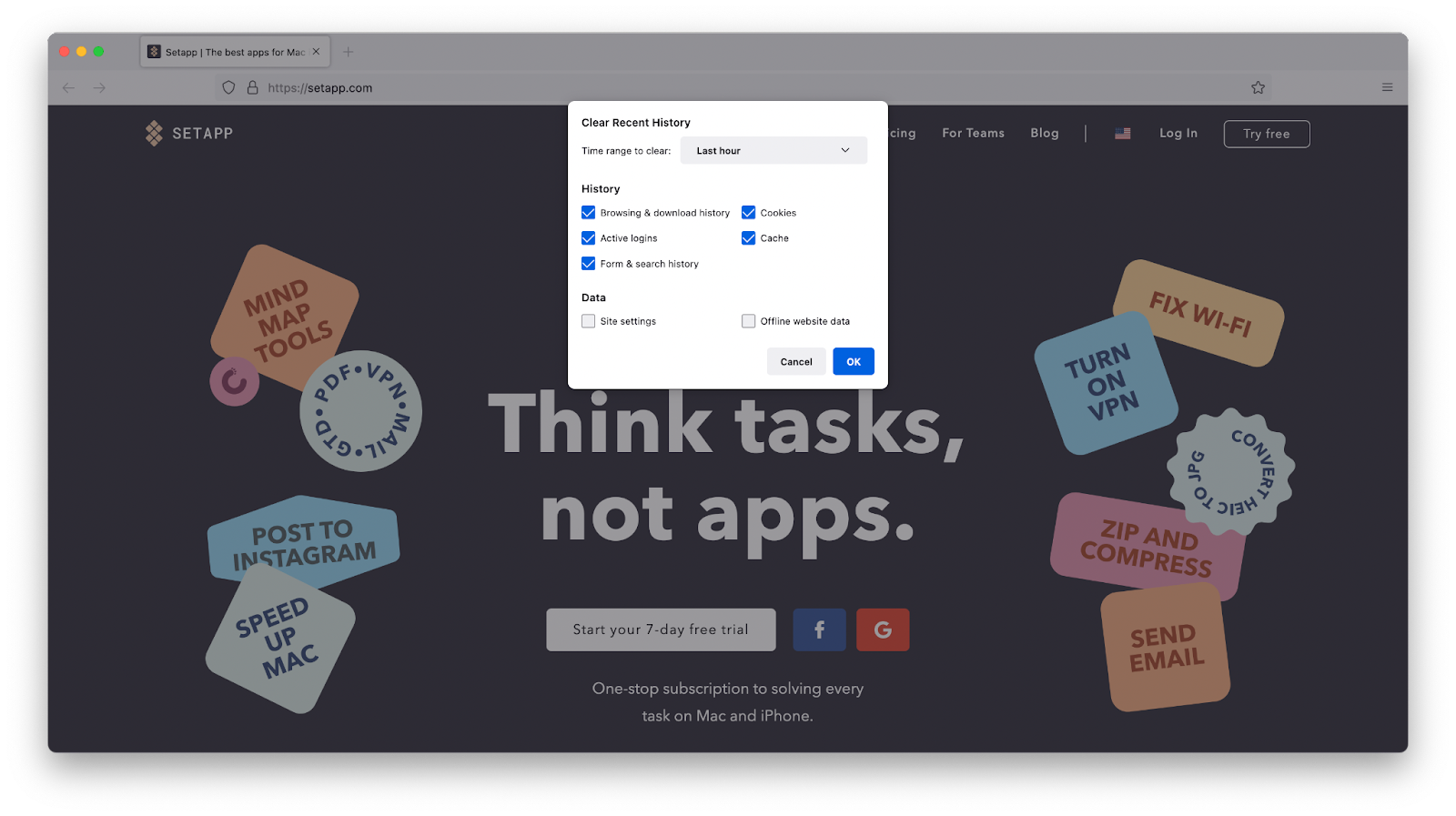
Как очистить историю посещенных страниц в Firefox по одной странице за раз
Что, если вам нужен более подробный уровень детализации того, что вы удаляете? Что, если вам нужно удалить одну или две веб-страницы, которые вы недавно посещали, но оставить все остальное нетронутым?
Это именно то, где вы должны полагаться на Историческую библиотеку.
Чтобы открыть историю браузера Firefox, перейдите в «История» ➙ «Показать всю историю» (⌘ + Y). На боковой панели вы можете перемещаться между различными датами, тегами, закладками и загрузками.
Выберите любой элемент и нажмите «Удалить» на клавиатуре, чтобы избавиться от него. Вы также можете удерживать ⌘ или Shift и выбирать несколько элементов.
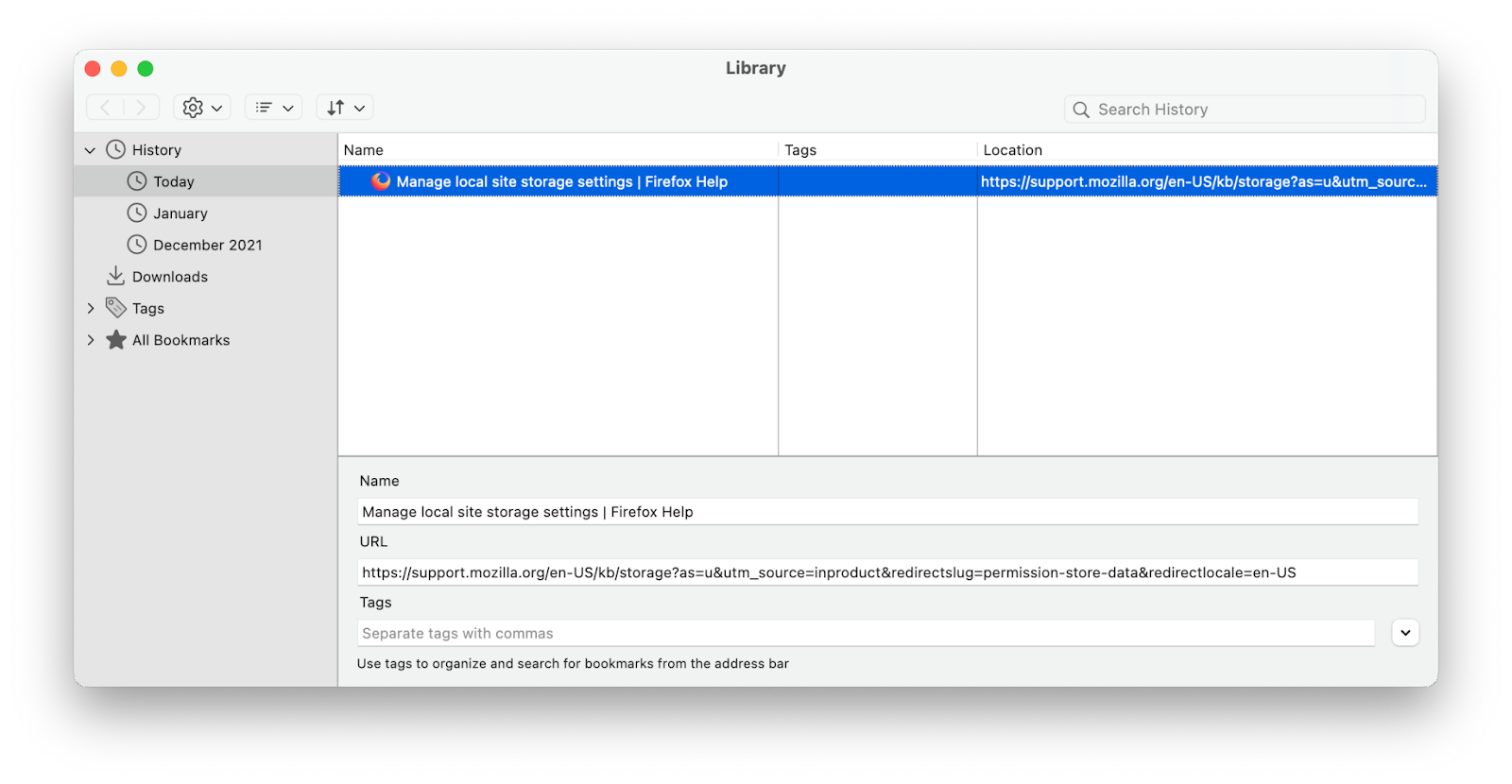
Как автоматически очистить историю и куки Firefox
Правда в том, что независимо от того, удаляете ли вы всю историю сразу или просматриваете страницу за страницей, вы все равно тратите слишком много времени на то, что должно быть мгновенным. К счастью для такого мощного оптимизатора, как CleanMyMac X, это возможно!
CleanMyMac X — самое передовое в мире приложение для оптимизации для Mac. Он одновременно очищает, оптимизирует и защищает ваш Mac, улучшая его возможности до уровня новых моделей. Вы можете обновлять и удалять приложения, сканировать на наличие вредоносных программ, ускорять работу оперативной памяти, удалять ненужные файлы с жесткого диска, очищать историю браузера и многое другое.
Если Firefox не очищает историю каким-либо другим способом, попробуйте это с помощью CleanMyMac X:
- Запустить приложение
- Перейдите на вкладку «Конфиденциальность» на боковой панели.
- Нажмите Сканировать
- Выберите Firefox ➙ История просмотров (снимите все ненужные флажки)
- Нажмите «Удалить». Вот и все!
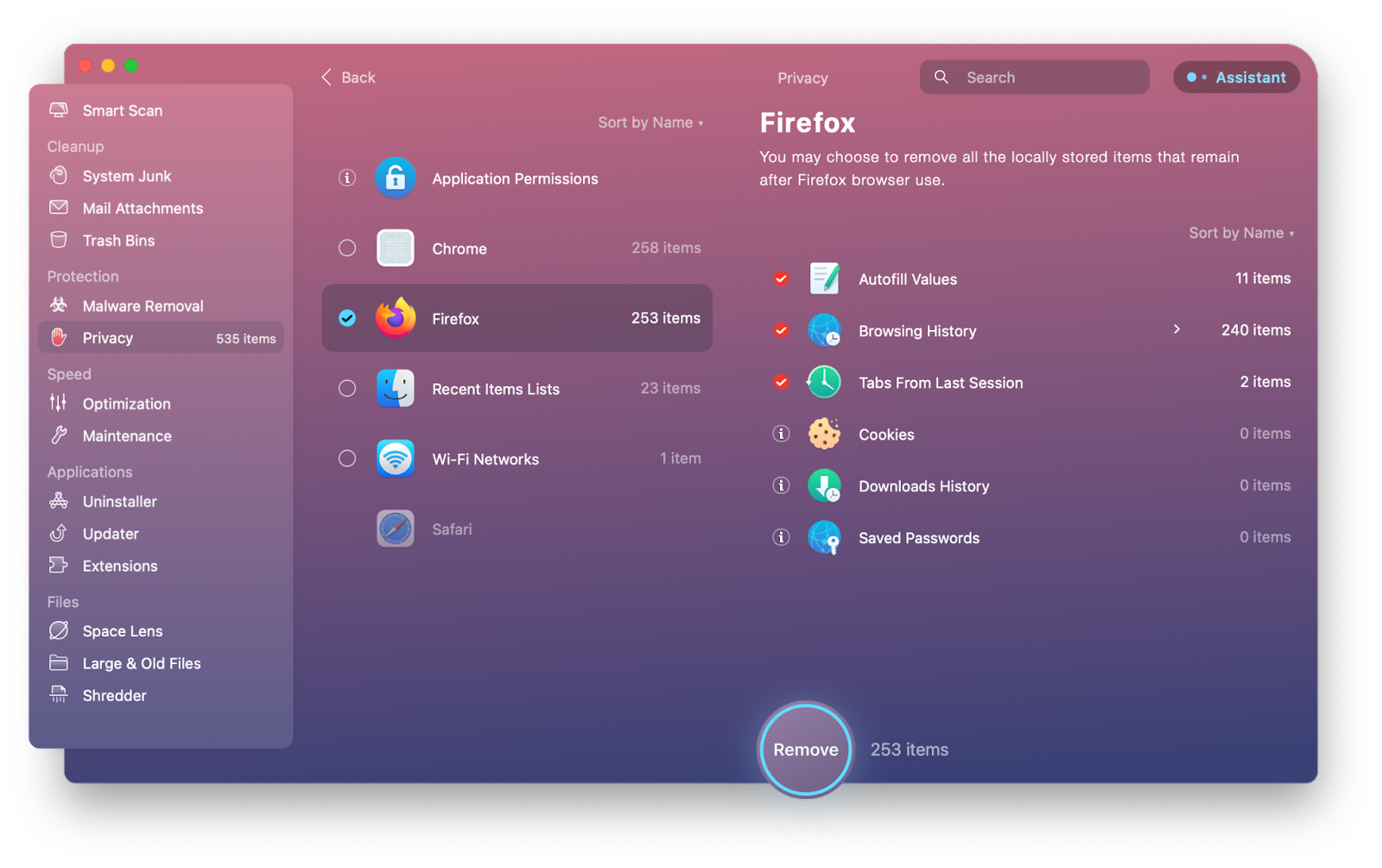
Почему Firefox не очищает историю?
Иногда вы можете увидеть, что невозможно очистить историю посещенных страниц, которую Firefox должен был сохранить. Тому может быть несколько причин.
Возможно, вы используете Firefox исключительно в режиме Private Windows, и в этом случае Firefox фактически не сохраняет историю после закрытия окна браузера — никаких дополнительных действий не требуется!
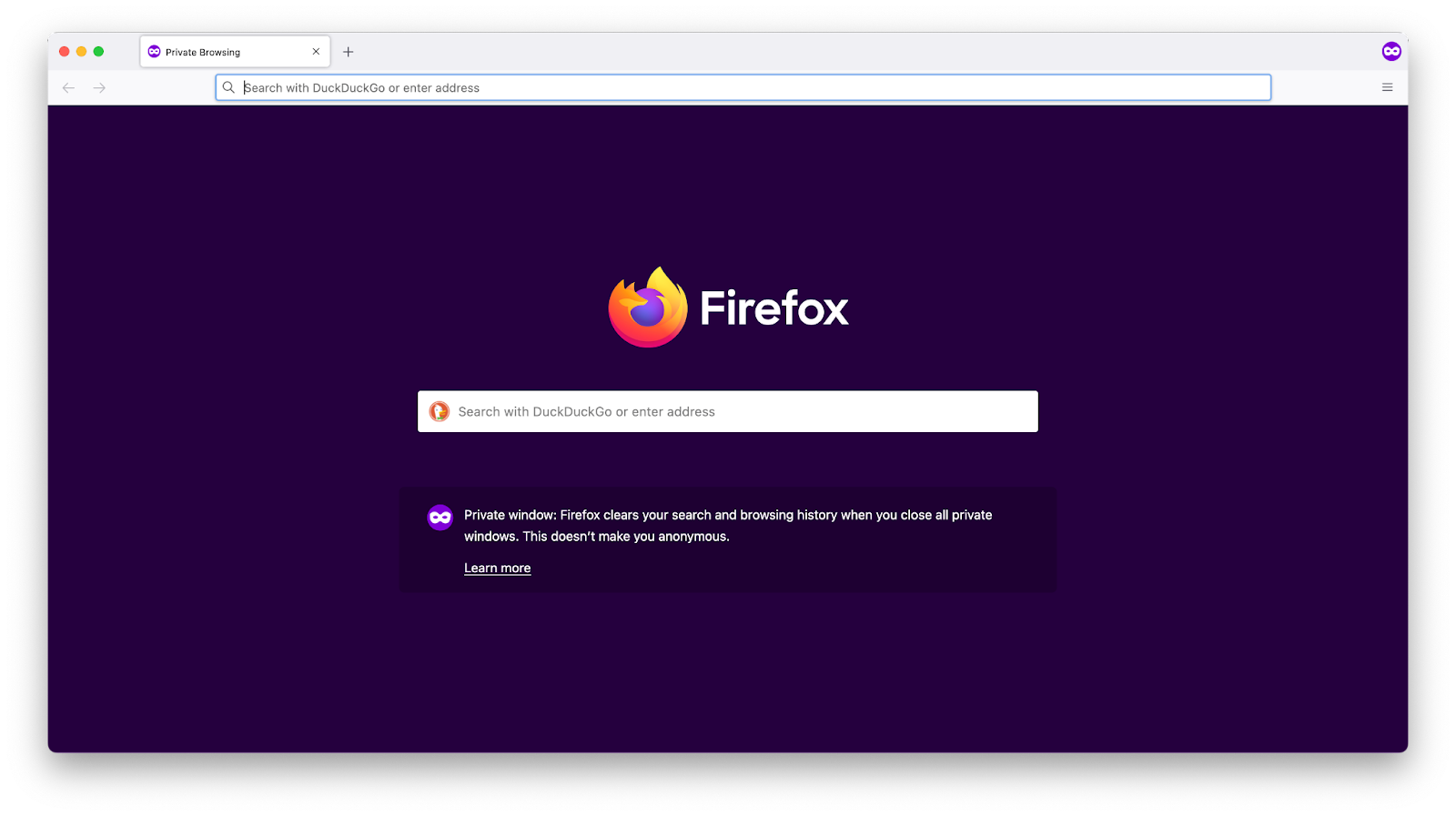
Другая причина, по которой история не очищается, может быть в настройках Firefox:
- Откройте настройки Firefox (⌘ + ,)
- Нажмите «Конфиденциальность и безопасность» на боковой панели.
- Прокрутите вниз до истории
- Убедитесь, что в раскрывающемся списке установлено значение «Запомнить историю» или «Использовать пользовательские настройки для истории» (где вы также можете установить флажок для очистки истории после закрытия Firefox).
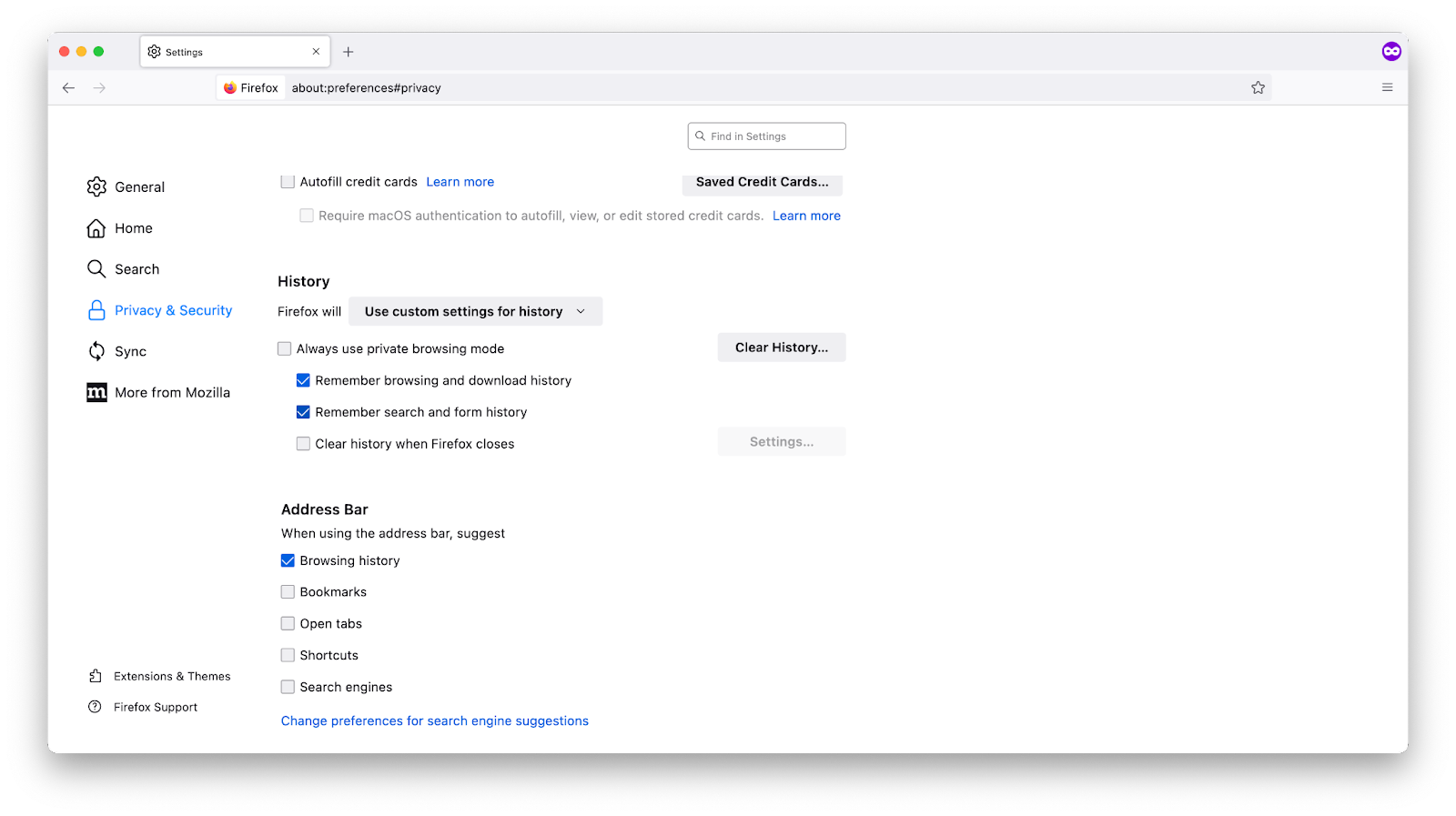
Как восстановить удаленную историю просмотров
Если вы удалили элементы истории из Firefox, пути назад, к сожалению, нет, и вы не можете отменить эти действия с помощью ⌘ + Z.
Однако, если вы часто делаете резервные копии, вы можете спасти ситуацию. Time Machine довольно часто сохраняет версии файлов. Таким образом, вы можете открыть папку «Библиотека» вашего пользователя, запустить Time Machine и попытаться вернуться к тому времени, когда вы не удалили историю Firefox.
Более детальное восстановление из резервной копии можно выполнить с помощью приложений резервного копирования профессионального уровня, таких как Disk Drill.
Disk Drill — это простое в использовании приложение для восстановления данных для Mac, которое может создавать резервные копии, искать потерянные (удаленные) данные на вашем жестком диске (или даже на внешних дисках), анализировать диски, включать защиту данных и многое другое.
Запустить Disk Drill для поиска удаленных файлов истории в Firefox так же просто, как открыть приложение, выбрать правильный жесткий диск и нажать «Поиск потерянных данных».
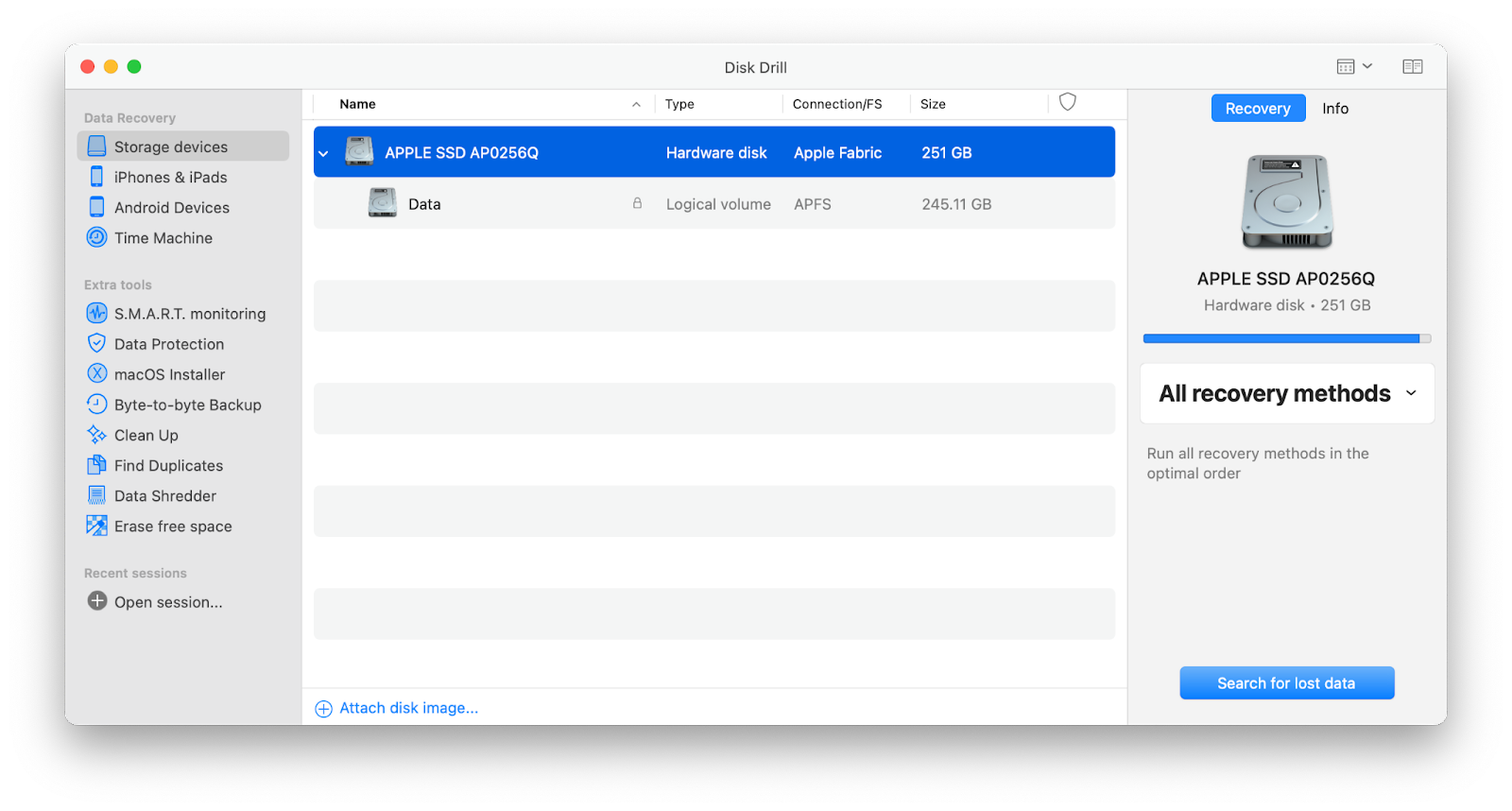
Как видите, существует несколько способов очистки истории в Firefox: от ручного и точного до быстрого и автоматического с помощью CleanMyMac X. Самое главное, если вы обнаружите, что какие-либо данные отсутствуют, вы можете вернуться к предыдущей резервной копии с помощью легкость с помощью Disk Drill.
Лучше всего то, что CleanMyMac X и Disk Drill доступны вам бесплатно в течение семи дней через пробную версию Setapp, платформы с более чем 230 приложениями для Mac и iOS для любых задач, от загрузки видео с помощью Downie до создания более качественных снимков экрана. с CleanShot X. Попробуйте бесплатно каждое приложение Setapp уже сегодня и измените представление о том, как вы используете свой Mac.






