Как быстро отключить подсветку клавиатуры на Mac? – Установить приложение
В течение многих лет клавиатуры MacBook считались лучшими в отрасли. Стандартный размер, низкий профиль, надежные механизмы (кроме моделей Butterfly), великолепная типографика и красивая подсветка — все это способствовало популярности Magic Keyboard от Apple.
Из всех функций подсветка клавиатуры, вероятно, вызвала наибольшее удивление и получила наибольшую похвалу. Подсветка клавиатуры Mac не только освещает периметр каждой клавиши, но и светит прямо сквозь буквы и символы, делая ввод текста ночью простым и легким для глаз. Что еще лучше, клавиатуры Mac с подсветкой автоматически включаются в условиях низкой освещенности и выключаются при ярком освещении.
Однако бывают случаи, когда вы не хотите включать подсветку клавиатуры. Итак, вот несколько простых способов выключить подсветку клавиатуры ноутбука.
Зачем выключать подсветку клавиатуры Mac?
Несмотря на то, что большинство людей считают очень полезным включение подсветки клавиатуры ночью, эта функция не лишена недостатков.
Например, когда вы выключаете свет в комнате, чтобы посмотреть фильм, вы не хотите, чтобы подсветка клавиатуры Mac отвлекала вас от того, что происходит на экране. Точно так же, когда вы знаете все клавиши наизусть и у вас нет проблем с набором текста вслепую даже ночью, вы, возможно, не захотите подсвечивать клавиатуру и расходовать заряд батареи вашего Mac. Наконец, если вы заметили, что у вас светится клавиатура днем — это просто пустая трата энергии.
Итак, давайте углубимся в то, что вам конкретно нужно делать в таких ситуациях.
Как отключить подсветку клавиатуры на Mac
Если ваш ноутбук Mac оснащен клавиатурой с подсветкой, вы можете изменить интенсивность подсветки или отключить ее при работе с Mac в условиях низкой освещенности.
Отрегулируйте подсветку клавиатуры или отключите ее вручную
В зависимости от модели вашего Mac выберите один из следующих вариантов:
Найдите кнопки яркости на клавиатуре (в большинстве случаев они находятся в верхнем ряду с клавишами F). Есть две кнопки: кнопка увеличения яркости (маленький кружок с черточками вокруг него) и кнопка уменьшения (маленький кружок с точками вокруг него)
Чтобы выключить подсветку, нажмите клавишу уменьшения яркости. Вы увидите индикатор на экране, показывающий, как уменьшается яркость.
В этой ситуации или если вы просто предпочитаете использовать мышь, OS X также позволяет вам изменить яркость. Сделать это:
- Перейдите в Центр управления (доступен в macOS Big Sur и выше), расположенный в правом верхнем углу строки меню.
- Щелкните Яркость клавиатуры и перетащите ползунок.
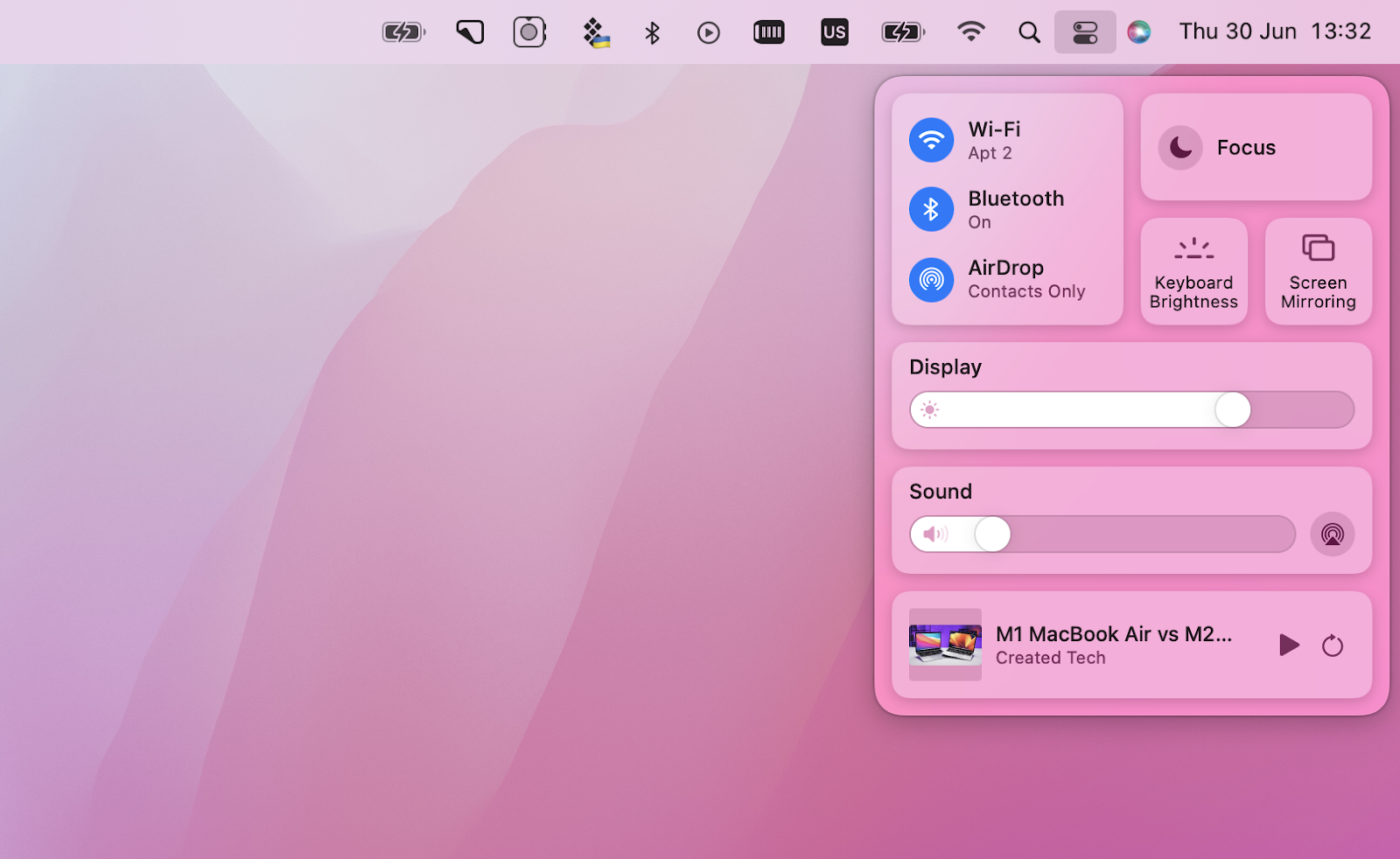
Для компьютеров Mac с сенсорной панелью:
- Разверните полосу управления, затем найдите кнопки увеличения и уменьшения яркости.
- Чтобы выключить подсветку, коснитесь и удерживайте кнопку уменьшения яркости.
Автоматическая регулировка подсветки клавиатуры в условиях низкой освещенности
Если вы не используете клавиатуру, вы можете попросить MacBook отключить подсветку клавиатуры, выполнив следующие действия:
- Перейдите в меню Apple > Системные настройки.
- Нажмите Клавиатура
- Выберите «Настроить яркость клавиатуры при слабом освещении».
В том же окне у вас также есть возможность отключить подсветку клавиатуры Mac после определенного периода бездействия (от 5 секунд до 5 минут).
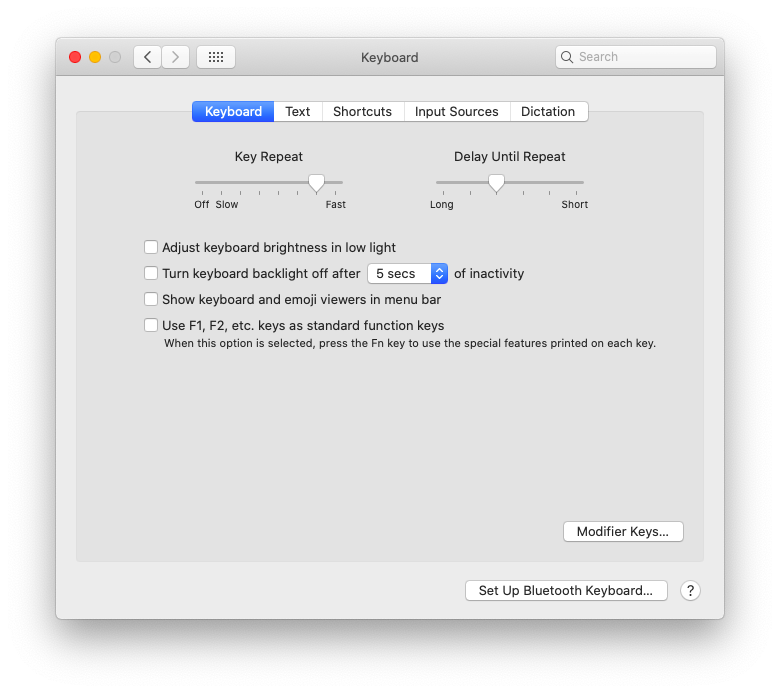
Если вы используете одну из последних моделей MacBook, оснащенную сенсорной панелью, вы можете не увидеть клавишу F5 или правильный значок для уменьшения подсветки клавиатуры из-за контекстного смещения кнопок. В этом случае найдите несколько стандартных значков (таких как яркость экрана и громкость) в правом конце сенсорной панели. Рядом с ними также должна быть стрелка, указывающая влево. Коснитесь стрелки, чтобы развернуть сенсорную панель и открыть стандартный набор значков. Затем следуйте инструкциям выше. Если вы по-прежнему не видите значки подсветки клавиатуры, щелкните на рабочем столе или откройте Finder, чтобы сбросить настройки панели Touch Bar.
Как включить подсветку клавиатуры на Mac
После того, как вы узнаете, как отключить подсветку клавиатуры ноутбука, вы также можете задаться вопросом, как включить подсветку клавиатуры на Mac, когда вам это нужно.
Процесс в основном такой же, но в обратном порядке:
- Перейдите в Центр управления (доступен в macOS Big Sur и выше), расположенный в правом верхнем углу строки меню.
- Щелкните Яркость клавиатуры и перетащите ползунок, чтобы уменьшить яркость.
Вы также можете использовать кнопки яркости на клавиатуре (в большинстве случаев они находятся в верхнем ряду с клавишами F).
Как исправить неработающую клавиатуру Mac с подсветкой
Иногда, даже если вы будете следовать всем приведенным выше указаниям, вы можете обнаружить, что ваши легкие клавиши клавиатуры не работают, и ваш Mac отображает значок блокировки, когда вы пытаетесь их использовать.
Чаще всего значок блокировки появляется, когда ваш Mac не может точно определить условия освещения — например, когда ваш датчик освещенности находится под прямыми солнечными лучами. Поскольку датчик расположен прямо рядом с фронтальной камерой вашего MacBook, просто попробуйте переместить свой Mac в тень.
Следующим шагом будет управление подсветкой клавиатуры ноутбука:
- Откройте меню «Клавиатура» в «Системных настройках» («Меню Apple» > «Системные настройки» > «Клавиатура»).
- Снимите флажок «Настроить яркость клавиатуры при слабом освещении».
- Увеличьте или уменьшите яркость клавиатуры вручную.
Если ни одно из вышеперечисленных действий не устранило проблему, вам может потребоваться сбросить SMC (контроллер управления системой), который отвечает за множество низкоуровневых задач на вашем Mac.
Чтобы сбросить SMC на MacBook с чипом безопасности T2 (присутствует на моделях 2018 года и новее):
Выключите компьютер
Удерживайте Control + Option + Shift в течение семи секунд.
Продолжайте удерживать три клавиши и добавьте кнопку питания. Удерживайте все четыре клавиши еще семь секунд и отпустите.
Включите Mac через несколько секунд
Чтобы сбросить SMC на старых MacBook без контроллеров:
Выключи это
Удерживайте клавиши Control + Option + Shift
Кнопку включения тоже держи
Держите 10 секунд
Отпустите все клавиши и включите свой Mac
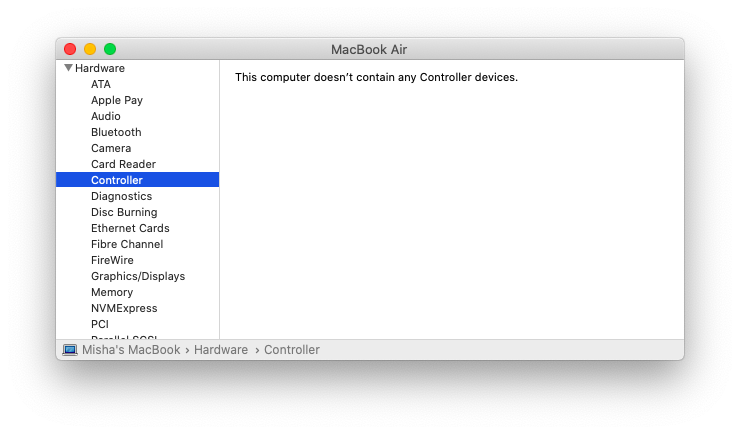
Как удаленно управлять своим Mac
Выполнение всего вышеперечисленного должно привести к тому, что подсветка клавиатуры вашего ноутбука заработает, но есть и другой способ манипулировать практически любой опцией на вашем Mac — легким нажатием на телефон.
Remote Mouse — это простое, но мощное приложение для Mac (также iOS и Android), которое сочетает в себе универсальность клавиатуры и мыши для управления любым программным обеспечением или функциями на вашем Mac. Используйте кнопки громкости вашего телефона, чтобы изменить громкость вашего Mac или пролистывать слайды в презентации. Взмахните телефоном в воздухе, чтобы переместить курсор на рабочий стол. Активируйте десятки голосовых команд в течение дня и даже легко переключайтесь между компьютерами Mac — Remote Mouse — это идеальный контроллер, который вам нужен.
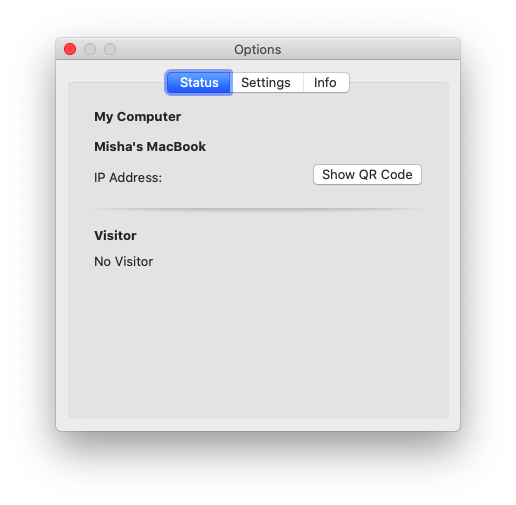
✕ Удалить баннер приложения
Как работать на Mac быстрее с помощью ярлыков
Хотя вы можете использовать мышь, чтобы нажимать на все, что вы хотите, чтобы ваш Mac делал, это крайне неэффективно. Поскольку вы, скорее всего, повторяете множество одних и тех же действий каждый день снова и снова (копирование и вставка, закрытие окна приложения и т. д.), очень полезно найти или создать для них сочетания клавиш. Подсчитано, что люди, постоянно использующие ярлыки, экономят до восьми рабочих дней в году по сравнению с теми, кто щелкает мышью. К счастью, есть простой способ восполнить этот пробел.
✕
Keysmith — это инструмент, который создает собственные ярлыки для вашего Mac и Интернета. Когда вы нажимаете кнопку записи, Keysmith начинает фиксировать движения мыши и клавиатуры. Введите текст или выберите элементы из списков, объектов Dock, кнопок, меню и т. д. Кейсмит достаточно умен, чтобы все понять. Установите горячую клавишу. После этого вы можете нажать горячую клавишу и посмотреть, как Keysmith набирает текст, нажимает и просматривает. Так же, как и вы, но намного быстрее.
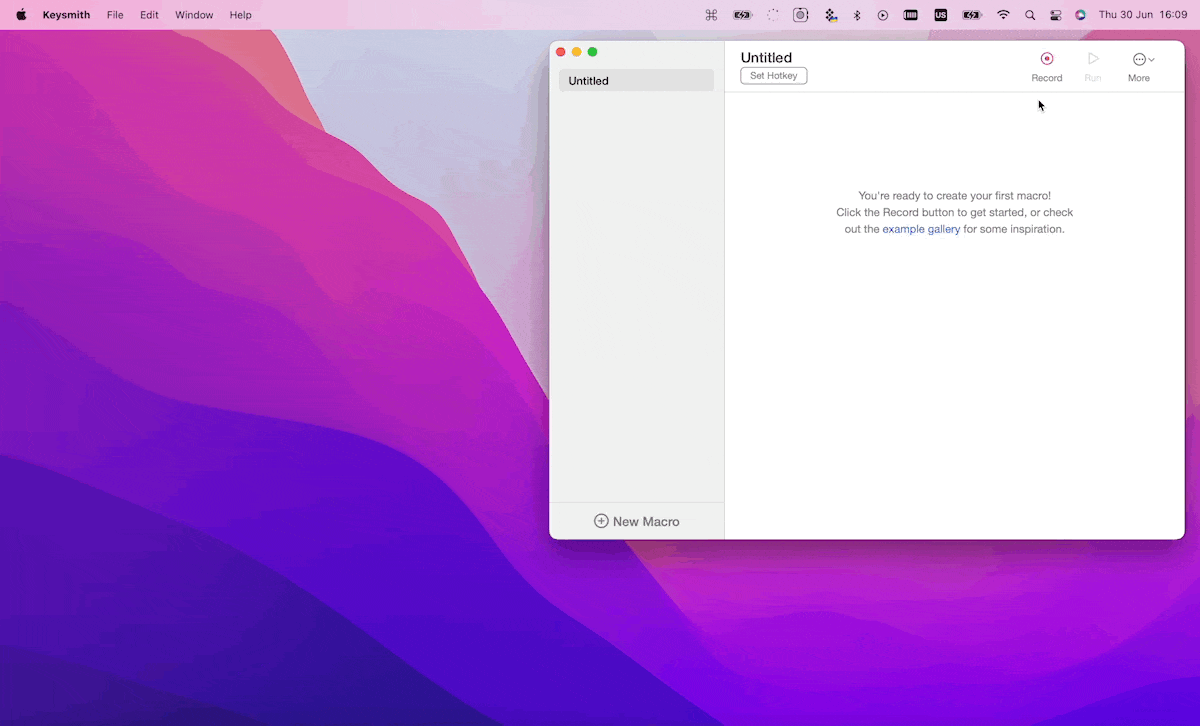
Упаковать
К настоящему времени вы видите, что отключить подсветку клавиатуры на Mac очень просто, используя несколько клавиш и параметров. И если они не работают, вы знаете, как решить проблему, сбросив SMC. Вы также можете использовать приложение Remote Mouse для простого управления любым программным обеспечением или функцией на вашем Mac.
А если вы хотите работать быстрее на своем компьютере и сэкономить время, мы рекомендуем вам попробовать Keysmith, приложение, которое записывает ваши действия и создает ярлыки.
Оба приложения доступны вам абсолютно бесплатно в течение 7 дней через пробную версию Setapp, платформы с более чем 240 экономящими время инструментами Mac, от диспетчеров задач (GoodTask) до диммеров (HazeOver). Попробуйте их все сегодня бесплатно и убедитесь в этом сами!






