Как добавить и изменить свою подпись Gmail – Setapp
Строка подписи электронной почты помогает получателям узнать, кто вы, что вы представляете, и может быть настроена с важной информацией, полезной для других.
Как самому популярному поставщику услуг электронной почты, важно понимать, как работает ваша подпись Gmail. У вас есть несколько вариантов редактирования и создания собственной подписи Gmail для всех исходящих писем.
Здесь мы обсудим, как добавить подпись в Gmail, как изменить подпись электронной почты в Gmail, как вставить подпись в Gmail, а также обсудим некоторые приложения, которые могут подойти вам лучше, чем стандартное приложение и веб-сайт Gmail от Google.
Почему важно иметь подпись в Gmail?
Во всех электронных письмах есть опция строки подписи для отправленных электронных писем. Это заключительное приветствие, которое может означать простое одобрение или предоставить дополнительный контекст. Во многих деловых электронных письмах есть строки подписи, которые служат отказом от ответственности за информацию, переданную внешним источникам, поэтому все стороны знают, что не следует широко распространять эти электронные письма.
Скорее всего, вам не нужен такой уровень защиты электронной почты, но у вас должна быть строка подписи Gmail. Это может быть простое прощание, короткая благодарственная записка или просто ваше имя. Это особенно удобно, если ваша подпись электронной почты Gmail — это ваше имя, а ваш адрес Gmail не имеет ничего общего с вашей личностью.
Как добавить подпись в Gmail
Если у вас его еще нет, вам, вероятно, интересно, как сделать подпись в Gmail. Вот как создать подпись электронной почты в Gmail:
- Войдите в Gmail онлайн (mail.google.com)
- Щелкните значок шестеренки в правом верхнем углу экрана Gmail.
- Выберите «Просмотреть все настройки»
- Прокрутите вниз, пока не увидите «Подпись» на вкладке «Общие».
- Выберите «Создать новый»
- Назовите свою подпись и выберите «Создать».
- Добавьте свою подпись электронной почты в поле ввода текста
- Когда закончите, прокрутите экран вниз и нажмите кнопку «Сохранить изменения».
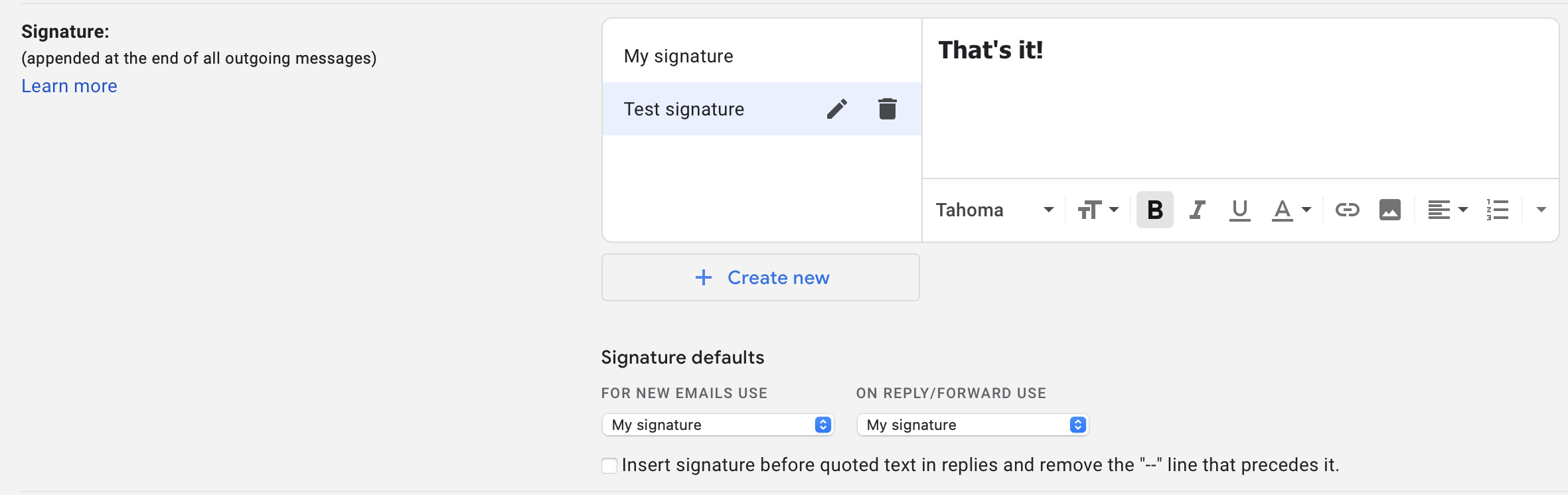
Gmail может быть наиболее широко используемой службой электронной почты, но она далеко не самая безопасная. Когда появляется так много взломов, многие думают о безопасности данных, и нет лучшего способа защитить вашу электронную почту, чем Canary Mail.
Canary Mail имеет четкий, интуитивно понятный интерфейс, который позволяет вам сосредоточиться на безопасной отправке электронной почты. Он работает с Gmail и всеми другими популярными почтовыми провайдерами, но добавляет уровень собственной безопасности, который эти провайдеры даже не пытаются использовать. Вы можете выбрать автоматическое или ручное шифрование для своей электронной почты, добавив уровень сквозного шифрования, недоступный конкурентам.
Автоматический обмен ключами берет на себя всю тяжелую работу за вас, позволяя вам сосредоточиться на электронной почте, не беспокоясь о том, что ваши сообщения будут перехвачены. Те, кому требуется больший контроль над своей безопасностью, могут выбрать программу ручного шифрования, которая позволяет пользователям PGP самостоятельно управлять ключами шифрования.
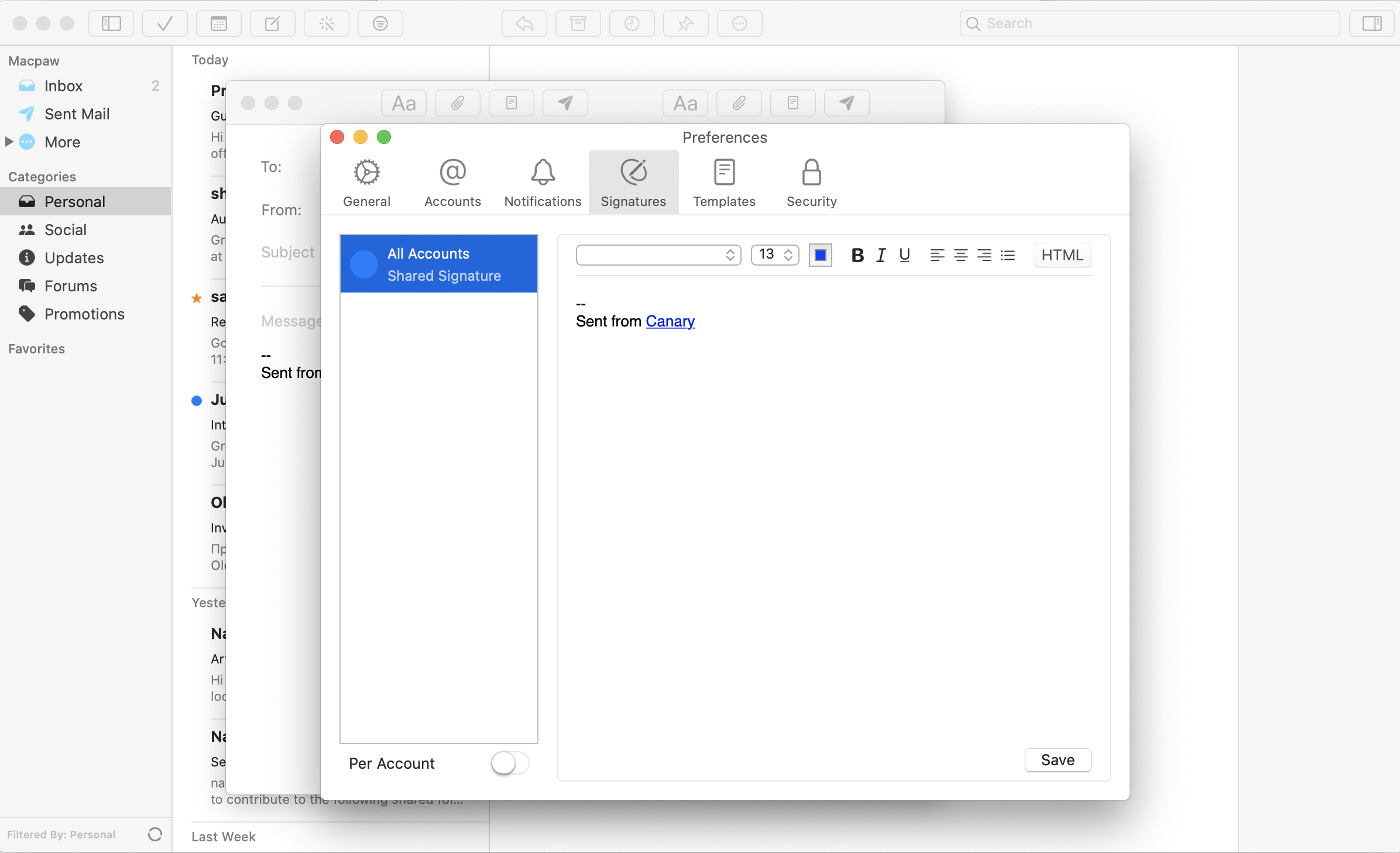
Те, кто отправляет много электронных писем, могут обнаружить, что их почтовый ящик и разговоры становятся неуправляемыми. Это особенно верно, если вы отправляете электронные письма нескольким людям — как часто электронные письма проскальзывали от вас, заставляя других спрашивать, получили ли вы их вообще?
✕ Удалить баннер приложения
Вот когда вам нужен Unibox.
Unibox — это собственный почтовый клиент для вашего Mac, который фокусируется на людях, а не на адресах электронной почты. Вместо фильтрации по адресу сначала ставятся контакты, поэтому вы можете быстро отслеживать электронные письма, отправленные и полученные с людьми, а не с адресами. Каждый контракт отображается в левой части окна приложения, а диалоги — в правой. Контакты перечислены по давности; ваши самые последние разговоры перечислены вверху, а список чатов в правой части экрана фокусируется на самых последних взаимодействиях.
Естественно, Unibox работает со всеми популярными почтовыми провайдерами, включая Gmail. Одна функция, которая вам действительно понравится, — это окно создания сообщения, которое находится в главном окне приложения. Больше не нужно гоняться за новыми окнами только для того, чтобы написать электронное письмо!
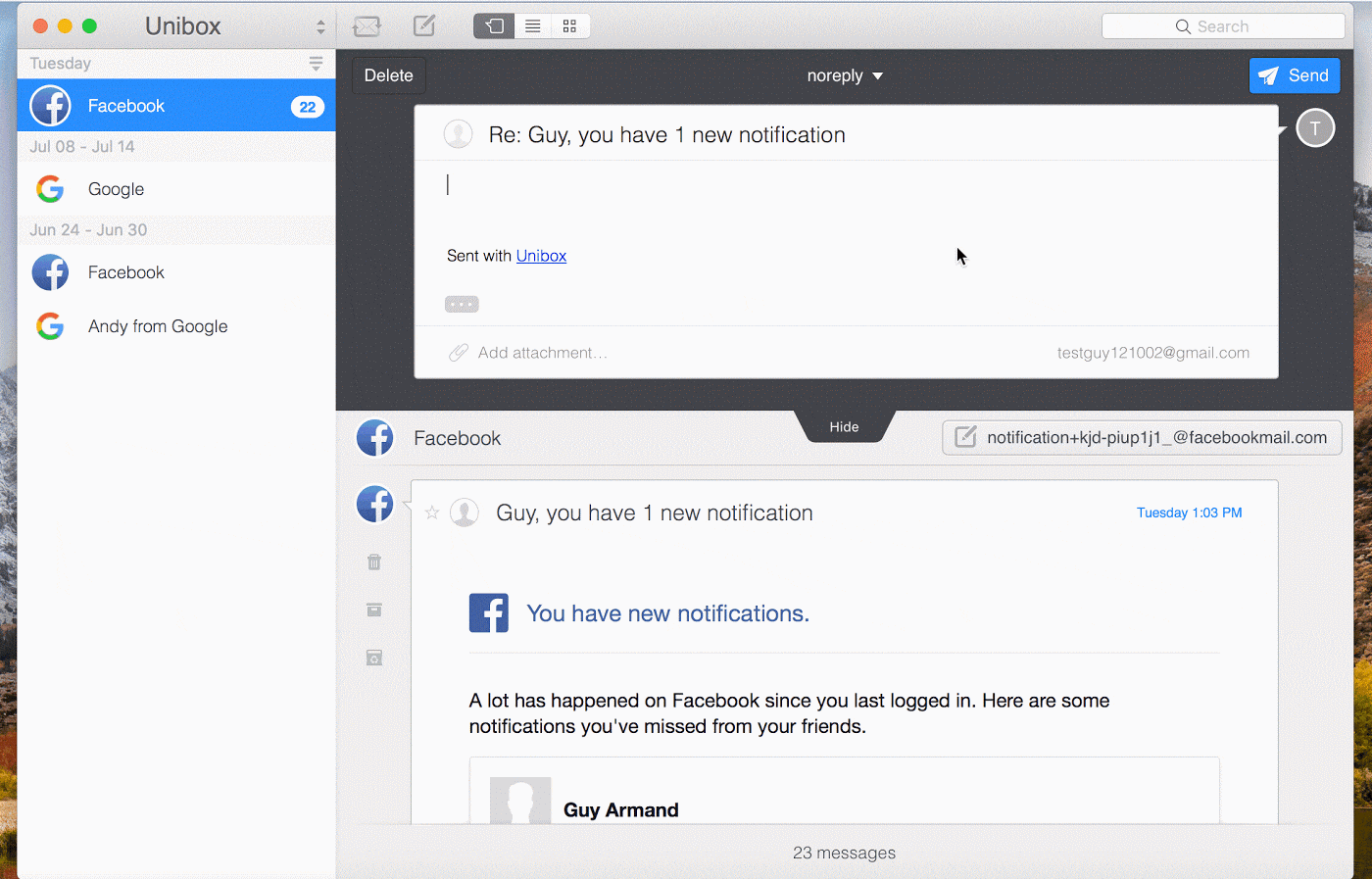
Измените свою подпись Gmail на iPhone или iPad
Теперь, когда вы знаете, как создать пользовательскую подпись электронной почты, которую автоматически предоставляет Gmail, вам может быть интересно, как редактировать подпись в Gmail. Если вы находитесь в Интернете, перечисленные выше шаги также можно использовать для редактирования, но как насчет мобильных устройств?
Узнать, как изменить мою подпись в Gmail для iOS и iPadOS, было не так просто, как в Интернете, но вот как это сделать:
- Откройте приложение Gmail на своем iPhone или iPad.
- Выберите значок меню из трех точек в левом верхнем углу экрана.
- Выберите «Настройки»
- Выберите свой адрес электронной почты в верхней части следующего окна.
- Выберите «Настройки подписи».
- Введите или измените свою подпись
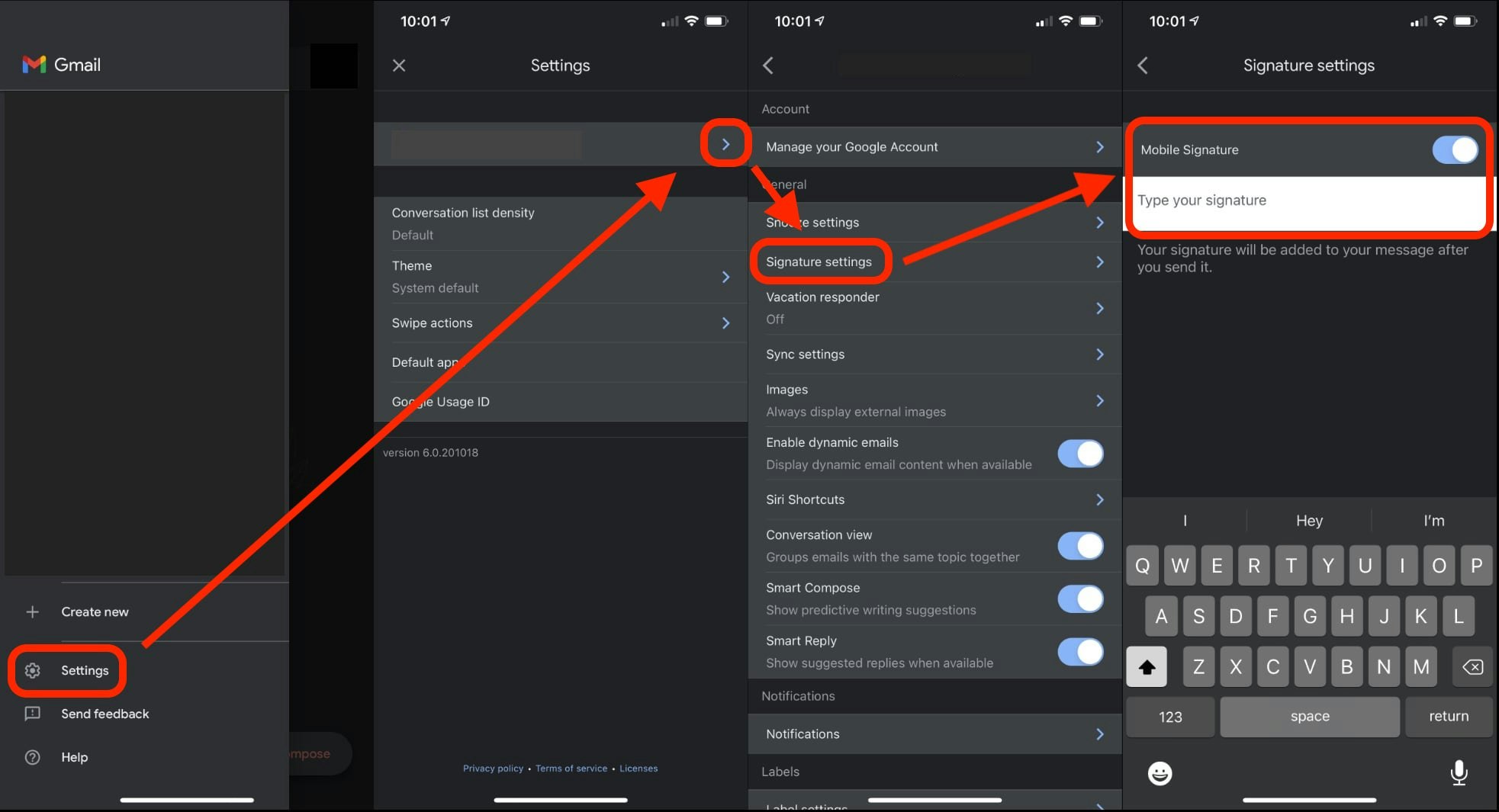
Имейте в виду, что изменения, сделанные на мобильных устройствах, применяются только к мобильным устройствам; если вы хотите отредактировать свою почтовую подпись Gmail, это необходимо сделать в Интернете.
Как вставить изображение в подпись Gmail?
Вы можете добавить любой текст в подпись Gmail, но мы все знаем, что изображение иногда может сказать больше, чем слова. Это отличный способ передать уникальное настроение или сообщение всем, кто вам нравится.
Одной из особенностей подписей Gmail, которой люди не пользуются в достаточной мере, является возможность иметь несколько подписей. Вы можете добавить столько, сколько хотите, и каждый может быть настроен. Добавление изображений к определенным подписям — отличный способ пошутить над определенными людьми; когда вы отправляете им электронное письмо, просто выберите правильную подпись электронной почты, и они получат строку подписи, которую вы для них создали.
Вот как добавить изображения в подпись Gmail:
- Откройте Gmail в выбранном веб-браузере.
- Выберите значок шестеренки в верхнем левом углу окна.
- Выберите «Просмотреть все настройки»
- Прокрутите вниз, пока не увидите «Подпись» на вкладке «Общие».
- В подписи, в которую вы хотите добавить изображение, выберите значок изображений.
- Найдите изображение, которое вы хотите добавить, и нажмите «Выбрать» (Примечание. Вы можете выбрать и изображение из папки на Диске, загрузить со своего компьютера или добавить изображение из Интернета, если у вас есть URL-адрес этого изображения. Имейте в виду вам понадобится URL-адрес самого изображения.)
Когда закончите, прокрутите экран вниз и нажмите кнопку «Сохранить изменения».
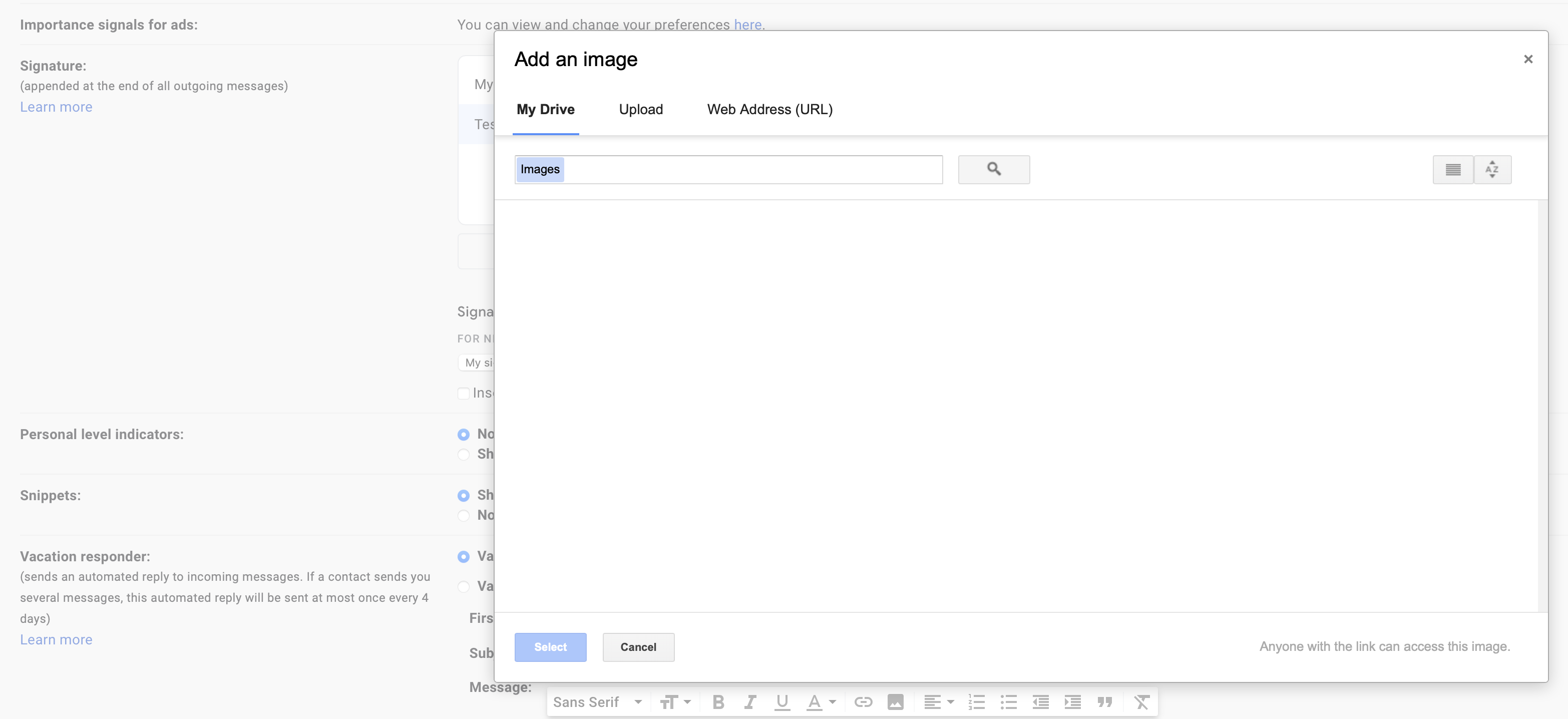
Вы можете добавить изображение к ранее созданной подписи или при создании подписи.
Распространенные проблемы с форматированием
Вы можете создать подпись в Gmail и разочароваться. Вот некоторые распространенные проблемы форматирования и способы их решения.
- Размер текста. Если ваша подпись больше или меньше, чем вы хотели бы, просто выберите значок размера текста в нижней части окна составления подписи в Gmail, чтобы выбрать нужный размер.
- Шрифт. Gmail может по умолчанию использовать шрифт, который вам не нравится. Если это ваша проблема, просто выберите средство выбора шрифта в нижней части окна композиции подписи, чтобы выбрать тот, который вам больше подходит. Выделите весь текст и найдите нужный шрифт.
- Это недостаточно ярко. Вы также можете выбрать полужирный шрифт, подчеркивание или курсив в окне составления подписи Gmail. Просто выберите текст, который вы хотите стилизовать, и щелкните мышью!
- Это недостаточно красочно. Текст вашей подписи Gmail может быть настолько ярким, насколько вам нравится. Выберите значок «А» в нижней части окна создания подписи, чтобы открыть список цветов, доступных для вашей подписи Gmail.
- Нужна ссылка. Окно составления подписи Gmail имеет знакомый значок цепочки для добавления ссылок. Просто выделите текст, на который хотите сделать гиперссылку, нажмите кнопку и добавьте ссылку.
- Информации много, и она беспорядочна. Если в вашей электронной подписи содержится много данных, попробуйте функции выравнивания Gmail или нумерованные списки. Это поможет другим отслеживать огромные объемы данных.
- Другие вопросы. Подписи Gmail могут иметь отступ. Вы также можете выбрать маркированный список или блочную цитату. Щелкните значок со стрелкой вниз, чтобы открыть дополнительные функции.
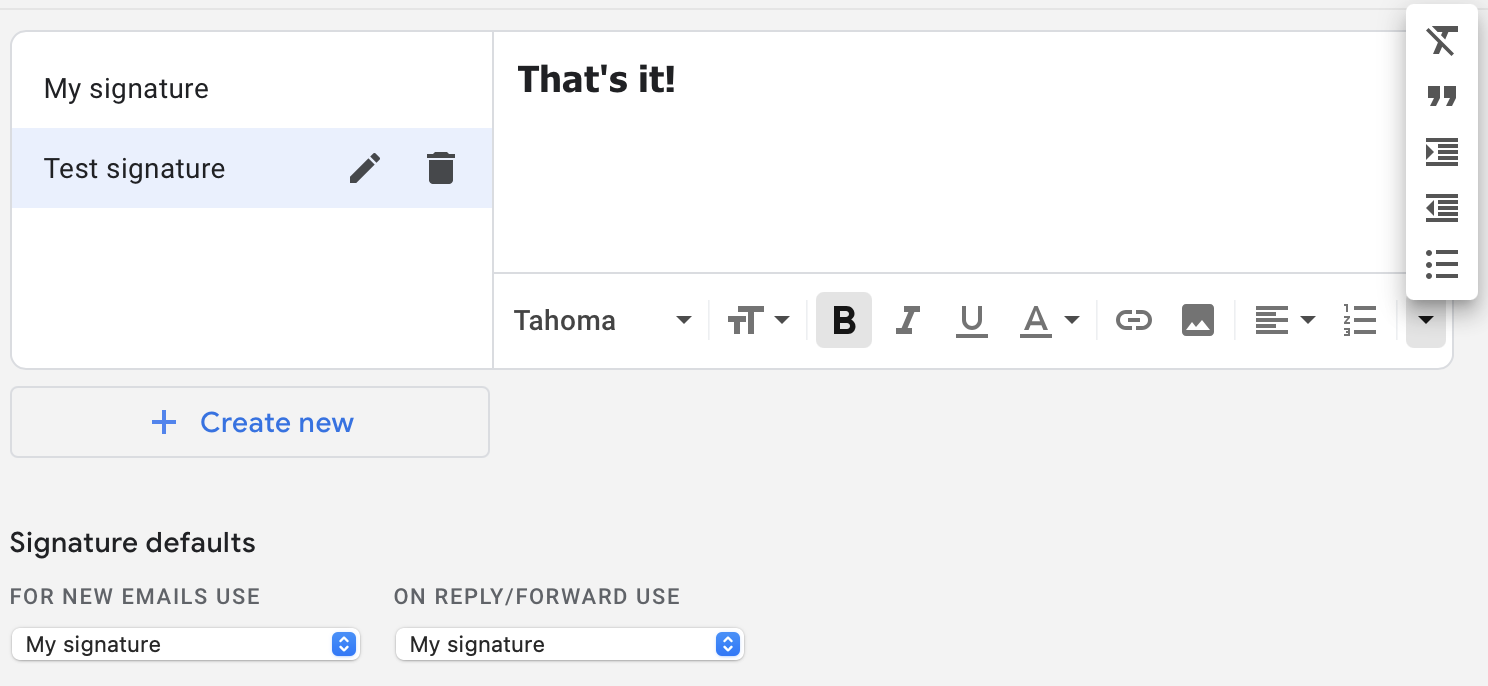
Храните все свои сообщения в одном приложении
Давайте помнить, что Gmail — это только один из способов связи. Скорее всего, вы также используете несколько других сервисов.
Переключение между приложениями может быть утомительным только для того, чтобы вести несколько разговоров, так зачем беспокоиться? Получите чат+.
IM+ — это сенсационное приложение для чата «все в одном» для вашего Mac. Он встроен в ваш Mac, существует в его собственной среде, поэтому вам не нужно открывать несколько приложений или вкладок браузера. Он работает со всеми основными службами чата, включая Gmail, Slack, Twitter, Skype, LinkedIn, WhatsApp, Facebook Messenger и Hangouts.
Приложение поддерживает переключение между службами с помощью горячих клавиш — отличное сочетание клавиш, которое можно запомнить, если вы переключаетесь между приложениями весь день. Вы также можете выбрать цветовые метки для каждой службы чата и настроить звуки и уведомления для каждой службы.
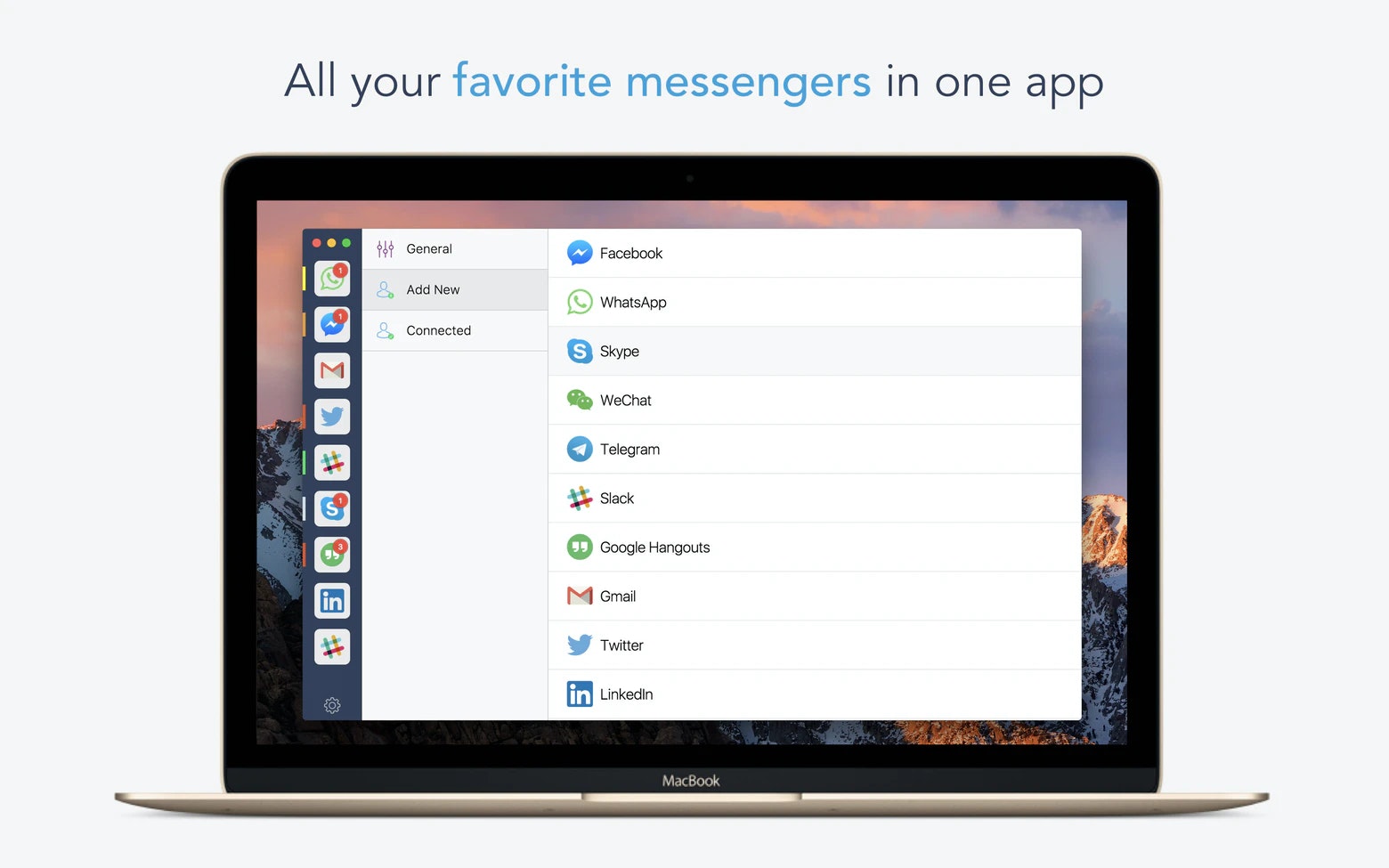
✕ Удалить баннер приложения
IM+ также поддерживает GIF-файлы, обмен фотографиями, скриншотами и видео прямо в чатах и Gmail! Это замечательное приложение для объединения всех ваших разрозненных чатов прямо на вашем Mac.
Очень важно иметь отличную подпись Gmail. У вас могут быть дружелюбные подписи для подписи, краткие деловые подписи или и то, и другое!
Последний совет — добавьте несколько типов подписи. Ваши беседы по электронной почте могут быть довольно веселыми, но серьезная беседа может не нуждаться в беззаботных проводах в конце.
Вы также можете захотеть использовать нативную версию, а не использовать Интернет, поэтому попробуйте Canary Mail или Unibox. Оба являются невероятными родными почтовыми клиентами Mac. IM+ — одно из лучших приложений для Mac, позволяющее вести множество разговоров по разным каналам, что большинство из нас делает каждый день.
Все три этих невероятных приложения доступны бесплатно в течение семидневной пробной версии Setapp, лучшего в мире набора приложений для повышения производительности для Mac. В дополнение к этим трем приложениям вы получите неограниченный доступ к полному набору из почти 200 приложений для Mac в течение пробного периода.
По истечении недельного пробного периода постоянный доступ ко всему каталогу Setapp обойдется всего в 9,99 долларов США в месяц. Невероятная сделка для такого количества феноменальных приложений, так зачем откладывать? Попробуйте Setapp прямо сейчас!






