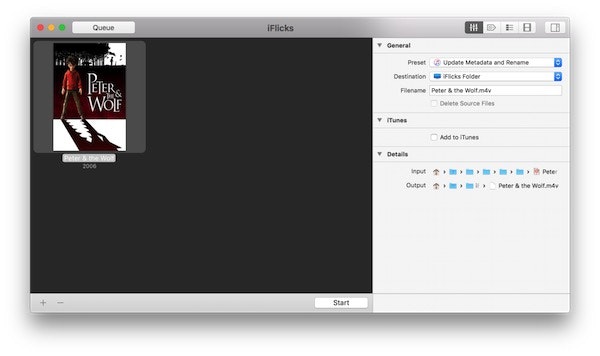Как добавить видео в iTunes
Есть несколько разных способов добавить видео в iTunes на вашем Mac. Фильмы и телепрограммы, которые вы покупаете или берете напрокат в iTunes Store, добавляются автоматически. Но как насчет того, чтобы добавить локальный загруженный mp4 в библиотеку iTunes? Или домашние фильмы, которые вы снимаете на видеокамеру и хотите импортировать в iTunes? Это немного сложнее. А если вы хотите добавить свою обложку или метаданные, это становится еще сложнее.
Как импортировать видео в iTunes
Первое, что нужно отметить, это то, что iTunes поддерживает только форматы файлов .mov, .mp4 и .m4v. Итак, если видео, которое вы хотите добавить, не в одном из этих форматов, вам нужно будет его преобразовать.
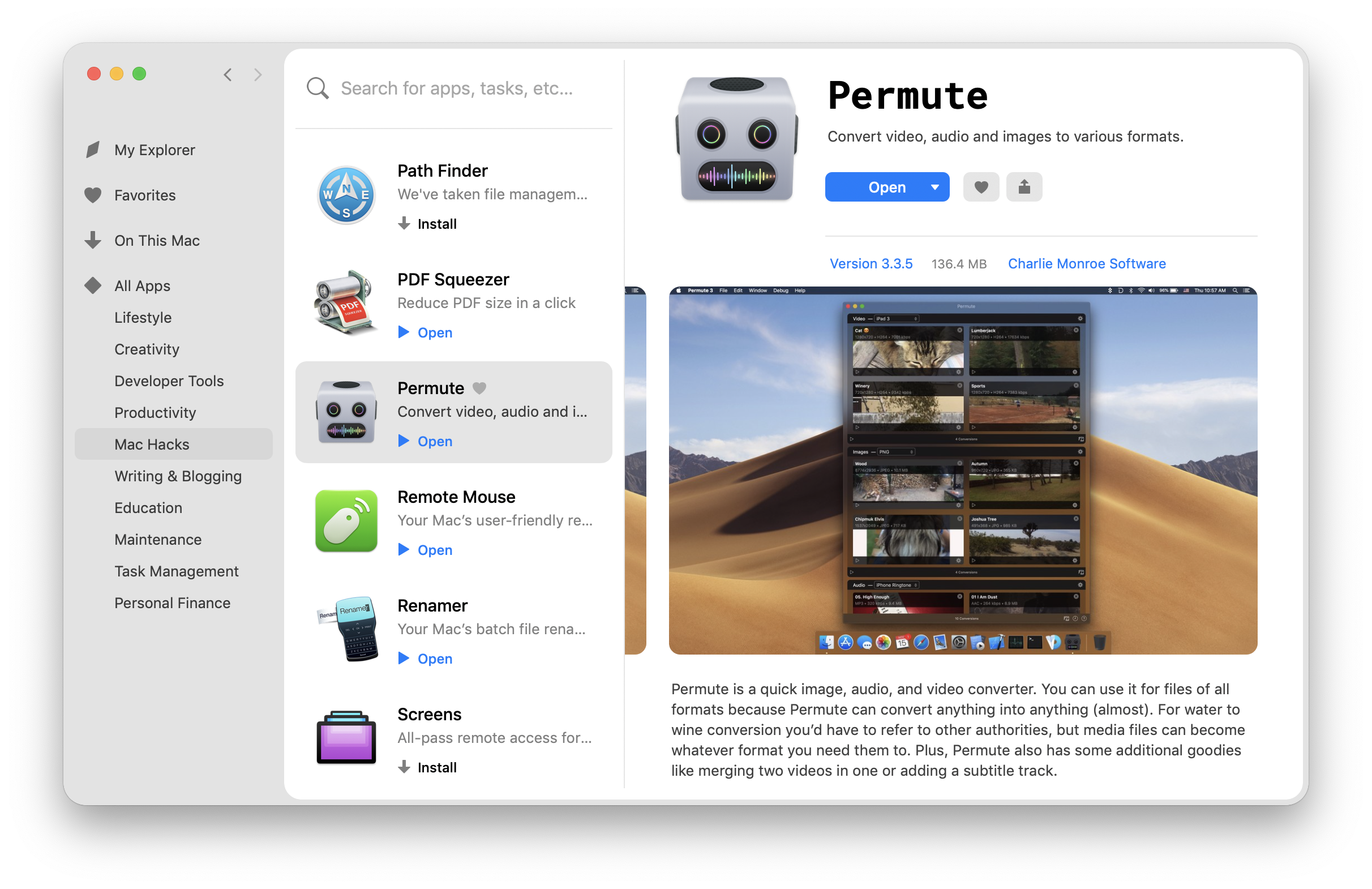
Существует ряд различных инструментов, которые можно использовать для преобразования видео в форматы .mov, .mp4 или .m4v. Некоторые из этих инструментов также позволяют добавлять метаданные, такие как название, актерский состав, данные о выпуске и режиссер. А другие позволят вам конвертировать несколько видео в пакетном режиме.
Совет для профессионалов: Folx позволяет очень легко загружать видео из Интернета и имеет встроенный торрент-клиент. И Downie, и Elmedia Player могут загружать видео с YouTube и других сайтов потокового видео. Легко конвертируйте медиафайлы с помощью Permute.
Выберите инструмент, который подходит вам лучше всего в Setapp.
Ваше видео в правильном формате? Вы можете загрузить свое видео напрямую в iTunes, только если у вас есть правильный формат файла. Просто перетащите видео с рабочего стола Mac на значок iTunes в Dock или запустите iTunes, щелкните меню «Файл» и выберите «Добавить в медиатеку».
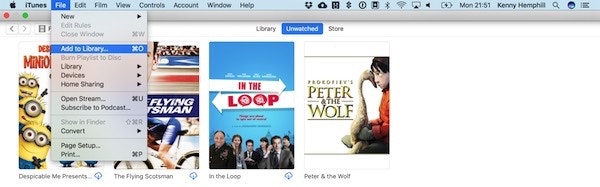
В более новых версиях iTunes все видео, которые вы добавляете вручную, помещаются в список воспроизведения под названием «Домашние фильмы». Перейдите к этому плейлисту, найдите видео, которое вы только что добавили, и нажмите кнопку воспроизведения.
Однако иногда мы сталкиваемся с некоторыми проблемами при добавлении MP4 (MPEG) в iTunes.
Не удается добавить фильмы в библиотеку iTunes?
Это обычная ситуация, когда люди не могут импортировать видео в iTunes. Иногда, когда вы пытаетесь добавить видео в библиотеку с помощью кнопки «Добавить файл в библиотеку» или перетаскиванием, ничего не происходит. Видео не будет отображаться ни в одной категории. Обычно вы пытались переконвертировать формат фильма, пытались переустановить iTunes, но все было бесполезно.
Если ваша реакция на приведенные выше шаги заключается в том, чтобы задаться вопросом, почему нет приложения, которое позволит вам кодировать видео, добавлять метаданные и добавлять видео в iTunes в одном месте, вам повезло. iFlicks, доступный в Setapp, является таким приложением. Это позволяет легко взять любое видео и добавить его в iTunes.
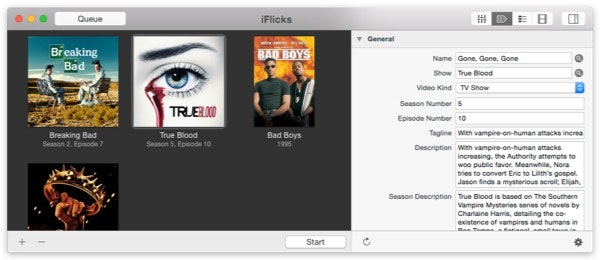
iFlicks позволяет конвертировать практически любое видео в формат, подходящий для iTunes, а затем добавлять его. Это также упрощает добавление метаданных, глав, субтитров и обложек. Вы даже можете создавать сценарии для автоматизации процесса, поэтому все, что вам нужно сделать, это поместить свое видео в папку.
Как добавить любое видео не из iTunes в библиотеку iTunes
- Откройте iFlicks и запустите его.
- Добавьте свое видео в iFlicks.
После запуска iFlicks перетащите видео, которое хотите добавить в iTunes, в его главное окно. Перейдите на вкладку «Настройки» на правой боковой панели и установите флажок «Добавить в iTunes». - Нажмите «Пуск», и ваше видео будет добавлено в вашу медиатеку iTunes.

Как настроить ваше видео
Возможно, вы захотите внести несколько изменений, прежде чем добавлять файлы в библиотеку iTunes. Первый вариант — изменить формат видео. По умолчанию установлено значение «Совместимость с iTunes», что подходит для большинства случаев. Но если вы предпочитаете форматировать его для определенного устройства или для HD 1080p, вы можете выбрать это в раскрывающемся меню. И если вы хотите сохранить закодированное видео в папке «Фильмы», а не в папке iFlicks по умолчанию, установите это в следующем меню. Установите флажок ниже, чтобы удалить исходное видео после его кодирования.
Как добавить метаданные в файлы
Одной из лучших особенностей iFlicks является то, что он позволяет очень легко редактировать метаданные. Нажмите на значок тега на правой боковой панели. Если видео является коммерческим выпуском, указанным на IMDB, убедитесь, что название совпадает с названием, указанным на IMDB, и щелкните увеличительное стекло рядом с заголовком. Если iFlicks найдет его, он загрузит метаданные из IMDB. Если это ваш собственный домашний фильм, введите данные, которые вы хотите добавить, в поля формы.
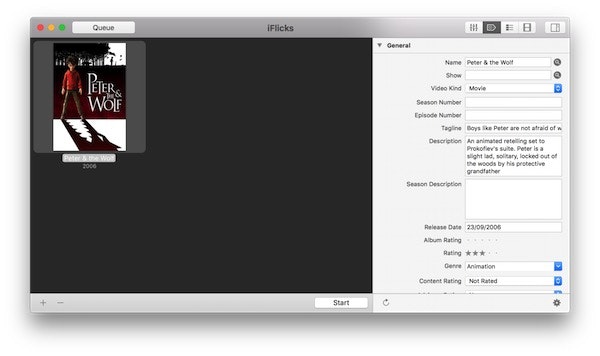
Как добавить обложку в iTunes
Обложка — это изображение, которое отображается в iTunes при просмотре видео. Прокрутите вниз до раздела с произведениями искусства. Если видео является коммерческим выпуском, щелкните увеличительное стекло, чтобы найти обложку на IMDB. Если это ваш собственный домашний фильм, найдите на своем Mac фотографию, которую хотите использовать, и перетащите ее в поле с обложкой.
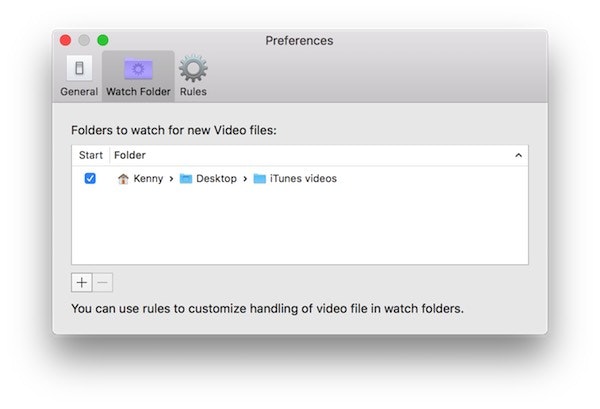
Следующие два шага позволяют вам создать правила для автоматической обработки видео, так что все, что вам нужно сделать, чтобы добавить видео в iTunes, — это поместить его в папку.
Создайте папку для просмотра.
- Папка просмотра позволяет перетаскивать в нее видео и обрабатывать их в соответствии с заданным вами набором правил.
- Нажмите «Файл», затем выберите «Настройки».
- Нажмите на вкладку Папка просмотра.
- Нажмите «+» в нижней части окна и перейдите к папке, которую вы хотите использовать в качестве контрольной папки.
- Щелкните Открыть.
- Когда папка появится в окне iFlicks, установите рядом с ней флажок.
Добавьте несколько правил
Теперь, когда вы создали папку «Смотреть», вам нужно сообщить iFlicks, что вы хотите, чтобы он делал с видео, которые вы туда помещаете.
- Перейдите на вкладку «Правила» в настройках. Есть три этапа, на которых вы можете установить правило для срабатывания:
- как только файл загружается в iFlicks;
- при загрузке метаданных;
- и после его обработки.
- Щелкните нужную вкладку, а затем щелкните Добавить правило.
- Выберите параметры из раскрывающихся меню, чтобы создать условия для правила, и используйте «+», чтобы добавить дополнительные условия.
Совет: если вы хотите, чтобы правило срабатывало для каждого видео, которое вы перетаскиваете в папку, установите «Имя есть», затем «Нет», а затем введите непонятную строку символов в поле имени. Таким образом, правило будет срабатывать для каждого файла, кроме тех, которые имеют очень необычное имя. Затем сделайте то же самое, чтобы установить действия, которые будут выполняться при выполнении условий. - Нажмите «ОК», когда закончите.
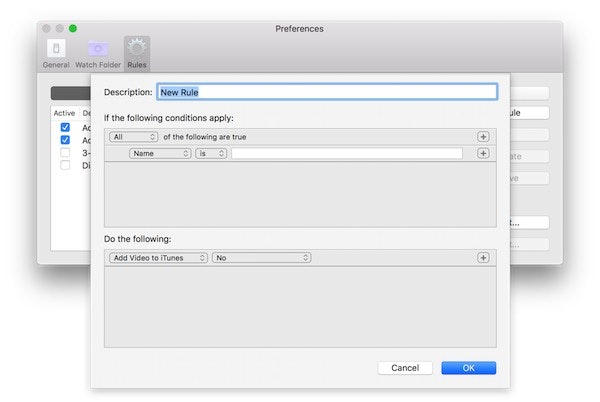
Теперь, когда вы перетаскиваете видео в папку просмотра, правило срабатывает и видео обрабатывается автоматически.