Как инвертировать цвета на вашем Mac
Инверсия цветов на вашем Mac — это полезная функция, которую вы можете использовать, чтобы уменьшить нагрузку на глаза при работе в темноте, а также это один из способов, которым люди с проблемами зрения могут улучшить свои впечатления. Эту функцию также можно использовать для улучшения контрастности или для помощи в различении цветов людям с нарушениями цветового зрения.
Вы можете легко переключаться между инвертированными цветами и исходными цветами на экране вашего Mac, и есть несколько способов сделать это, поэтому давайте подробнее рассмотрим, чтобы вы могли выбрать именно тот способ, который лучше всего подходит для вас.
Как инвертировать цвета дисплея на Mac
Если вы хотите инвертировать цвет экрана вашего Mac, вы можете сделать это в Системных настройках.
Просто щелкните меню Mac и перейдите в «Системные настройки…»> «Доступность»> «Дисплей» и установите флажок «Инвертировать цвета»:
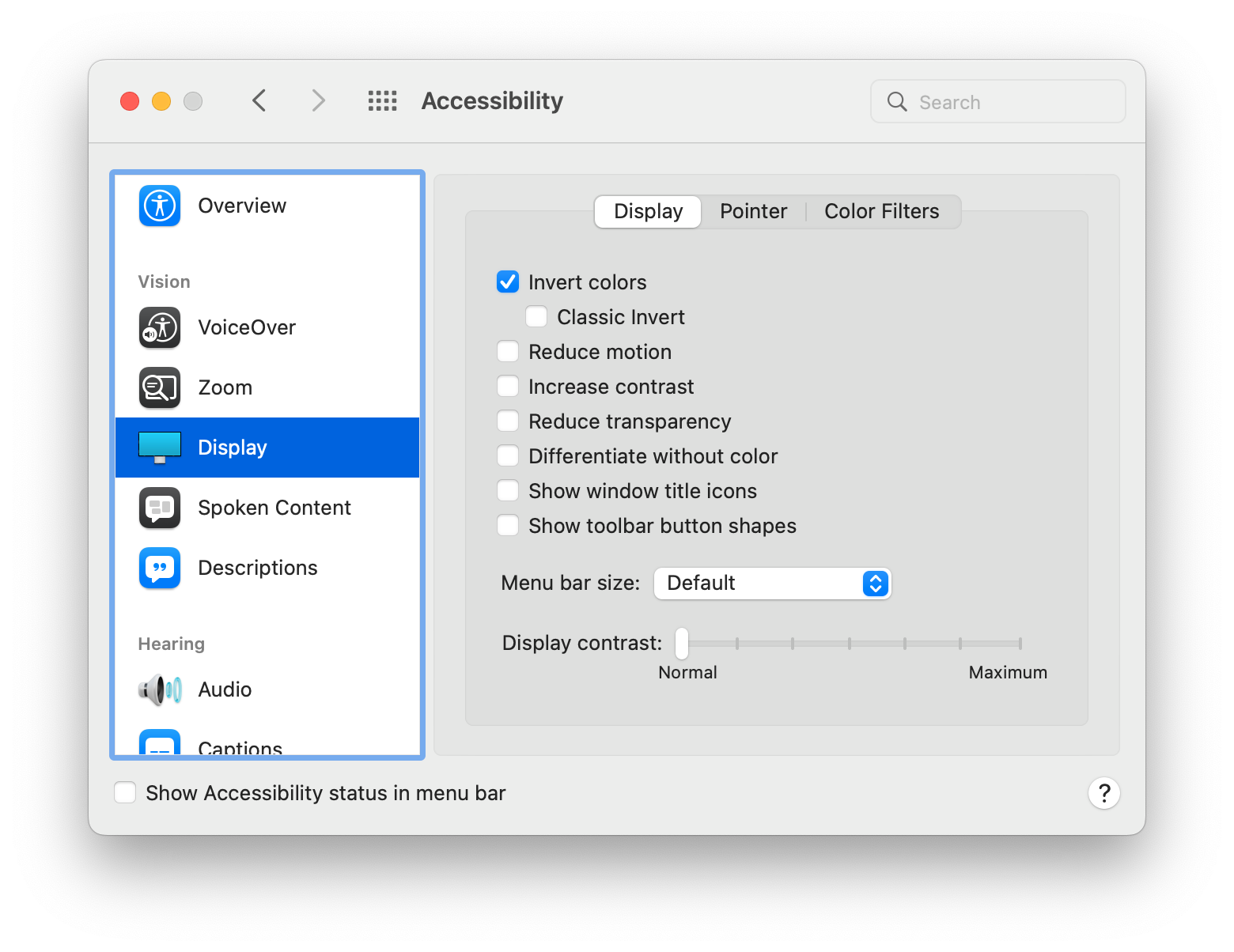
В зависимости от ваших потребностей в экране, вы можете просто использовать темный режим.
Чтобы включить темный режим на Mac, откройте «Системные настройки…» > «Основные» и выберите режим в разделе «Внешний вид»:
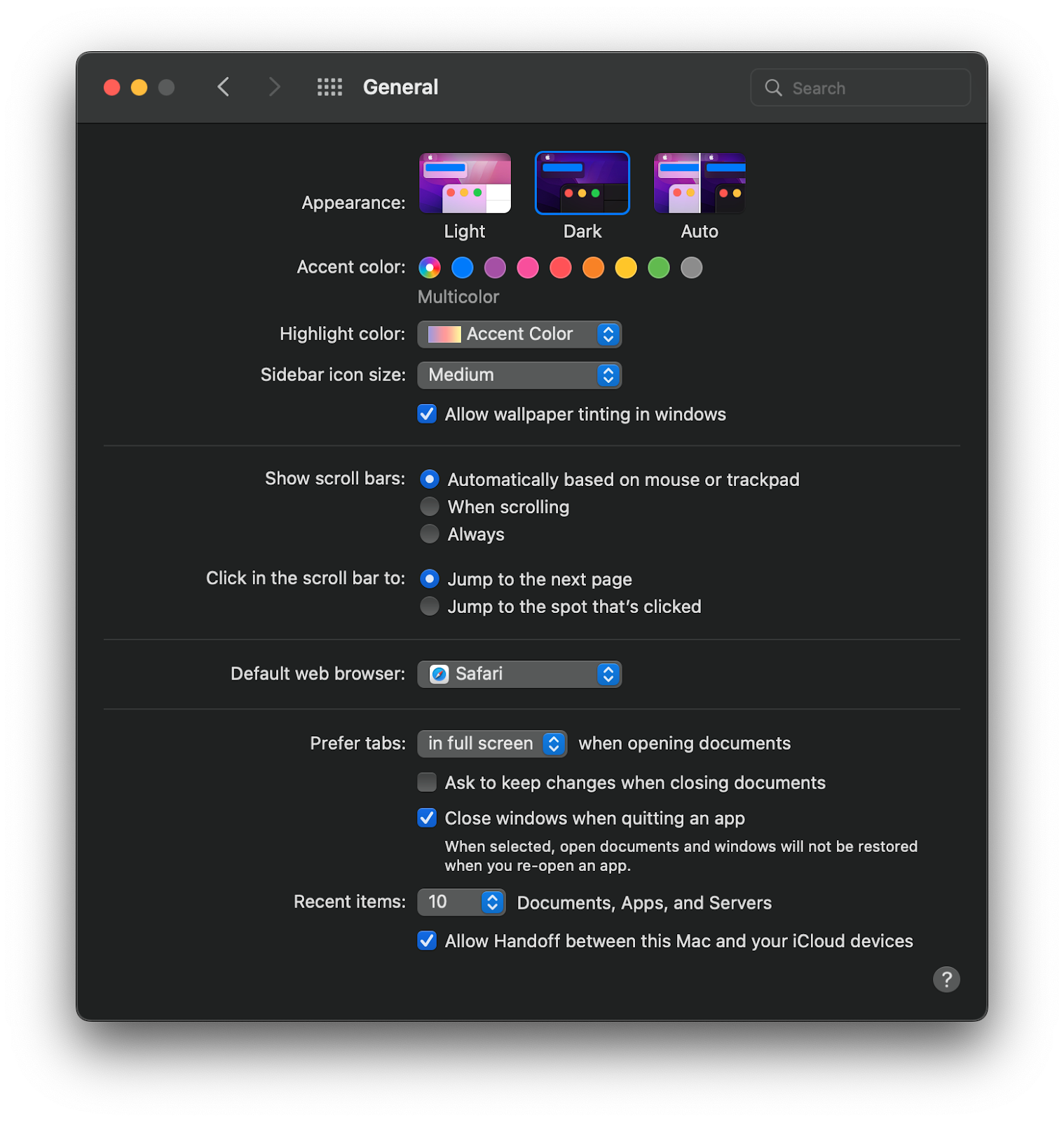
Вы можете настроить темный режим на автоматическое включение или постоянное включение. Если вам интересно узнать больше об использовании темного режима на вашем Mac, ознакомьтесь с нашей специальной публикацией на эту тему здесь.
И если вы хотите иметь возможность легко включать и выключать темный режим, вы можете использовать приложение One Switch, которое позволяет включать и выключать режим с помощью переключателя в раскрывающемся меню значка приложения в ваша панель меню:
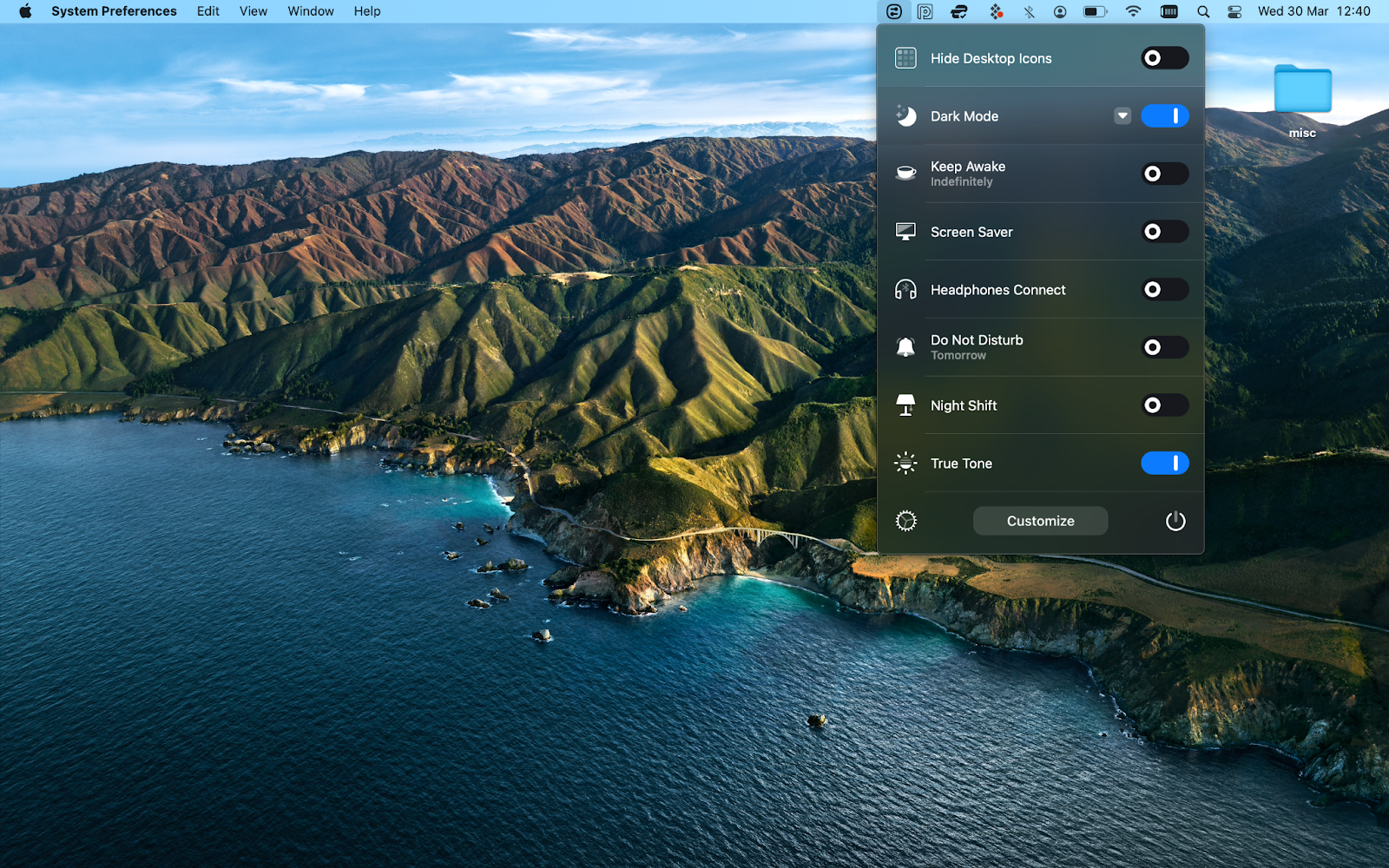
Что такое ярлык Mac для инвертирования цветов?
Если вы хотите быстро инвертировать цвета дисплея вашего Mac, вы также можете использовать Siri или сочетание клавиш.
Чтобы использовать Siri, убедитесь, что параметр «Спросить Siri» включен в «Системных настройках…» > Siri, а затем щелкните значок Siri в строке меню.
Когда Siri активна, попросите Siri инвертировать цвета.
Чтобы отключить инверсию, попросите Siri отключить инвертирование цветов:
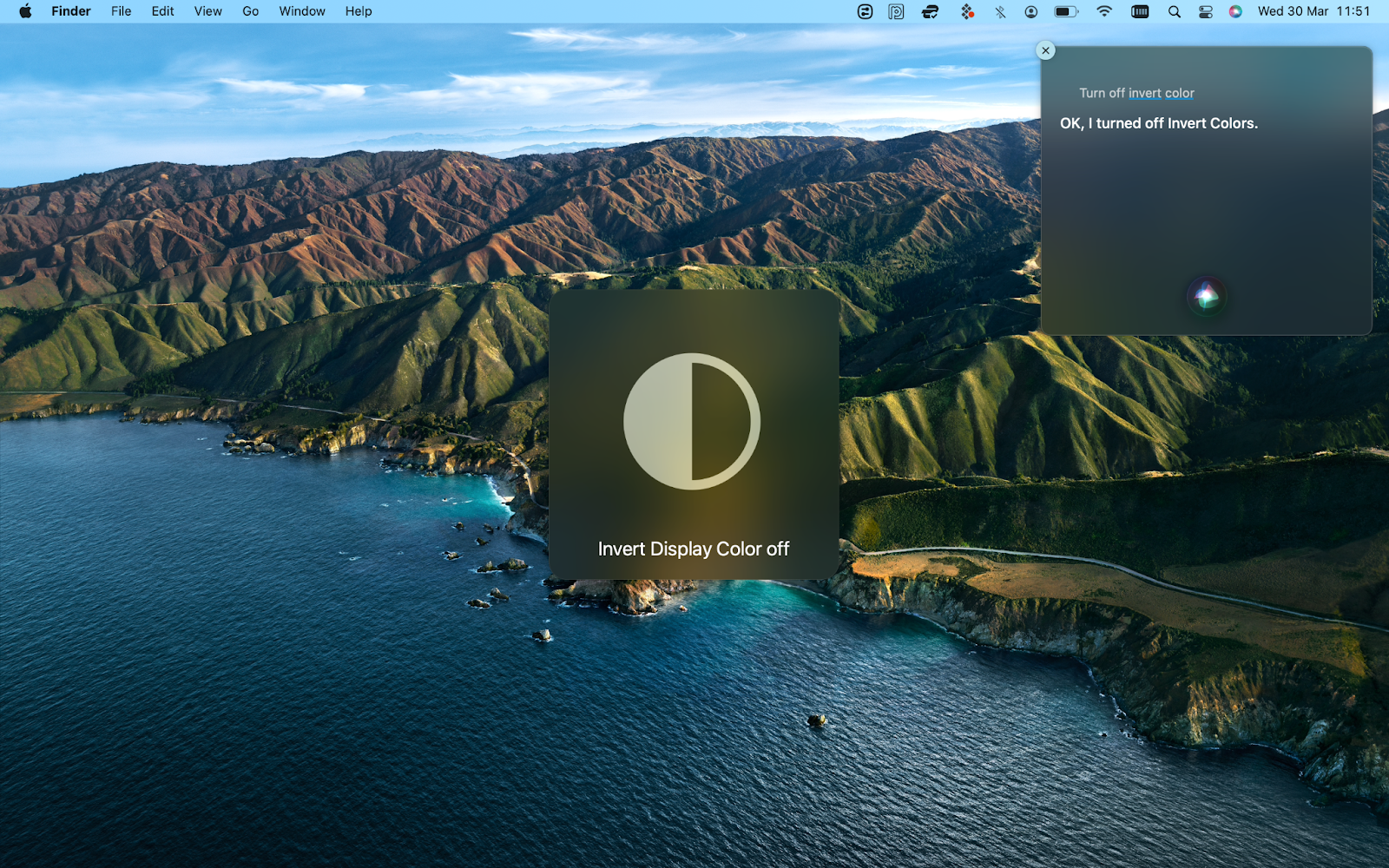
Чтобы включить стандартное сочетание клавиш для инвертора цвета на вашем Mac, перейдите в «Системные настройки…»> «Клавиатура»> «Сочетания клавиш»> «Доступность» и установите флажок «Инвертировать цвета»:
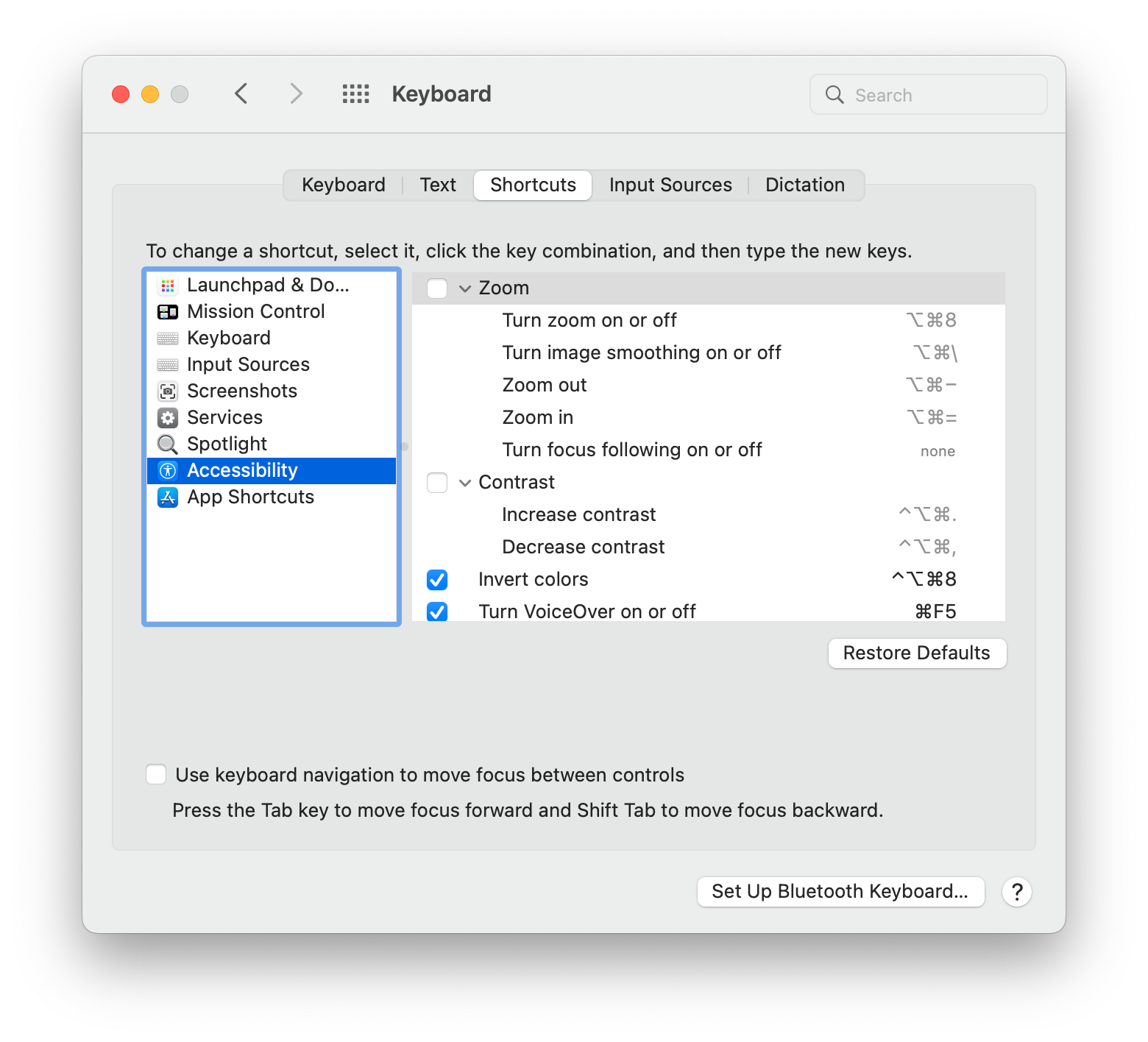
Теперь вы можете использовать сочетание клавиш Mac по умолчанию для инверсии цветов — Control + Option + Command + 8, чтобы включать и выключать инверсию.
Вот как инвертировать цвета на Mac с помощью сочетания клавиш.
Кроме того, вы можете использовать BetterTouchTool для настройки любых действий на вашем Mac, включая инверсию цвета.
Представьте, что вы включаете инверсию цветов и через некоторое время хотите ее выключить. Если прошло достаточно времени или вы отвлеклись, вы можете понять, как отключить инвертированные цвета. Теперь комбинация клавиш для инверсии цвета не кажется такой простой для запоминания.
С BetterTouchTool мы можем назначить действие или последовательность действий любому триггеру. Кроме того, мы также можем заставить его работать только в определенном измерении вашей работы на Mac.
Например, в этой настройке мы сделали простым нажатием клавиши D активацию полного ярлыка Mac для инвертирования цветов, но только в Finder:
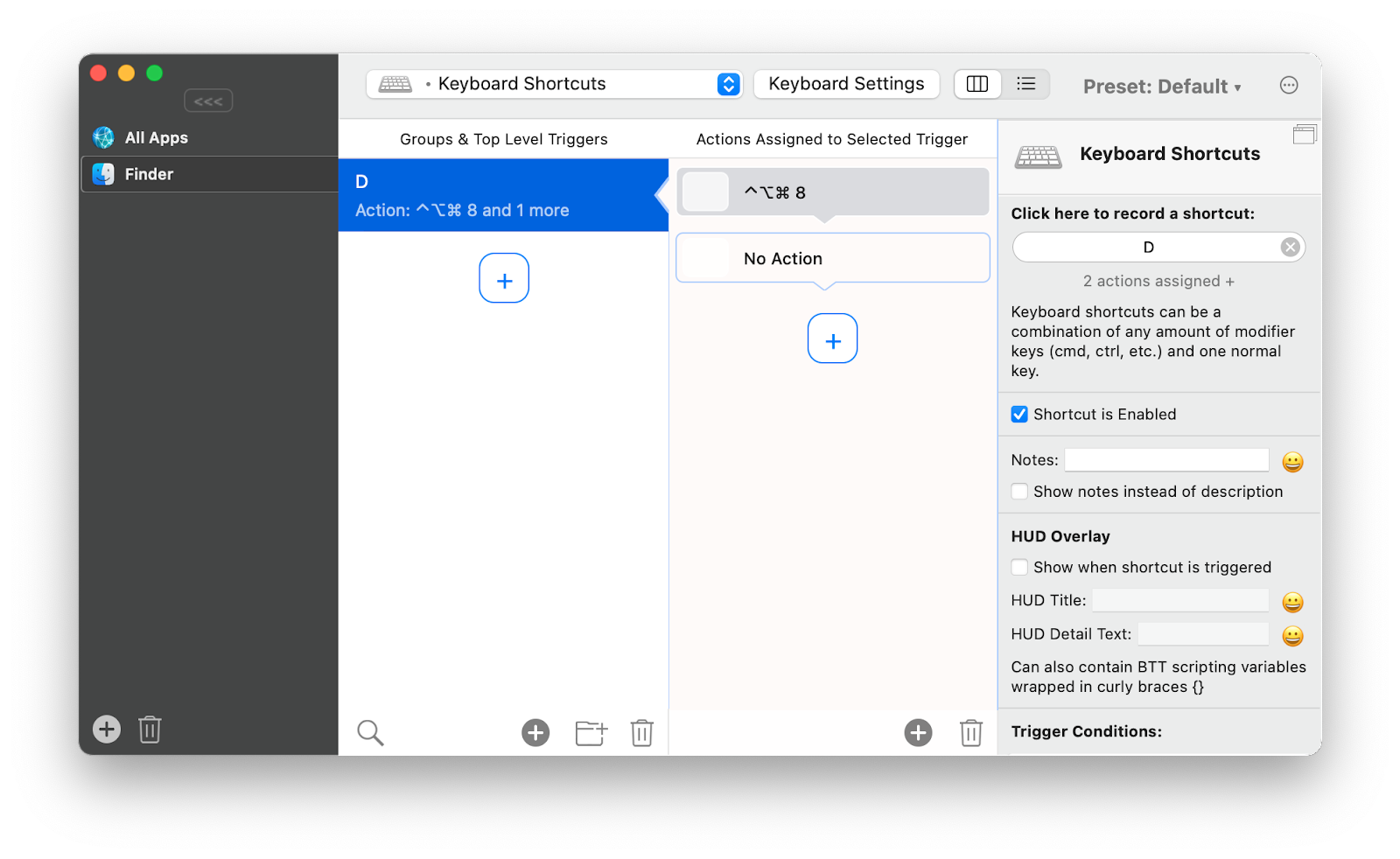
Приложение позволяет создать любой ярлык для ваших частых действий на Mac и сэкономить время на повторяющихся действиях. Вы можете настроить свои действия очень узко, чтобы они работали только в определенных приложениях.
Настройте действия на своем Mac от сочетаний клавиш до трекпада, Magic Mouse, пультов дистанционного управления, триггеров MIDI, рисунков и многого другого.
Зачем использовать инвертор цвета на Mac
Если вы хотите инвертировать цвета экрана Mac на отрицательные, есть несколько способов сделать это очень легко — с помощью настроек специальных возможностей, сочетания клавиш, Siri или пользовательского действия в стороннем приложении, таком как BetterTouchTool.
Чаще всего эта функция используется для предотвращения напряжения глаз в темноте. Кроме того, вы можете попробовать включить темный режим, как описано ранее в этой статье.
Какими бы ни были причины, вы можете сделать это очень быстро с помощью нашего руководства выше. Если вы хотите попробовать упомянутые нами приложения — One Switch и BetterTouchTool, — вы можете получить их в Setapp, сервисе тщательно отобранных инструментов для повышения производительности на Mac и iOS.
Попробуйте Setapp с бесплатной 7-дневной пробной версией, чтобы увидеть, подходит ли оно для вашего ежедневного потока, а инструменты могут сэкономить ваше время и повысить эффективность вашей работы.






