Как установить таймер выключения для Mac
В большинстве случаев Mac хорошо экономят энергию, которую они используют. По умолчанию после нескольких минут бездействия вы можете увидеть затемнение экрана, затем отображение заставки и, в конечном итоге, выключение и перевод самого Mac в спящий режим.
Ключевое слово здесь — бездействие. Ваш Mac естественным образом отключается, когда ему нечего делать. Однако, когда перед ним стоит задача, например, воспроизвести видео или подкаст, он останется включенным навсегда (или до тех пор, пока не разрядится батарея, если это MacBook).
В некоторых случаях может быть полезно установить расписание питания, чтобы ваш Mac мог выключаться автоматически. Например, вам может нравиться засыпать под музыку, или звуки природы (из вашего Mac), или под телешоу, или под фильм.
Если вы используете такую платформу, как YouTube, она будет автоматически воспроизводить видео в течение нескольких часов, не давая вашему Mac заснуть. В таких случаях вы можете настроить Mac на отключение в определенное время.
К счастью, у вас есть множество вариантов включения таймера выключения Mac. Давайте рассмотрим лучшие из них, чтобы вы могли научиться планировать выключение Mac в любое время.
Как сделать таймер выключения Mac
Если вы хотите включить автоматическое выключение на Mac, у вас есть четыре основных варианта:
- Используйте встроенный таймер выключения в Energy Saver
- Создайте свой собственный таймер выключения в Терминале
- Автоматизируйте завершение работы с помощью стороннего приложения
- Используйте сторонние приложения, чтобы перевести ваш Mac в спящий режим, а не выключать его (может быть лучше и для вашего Mac)
Итак, вот как выключить MacBook Pro, iMac и другие компьютеры Mac в какой-то момент в будущем. Чтобы выключить Mac прямо сейчас, просто щелкните значок Apple в строке меню и выберите «Выключить…».
Как запланировать выключение Mac в один клик
Перечисляя параметры таймера выключения Mac от самого простого к более сложному, первым определенно будет использование предустановленного ярлыка во Всемогущем.
Всемогущий — это самый простой способ разблокировать более 50 пользовательских ярлыков для вашего Mac. Эта легкая утилита находится в строке меню и делает множество полезных и сложных действий доступными всего одним щелчком мыши.
Например, вы можете использовать значок Всемогущего в строке меню, чтобы заблокировать клавиатуру, автоматически преобразовать весь скопированный текст в обычный текст, запретить автоматическое открытие приложений и запланировать автоматическое завершение работы.
Чтобы включить таймер выключения:
- Запустить Всемогущий
- Отключение поиска в приложении
- Когда вы найдете «Расписание выключения», нажмите, чтобы открыть настройки.
- Укажите, как далеко в будущем должно произойти отключение, и при необходимости запишите ярлык.
- Активируйте запланированное завершение работы с помощью ярлыка или значка в строке меню приложения.
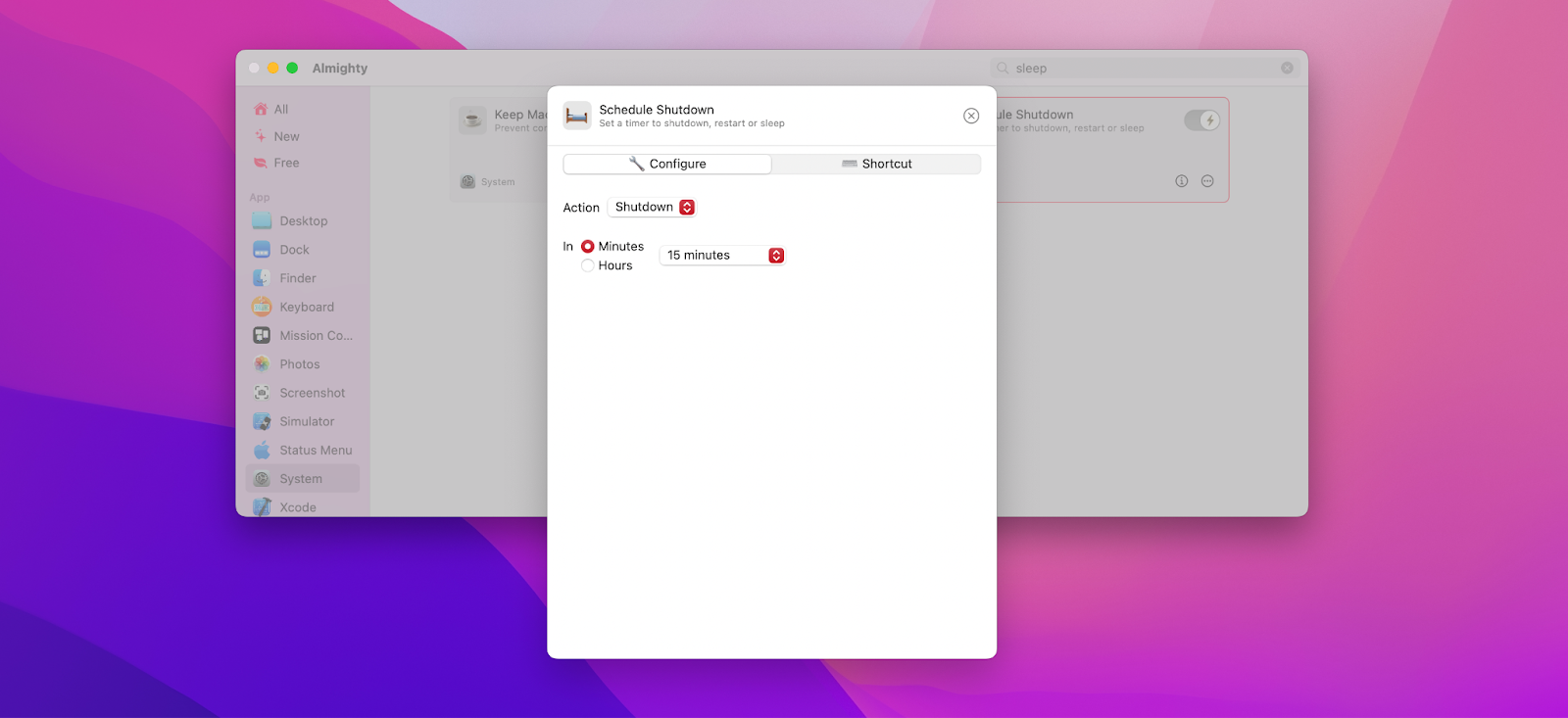
✕ Удалить баннер приложения
Как использовать встроенный график питания
Вы можете быть удивлены, узнав, что Mac уже имеет способ определения графика питания. Вы можете сделать это через меню энергосбережения в Системных настройках.
Чтобы узнать, как выключить MacBook Pro или другие компьютеры Mac:
- Откройте Системные настройки ➙ Энергосбережение
- Перейдите на вкладку «Расписание».
- Установите флажок «Сон» и замените его на «Выключение» в раскрывающемся меню.
- Укажите точную дату и время, когда вы хотите, чтобы ваш Mac автоматически выключался.
- Нажмите Применить
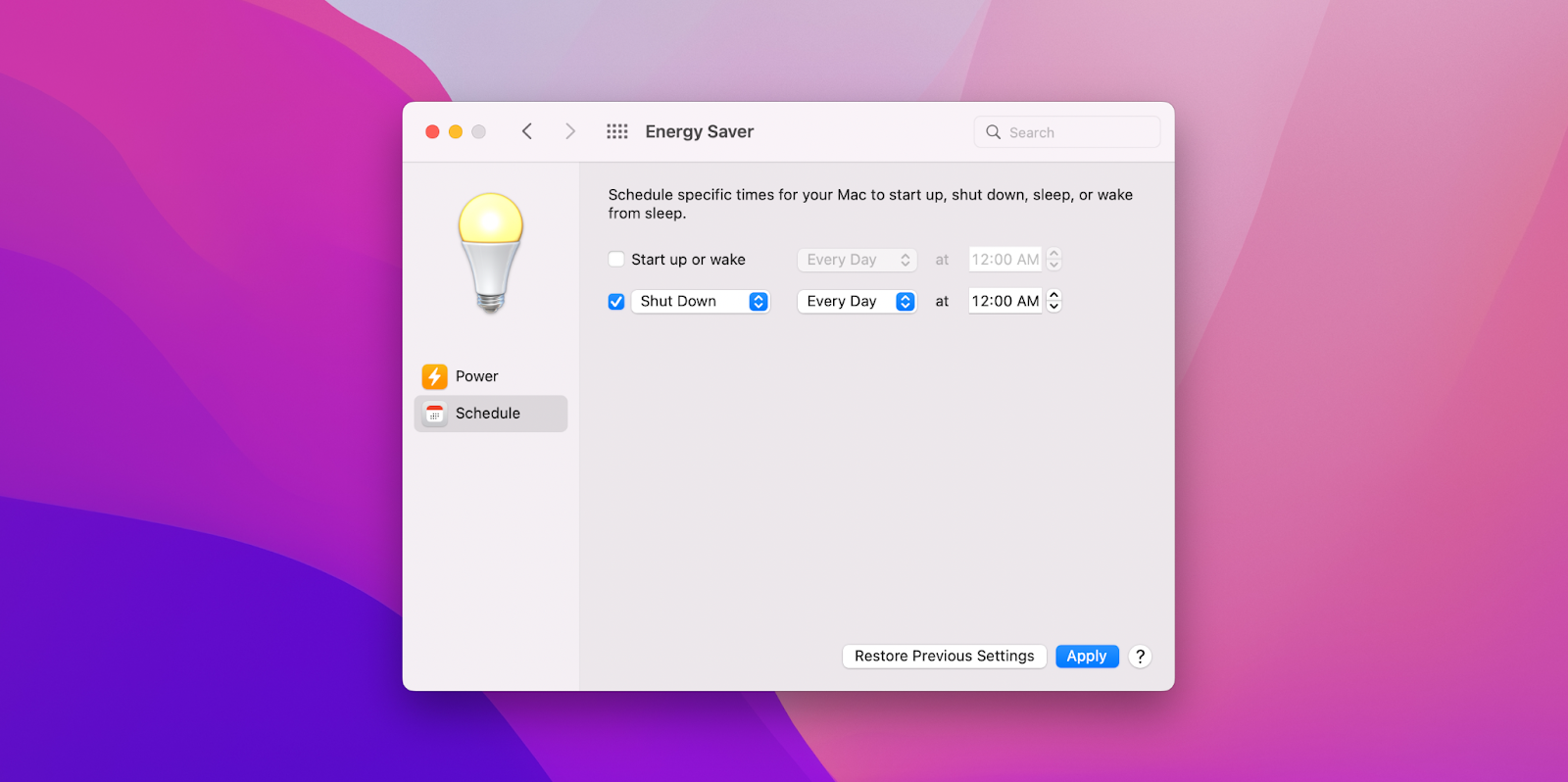
Как сделать свой собственный таймер выключения с помощью терминала
Для пользователей, знакомых с CLI (интерфейсами командной строки), также можно настроить Mac на отключение в определенное время с помощью терминала.
Вы можете использовать команду shutdown, добавив к ней определенные параметры:
- -h позволяет установить таймер
- -r перезагрузит ваш Mac, а не выключит его
- -s усыпит ваш Mac
Чтобы добавить время в Терминале, используйте +, а затем количество минут, например +15 (через 15 минут).
Итак, чтобы включить встроенный таймер выключения в Терминале:
- Запустить Терминал из Утилит
- Введите: sudo shutdown -h +60 (чтобы ваш Mac выключился через час)
- Нажмите «Возврат».
- Введите пароль пользователя
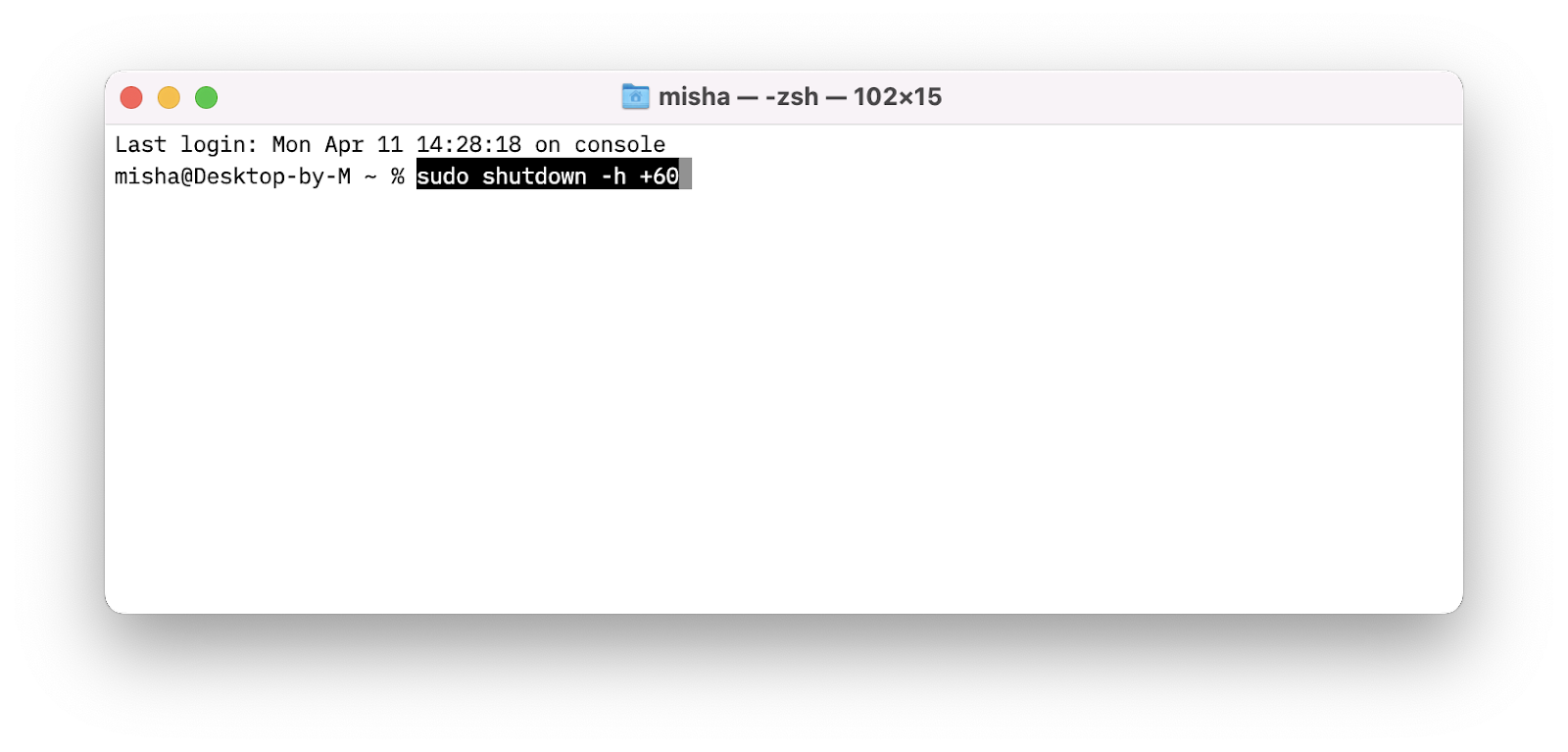
Если вы все сделали правильно, Терминал подтвердит вашу команду и выдаст вам свой ссылочный номер, также известный как pid.
Как создать ярлык на рабочем столе для таймера выключения
Как только вы привыкнете устанавливать таймер выключения с помощью Терминала, вы можете задаться вопросом, можете ли вы сделать это быстрее, чем постоянно повторять команду. Да, ты можешь!
По сути, на рабочем столе можно создать текстовый файл со всеми инструкциями по выключению внутри. Как только вы откроете текстовый файл, команда будет выполнена автоматически. Звучит здорово?
Вот как создать ярлык для планирования выключения Mac:
- Откройте новый файл в TextEdit
- Введите #!/bin/bash в самом верху
- Дважды нажмите клавишу «Return», чтобы ввести третий файл. Введите обычную команду выключения терминала, например sudo shutdown -h +60.
- Сохраните файл с расширением .txt.
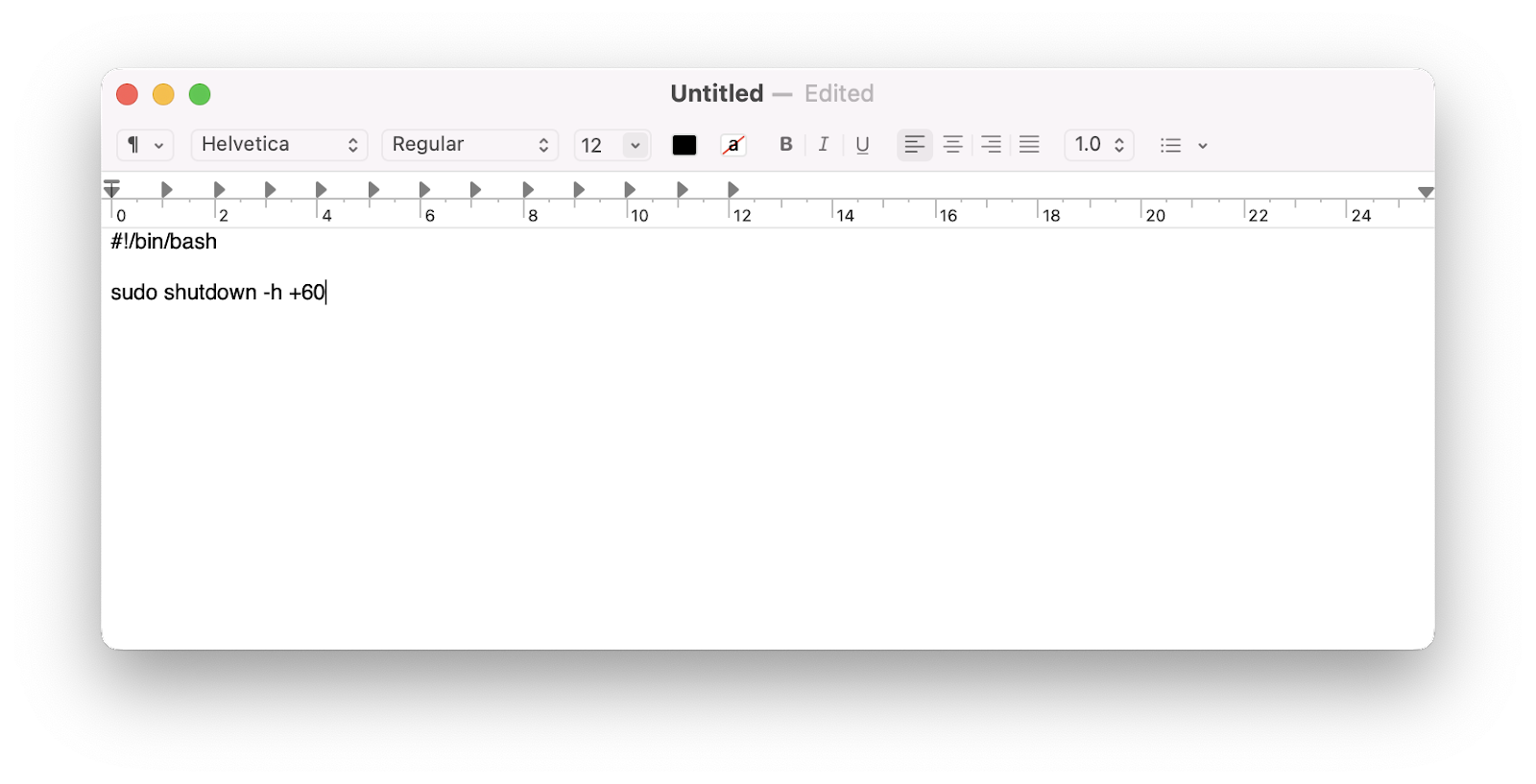
Теперь вам нужно изменить терминал прямо на рабочий стол:
- Запустить терминал
- Перейдите на рабочий стол, набрав cd /Users/[your username]/Рабочий стол
- Нажмите «Возврат».
- Тип chmod 774 выключение
- нажмите Ввод
Теперь дважды щелкните текстовый файл на рабочем столе, и таймер запустится.
Вы даже можете еще больше упростить процесс, назначив специальную комбинацию клавиш для открытия файла TextEdit. Для этого вам нужно использовать Keysmith.
Keysmith — замечательное приложение, которое за считанные минуты превращает любого в опытного пользователя Mac. Он позволяет записывать макросы или последовательности действий любой сложности и назначать им сочетания клавиш. Кроме того, ярлыки могут быть универсальными или специфичными для приложения.
Чтобы добавить таймер выключения в качестве ярлыка:
- Запустить Кейсмит
- Нажмите Новый макрос
- Назовите свое сочетание клавиш и назначьте ему уникальную последовательность клавиш.
- Затем нажмите «Запись» и дважды щелкните файл TextEdit.
- Нажмите «Остановить запись».
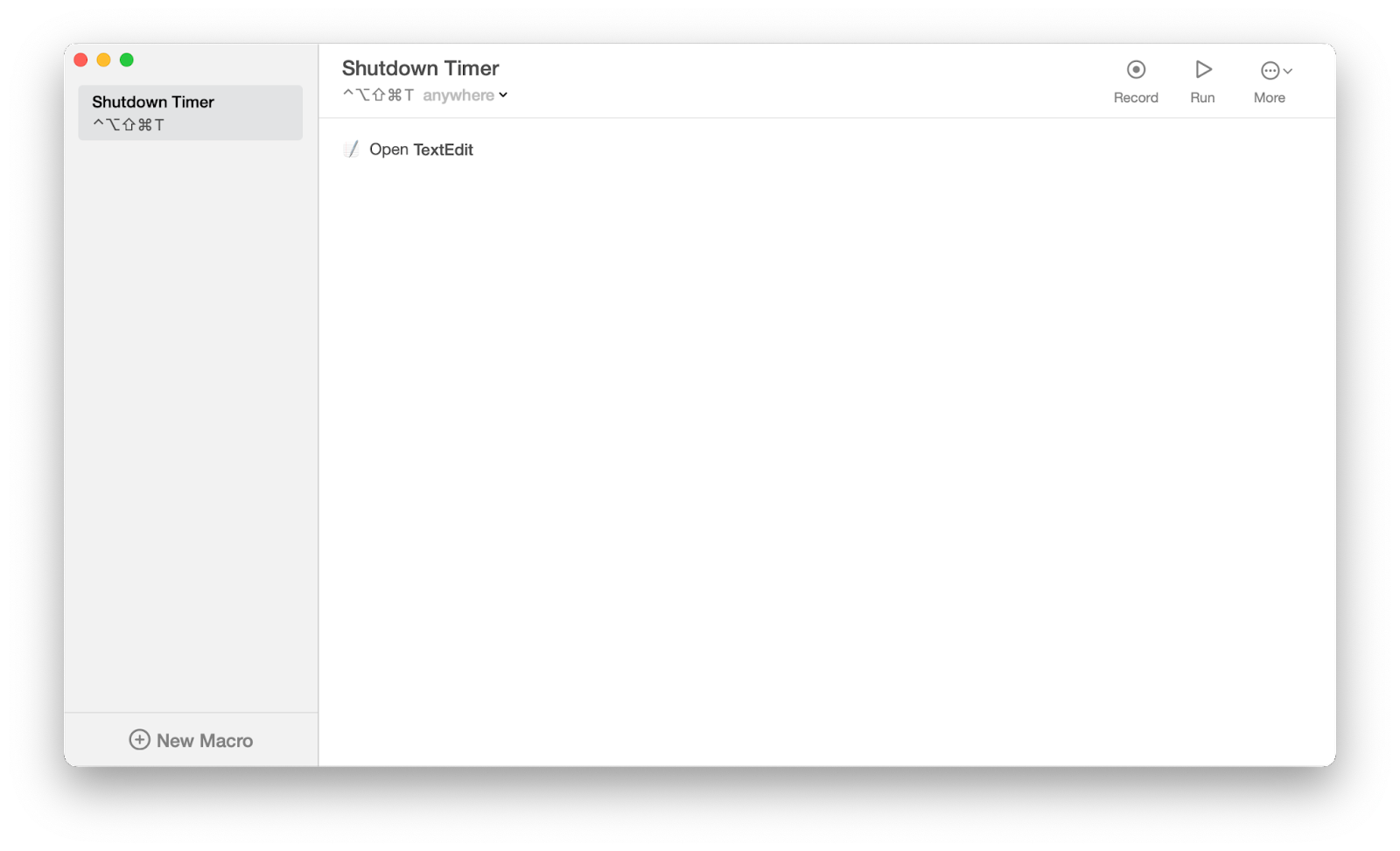
✕ Удалить баннер приложения
Теперь вы можете использовать свой ярлык в любом месте, чтобы открыть файл TextEdit, который запустит назначенный вами график питания.
Как отключить таймер выключения
Знание того, как установить таймер выключения для Mac, — это здорово, но вы, конечно же, также должны знать, как отключить таймер выключения.
Чтобы отключить таймер выключения, вам нужно использовать команду sudo kill pid, где pid — это ссылочный номер, который вы получили после того, как вы впервые установили команду таймера в Терминале:
- Открытый терминал
- Введите sudo kill 434 (или ваш точный номер pid)
- Нажмите «Возврат».
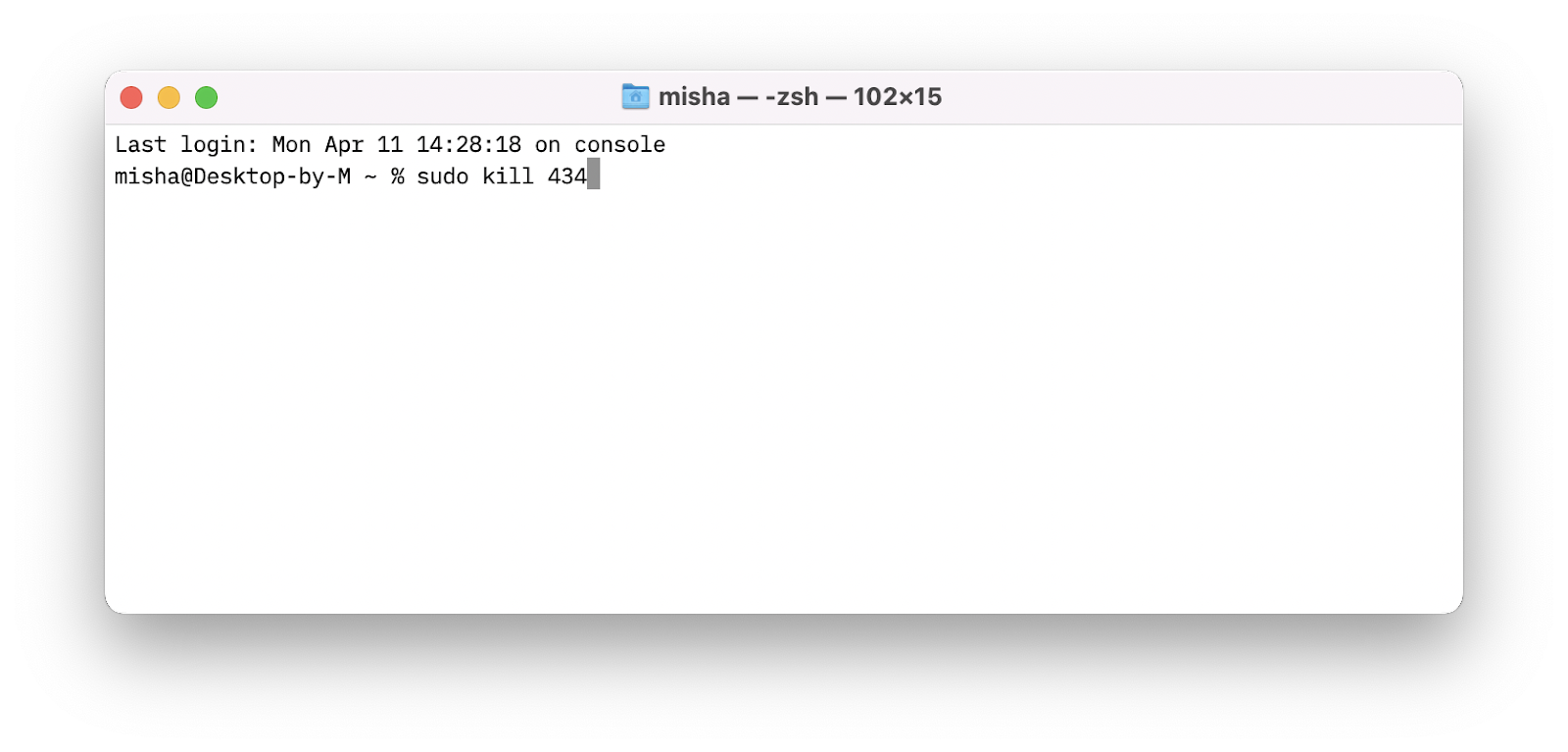
Примечание. Если вы не помните номер pid, просто используйте sudo killall shutdown.
Полезные альтернативы выключения для Mac
Прежде чем создавать таймер выключения Mac, вам следует подумать, нужно ли вам вообще выключать Mac.
Перевод вашего Mac в спящий режим может быть гораздо лучшим вариантом:
- Ваш Mac может синхронизировать и получать обновления приложений для Почты, Календаря, Заметок и других приложений во время сна.
- Вы можете возобновить работу мгновенно
- Экономия энергии от отключения минимальна
- Спящий режим не влияет на долговечность вашего Mac
Таким образом, выключение вашего Mac практически не дает никаких преимуществ.
Вместо этого вам следует попытаться найти простой способ перевести ваш Mac в спящий режим, что вы можете сделать в два клика с помощью таких приложений, как «Выйти все» и «Один переключатель».
Quit All — отличная утилита, которая позволяет вам закрыть все активные приложения одновременно, чтобы вы могли сбросить свое рабочее пространство. Он живет в строке меню и работает безупречно одним щелчком мыши.
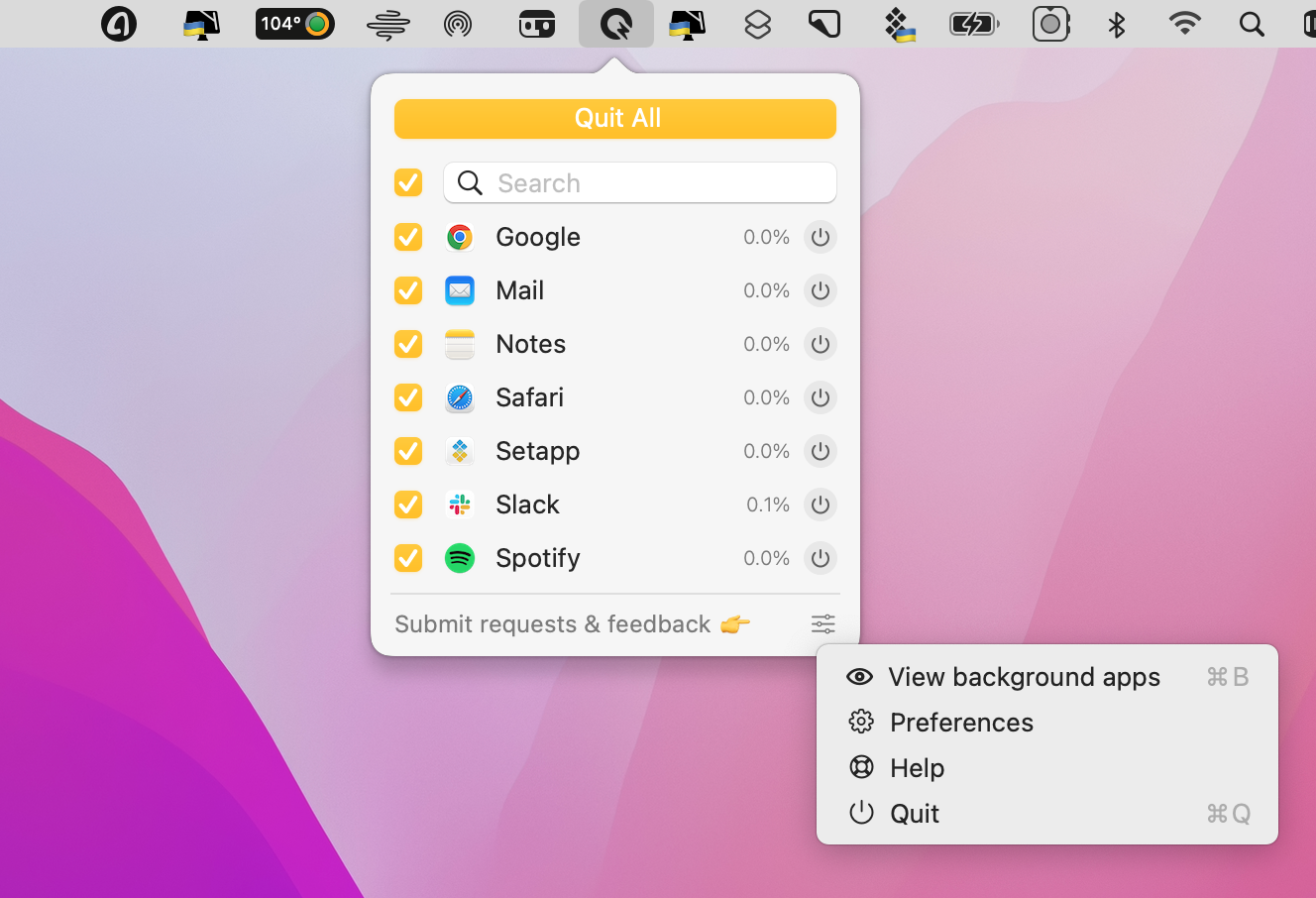
✕ Удалить баннер приложения
One Switch — еще одна широко полезная утилита, которая позволяет вам держать самые важные рабочие переключатели в одном месте, от блокировки клавиатуры до блокировки экрана или перевода дисплея в спящий режим. Вы можете настроить все действия по своему усмотрению и создать свой собственный рабочий процесс.
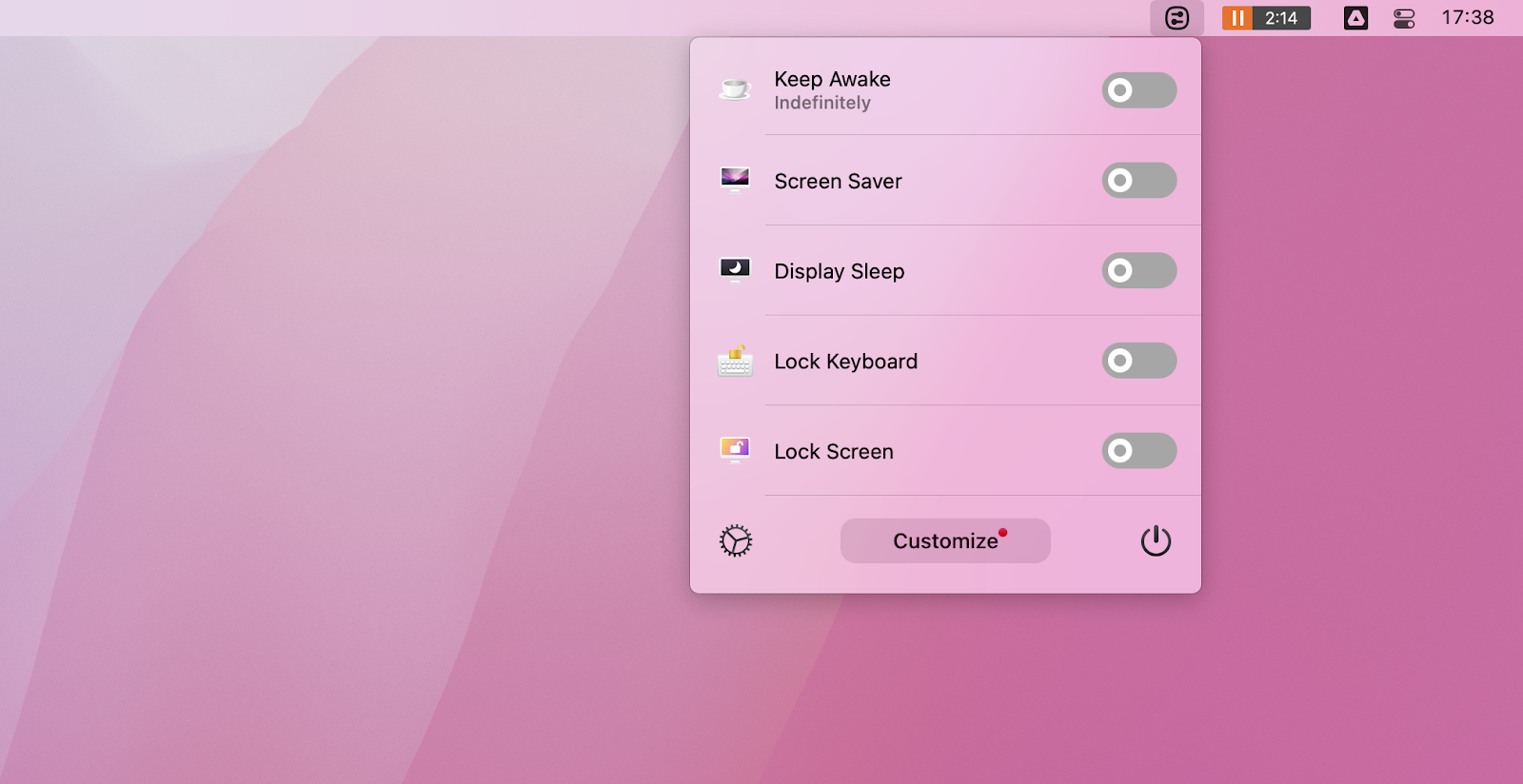
✕ Удалить баннер приложения
Таким образом, идеальный способ завершить свой день на Mac — один раз щелкнуть «Выйти из всех», чтобы закрыть все приложения, а затем нажать «Один переключатель», чтобы перевести Mac в спящий режим — и все это в строке меню.
Управляйте графиком питания вашего Mac
Как видите, существует несколько способов установить таймер выключения для вашего Mac: от энергосбережения до использования Всемогущего и Терминала. Вы также можете создавать полностью настраиваемые ярлыки с помощью Keysmith. Тем не менее, наиболее удобным вариантом для обычных пользователей было бы объединить Quit All и One Switch, чтобы перевести их Mac в спящий режим.
Лучше всего то, что Almighty, Keysmith, One Switch и Quit All доступны вам в течение семи дней абсолютно бесплатно через пробную версию Setapp, платформы с более чем 230 первоклассными приложениями для Mac. Загрузите все эти приложения бесплатно и протестируйте их сегодня!

![Как узнать пароль WiFi на Mac [2022 Updated]](https://exop.ru/wp-content/uploads/2022/09/how-find-wifi-pass-1200x628-768x402.png)




