Как использовать iCloud на Mac, iPhone, iPad – Setapp
Apple развернула iCloud почти десять лет назад, в основном как серверное облачное хранилище для данных. За последние несколько лет Apple сделала его более важным для вашего взаимодействия с пользователем, но многие до сих пор не знают, как эффективно использовать iCloud.
Это действительно не сложно; как только вы освоите iCloud, вы можете в конечном итоге отказаться от других учетных записей облачного хранилища, таких как Google Drive или Dropbox. Мы покажем вам, как эффективно использовать хранилище iCloud и как использовать iCloud на компьютерах Mac и других устройствах Apple.
Что такое учетная запись iCloud?
iCloud — это облачное хранилище Apple по умолчанию, доступное на всех устройствах Apple и в Интернете. Чтобы использовать iCloud, у вас должна быть учетная запись iCloud, которую может зарегистрировать любой. В основном он используется для синхронизации данных на различных устройствах iOS, iPadOS и macOS.
Календарь, контакты, электронная почта, напоминания, заметки, фотографии, видео, разговоры iMessage — все это приложения с данными, которые синхронизируются между вашими устройствами с помощью iCloud. Вы также можете использовать iCloud Drive для синхронизации документов и папок между устройствами. На вашем Mac рабочий стол и папки с документами синхронизируются по умолчанию.
Apple также возложила на iCloud ответственность за хранение вашей последней резервной копии iPhone. Это займет почти все бесплатное хранилище iCloud, которое Apple предоставляет каждому пользователю.
Как работает iCloud?
Как и любое облачное хранилище, iCloud — это просто память на сервере, к которому вы можете получить доступ через подключение к Интернету. Пока вы можете принимать сигнал на своем устройстве — будь то сотовая связь или Wi-Fi — вы можете получить доступ к iCloud.
Когда вы используете iCloud, ваше устройство, по сути, связывается с вашей учетной записью облачного хранилища. Современные технологии сделали действительно трудным определение разницы между локальным доступом к файлам и доступом к облаку. Тем не менее, когда вы редактируете документ, хранящийся в iCloud, это делается на вашем локальном компьютере, а не в облаке. Однако все изменения сохраняются в iCloud.
Как использовать iCloud
Суть iCloud в том, что вы на самом деле им не пользуетесь; вместо этого вы обычно используете свой Mac, iPhone или iPad, а iCloud синхронизирует данные.
Если вам нужно получить доступ к iCloud через Интернет, вот как это сделать:
- Откройте веб-браузер и перейдите на iCloud.com.
- Введите данные для входа в хранилище iCloud (адрес электронной почты, затем пароль)
- Подтвердите код на своем устройстве, если вы входите в систему в первый раз
В Интернете вы найдете множество приложений, использующих iCloud. Вы также можете использовать эти приложения через веб-сайт, но это очень ограниченный опыт. Миссия Apple заключается в том, чтобы вы использовали свои устройства, а не Интернет.
Но вы можете делать такие вещи, как управлять напоминаниями или своим календарем. У вас также есть полный доступ к вашей библиотеке фотографий, но вы не можете редактировать изображения. Это общая тема для iCloud в Интернете: вы можете находить элементы и создавать документы, но многие возможности, которые есть на Mac, iPad или iPhone, отсутствуют.
Как использовать iCloud на iPhone
Вот как активировать iCloud на вашем iPhone:
- Откройте приложение «Настройки»
- Нажмите на верхний баннер
- Войдите, используя свои учетные данные Apple ID
Это все, что вам нужно сделать. Apple предоставляет бесплатную учетную запись iCloud всем, у кого есть Apple ID, а также 5 ГБ памяти.
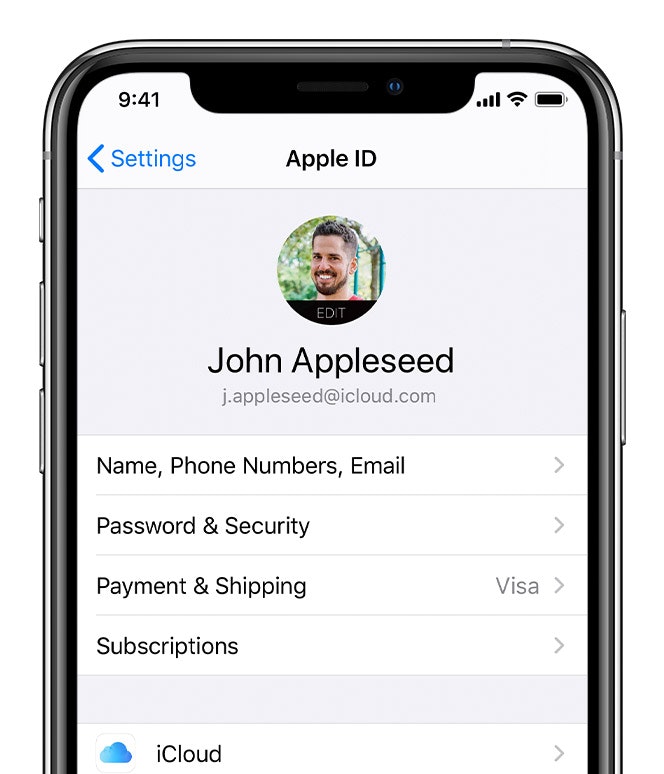
iCloud — это здорово, но оно может вас подвести. Вместо того, чтобы полагаться на iCloud для управления вашими данными, мы предпочитаем AnyTrans.
Когда Apple решила использовать iCloud для резервного копирования iPhone, это был конец эпохи, когда мы могли создавать резервные копии данных iPhone на Mac. AnyTrans подхватил эту мантию и позволяет вам связать ваш iPhone с Mac через кабель Lightning и создать резервную копию вашего iPhone непосредственно на Mac. Вместо того, чтобы надеяться, что ваша учетная запись iCloud получит последнюю резервную копию и ждать ее загрузки, что может занять очень много времени, AnyTrans позволяет вам контролировать, когда вы создаете резервную копию своего телефона и когда восстанавливаете свое устройство из резервной копии.
Нам также нравится AnyTrans, потому что он делает сенсационную работу по резервному копированию данных, а также делает их доступными на вашем Mac. Большие файлы фильмов? Просто создайте резервную копию своего телефона с помощью AnyTrans и транслируйте!
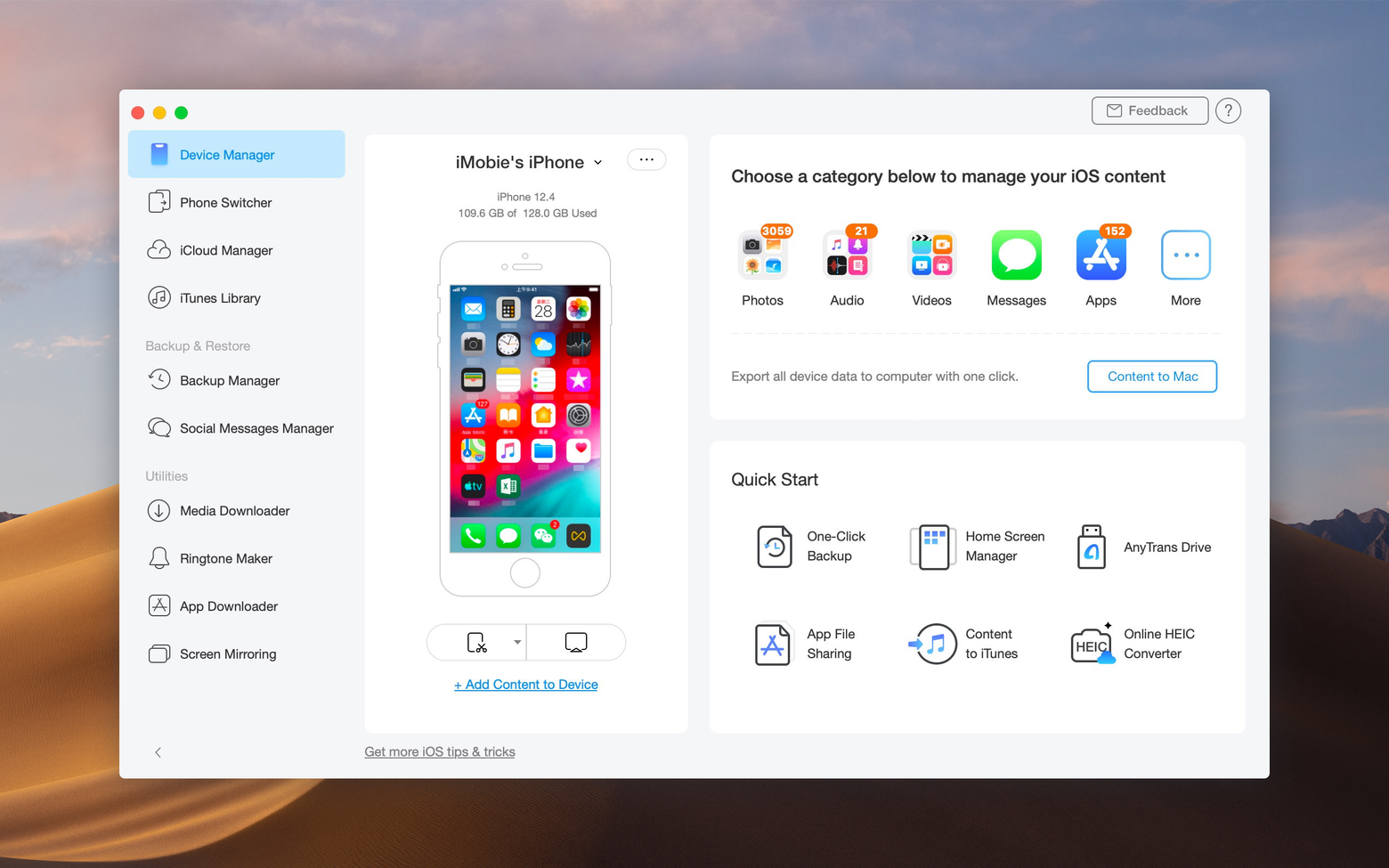
Как использовать iCloud на Mac
Как и в случае с iOS, использование iCloud на Mac должно быть беспроблемным, когда вы работаете в обычном режиме, а iCloud синхронизирует ваши данные между устройствами. Как и в случае с iPhone, вы можете активировать iCloud на Mac. Вот как:
- В строке меню Mac щелкните логотип Apple в верхнем левом углу.
- Выберите «Системные настройки»
- Выберите «Apple ID»
- Войдите в систему, используя свои учетные данные Apple ID
После входа в систему рекомендуется убедиться, что ваш Mac синхронизирует данные, которые вы хотите. В левой части окна выберите iCloud. Здесь вы можете переключать, какие данные на вашем Mac синхронизируются через iCloud.
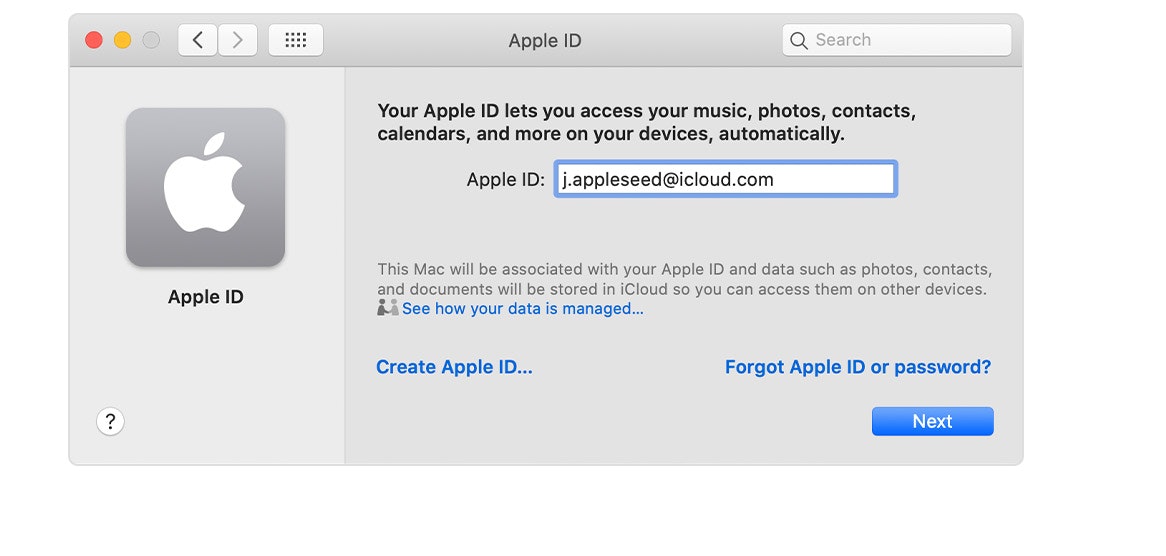
Как использовать фото iCloud
Вот как использовать iCloud для синхронизации изображений с приложением «Фотографии» на всех ваших устройствах:
- В строке меню Mac щелкните логотип Apple в верхнем левом углу.
- Выберите «Системные настройки»
- Выберите «Apple ID»
- Выберите iCloud
- Убедитесь, что рядом с «Фото» стоит синяя галочка.
Это все, что вам нужно сделать. Оттуда iCloud берет на себя управление и синхронизирует ваши изображения на всех ваших устройствах.
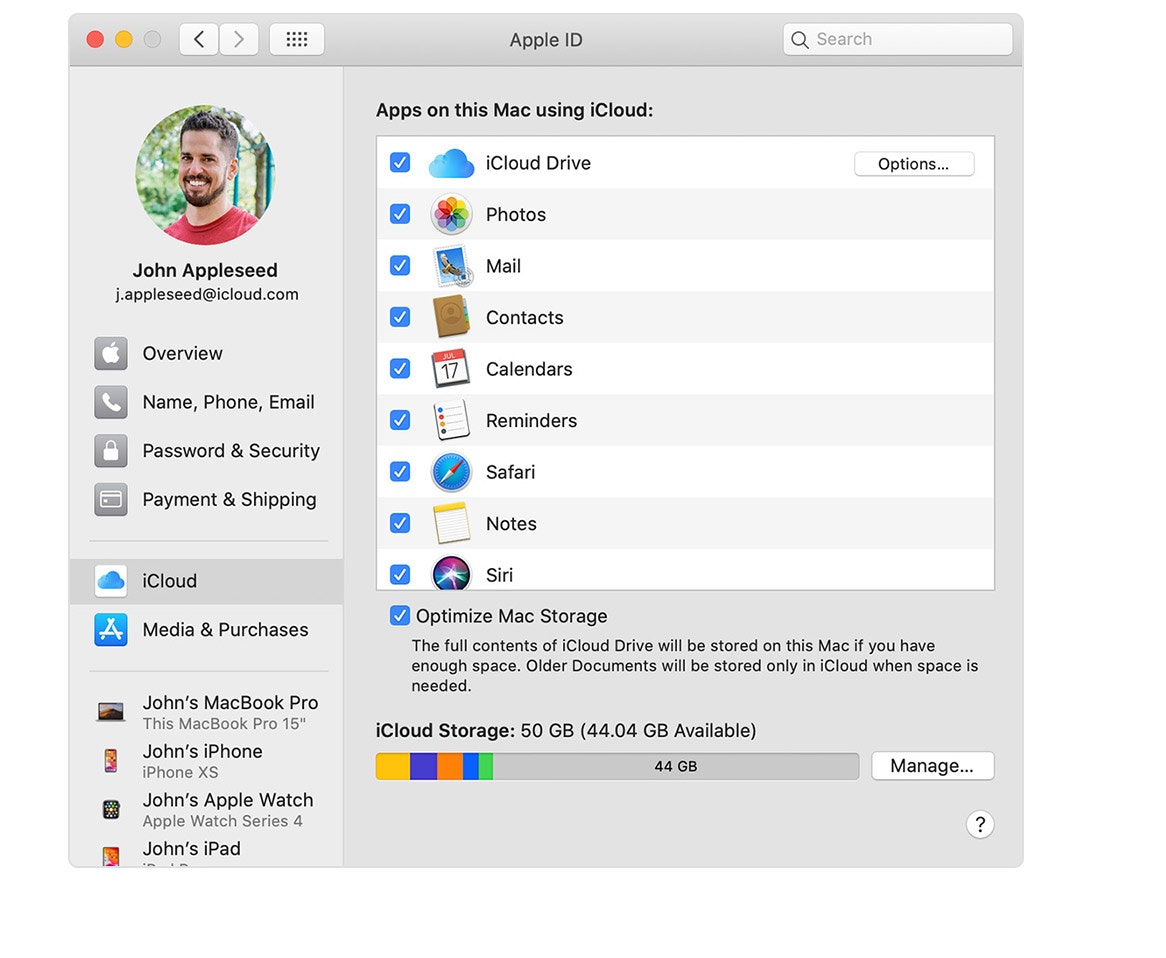
При синхронизации данных вполне возможно, что вы получите дубликаты изображений. Вот тут-то и появляются Близнецы.
Gemini — это приложение, предназначенное для поиска и удаления дубликатов файлов на вашем Mac. Он сканирует все ваши документы и изображения и сообщает вам, когда находит дубликаты. Это также упрощает удаление дубликатов файлов и изображений одним щелчком мыши или трекпада. Gemini не только уменьшает шум в вашем приложении «Фото», но и помогает сэкономить драгоценное пространство на вашем Mac.
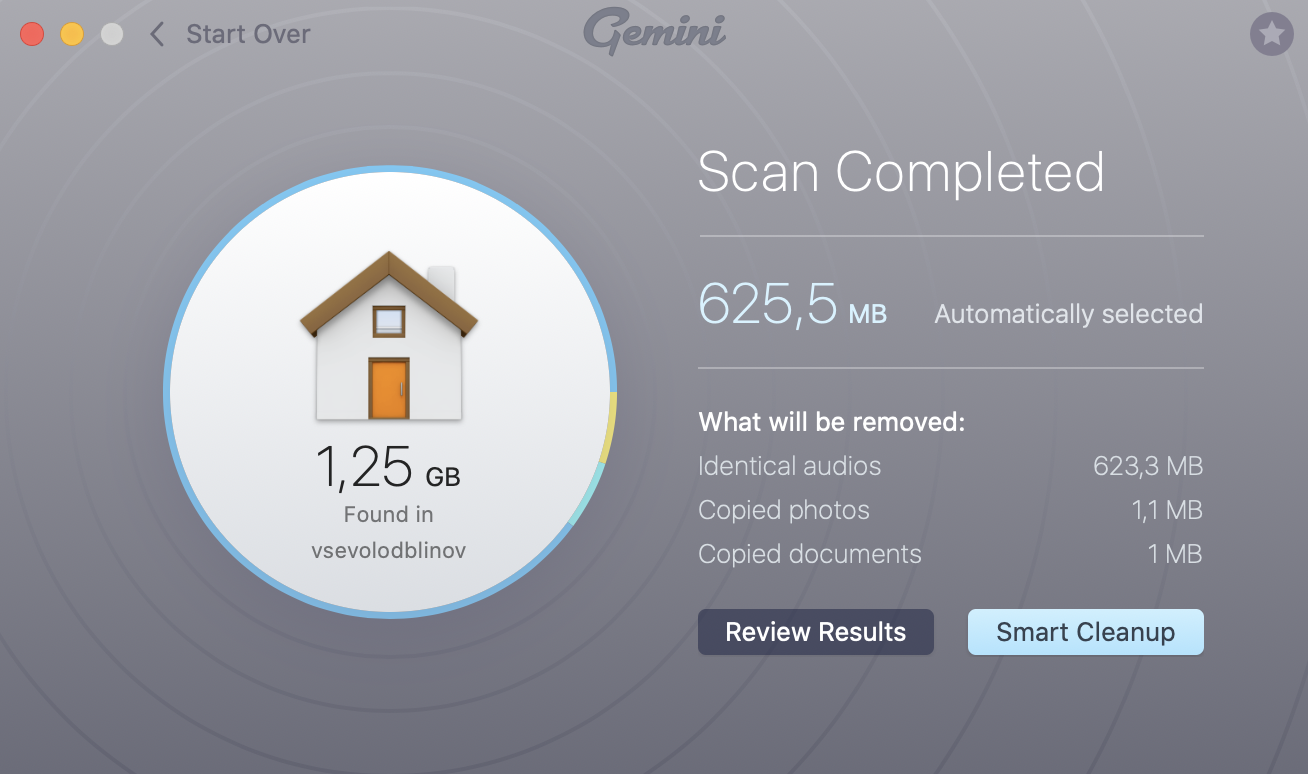
Восстановление и резервное копирование с помощью iCloud
Очень важно знать, как использовать резервную копию iCloud. Мало того, что Apple подходит для всех устройств iOS, это поможет, когда вы покупаете новый iPhone, поскольку Apple теперь предлагает немедленное восстановление из самой последней резервной копии.
А как же документы и файлы? Для восстановления этих элементов вам необходимо посетить веб-версию iCloud. Вот как восстановить файлы с помощью iCloud.com:
- Откройте веб-браузер и перейдите на iCloud.com.
- Введите данные для входа в хранилище iCloud (адрес электронной почты, затем пароль)
- Подтвердите код на своем устройстве, если вы входите в систему в первый раз
- Выберите «Настройки учетной записи»
- В нижней части экрана выберите «Восстановить файлы».
Примечание. Файлы, контакты, календари и закладки Safari имеют вкладку «Восстановить». Если вам нужно восстановить более одной из этих вещей, вам придется делать это по отдельности.
- Вы увидите список ваших последних удаленных файлов. (Удаленные файлы хранятся в течение 30 дней, прежде чем будут удалены навсегда.)
- Выберите файл или файлы, которые вы хотите восстановить
- Выберите «Готово»
Это все, что вам нужно сделать. iCloud восстановит файлы в том месте, где они были сохранены до того, как вы их удалили.
Есть лучшие варианты восстановления файлов на вашем Mac. Disk Drill — это первоклассное приложение для восстановления и резервного копирования, которое сканирует весь ваш жесткий диск на наличие фрагментированных файлов и снова собирает их вместе. Намного более мощная, чем встроенная функция на веб-сайте iCloud, Disk Drill может найти ваши файлы независимо от причины потери — повреждения данных, случайного удаления или неясной ошибки дисковой утилиты. Приложение работает на Mac и всех других основных устройствах, таких как iPhone, iPad, Android, USB и SD-карты, поэтому вы можете сохранять свои файлы, где бы они ни находились.
Возвращать данные с помощью Disk Drill очень просто:
- Откройте приложение
- Нажмите Восстановить
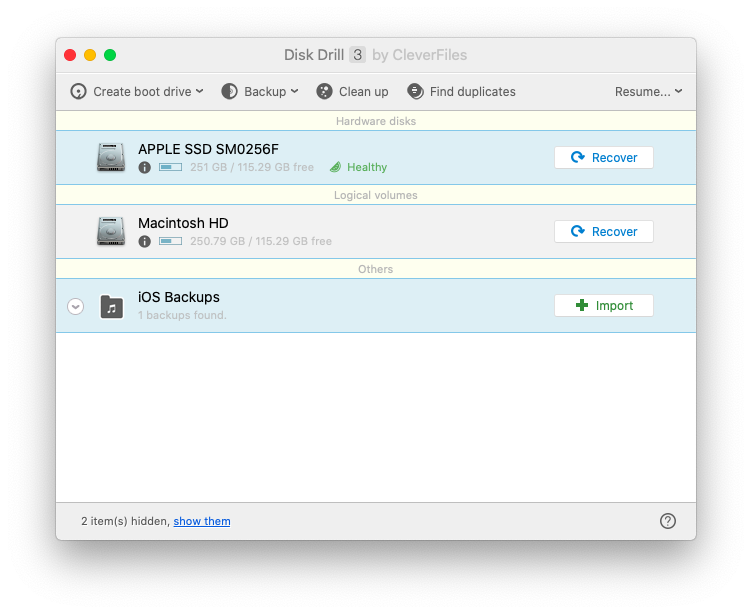
Точно так же Get Backup Pro — это первоклассный менеджер резервного копирования, который хранит все ваши файлы и личные данные в целости и сохранности, где бы вы ни находились, обеспечивая вам полное спокойствие. Инструмент позволяет создавать загрузочные, а также зашифрованные резервные копии и папки синхронизации. Он также обеспечивает доступ к вашим данным в случае сбоя системы или потери информации. А с автоматическим резервным копированием по расписанию вам даже не нужно ничего делать после первой настройки!
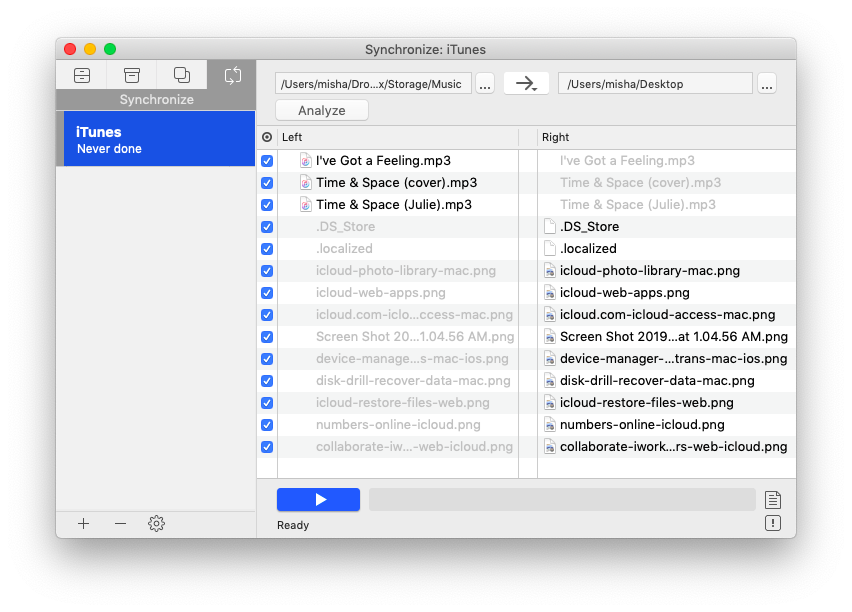
Цены на iCloud
Как отмечалось ранее, для iCloud существует бесплатный уровень, но его легко преодолеть с помощью резервных копий iPhone и нескольких фотографий. Вот полная структура ценообразования Apple:
- Бесплатно: бесплатный уровень Apple предоставляет вам 5 ГБ хранилища
- 0,99 доллара США в месяц: 50 ГБ общего объема памяти.
- 2,99 доллара США в месяц: 200 ГБ
- 9,99 долларов США в месяц: 2 ТБ
Мы также должны отметить, что планы хранения iCloud на 200 ГБ или 2 ТБ могут использоваться совместно, если вы используете семейный план.
Обновление хранилища iCloud
Если вы превысите лимит хранилища iCloud, Apple отобразит всплывающее уведомление на вашем устройстве. Это приведет вас прямо к экрану, предлагающему несколько различных вариантов обновления. Если вы хотите проявить инициативу, вот как обновить хранилище iCloud на Mac:
- В строке меню Mac выберите логотип Apple в верхнем левом углу.
- Выберите «Системные настройки»
- Выберите «Apple ID»
- Выберите «Айклауд»
- В правом нижнем углу окна выберите «Управление».
- Во всплывающем окне выберите «Купить больше хранилища» или «Изменить план хранилища» в правом верхнем углу окна.
- Выберите план хранения iCloud, который вы хотите
- Выберите «Далее»
- Следуйте инструкциям на экране, чтобы войти в систему и авторизовать ежемесячные платежи для вашего нового плана iCloud.
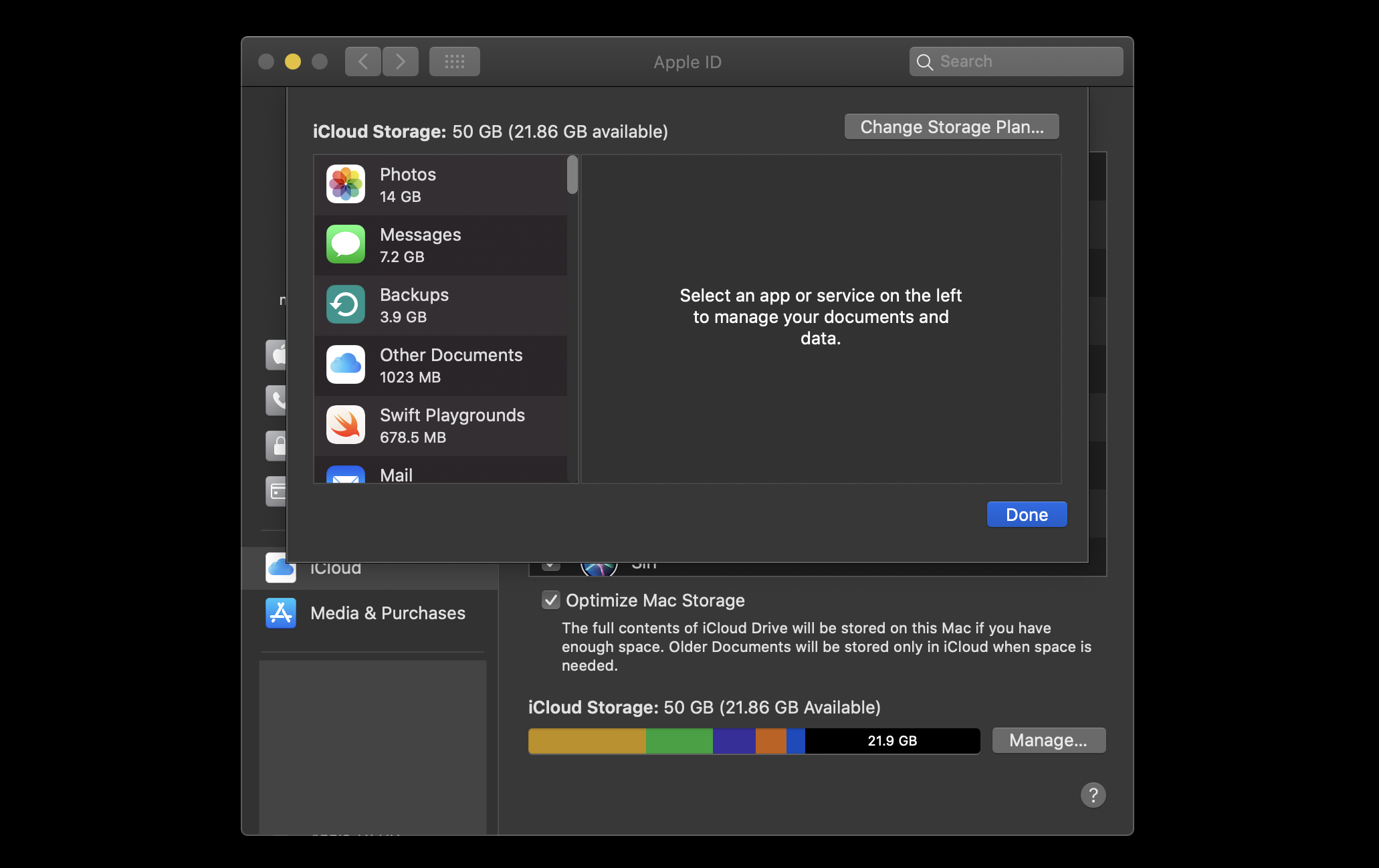
Вот как изменить тарифный план iCloud на iPhone или iPad:
- Откройте приложение «Настройки»
- Выберите баннер вверху с вашей контактной информацией
- Выберите «Айклауд»
- Выберите «Управление хранилищем».
- Выберите «Изменить план хранилища».
- Выберите план хранения iCloud, который вы хотите
- Выберите «Далее»
- Следуйте инструкциям на экране, чтобы войти в систему и авторизовать ежемесячные платежи для вашего нового плана iCloud.
Большую часть времени вам не придется думать об iCloud. Он будет работать в фоновом режиме, синхронизируя ваши файлы. Но в этом и проблема: без прямого участия и управления можно ли верить, что iCloud выполняет свою работу?
Многие этого не делают, что делает привлекательными такие приложения, как Get Backup Pro и Disk Drill. Они позволяют легко создавать резервные копии вашего Mac. То же самое можно сказать и о AnyTrans, который обрабатывает резервные копии вашего iPhone более прямым способом, чем iCloud, и позволяет вам получать доступ к данным прямо на вашем Mac.
А для тех случаев, когда у вас есть дубликаты фотографии или файла, Gemini известен как лучший способ управления вашей системой и гарантирует, что вы сохраните только одну копию подлинного дубликата.
Лучше всего то, что каждое из этих четырех приложений доступно бесплатно в рамках семидневной пробной версии Setapp, лучшего в мире набора приложений для повышения производительности для вашего Mac. Наряду с Gemini, Get Backup Pro, AnyTrans и Disk Drill у вас будет неограниченный доступ к более чем 175 дополнительным приложениям для вашего Mac. По окончании бесплатного пробного периода продолжение неограниченного доступа к полному набору приложений, доступных в Setapp, стоит всего 9,99 долл. США в месяц или 19,99 долл. США в месяц для семейного плана с доступом до четырех компьютеров Mac. Мы думаем, вам понравится Setapp, так что попробуйте прямо сейчас!






