Как исправить Google Диск, который не загружает файлы
Благодаря доминированию Gmail как в личной, так и в профессиональной жизни, многие из нас перешли на Google Диск для удовлетворения своих потребностей в облачном хранилище.
Google Диск вообще отличный инструмент. Личные аккаунты получают 15 ГБ хранилища бесплатно; базовые корпоративные аккаунты получают 30 ГБ. Вы можете редактировать все виды документов, включая документы Microsoft Office, прямо в приложении. Вы даже можете обмениваться файлами с другими и загружать их.
Однако часть загрузки иногда ломается. Выполните быстрый поиск в Интернете, и вы увидите множество сообщений с просьбой о помощи на тему «Google Диск не позволяет мне загружать мои файлы».
Распространенной ошибкой здесь является HTTP 403, говорящий об отказе в доступе к …googleusercontent.com. Логично, что вы можете задаться вопросом, как это может быть и почему Google может ограничивать доступ к вашим собственным файлам.
Давайте рассмотрим некоторые причины, по которым вы не можете загрузить Документы Google, и рассмотрим несколько способов, как это исправить.
Почему Google Диск не позволяет мне скачивать файлы?
Хотя ошибки Google Диска, связанные с отказом в доступе, невыполнением действия или запретом чего-либо, действительно очень редки, тем не менее они вызывают ярость вопросов со стороны пользователей.
Мало что так тревожит, как отсутствие полного контроля над вашими файлами. Так почему же это происходит?
Обычно есть три катализатора ошибок Google Диска: ваша учетная запись пользователя, ваш браузер или ваш Mac (или даже их комбинация).
Но не волнуйтесь, вот подробное руководство по устранению неполадок, которое позволит вам быстро загрузить файлы снова.
Попробуйте несколько способов загрузки файлов
Удивительно, но Google Диск предлагает несколько способов загрузки любого файла. Поэтому, хотя с одним из них может быть сбой, другие могут работать как обычно.
Во-первых, если вы не можете загрузить файлы Google Docs, попробуйте открыть их в редакторе, а затем выберите Файл ➙ Загрузить ➙ выбрать формат.
Во-вторых, для любого другого файла вы можете щелкнуть правой кнопкой мыши на Google Диске ➙ Загрузить.
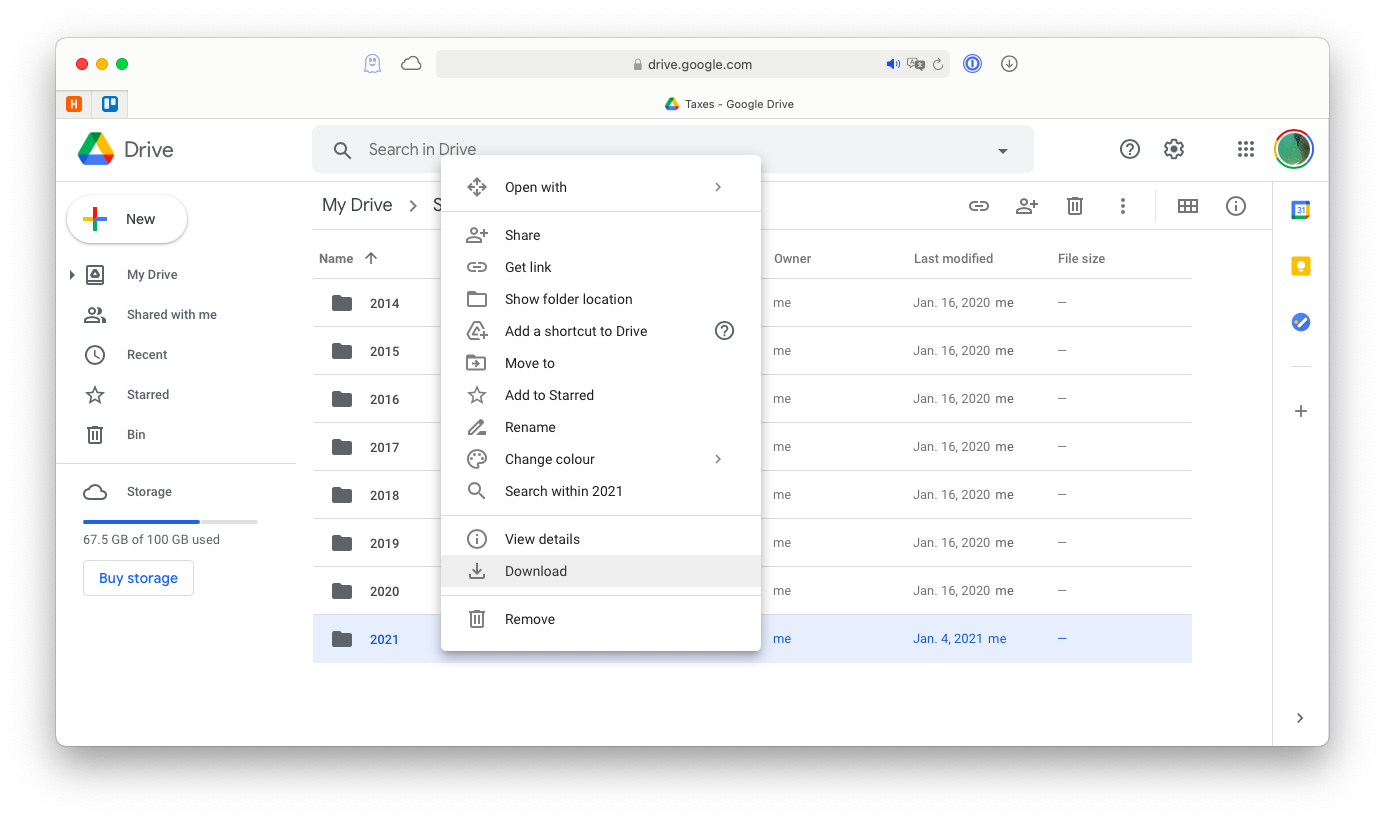
В-третьих, вы можете выбрать любой файл, а затем открыть меню в верхней панели с помощью трехточечного значка ➙ Загрузить.
В-четвертых, если вы дважды щелкните фотографии и PDF-файлы или выберете «Предварительный просмотр» в верхнем меню для любого другого файла, вы можете щелкнуть значок загрузки вверху.
В-пятых, при попытке скачать сразу несколько файлов Google Диск создаст zip-архив. Бывают случаи, когда этот архив может не загрузиться. Чтобы это исправить, закройте вкладку Google Диска — она выдаст вам предупреждение о том, что файлы не были сохранены, выберите «Выйти», и загрузка должна начаться правильно.
Используйте одну учетную запись Google для входа
Если вы используете несколько учетных записей Google (например, для работы и для личных целей), Google Диск иногда может неправильно смешивать разрешения на загрузку определенных файлов.
Чтобы это исправить, выйдите из всех учетных записей Google. Затем снова войдите в систему только с учетной записью, которая должна иметь доступ к файлу, который вы хотите загрузить, и повторите попытку.
Скачать файл в режиме приватного просмотра
Также можно загрузить любой файл с Google Диска, не входя в учетную запись Google.
Для этого начните с создания общей ссылки на Google Диск:
- Выберите файл на Google Диске
- Нажмите «Получить ссылку» на верхней панели.
- Изменить разрешение на «Все, у кого есть ссылка» и роль на «Редактор».
- Копировать ссылку
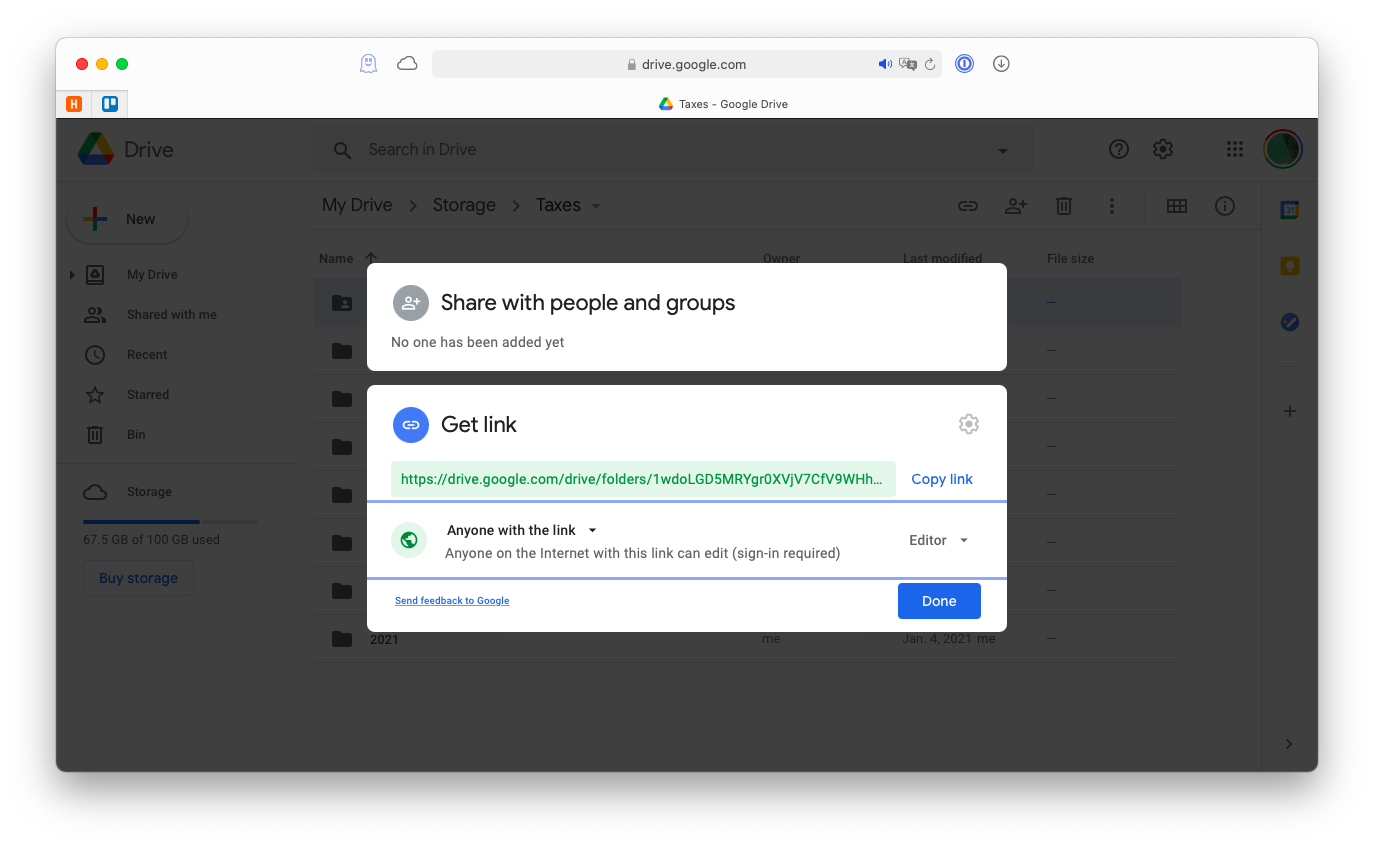
Попробуйте открыть несколько браузеров в приватном режиме или в режиме инкогнито (Shift + ⌘ + N в Safari) и вставьте ссылку. Теперь ошибки разрешений должны быть устранены.
Очистите куки и кеш браузера
Довольно часто Google Диск не загружается из-за настроек вашего браузера, в частности, из-за того, что он что-то неправильно сохраняет в своих файлах кеша и файлах cookie. Так что очистка их обоих может помочь.
Когда дело доходит до избавления от файлов cookie и кеша, каждый браузер отличается.
Например, в Safari вы переходите в «Настройки» (⌘ + ,) ➙ Конфиденциальность ➙ Управление данными веб-сайта ➙ Удалить все.
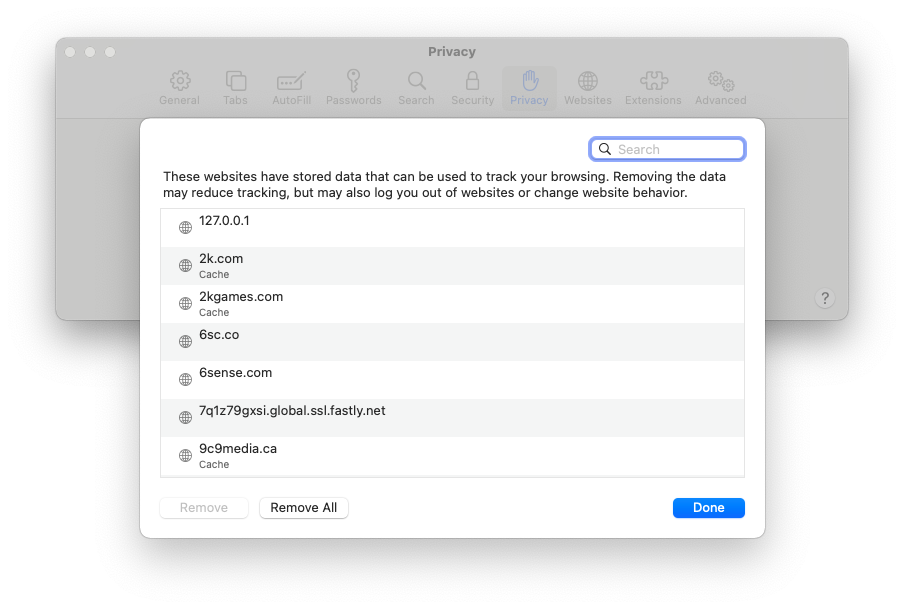
В Google Chrome перейдите в «Настройки» (⌘ + ,) ➙ Конфиденциальность и безопасность ➙ Файлы cookie и другие данные сайта ➙ Просмотреть все файлы cookie и данные сайта ➙ Удалить все.
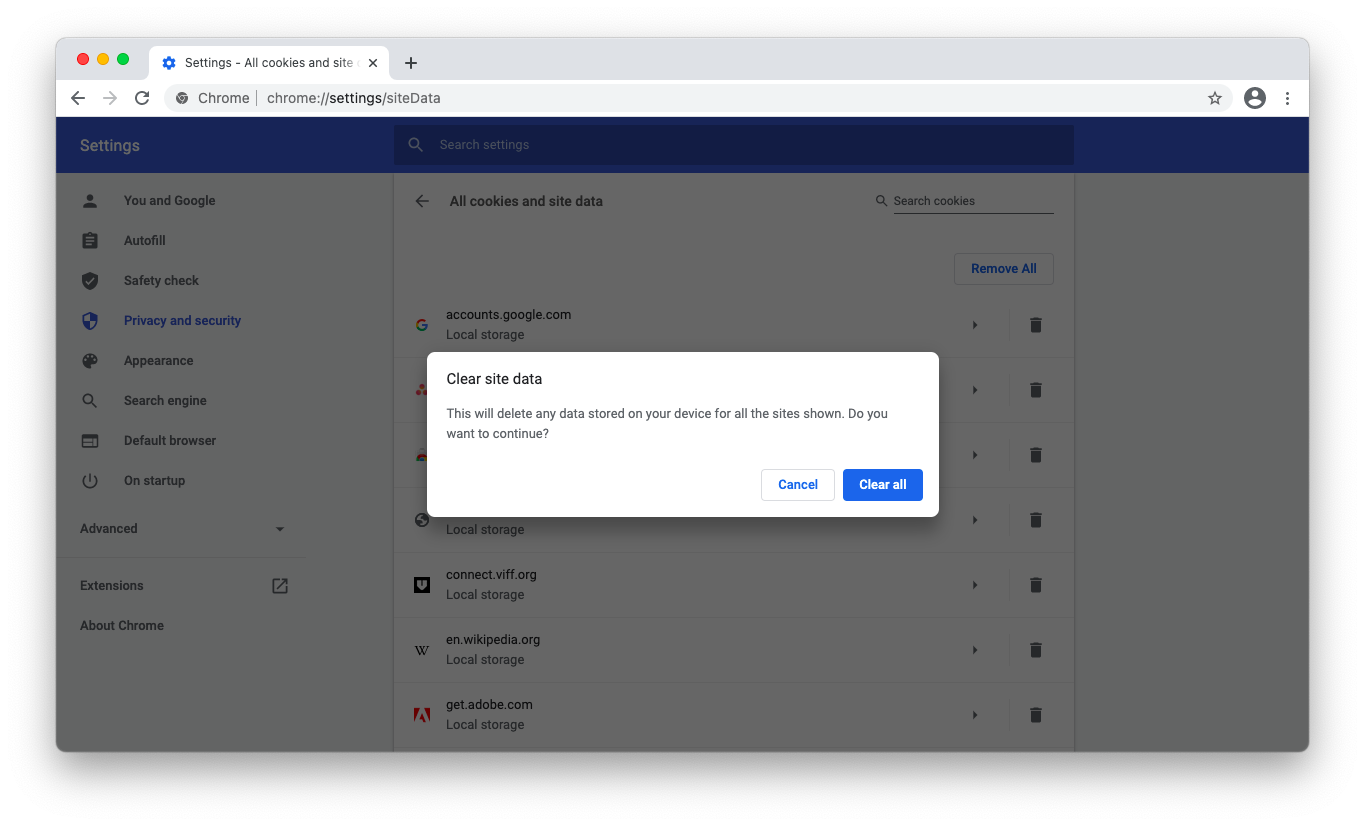
Проблема в том, что процесс для каждого браузера совершенно разный, и убедиться, что вы удалили все кешированные файлы и файлы cookie, непросто. Если вы хотите получить полный контроль над данными, которые сохраняют ваши браузеры, вам следует использовать инструмент оптимизации, такой как CleanMyMac X.
CleanMyMac X — это мощное, но интуитивно понятное приложение, которое позволяет настроить любую часть вашего Mac всего за несколько кликов. Вы можете сканировать диск на наличие старых, неиспользуемых файлов, избавляться от почтовых вложений, освобождать оперативную память, переиндексировать Spotlight, полностью удалять приложения и, конечно же, очищать все в своем браузере.
Чтобы удалить кеш и куки из всех браузеров одновременно:
- Запустите CleanMyMac X
- Перейдите на вкладку Конфиденциальность
- Проверьте все ваши браузеры и выберите Cookies
- Нажмите Удалить
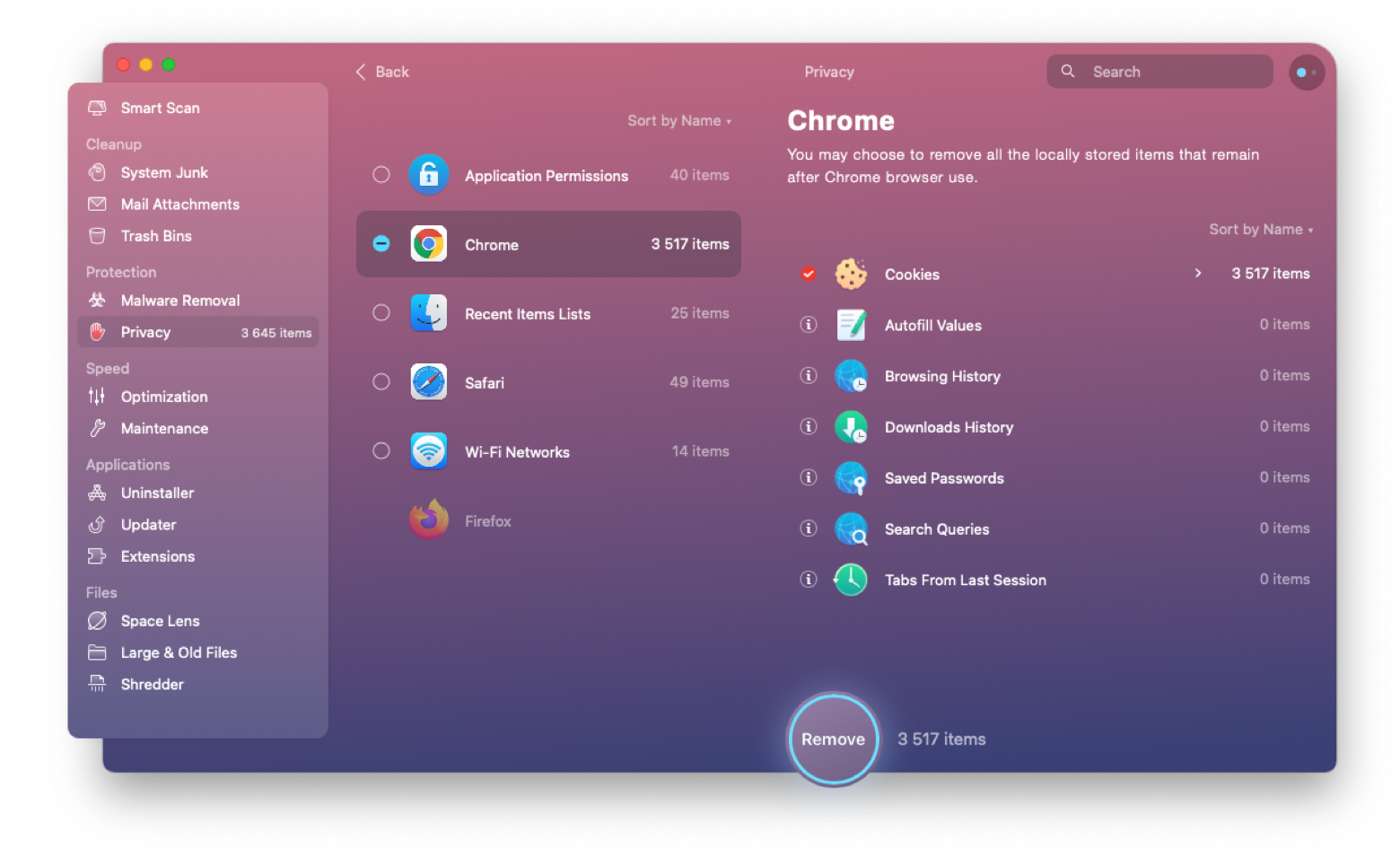
✕ Удалить баннер приложения
После того, как вы очистите весь кеш и файлы cookie, убедитесь, что сами файлы cookie остаются включенными для правильной работы Google Диска.
Отключить блокировщики рекламы
С ростом популярности блокировщиков рекламы за последние несколько лет некоторые веб-приложения начали непреднамеренно ломаться в неожиданных местах.
Поэтому, если вы используете какое-либо расширение для блокировки рекламы (или приложение для блокировки рекламы для Safari), выключите его, перезагрузите браузер и попробуйте снова загрузить его с Google Диска.
Улучшите сетевое соединение
После того, как вы убедитесь, что проблема «Google Диск не позволяет мне загрузить» связана не с самим Google Диском или вашим браузером, а с вашим Mac, начиная с сетевого подключения.
Если ваше WiFi-соединение плохое, нестабильное или просто отключено, Google Диск может выдавать всевозможные ошибки, связанные с загрузкой файлов. Лучший способ устранить неполадки с подключением к Интернету — использовать NetSpot.
NetSpot позволяет легко проанализировать вашу беспроводную сеть за считанные секунды без каких-либо технических сложностей. С первого взгляда вы можете получить информацию о силе сигнала и уровне шума. Вы можете проверить свою скорость и даже создать тепловую карту, чтобы увидеть, как сигнал WiFi на самом деле распространяется по вашему пространству. В конце концов, гораздо проще придумать быстрое решение, когда знаешь, в чем проблема.
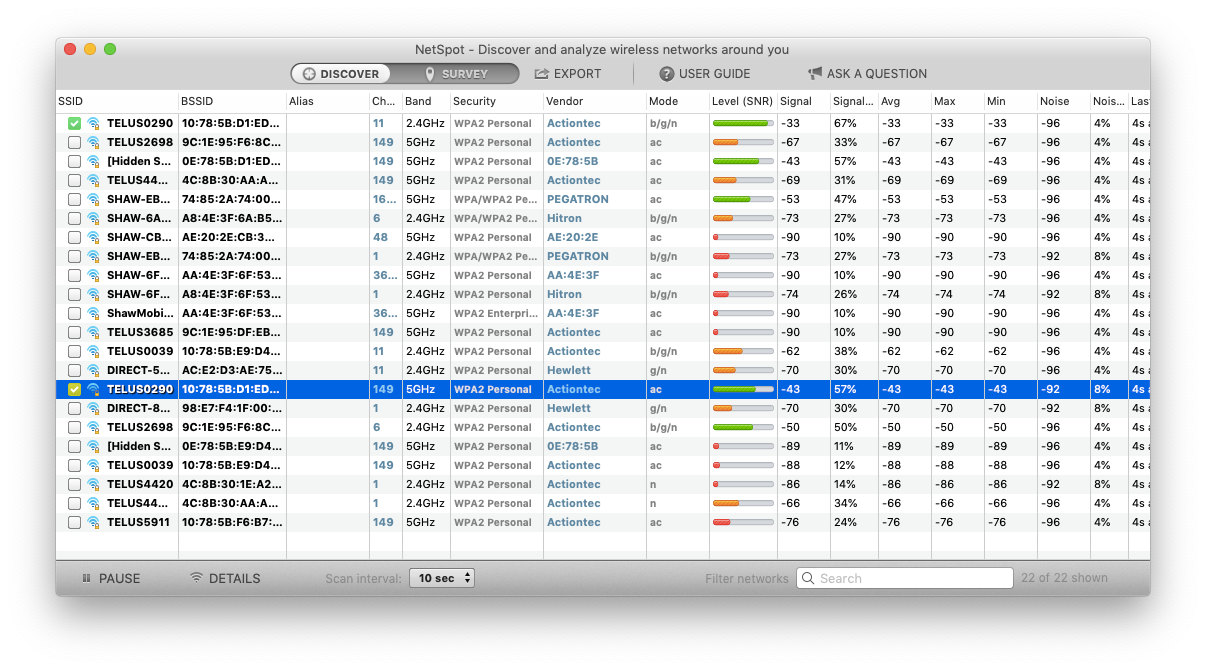
✕ Удалить баннер приложения
Смонтируйте диск локально на Mac
Еще одно ориентированное на Mac решение, когда вы не можете загрузить Google Docs, — это полностью обойти браузер и загрузить Backup and Sync из Google, что превращает ваш Google Диск в папку на вашем Mac, из которой вы можете копировать файлы так же, как и с любой другой. локальная папка.
Если вы не хотите занимать все место на вашем Mac с помощью Google Диска, вы можете использовать еще один вариант.
CloudMounter — это уникальный инструмент, который позволяет вам монтировать любое облачное хранилище локально на вашем Mac, но в качестве внешнего диска, что означает, что оно не будет занимать место на локальном хранилище (точно так же, как внешний физический жесткий диск). CloudMounter поддерживает Google Drive, Dropbox, OneDrive, Amazon S3, Backblaze — практически любое решение для хранения данных, о котором вы только можете подумать!
После того, как вы смонтируете Google Диск с помощью CloudMounter, вы сможете загружать любые файлы, просто перетащив их из папки Google Диска на свой Mac.
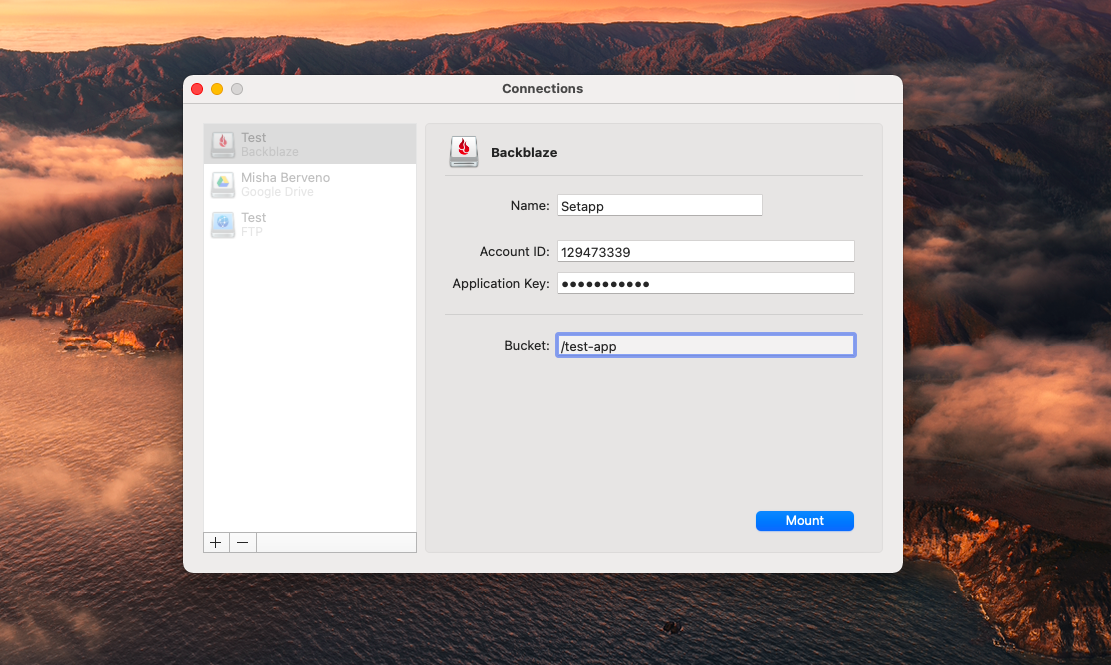
✕ Удалить баннер приложения
Как видите, у проблемы с загрузкой Google Диска есть множество потенциальных решений. Сначала попробуйте несколько вариантов загрузки файла с самого Google Диска. Затем выйдите из системы и войдите снова, используя одну учетную запись. Попробуйте перейти в режим приватного просмотра. Очистите кеш браузера и файлы cookie с помощью CleanMyMac X. Отключите блокировщик рекламы. Стабилизируйте свой WiFi с помощью NetSpot. Наконец, смонтируйте Google Диск как внешний диск на вашем Mac с помощью CloudMounter. Если ничего не помогает, перезагрузка вашего Mac всегда рядом.
Лучше всего то, что CleanMyMac X, NetSpot и CloudMounter доступны вам абсолютно бесплатно в течение семи дней через пробную версию Setapp, платформы с более чем 210 приложениями, которые любой пользователь Mac сочтет невероятно полезными, от управления строкой меню (бармен) для защиты вашей конфиденциальности в Интернете (ClearVPN). Попробуйте сегодня бесплатно каждое приложение Setapp и найдите те, которые вам нужно добавить в свою коллекцию!






