Как исправить ошибку подключения к серверу Apple ID — Setapp
Поистине удивительно, насколько стабильны и безошибочны компьютеры Mac в повседневной жизни, особенно по сравнению с компьютерами на базе Windows. Почти все, что вы обычно хотите сделать, делается настолько гладко, что вы начинаете воспринимать это чудо инженерной мысли как должное.
Однако бывают редкие случаи, когда macOS выдает какую-то ошибку. Большинство из них довольно описательные и их легко решить сразу. Заметным исключением является сообщение «Проверка не удалась, произошла ошибка при подключении к серверу Apple ID», которое на протяжении многих лет сбивало с толку многих людей. Давайте посмотрим, как лучше с этим бороться.
Что означает ошибка проверки Apple ID
Несмотря на то, что «ошибка проверки при подключении к серверу Apple ID» не требует пояснений, существует множество потенциальных причин. Как правило, вы получаете эту ошибку, когда пытаетесь получить доступ к службам iCloud, резервным копиям, iTunes или App Store на своем Mac.
Хотя проблема может быть связана с вашим Apple ID, иногда она вообще не имеет к нему никакого отношения, а коренится в соединении WiFi, настройках даты и времени, помехах VPN или ошибке в операционной системе. Вот все способы, которыми вы можете решить эту проблему.
✕
Проверить состояние серверов Apple
Если вы не можете войти в Apple ID, первое, что вам нужно сделать, это убедиться, что проблема не связана с чем-то, полностью не зависящим от вас, например, с отключением серверов Apple:
Посетите apple.com/support/systemstatus
Убедитесь, что все необходимые вам службы (например, App Store, iCloud) отмечены зеленым цветом. Если недавно возникла проблема с какой-либо службой, Apple обычно оставляет интерактивную ссылку, по которой вы можете узнать больше об этом.
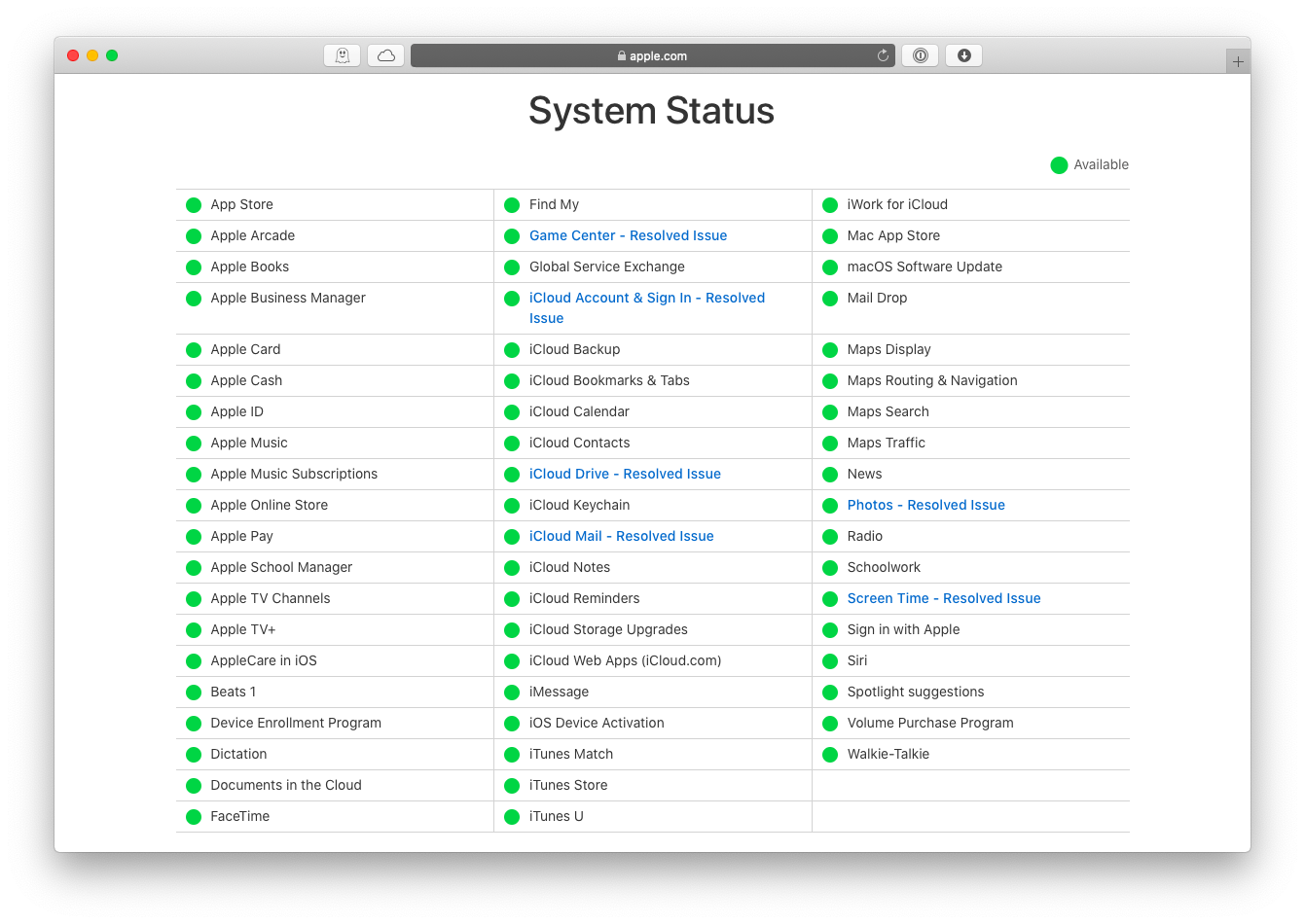
Проверьте ваше WiFi-соединение
Еще одна внешняя проблема, которая затрудняет проверку Apple ID, — нестабильное подключение к Интернету. Чтобы избежать этого, не используйте точку доступа вашего телефона и подключайтесь к надежной сети Wi-Fi.
Если у вас по-прежнему возникают проблемы, выключите и снова включите Wi-Fi в строке меню. Вы также можете перезапустить маршрутизатор, выключив и снова включив переключатель на задней панели.
Чтобы проверить, полностью ли работает ваш WiFi:
Перейти на speedtest.net
Нажмите Перейти
Посмотрите, насколько быстро ваш Mac может загружать и отправлять файлы. Свяжитесь с вашим интернет-провайдером (ISP), если цифры намного меньше, чем указано в вашем контракте.
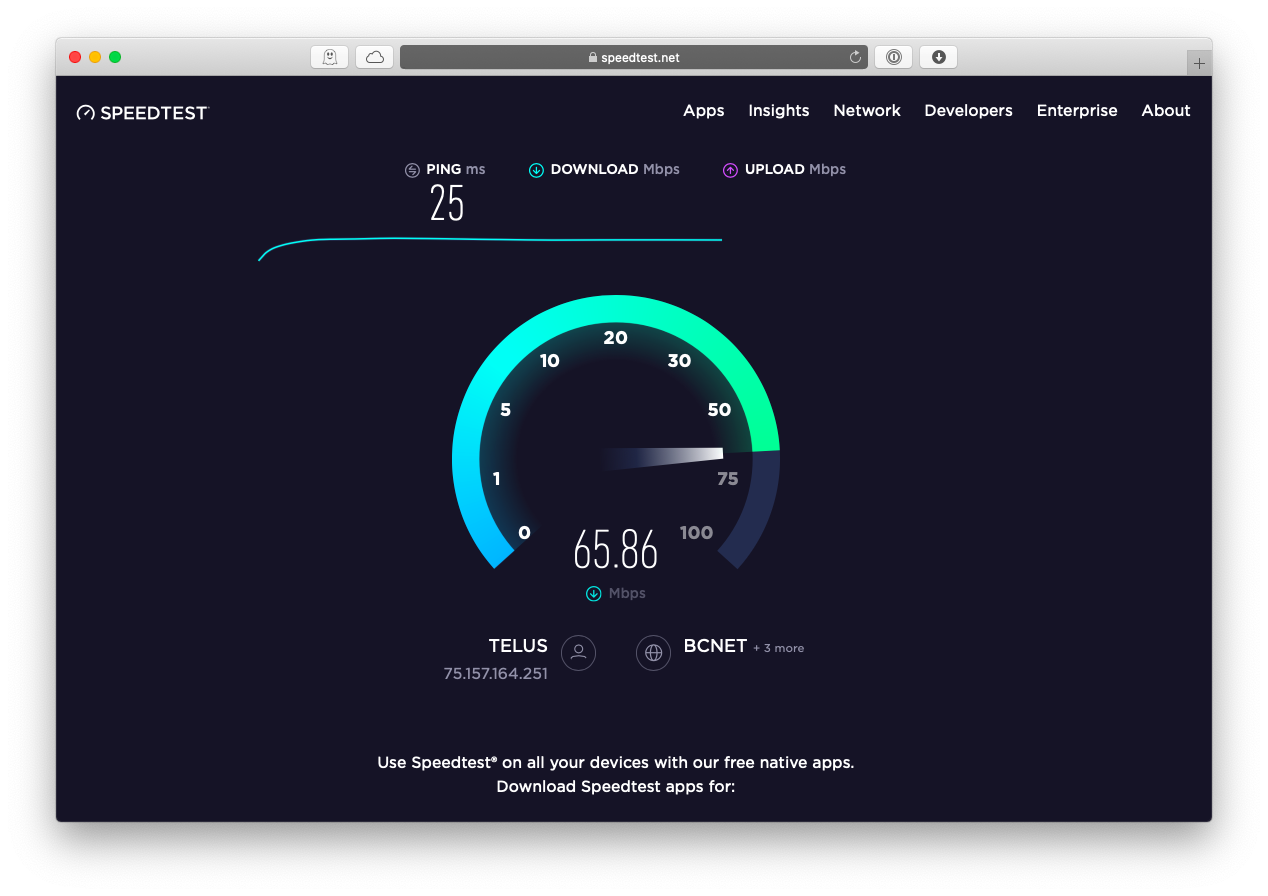
Выключите VPN
Сегодня все больше людей используют виртуальные частные сети (VPN), чтобы защитить свою конфиденциальность, и это хорошо. Но иногда ваша VPN может непреднамеренно мешать, когда вы пытаетесь обновить настройки Apple ID или сбросить пароль My Apple ID. Если это произойдет, просто выключите VPN и повторите попытку.
Выйти из Apple ID
Поскольку вы получаете сообщение об ошибке при подключении к серверу Apple ID, а мы уже знаем, что серверы Apple работают, вы можете попробовать выйти из своего Apple ID, а затем снова войти, чтобы устранить любые ошибки таким образом.
Чтобы выйти из Apple ID:
Перейдите в «Системные настройки» ➙ Apple ID.
Откройте вкладку Обзор
Нажмите Выйти…
Если есть какие-либо приложения, запрашивающие сохранение данных, выберите «Сохранить копию».
Выберите «Войти сразу»
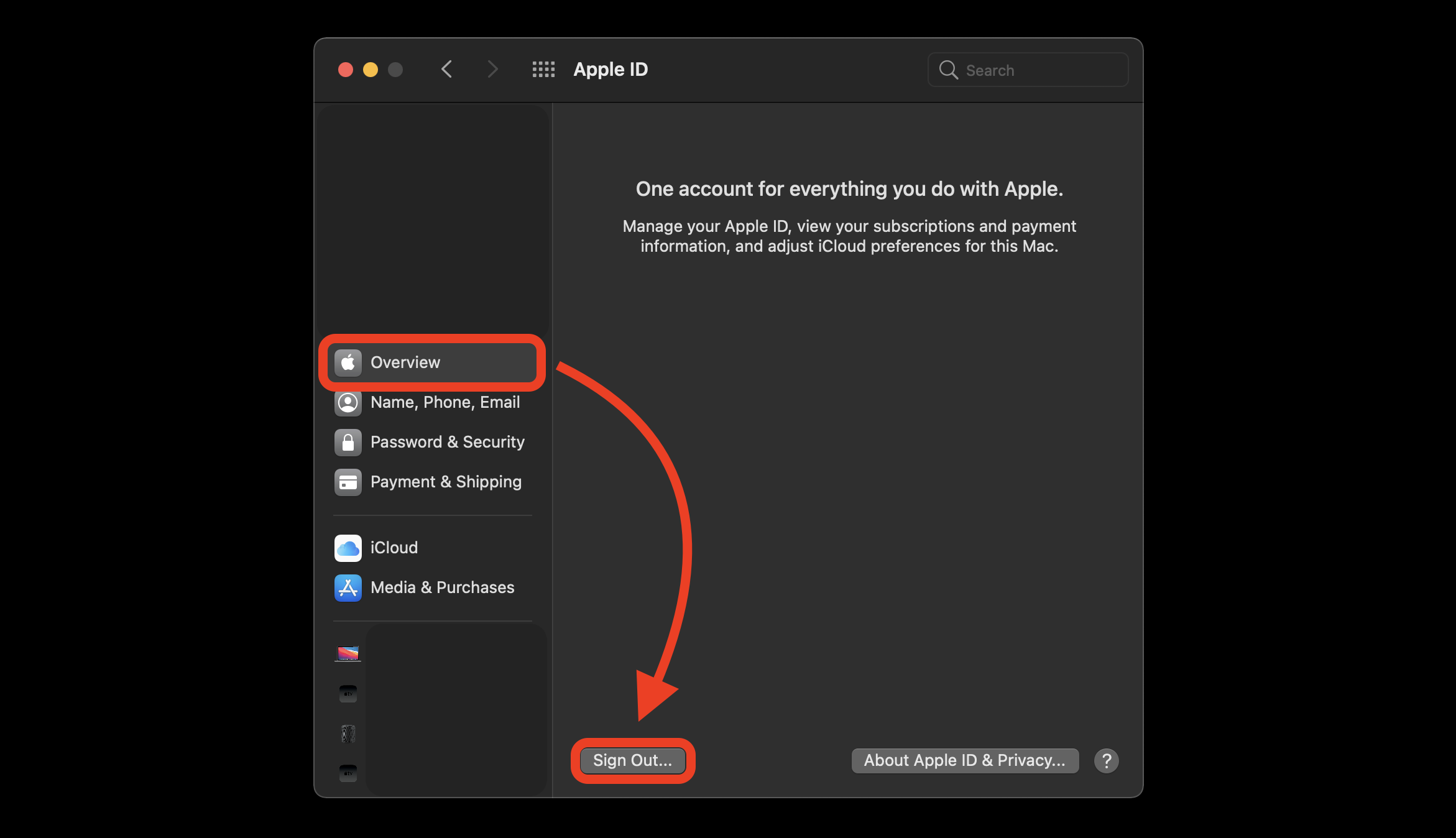
Запрос кода подтверждения Apple ID
Возможно, ошибка подключения к серверу Apple ID может быть результатом временной ошибки. Чтобы исправить это, вы можете попробовать войти в Apple ID с другого устройства или с icloud.com, но сначала вам нужно получить код подтверждения Apple.
Обычно код отправляется на ваш iPhone, когда вы пытаетесь войти в iCloud с вашего Mac. Если вы хотите узнать, как получить код подтверждения Apple ID без телефона, вы можете сделать это через Системные настройки:
Откройте Системные настройки ➙ Apple ID
Перейдите на вкладку «Пароль и безопасность».
Нажмите «Получить код подтверждения»
Скопируйте код, который будет использоваться при входе в iCloud.com.
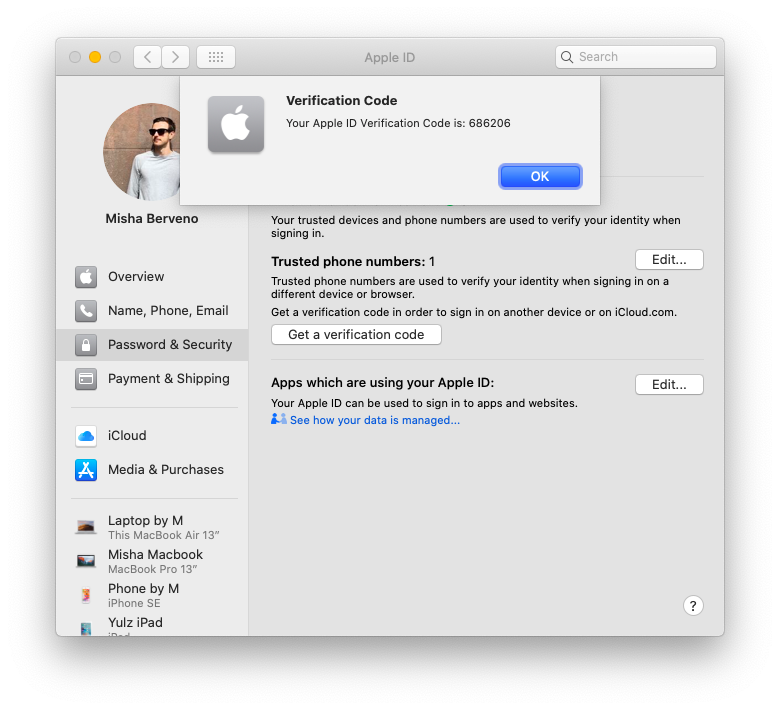
Измените свой пароль Apple ID
Другая возможность заключается в том, что сообщение «произошла ошибка при подключении к серверу Apple ID» может быть связано с аутентификацией, и знание того, как сбросить пароль Apple ID, заставит систему начать заново. Вот быстрый способ сбросить мой пароль Apple ID:
Запустите Системные настройки ➙ Apple ID
Перейти к паролю и безопасности
Выберите «Изменить пароль…»
Введите системный пароль Mac
Дважды введите новый пароль Apple ID и нажмите «Изменить».
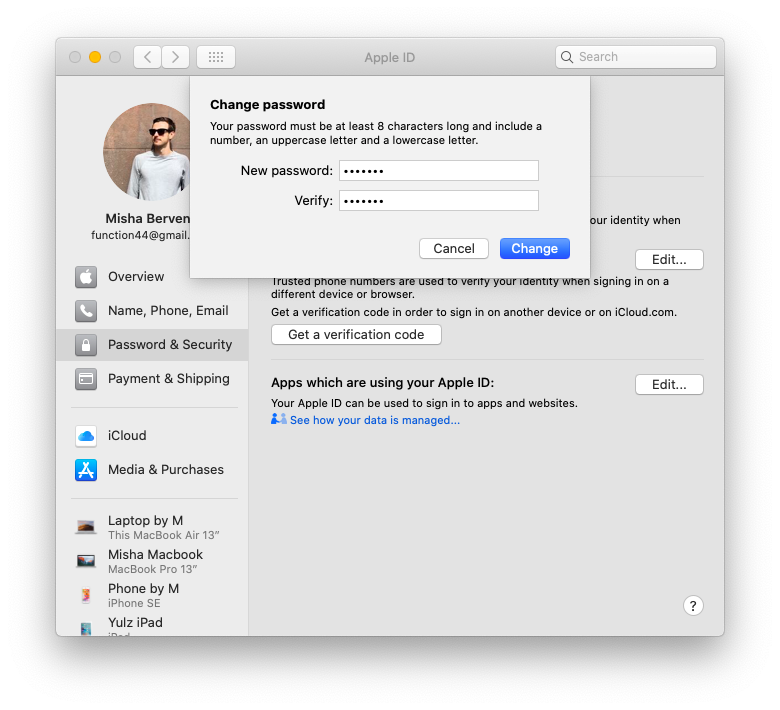
Установить дату и время на автоматический
Одна из самых странных ошибок macOS, которая иногда мешает работе различных функций и приложений, связана с неправильно установленными часовыми поясами. Если ваши дата и время отличаются от тех, которые, по мнению сервера Apple ID, должны быть, возможно, возникла проблема.
К счастью, решить эту проблему очень просто:
Откройте Системные настройки ➙ Дата и время
Установите флажок «Установить дату и время автоматически»
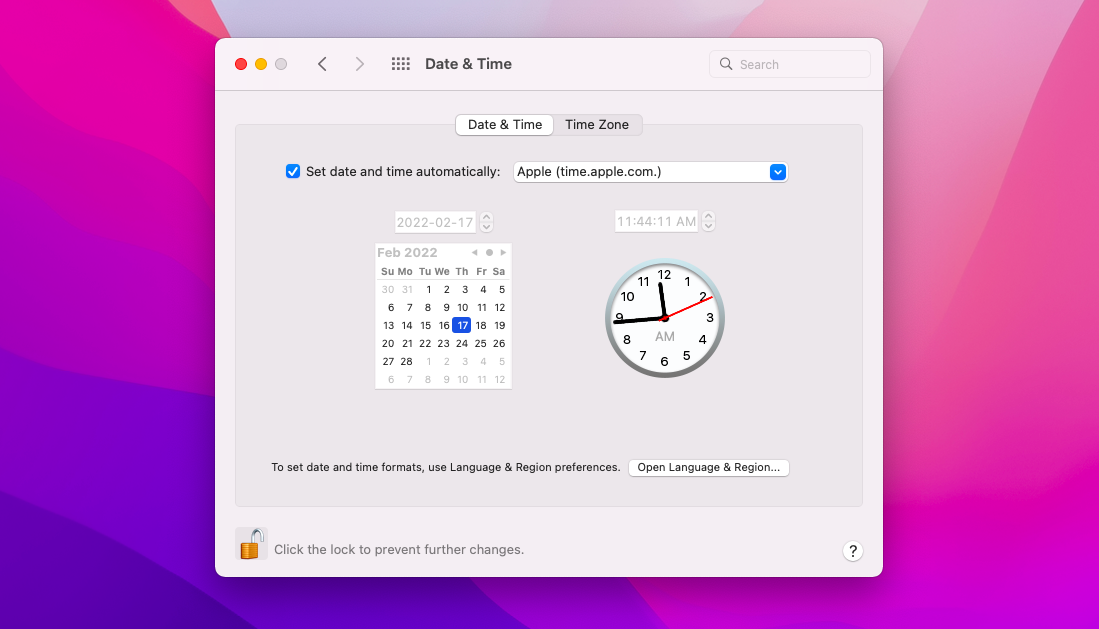
Перезагрузите или обновите свой Mac
Наконец, вы должны помнить, что какой бы ни была проблема, перезапуск Mac может решить ее. Просто щелкните логотип Apple в строке меню и выберите «Перезагрузить…».
Если ничего из вышеперечисленного не работает, пришло время для самого радикального варианта — получения новой macOS. Начните с проверки наличия доступных обновлений для macOS:
Откройте Системные настройки ➙ Обновление программного обеспечения
Нажмите «Загрузить и установить».
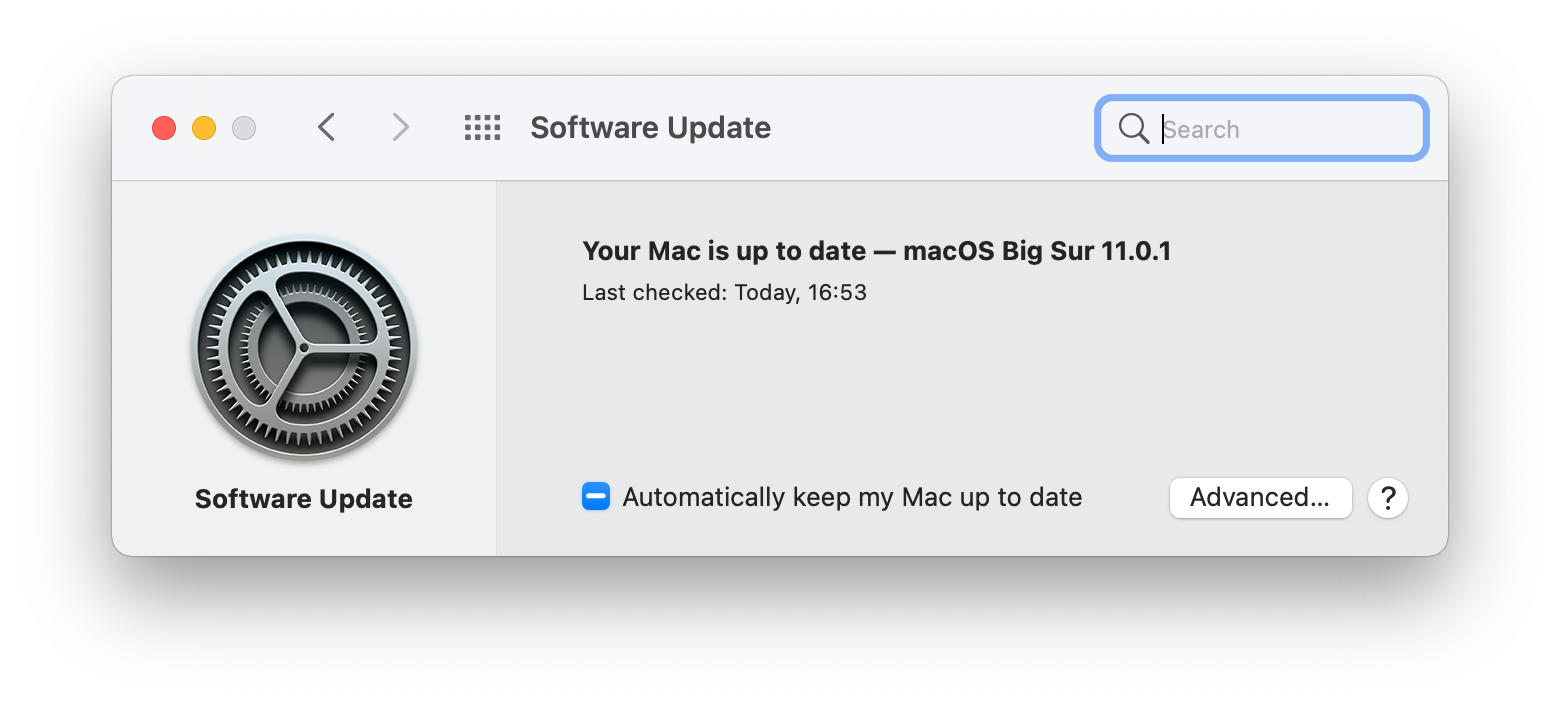
Если вы полностью обновлены, вы можете полностью переустановить macOS:
Перезагрузите свой Mac
Нажимайте ⌘ + Option + R, пока не увидите вращающийся глобус, затем отпустите.
Выберите «Переустановить macOS» и нажмите «Продолжить».
Следуйте инструкциям по установке
Как защитить свои пароли
Одна из основных проблем, связанных с попыткой сбросить пароль My Apple ID или забыванием учетных данных для других приложений, заключается в отсутствии надлежащего места для хранения вашей информации для входа.
Secrets — это интуитивно понятный менеджер паролей, который надежно позаботится обо всей вашей личной информации. Построенное на основе стандартного шифрования PGP, это приложение автоматически создает безопасные логины и автоматически заполняет их для вас, где бы вы ни находились. Кроме того, Secrets — это идеальное место для ваших конфиденциальных заметок и кредитных карт, которые также становятся доступными с вашего телефона.
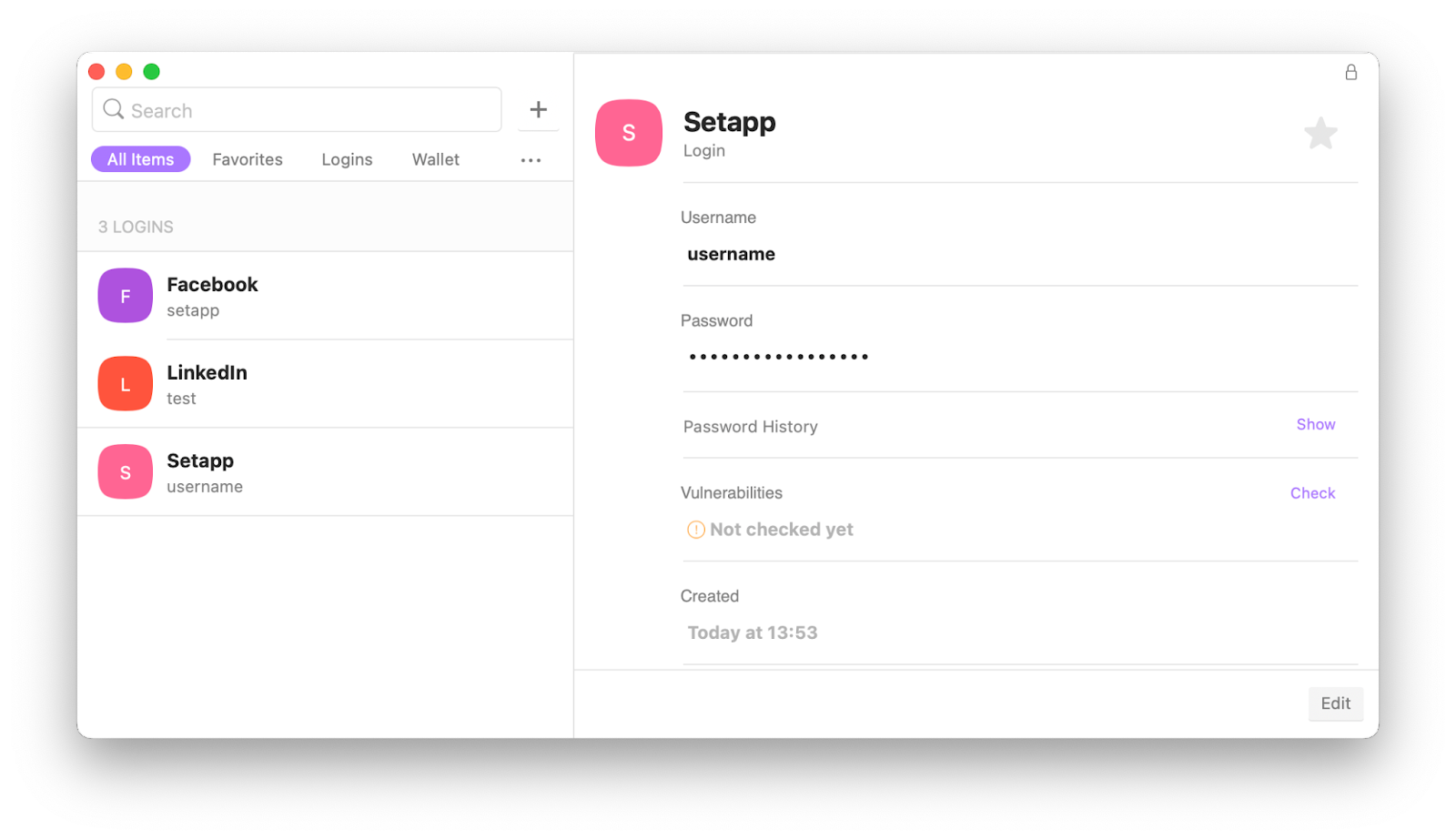
✕ Удалить баннер приложения
Как сделать вход в систему максимально безопасным
Когда вы начнете использовать надежные пароли, сгенерированные Secrets, для входа в систему, ваша цифровая жизнь, без сомнения, станет намного более безопасной. Тем не менее, вы все еще на расстоянии одного пароля от взлома — в сегодняшних реалиях даже наличие действительно сложного пароля не считается надежной защитой. Кроме того, вам нужна двухфакторная аутентификация (2FA) или использование другого устройства с кодом подтверждения для входа в любой сервис.
Step Two — это минималистичный, легкий и интуитивно понятный менеджер двухфакторной аутентификации, который может помочь вам беспрепятственно войти в любую из ваших учетных записей. Просто добавьте любой веб-сайт, следуя инструкциям по настройке 2FA, и у вас всегда будет доступ к последнему временному коду в приложении.
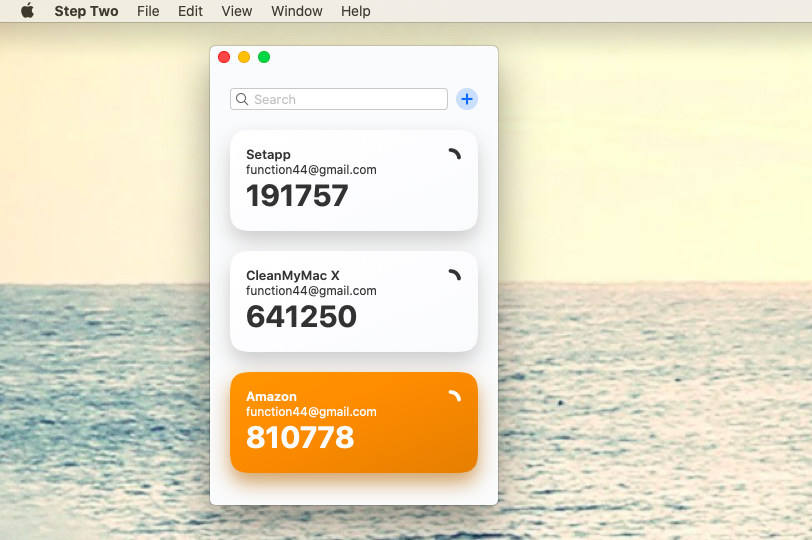
✕ Удалить баннер приложения
Теперь, если вы видите, что «проверка не удалась, произошла ошибка при подключении к серверу Apple ID», вы знаете много вещей, которые вы можете сделать, чтобы исправить это в течение нескольких минут. И если вам нужно изменить свой пароль Apple ID, не забудьте сохранить его в секретах при включении функции 2FA во всех ваших приложениях с помощью второго шага.
Лучше всего то, что «Секреты» и «Шаг второй» доступны вам бесплатно в течение семидневной пробной версии Setapp, платформы с более чем 200 полезными приложениями для Mac, которые раз и навсегда решат любые ваши проблемы с программным обеспечением. Попробуйте Setapp бесплатно и убедитесь в этом сами!






