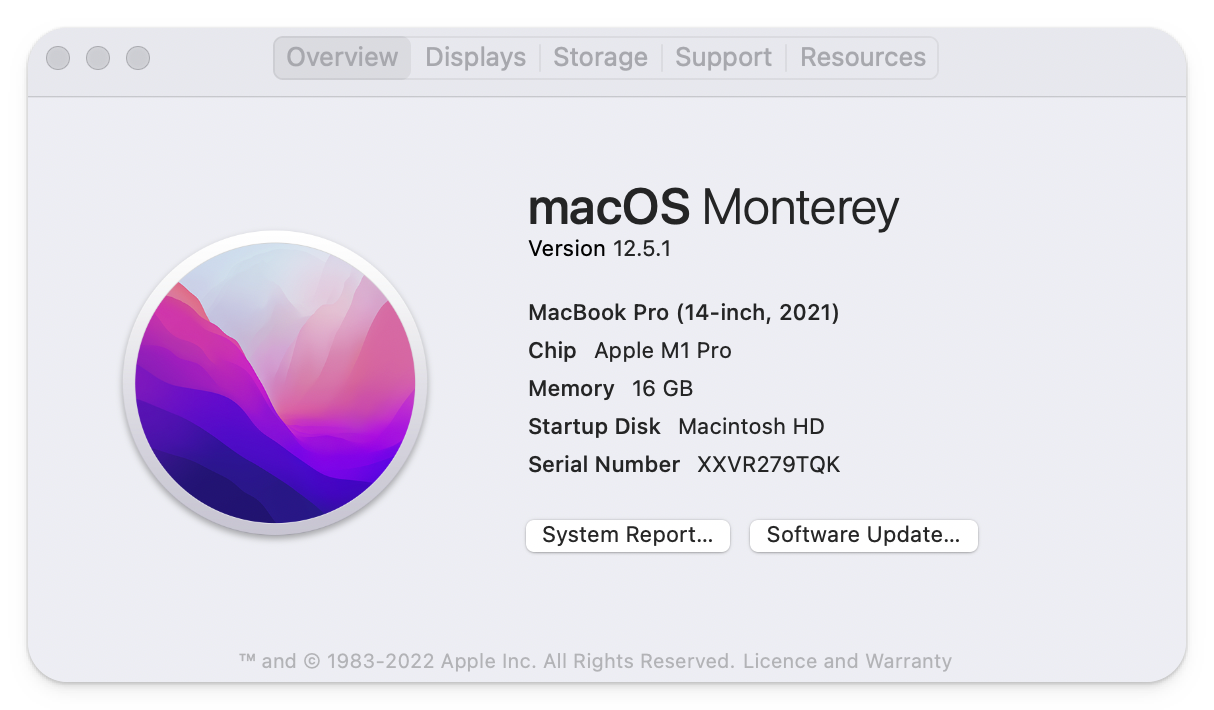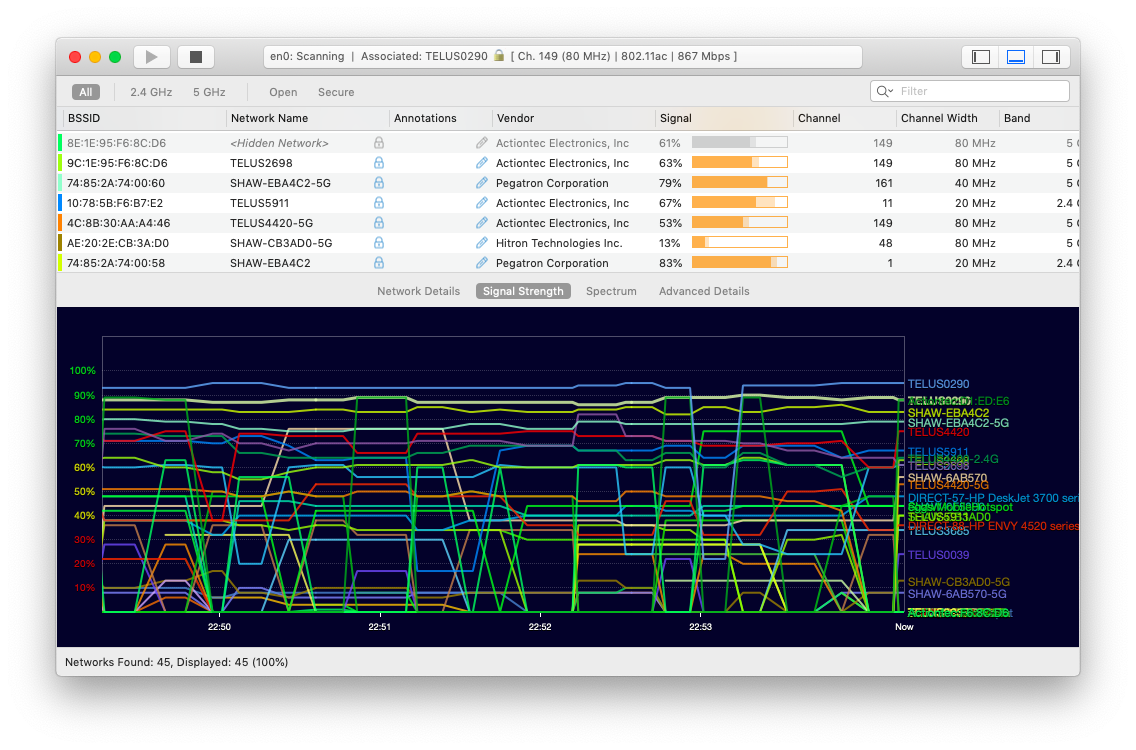Как исправить ошибку Wi-Fi не настроен на Mac
Пользователи Mac сообщают, что не могут подключиться к Интернету из-за ошибки «Wi-Fi: не настроен». Говорят, что на значке меню Wi-Fi в строке меню появляется значок X. Значок становится серым. И когда вы нажимаете на него, появляется раскрывающееся меню и показывает «Wi-Fi: не настроен».
Если вы столкнулись с той же проблемой, продолжайте читать. В этой статье вы узнаете, как восстановить интернет-соединение.
✕
Как исправить ошибку WiFi не настроен
Когда дело доходит до «Wi-Fi не настроен», причиной может быть низкоуровневая конфигурация или проблема с оборудованием. Лучше всего начать с устранения проблем с конфигурацией. Если ни одно из приведенных ниже решений не работает для вас, и у вас по-прежнему возникают проблемы, это может быть связано с аппаратной проблемой. В такой ситуации вам следует обратиться в Apple за дополнительной помощью. В любом случае, будем надеяться на лучшее.
Как настроить Wi-Fi на Mac
Теперь мы покажем вам, как настроить WiFi на Mac и исправить досадную ошибку. Давайте начнем с этих шагов:
Перезагрузите свой Mac
Это может быть самый старый трюк в книге, но он все еще может работать. Выберите меню Apple > Перезагрузить.
Запуск задач обслуживания Mac
Если перезагрузка Mac не решила проблему, не беспокойтесь. Вот еще один простой метод, который может помочь. Выполнение задач обслуживания на вашем Mac может повысить производительность диска и исправить различные ошибки или проблемы с правами доступа. Мой личный любимый инструмент для выполнения этих задач — CleanMyMac X. Он не только может предотвратить многие проблемы, такие как «Wi-Fi: не настроен», в первую очередь, но также оптимизирует работу вашей машины и обеспечивает ее наилучшую работу. Чтобы начать, выполните следующие действия:
- Откройте Setapp и введите «CleanMyMacX» или «расчистить Mac» в строке поиска.
- Найдите CleanMyMac X в результатах поиска и нажмите «Установить».
- После установки приложения откройте его, нажмите «Обслуживание» на боковой панели.
- Выберите «Выполнить сценарии обслуживания» в списке задач и нажмите «Выполнить».
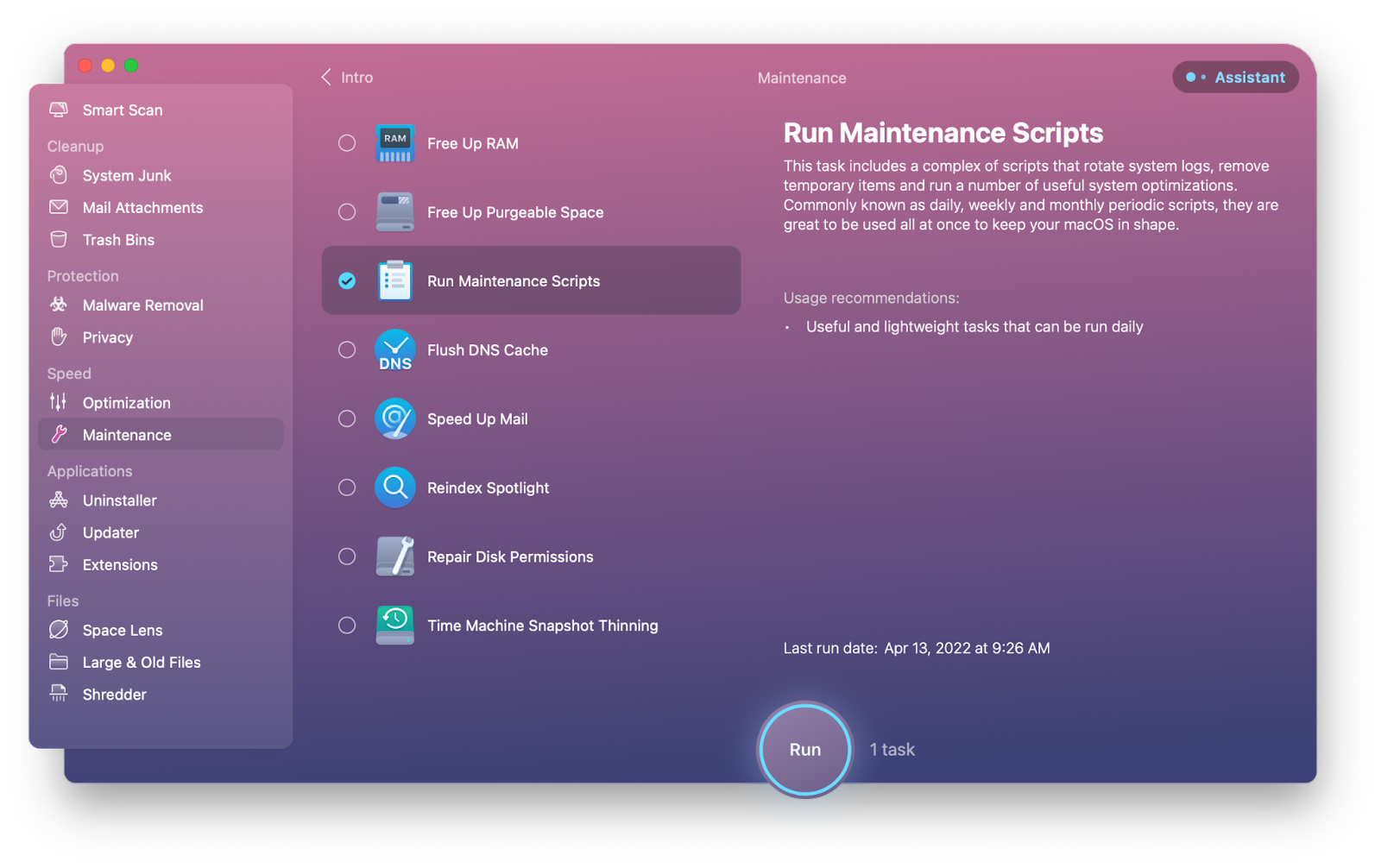
✕ Удалить баннер приложения
Перейдите к следующему совету, если проблема с подключением к Wi-Fi не устранена.
Запустите в безопасном режиме
Безопасный режим запускает ограниченное количество служб в macOS и может привести к конфликту. Вот как вы начинаете в безопасном режиме:
Для компьютеров Mac на базе Intel:
- Выберите меню Apple > Выключить.
- Подождите пару секунд, затем включите Mac, удерживая нажатой клавишу Shift. Продолжайте нажимать, пока не дойдете до экрана входа в систему. Вы должны увидеть «Безопасная загрузка» в строке меню.
Для компьютеров Mac M1:
- Выберите меню Apple > Выключить.
- Теперь нажмите и удерживайте кнопку питания, пока не появится экран параметров запуска.
- Выберите объем
- Затем нажмите и удерживайте клавишу Shift. Нажмите Продолжить в безопасном режиме.
- Ваш Mac перезагрузится автоматически. Когда появится окно входа в систему, вы должны увидеть «Безопасная загрузка» в строке меню.
✕
Проверьте подключение к Wi-Fi после запуска безопасного режима на MacBook. Перезагрузите компьютер. Проблема Mac с ненастроенным Wi-Fi может быть решена. Если нет, продолжайте читать, чтобы попробовать другие исправления.
Повторно добавьте разъем Wi-Fi
Уведомления MacBook о ненастроенном Wi-Fi иногда могут появляться, если вы непреднамеренно удалили службу Wi-Fi. К счастью, это легко решить, выполнив шаги, описанные ниже:
- Выберите меню Apple > Системные настройки > Сеть.
- Слева появится список сетевых сервисов. Снизу нажмите символ «+»
- Затем вы увидите всплывающее окно. Выберите Wi-Fi из списка, дайте ему имя и нажмите «Создать».
- Затем из списка выберите только что созданный Wi-Fi, а затем нажмите «Включить Wi-Fi».
- Проверьте, работает ли Wi-Fi после выполнения вышеуказанных шагов.
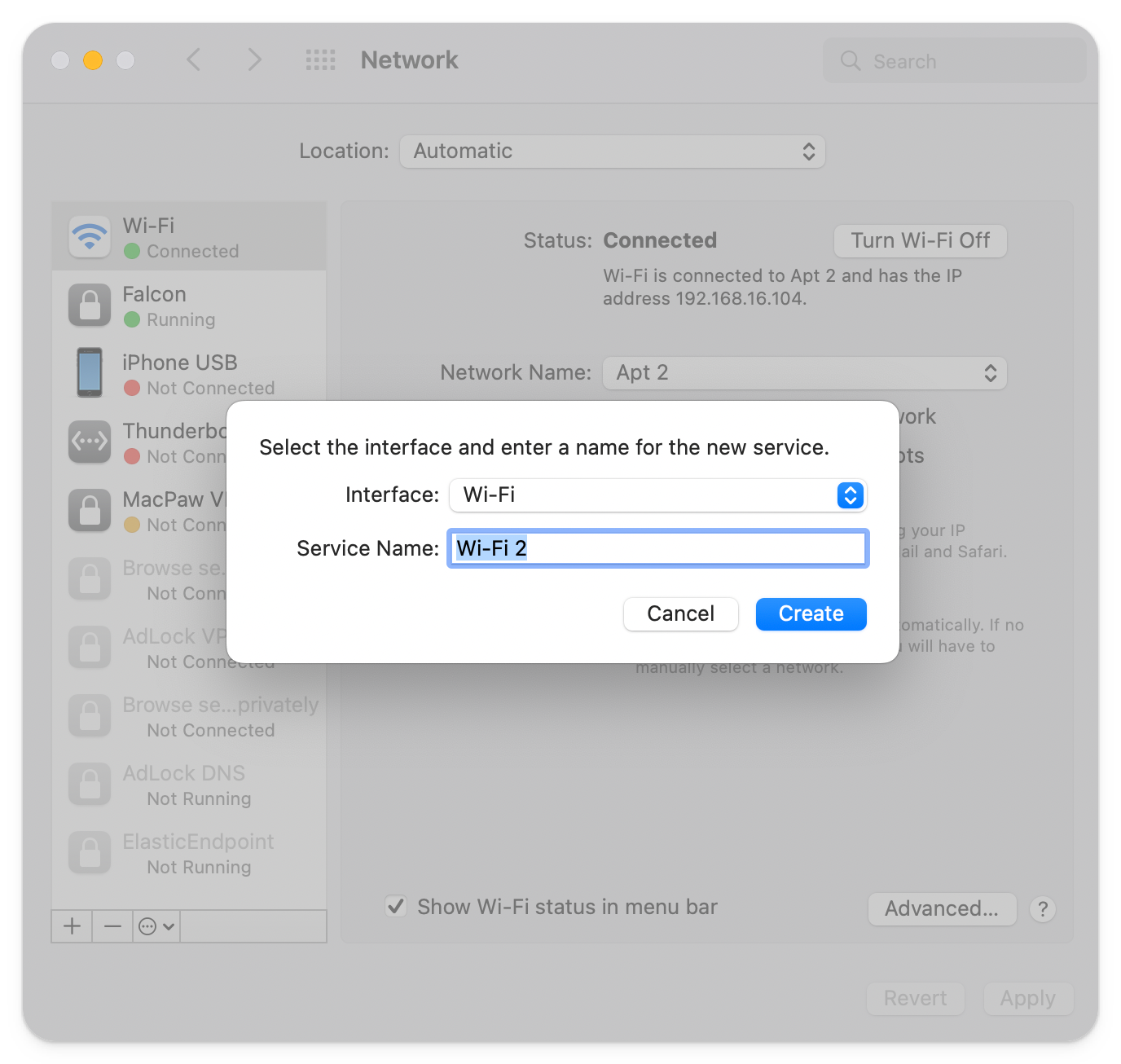
✕
Приложение CleanVPN позволяет безопасно просматривать веб-страницы, особенно если вы используете общедоступную сеть Wi-Fi. Кроме того, в зависимости от вашего местоположения, состояния сети и использования приложений, ClearVPN предоставляет ярлыки, которые в первую очередь учитывают причины, по которым вы выбираете VPN. Независимо от того, хотите ли вы получить доступ к контенту, безопасно просматривать веб-страницы или сохранять конфиденциальность, ClearVPN позволит вам изучить весь потенциал каждого онлайн-приключения.
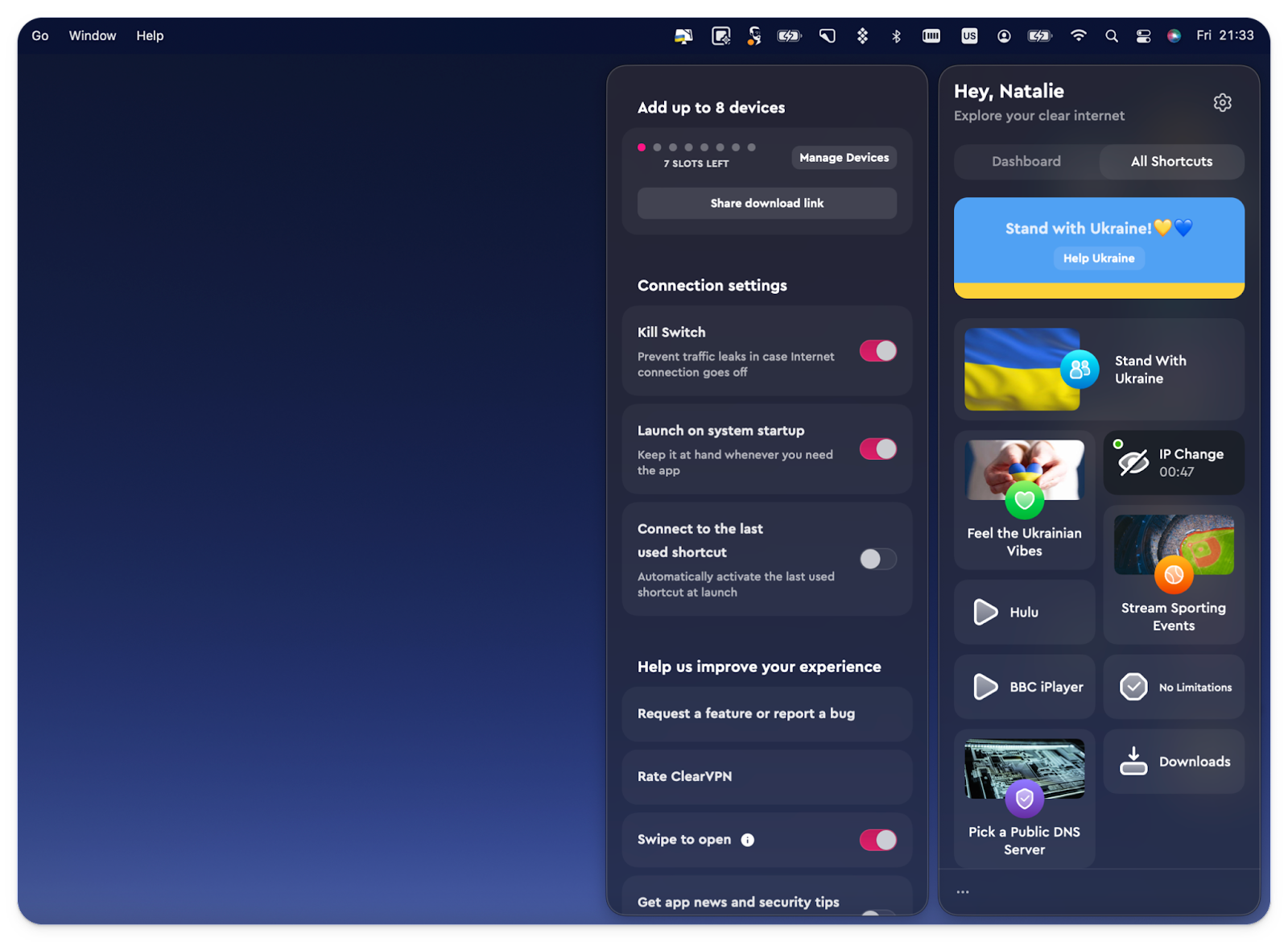
✕ Удалить баннер приложения
Если вы забыли использовать VPN, не волнуйтесь. Установите Pareto Security для основных проверок безопасности на вашем Mac.
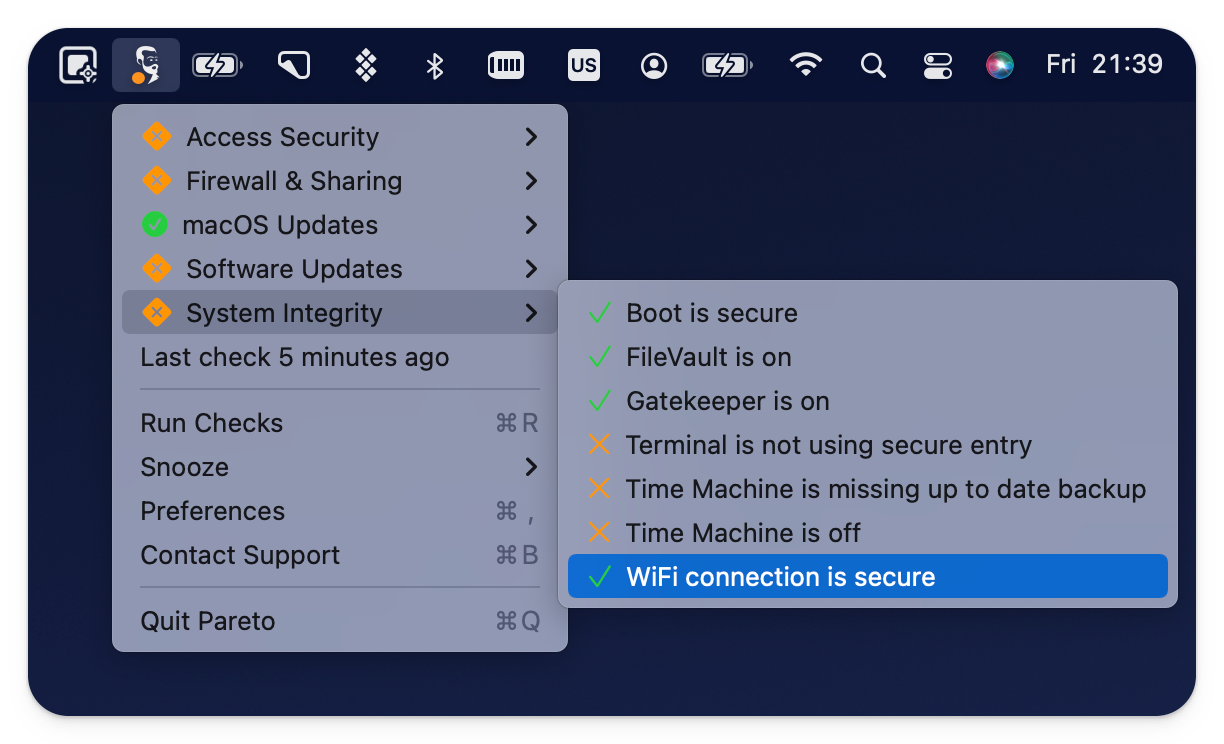
✕ Удалить баннер приложения
Получить новую аренду DHCP
Многие проблемы с подключением, в том числе ошибка Mac с ненастроенным Wi-Fi, можно исправить, обновив свой IP-адрес. К счастью, это не сложно сделать. Выполните следующие действия:
- Выберите меню Apple > Системные настройки > Сеть.
- Выберите свою сеть Wi-Fi из списка и нажмите «Дополнительно».
- Затем щелкните вкладку TCP/IP.
- Найдите кнопку «Продлить аренду DHCP» и нажмите на нее.
- И, наконец, нажмите ОК.
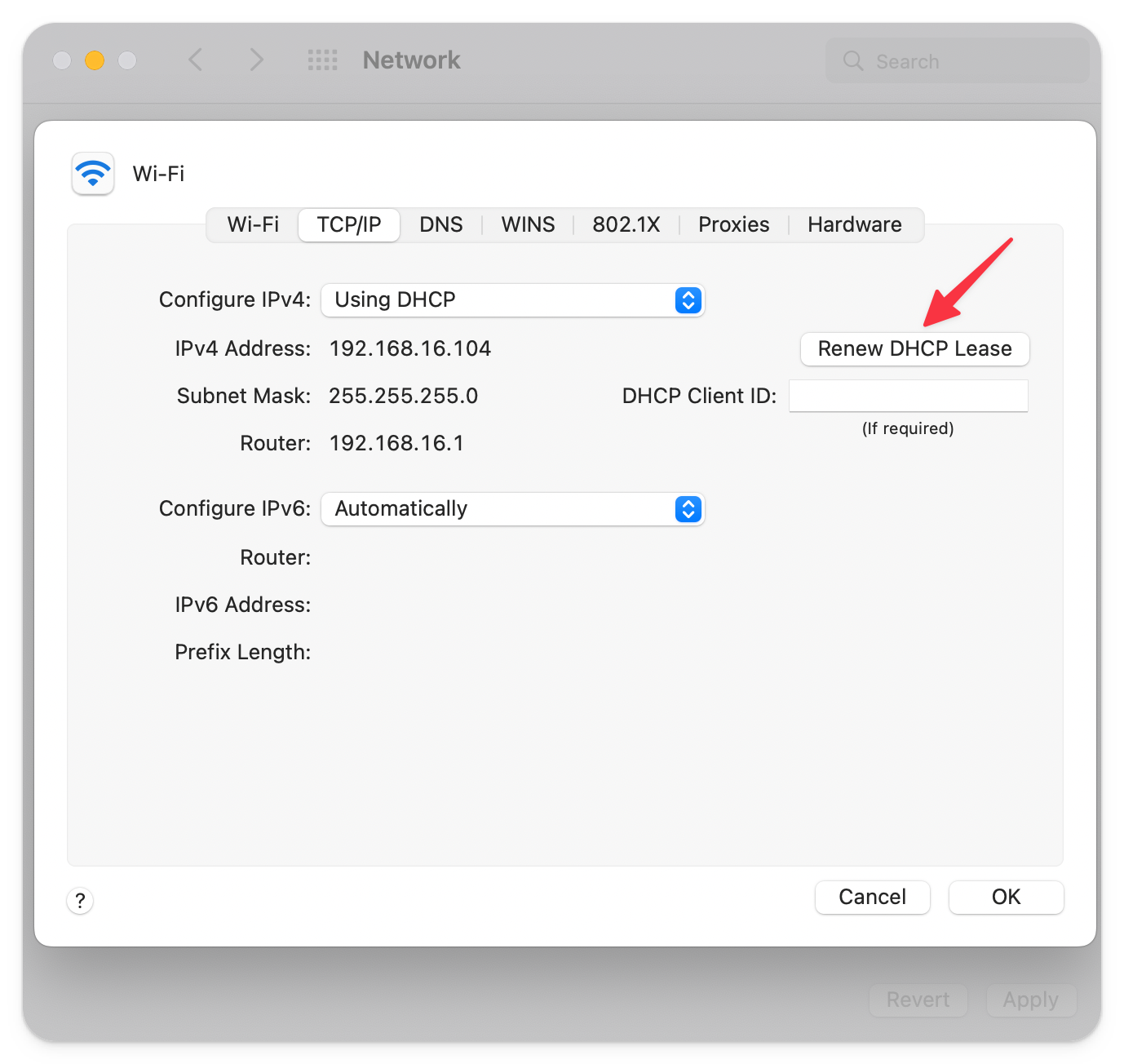
Надеюсь, это решит проблему.
✕ Удалить баннер приложения
✕
Сбросить энергонезависимую память
На компьютерах Mac с процессорами Intel сброс энергонезависимой оперативной памяти (NVRAM) может решить проблемы с подключением к Wi-Fi. Вот как вы делаете сброс:
- Выберите Apple > Выключить
- Затем снова включите Mac и одновременно нажмите клавиши Option + Command + P + R.
- Когда вы услышите звук запуска/увидите логотип Apple или через 20 секунд, отпустите клавиши.
Сбросить SMC
Вы также можете перезапустить SMC (контроллер управления системой) на компьютерах Mac с процессором Intel. Вот как вы это делаете:
- Отсоедините кабель питания и выключите Mac
- Подождав 15 секунд, снова подключите кабель.
- Затем включите Mac, подождав не менее 5 секунд.
Хотя технически невозможно сбросить SMC на чипах M1, Apple утверждает, что перезапуск вашего Mac после полного выключения и ожидания в течение 30 секунд будет иметь аналогичный эффект.
Если проблема не устранена, возможно, вам придется починить неисправный адаптер Wi-Fi в одобренном Apple учреждении.
Получите правильные инструменты для исправления «Wi-Fi: не настроен»
Вы не сможете подключиться к своей сети Wi-Fi, если Wi-Fi вашего MacBook не настроен должным образом. Чтобы устранить проблему, вам не нужно выполнять какие-либо сложные шаги. Например, для запуска сценариев обслуживания в CleanMyMac X требуется всего несколько щелчков мышью. Если это не поможет, вы можете перезагрузить компьютер в режиме восстановления, сбросить SMC и NVRAM и т. д.
Как только ваше интернет-соединение восстановится, не забудьте попробовать WiFi Explorer, чтобы определить сеть Wi-Fi, которая работает лучше всего, и исправить будущие проблемы с Wi-Fi одним сканированием.
Имейте в виду, что приложения, упомянутые в этом руководстве (CleanMyMac X, WiFi Explorer, Pareto Security и ClearVPN), доступны через Setapp, платформу, которая дает вам доступ к более чем 240 инструментам для быстрого решения практически любой проблемы на ваш Мак. С Setapp вы можете получить доступ к сотням инструментов за небольшую ежемесячную плату (9,99 долларов США в месяц), в отличие от Apple App Store, где вы должны покупать каждое приложение отдельно. Лучшее: вы можете бесплатно пользоваться приложениями Setapp в течение 7 дней. Почему бы не попробовать?