Как подключить контроллер PS4 к ноутбуку
Контроллер DualShock 4 от Sony — это, по сути, обычный геймпад, и вы можете использовать USB-кабель, обычный Bluetooth или собственный беспроводной USB-адаптер компании для подключения к любому ноутбуку с ОС Windows. Учитывая, что теперь Steam предлагает официальную совместимость для контроллеров DualShock 4, он также будет работать в ряде игр.
Вы можете использовать PS4 Remote Play для трансляции игр с вашей собственной системы PS4 или Sony. PlayStation сейчас сервис для потоковой передачи игр с серверов Sony после подключения контроллера PS4 к портативному компьютеру.
Зачем использовать контроллер PS4 на ноутбуке
Контроллер PS4 стал одним из любимых игровых контроллеров команды для ноутбуков из всех доступных вариантов, отчасти потому, что он прекрасно лежит в ваших руках. Несмотря на то, что джойстики и триггеры лучше подходят для современных шутеров и экшн-игр, чем его предшественник, дизайн сохраняет культовую форму контроллера DualShock. Тем не менее, это не так захватывающе, как контроллер DualSense для PS5.
С другой стороны, игра на ноутбуке имеет другой смысл. Самым большим преимуществом игры на ноутбуке вместо PS4 является портативность. Вы можете взять свой ноутбук куда угодно на улицу, подключить к нему контроллер PS4 и наслаждаться.
Проблема подключения контроллера PS4 к ноутбуку
К сожалению, использование контроллера PS4 на портативном компьютере не так просто, как подключение геймпада Xbox, потому что DualShock 4 использует общие драйверы DirectInput, а не драйверы XInput, которые используют контроллеры Xbox.
Подключение DualShock 4 к ноутбуку требует немного больше усилий, но все упрощается благодаря Steam, игровому сообществу ПК и официальному (дополнительному) ключу Bluetooth. Фактически, встроенная интеграция со Steam делает его таким же удобным, как геймпад Xbox, если Steam является вашей предпочтительной игровой платформой.
Мы начнем с того, что покажем вам, как подключить контроллер PS4 к Steam. DS4Windows это программа, которую вы используете, если хотите использовать DualShock 4 для воспроизведения игр, которых нет в Steam.
Что нужно для подключения контроллера PS4 к ноутбуку
Есть несколько аппаратных и программных инструментов, которые вам понадобятся для успешного подключения контроллера PS4 к ноутбуку, а именно:
Аппаратные средства
- Контроллер Dualshock 4 PS4 (это интуитивно понятно).
- Кабель micro-USB, если вы собираетесь подключить контроллер PS4 к ноутбуку по проводу.
- Беспроводной Bluetooth-адаптер USB в случае, если вы хотите подключить контроллер PS4 по беспроводной сети к своему ноутбуку, а Bluetooth вашего ноутбука не совместим с вашим контроллером PS4.
Программные средства
Вам необходимо загрузить и установить следующие программные инструменты, чтобы помочь вашему ноутбуку распознать ваш контроллер PS4 и одобрить его.
Входящий в комплект кабель USB-to-micro-USB — тот же, который вы используете с PS4, — позволяет использовать контроллер в качестве проводного контроллера, подключив его к ноутбуку. Никакой дополнительной настройки не потребуется; это будет «просто работать».
Рекомендуется приобрести беспроводной USB-адаптер, если вы хотите подключить контроллер по беспроводной сети.
Переведите контроллер PlayStation 4 в режим сопряжения Bluetooth, чтобы подключить его к ноутбуку по беспроводной сети без дополнительного оборудования. В зависимости от вашего чипсета и драйверов Bluetooth, по мнению некоторых пользователей, Bluetooth-соединение контроллера может быть немного шатким на ноутбуке. В этом случае вы можете использовать проводное соединение или беспроводной адаптер.
Подключение контроллера PS4 к ноутбуку
Когда вы подключаете контроллер PS4 к ноутбуку по проводной или беспроводной сети, вам нужно использовать один из следующих методов:
Способ №1: Использование Steam
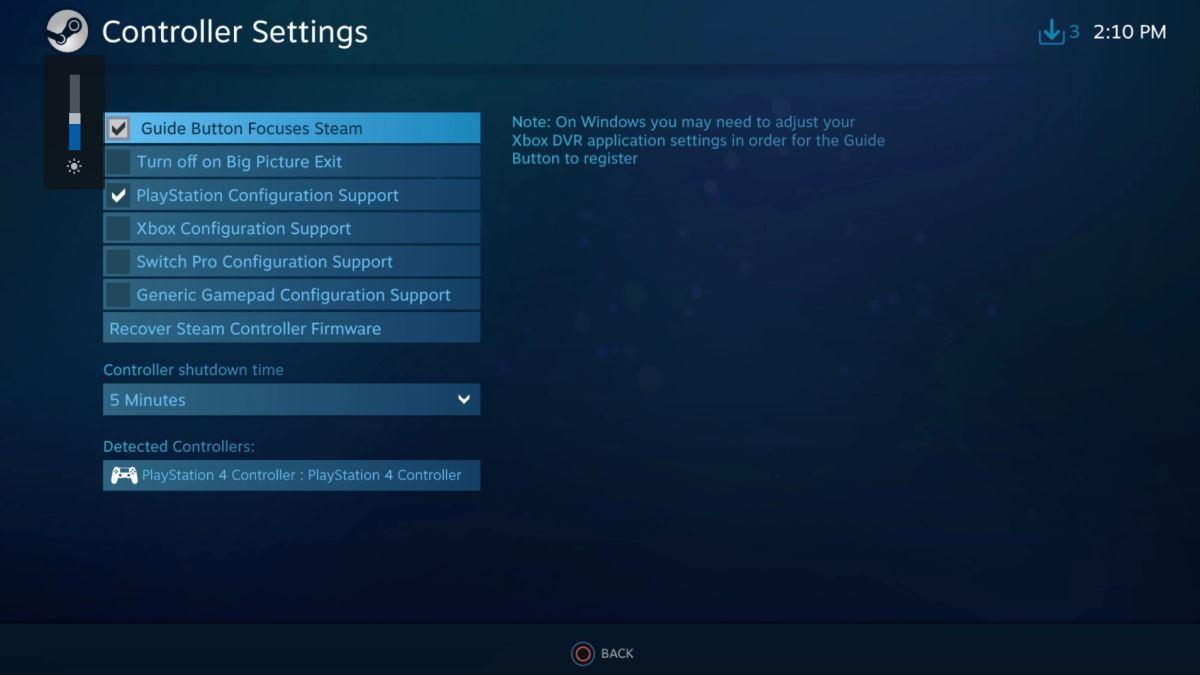
- Откройте Steam
- В верхнем левом раскрывающемся списке перейдите в «Настройки».
- Откройте вкладку «Контроллер»
- Щелкните Общие настройки контроллера.
- Зарегистрируйте устройство в своей учетной записи
- Изменить настройки
- Калибровка джойстиков
- Отметьте поддержку конфигурации PlayStation.
- Переназначение на вкладке «Контроллер настроек» / в игре
Чтобы заставить ваш контроллер PS4 работать в Steam, требуется почти незначительная настройка благодаря отличной официальной поддержке. Перед запуском Steam или любых игр Steam убедитесь, что ваш контроллер сопряжен или подключен, чтобы избежать каких-либо проблем.
Закрытие и перезапуск Steam должны решить любые проблемы с подключением, с которыми вы столкнетесь. Если нет, попробуйте переключиться на порт USB 2.0 с порта USB 3.0. Принцип работы DualShock 4 своеобразен.
После подключения перейдите в раздел настроек Steam (в верхнем левом раскрывающемся списке), чтобы все настроить и запустить. Откройте «Общие настройки контроллера» на вкладке «Контроллер»; ваш контроллер должен отображаться в разделе «Обнаруженные контроллеры». С этого момента вы можете связать его со своей учетной записью, чтобы он запоминал ваши предпочтения для любого ноутбука, в который вы входите.
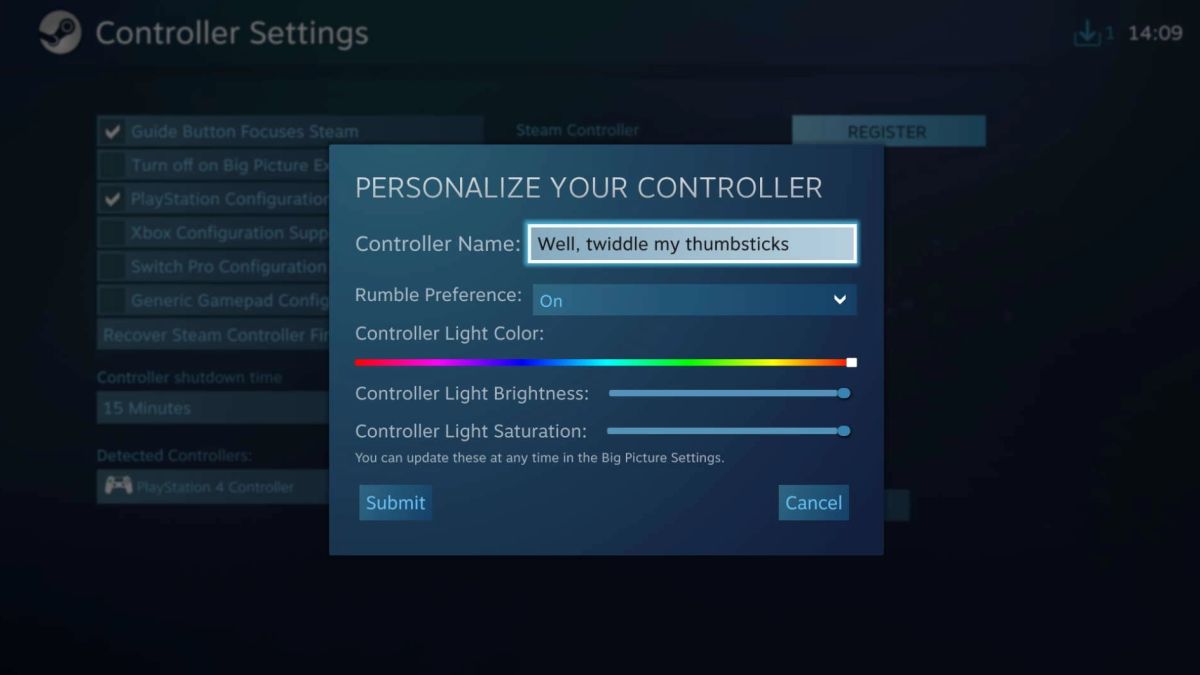
Чтобы переименовать или изменить настройки подсветки и грохота, нажмите «Настройки». Если вы чувствуете необходимость, вы также можете нажать «Калибровать», чтобы настроить джойстики и гироскоп.
Один ключевой совет: если вы хотите иметь возможность дополнительно настраивать контроллер для каждой игры, убедитесь, что отмечена поддержка конфигурации PlayStation.
Вы можете настроить конфигурацию Guide Button Chord и настроить контроллер для использования с Big Picture и Desktop на вкладке Controller в меню Settings.
Способ № 2: использование DS4Windows для игр не в Steam
Если первый способ вам не подходит, вам необходимо загрузить и установить дополнительную программную утилиту под названием «DS4Windows», которая позволяет подключить контроллер PS4 к ноутбуку. Вот шаги:
- Скачать Microsoft .NET Framework
- Для Windows 7 получите Драйвер контроллера Xbox 360
- Подключите контроллер или Bluetooth-адаптер.
- Скачать DS4Windows и извлечь
- Откройте DS4Windows
- Проверьте соединение во вкладке «Контроллеры».
- На вкладке «Настройки» скрыть контроллер DS4.
- Установите для параметра «Использовать порты Xinput» значение «один».
- Редактировать/Создать профиль и переназначить
Сначала установите самую последнюю версию Microsoft.NET Framework. Затем установите драйвер контроллера Xbox 360, если вы все еще используете Windows 7. Windows 8 и 10 поставляются с этим драйвером.
Прежде чем делать что-либо еще, подключите контроллер PS4 к ноутбуку с помощью кабеля micro-USB, соедините его с Bluetooth или используйте беспроводной USB-адаптер.
Затем откройте самый последний загруженный и извлеченный файл DS4Windows.zip. Если у вас уже есть самая последняя версия, вы можете игнорировать DS4Updater.
На вкладке «Контроллеры» будут показаны все подключенные контроллеры. Если нет, выключите DS4Windows, подключите контроллер и снова запустите его. Нам не понадобится идентификационный номер вашего контроллера, так что не беспокойтесь об этом.
Откройте вкладку «Настройки» в DS4Windows рядом, чтобы выполнить некоторые настройки. Убедитесь, что установлен флажок «Скрыть контроллер DS4». При этом DS4Windows не будет мешать конфигурации контроллера по умолчанию ни в одной игре. Убедитесь, что для параметра «Использовать порты Xinput» установлено значение «1» по той же причине.

Вы можете настроить DS4Windows на автоматический запуск или постоянную работу в фоновом режиме на вкладке «Настройки». Выбрав «Проверить наличие обновлений сейчас» в левом нижнем углу этой вкладки, вы также можете мгновенно обновить DS4Windows. Над этим вы увидите «Настройка контроллера/драйвера». Откройте эту установку и следуйте инструкциям по установке отсутствующих драйверов, если у вас возникнут проблемы.
Ваш DualShock 4 читается DS4Windows так же, как контроллер Xbox 360. В результате в большинстве игр по умолчанию нет соответствующих значков кнопок «Квадрат», «X», «Треугольник» или «Круг». Большинство современных компьютерных игр, которые принимают геймпады, теперь имеют поддержку Xinput, что означает, что вам может быть предоставлен выбор для изменения в некоторых играх.
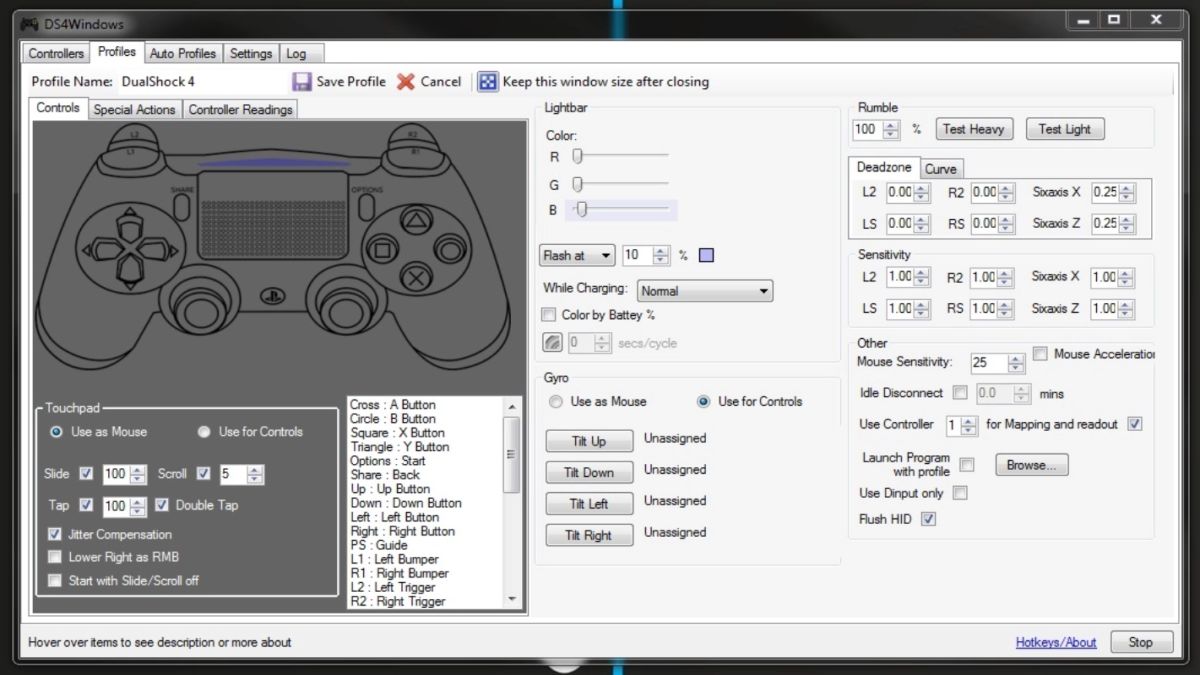
Вам не нужно ничего переназначать; просто выберите вкладку «Профили» в DS4Windows, чтобы изменить определенные кнопки или изменить чувствительность вне игровых меню. Хотя это легче сказать, чем сделать, выберите «Новый», чтобы начать новый профиль, если вы чувствуете себя уверенно. Вместо этого выберите профиль DualShock 4, затем нажмите «Изменить».
Учтите, что вы хотите переключить бамперы и триггеры. Для начала найдите L1/R1 и L2/R2 в области элементов управления колеса прокрутки или просто щелкните их на виртуальном контроллере. Начните с нажатия L2, чтобы поменять местами L1 с L2 и R1 с R2.

После этого просто нажмите кнопку L1, в данном случае L2, чтобы сделать ее L2. Теперь у вас есть левый триггер, который служит левым бампером. Чтобы завершить модификацию и избежать дублирования, повторите эту процедуру с дополнительными триггерами и бамперами. Эту конфигурацию кнопки можно сохранить как другой профиль, и вы можете переключаться между профилями на вкладке «Контроллеры».
Подключение контроллера PS4 к ноутбуку через Bluetooth
При желании следуйте этим инструкциям, чтобы выполнить беспроводное сопряжение геймпада с ноутбуком с помощью Bluetooth: Если геймпад уже включен, сначала выключите его. Удерживайте нажатой кнопку «PlayStation», когда устройство включено и подключено к PlayStation 4, а затем выберите «Выйти из PS4» или «Войти в режим покоя» в меню, которое отображается на вашем экране. Произойдет отключение контроллера.
Затем активируйте режим сопряжения на контроллере. На контроллере одновременно нажмите и удерживайте кнопки «Поделиться» и «PlayStation». Светодиодная панель контроллера начнет мигать. Контроллер находится в режиме сопряжения Bluetooth, на что указывает это.

Наконец, подключите контроллер к ноутбуку так же, как и к любому другому устройству Bluetooth. Вы можете выбрать «Устройства» в меню «Пуск» в Windows 10, а затем «Bluetooth» в приложении «Настройки». Если DualShock 4 находится в режиме сопряжения, он будет отображаться здесь как «Беспроводной контроллер». Затем, выбрав его, нажмите «Пара», чтобы подключить его к ноутбуку.
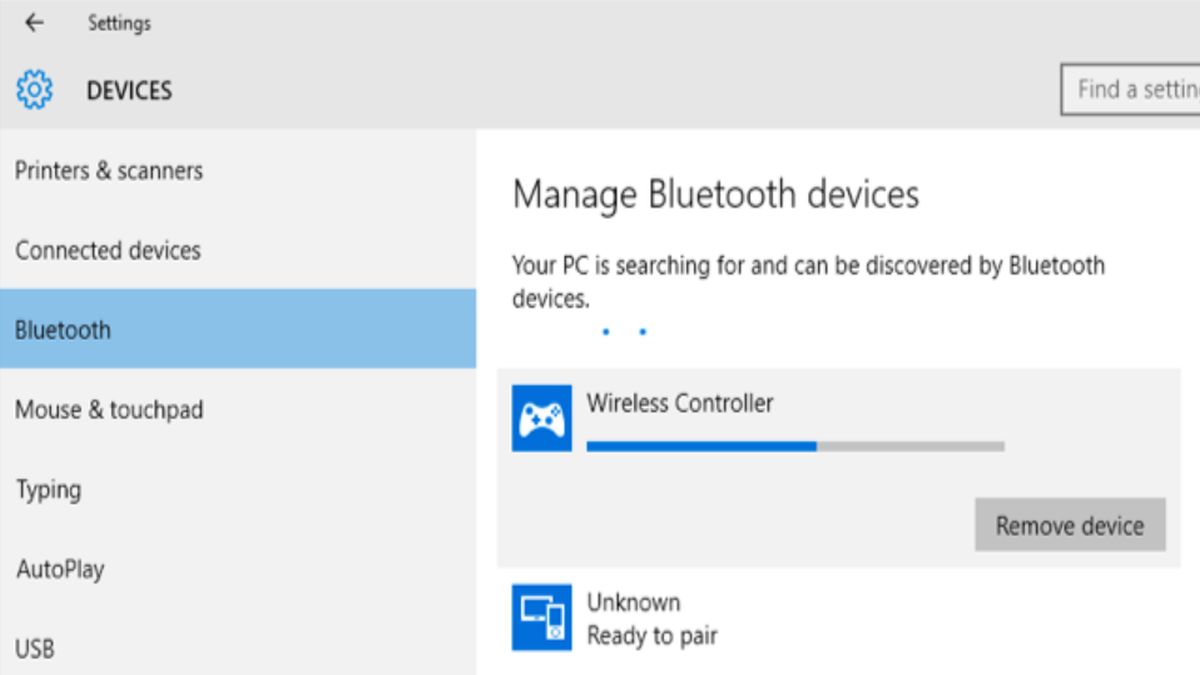
Вы можете получить доступ к окну «Устройства и принтеры» на панели управления в Windows 7, 8 и 10. Когда вы нажмете «Добавить устройство», контроллер отобразится как ближайшее устройство Bluetooth. После подключения он также появится здесь в списке связанных устройств как «Беспроводной контроллер».
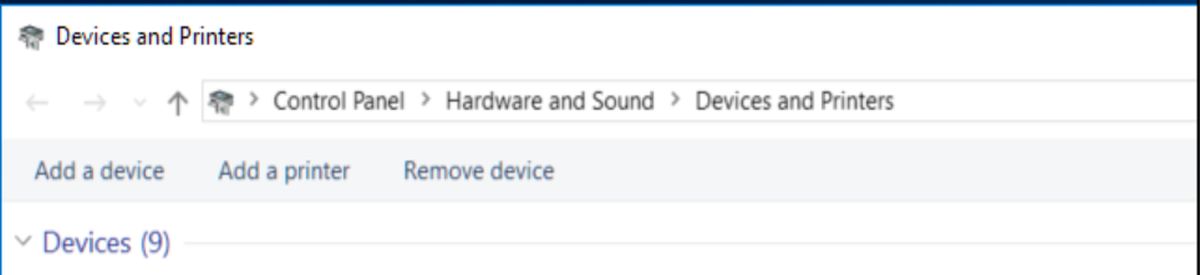
К счастью, вам не нужно связывать контроллер с ноутбуком каждый раз, когда вы его используете. Просто нажмите центральную кнопку PlayStation на контроллере, чтобы восстановить соединение, пока вы не отключите адаптер.






