как исправить панику ядра
Когда ваш Mac продолжает перезагружаться или неожиданно сообщает вам, что вы должны перезагрузиться из-за проблемы, это паника ядра.
Паника ядра возникает, когда ваш Mac сталкивается с проблемой настолько серьезной, что не может продолжать работу. Когда это происходит, ваш Mac отображает темно-серый экран со словами «Вам необходимо перезагрузить компьютер». Удерживайте кнопку питания в течение нескольких секунд или нажмите кнопку перезагрузки». В этой статье мы объясним, почему это происходит и как это решить.
Почему мой Mac продолжает перезагружаться?
Допустим, вы участвуете в онлайн-совещании или редактируете документ, когда вдруг ваш Mac выдает сообщение об ошибке, которое гласит что-то вроде «возникла проблема». Прежде чем вы сможете что-либо сделать, ваш Mac выключается. После перезагрузки вы увидите сообщение о том, что «ваш компьютер перезагружен из-за проблемы». Это ошибка ядра, также известная как паника ядра.
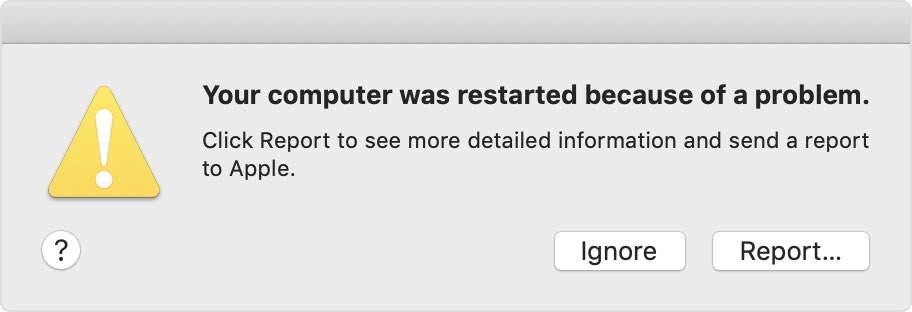
Что такое паника ядра? По сути, это сбой ядра macOS — важной части операционной системы, отвечающей за управление процессором, памятью и другими важными процессами. Частые сбои ядра не только нарушают ваш рабочий процесс, но и ухудшают работоспособность вашего Mac. Вот почему так важно выяснить, что вызывает панику ядра, и исправить ее как можно скорее.
Что вызывает панику ядра? Определите потенциальные проблемы
Может быть миллион причин, по которым ваш Mac продолжает перезагружаться.
проблемы с macOS
Когда вы в последний раз обновляли свою операционную систему? Если ответ — вы не помните, вам лучше перейти в меню Apple > «Об этом Mac» > «Обновление ПО». Если вы видите какие-либо ожидающие обновления, нажмите «Обновить». Apple улучшает безопасность и производительность каждой новой macOS, поэтому ваш Mac определенно будет работать лучше, если вы будете запускать регулярные обновления.
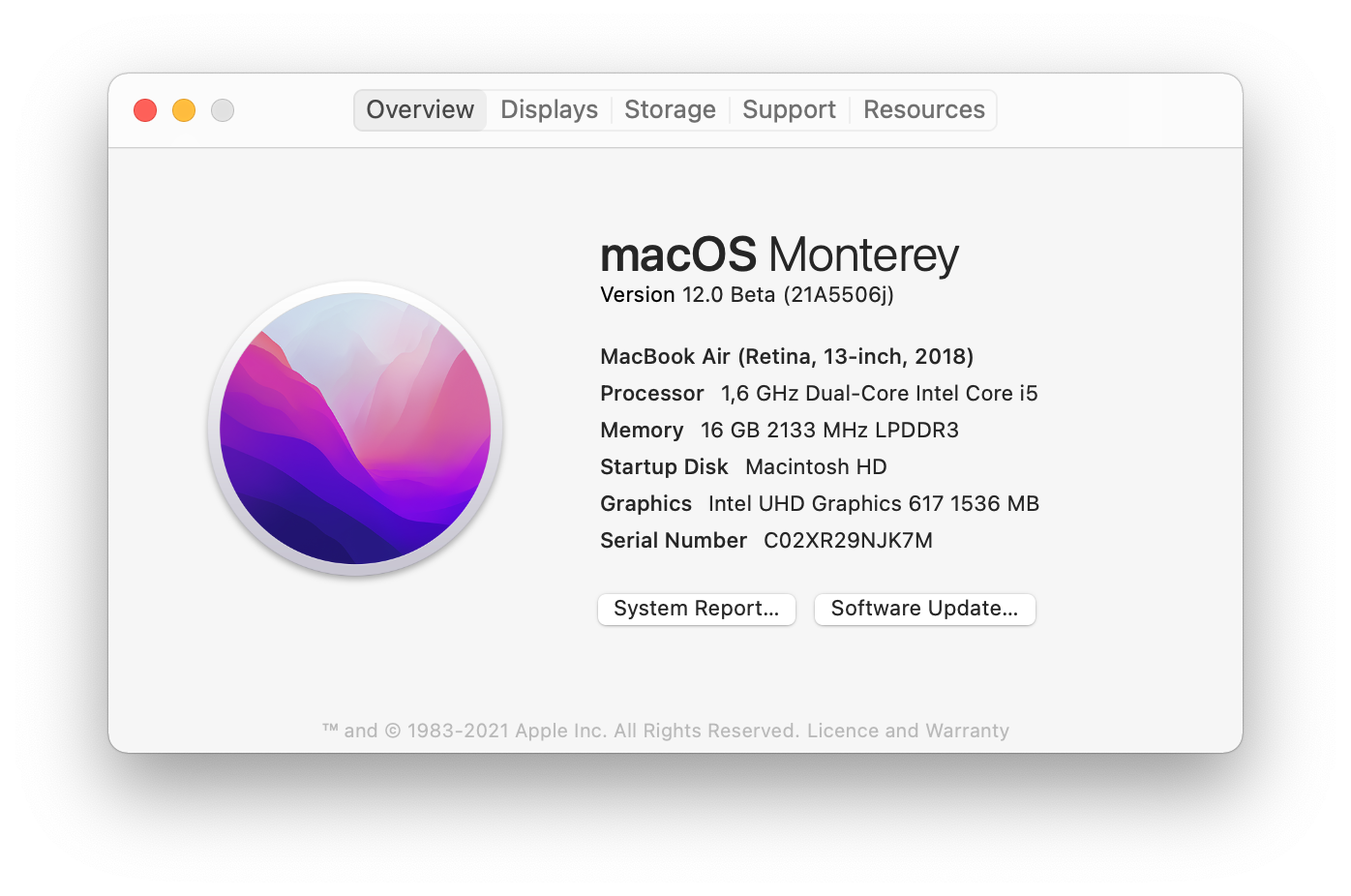
✕ Удалить баннер приложения
Может случиться так, что новое приложение просто не будет работать с вашей macOS. Проверяйте системные требования каждый раз перед установкой нового программного обеспечения.
Несовместимые периферийные устройства
Один из способов быстро диагностировать проблему паники ядра — отключить все периферийные устройства, такие как мышь и клавиатура. Если ваш Mac вернется в нормальное состояние и перестанет перезагружаться, вы его нашли. Периферийные устройства и аксессуары действительно могут вызвать панику ядра. Лучший способ исправить это — выяснить, какой из них виноват — просто переподключать периферийные устройства одно за другим — и заменять это периферийное устройство.
✕
Проблемы с внешним устройством
Если вы заметили, что после подключения внешнего накопителя, USB-накопителя или твердотельного накопителя происходит сбой ядра, возможно, проблема связана с этим внешним устройством. Возможно, некоторые каталоги или файловые системы повреждены, или файловая система несовместима с вашей macOS и т. д. Лучшее решение — запустить программу «Первая помощь» с помощью Дисковой утилиты, собственного инструмента Apple для устранения неполадок:
- Выключите свой Mac через главное меню
- Перезапустите в режиме восстановления, нажав и удерживая Command + R
- Выберите Дисковую утилиту при запуске
- В Дисковой утилите выберите внешнее устройство > Первая помощь.
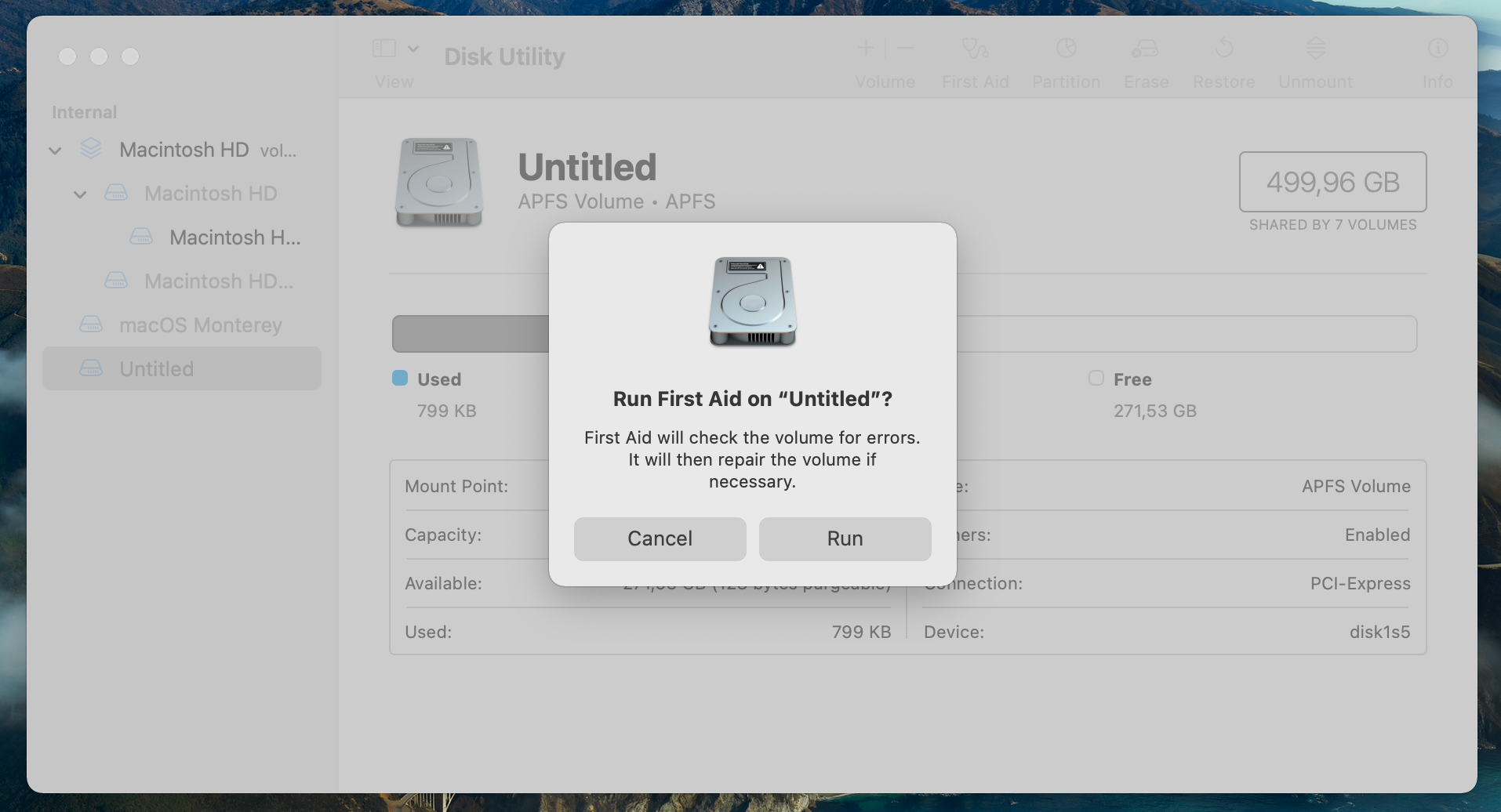
Первая помощь, по сути, пытается восстановить диск. В случае сбоя вы увидите сообщение, которое гласит что-то вроде «задача сообщила об ошибке». Если это удастся, вы получите «операция выполнена успешно». Успешное восстановление означает, что вы можете перезагрузить Mac, подключить внешнее устройство и продолжить работу без каких-либо проблем. В противном случае может потребоваться замена внешнего устройства. Но сначала убедитесь, что вы восстановили данные с этого устройства.
Проблемы с диском могут показаться пугающими, потому что в случае сбоя диска файлы находятся в опасности. Хорошей новостью является то, что если на вашем компьютере установлен Disk Drill, вы можете восстановить данные с любого внешнего или внутреннего диска. Вот как это работает:
- Откройте Disk Drill и выберите свой диск из Storage Devices.
- Нажмите «Поиск потерянных данных» справа
- Когда Disk Drill завершит сканирование, нажмите «Восстановить».
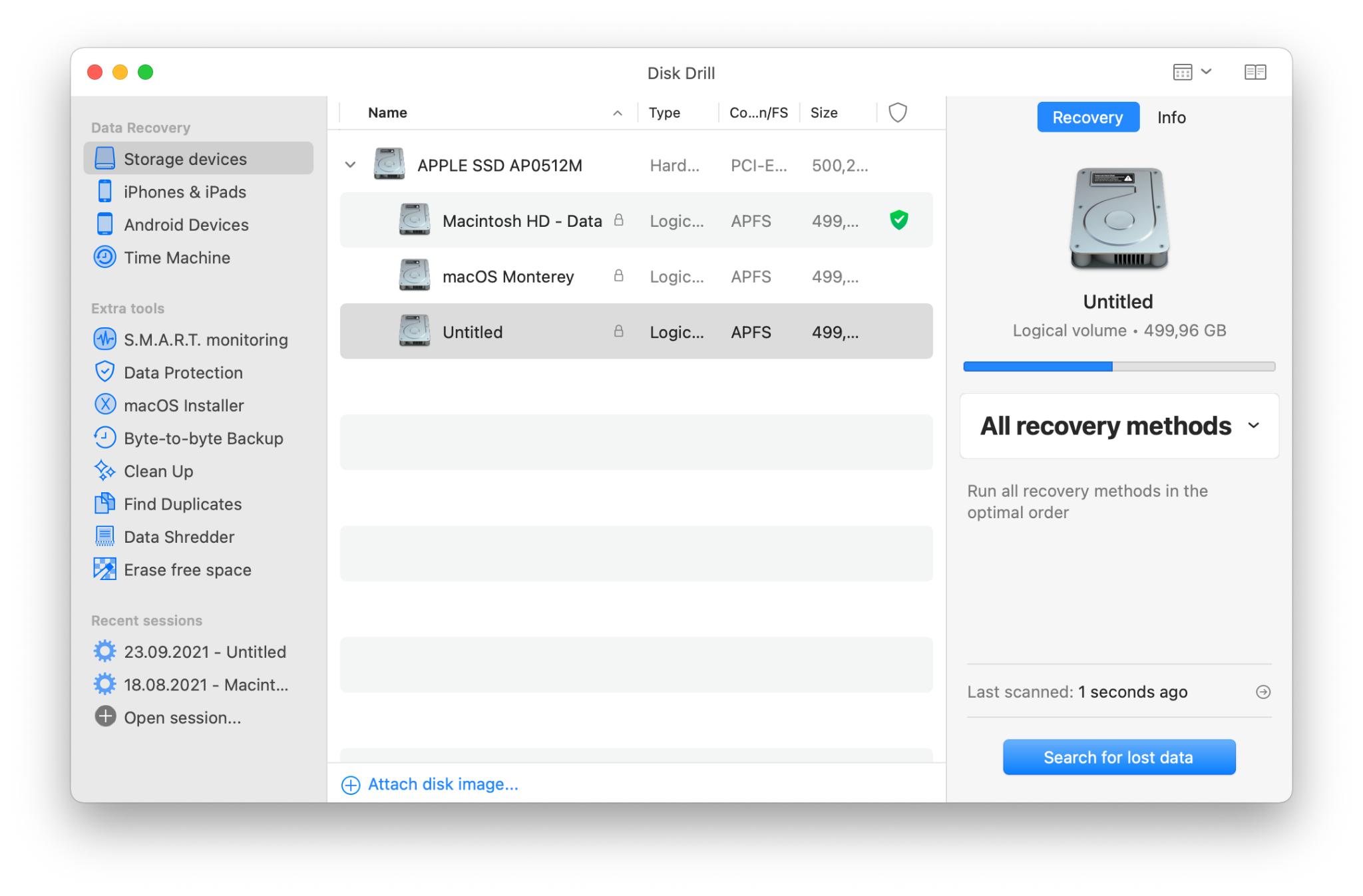
Disk Drill не только хорош для восстановления потерянных или удаленных файлов, он также может выполнять побайтовое резервное копирование — отличная альтернатива Time Machine от Apple. Другими словами, если у вас есть Disk Drill, вы можете не беспокоиться о потере своих ценных файлов и фотографий.
✕ Удалить баннер приложения
Проблемы с оперативной памятью
Некоторые пользователи отчет что Apple Diagnostics указывает им на проблемы с оперативной памятью, когда они пытаются выяснить, почему MacBook продолжает перезагружаться. Это действительно может быть причиной. Иногда возникает проблема с блоками оперативной памяти (особенно если у вас более старый Mac). Это можно исправить, заменив модули оперативной памяти, и мы рекомендуем вам записаться на прием в Apple Genius Bar, чтобы исправить это.
Если вашему Mac не хватает оперативной памяти, он зависнет и замедлится, с возможностью неожиданного выключения и перезапуска. Многие приложения, которые мы используем в течение дня, могут исчерпать память, включая Chrome, Slack и другие. Mac несколько раз отправляет вам уведомление о том, что у вас мало оперативной памяти, но мы все знаем, как легко их пропустить.
Чтобы следить за потреблением памяти, вы можете использовать приложение строки меню CleanMyMac X — оно показывает объем доступной памяти и уведомляет вас, если запущены какие-либо приложения с большим объемом оперативной памяти. Если вам нужна еще более подробная информация, получите iStat Menus. Он показывает статистику в реальном времени о нехватке памяти, разбивке проводной, активной и сжатой памяти и т. д. И не только это, iStat идеально подходит для мониторинга процессора, температуры вентиляторов и сети — всего, что может повлиять на производительность вашего Mac.
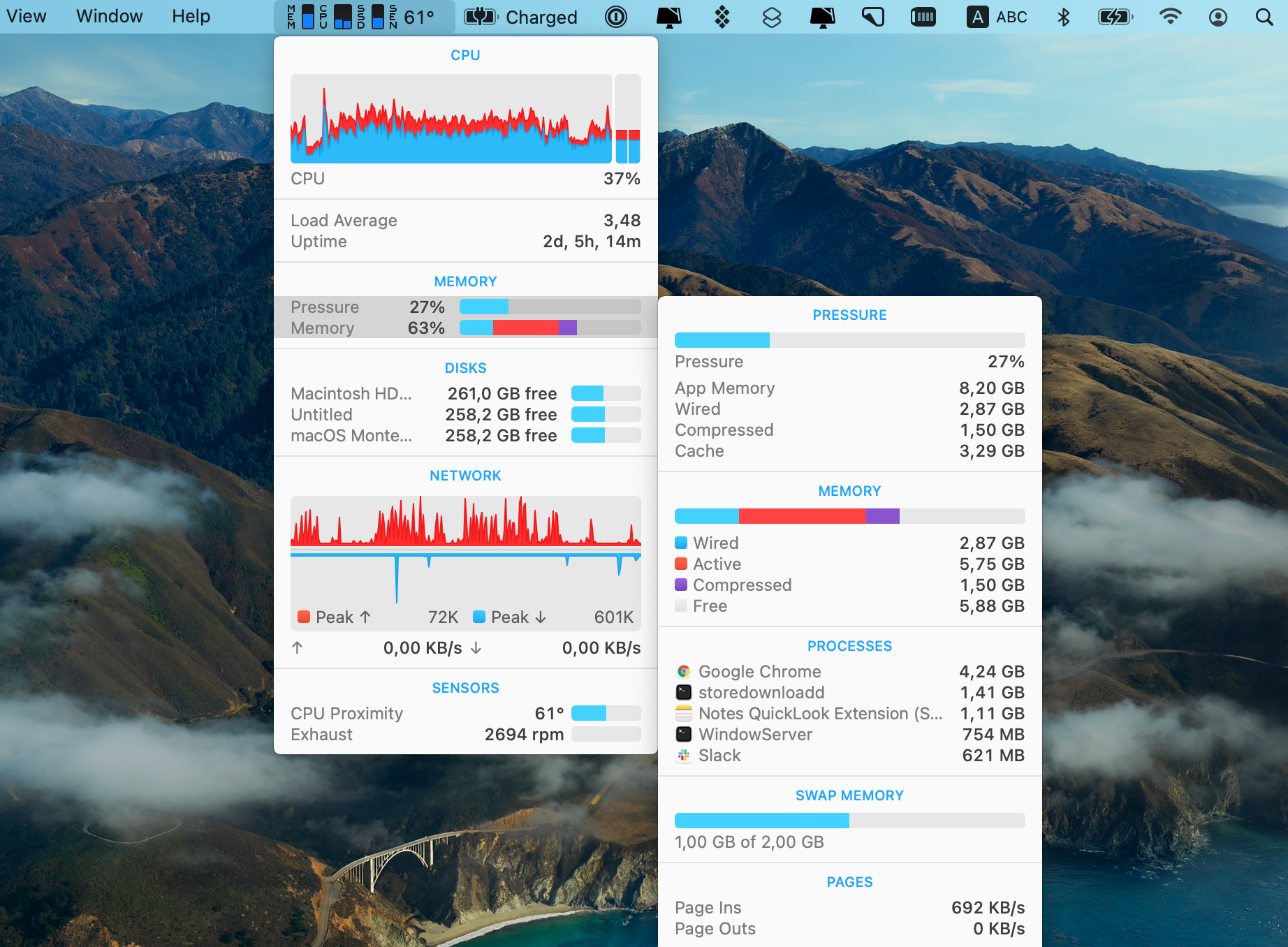
✕ Удалить баннер приложения
Прочтите это руководство о том, как уменьшить потребление оперативной памяти на Mac.
Как остановить панику ядра?
Вы ничего не можете сделать, когда ваш компьютер внезапно перезагружается. Тем не менее, вы можете принять меры, чтобы предотвратить проблему в будущем. Начните с выяснения того, что вызывает панику ядра, а затем выполните несколько шагов, чтобы оптимизировать производительность вашего Mac.
Вот что делать, если ваш Mac продолжает перезагружаться.
Проверить отчеты о сбоях
Mac ведет учет всех процессов, включая паники ядра. Другими словами, когда ваш Mac внезапно перезагружается, ваш Mac отмечает это и помещает инцидент в отчет о сбое. Эти отчеты, как правило, не очень информативны, но вы все же можете найти в них некоторые идеи.
Чтобы получить доступ к отчетам о сбоях на Mac, перейдите в «Приложения» > «Утилиты» и найдите «Консоль» в списке. Консоль — это встроенная программа просмотра журнала, которая обычно используется для устранения неполадок в macOS. В консоли выберите «Отчеты о сбоях» слева и выполните поиск среди последних отчетов. Их трудно читать, но каждый отчет содержит что-то вроде «причина: не удалось, потому что» или «прекращено из-за». Это то, что вы ищете. Вероятно, точная причина не будет указана, но вы найдете некоторые подсказки.
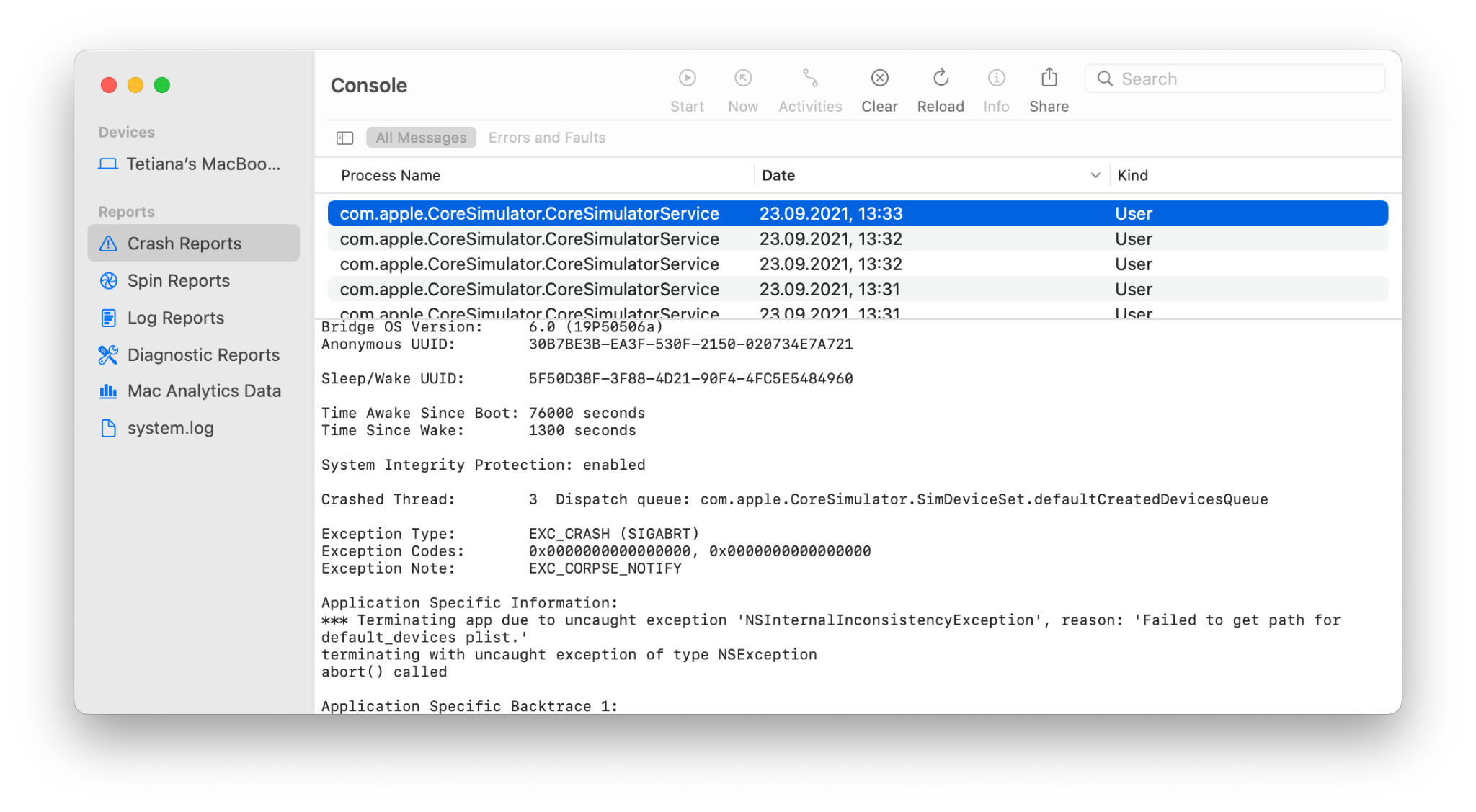
Загрузите свой Mac в безопасном режиме
Более 80% всех паник ядра вызвано каким-либо неисправным или устаревшим программным обеспечением. Яблоко рекомендует перезагрузите свой Mac в безопасном режиме, чтобы проверить, действительно ли это так, и ваш Macbook продолжает перезагружаться из-за проблемы с программным обеспечением. В безопасном режиме ваш Mac перезагружается только с необходимым программным обеспечением, чтобы вы могли легко понять, стоит ли вам углубляться в свои приложения или нет. Если Mac хорошо работает в безопасном режиме, обновите или удалите ненужное программное обеспечение.
Как загрузиться в безопасном режиме на M1 Mac:
- Выключите свой Mac и подождите около 10 секунд.
- Перезагрузите Mac, нажав и удерживая кнопку питания.
- Выберите загрузочный диск из параметров запуска
- Нажмите и удерживайте Shift > Продолжить в безопасном режиме > Отпустить Shift.
Вот как загрузиться в безопасном режиме на Intel Mac:
- Выключите свой Mac и подождите около 10 секунд.
- Перезагрузите Mac, затем нажмите и удерживайте Shift
- Как только вы увидите экран входа в систему, отпустите Shift.
Управление элементами входа
Некоторые приложения открываются сразу после запуска вашего Mac или после входа в свою учетную запись. Те, которые запускаются при запуске, называются агентами запуска, а те, которые открываются при входе в систему, являются элементами входа. Оба могут оказать серьезное давление на систему, а если их слишком много — вызвать панику ядра. Решите эту проблему, отключив элементы запуска и входа.
В CleanMyMac X есть специальный модуль для управления элементами входа в систему и агентами запуска — вы найдете его в разделе «Скорость» > «Оптимизация». Все, что вам нужно сделать, это выбрать все элементы или определенные элементы в списке и нажать кнопку «Удалить». Обратите внимание, что это действие не удалит ваши приложения, а просто остановит их автоматический запуск.
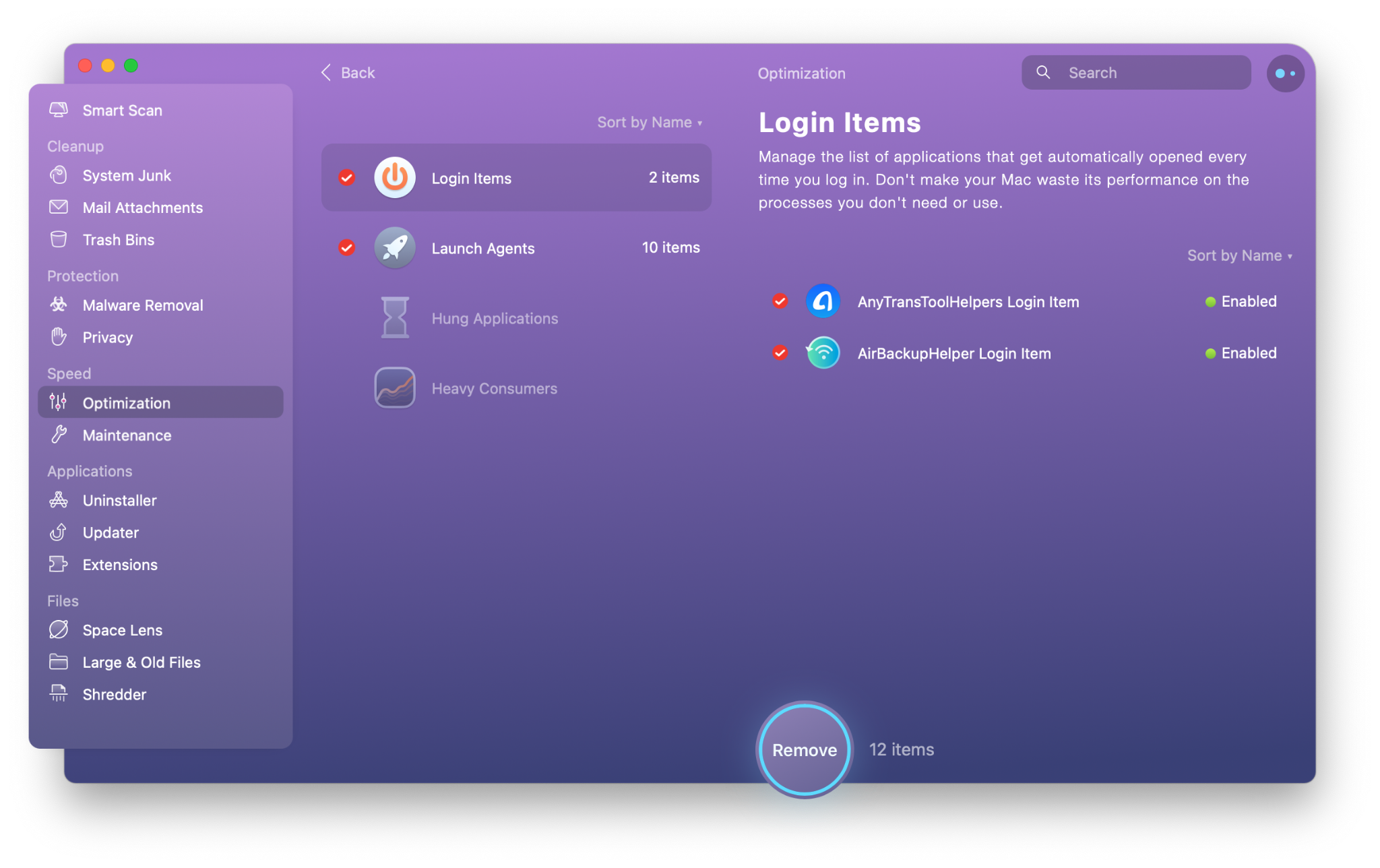
✕ Удалить баннер приложения
Существует также способ управлять элементами входа вручную. Это немного больше работы, и это не помогает удалить агенты запуска, но это лучшее, что вы можете сделать, если на вашем Mac не установлен CleanMyMac X:
- Откройте системные настройки
- Перейти к пользователям и группам
- Нажмите на замок и введите свой пароль, чтобы внести изменения
- Нажмите Элементы входа
- Если в списке есть какие-либо элементы, выберите их и нажмите кнопку «минус», чтобы удалить их.
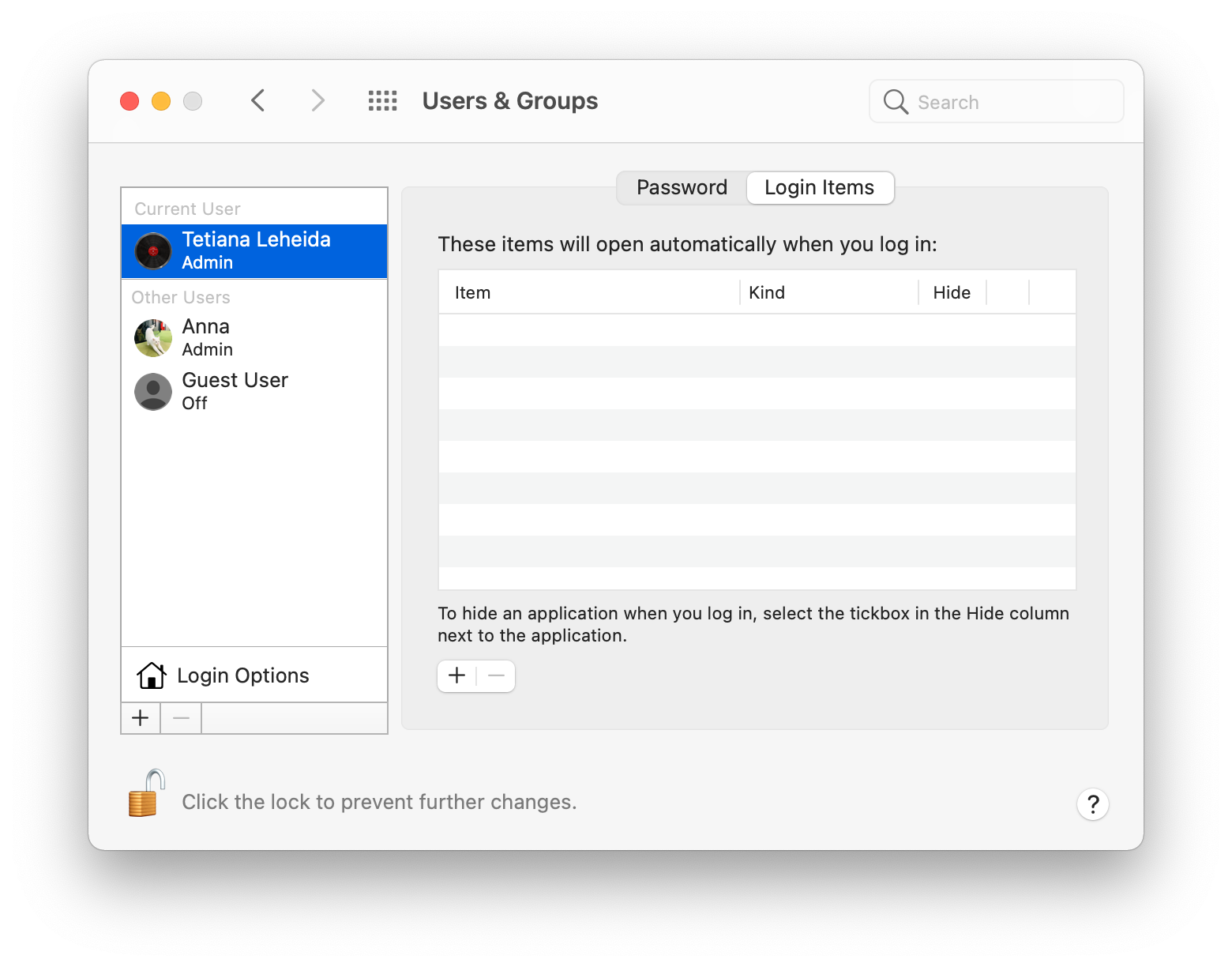
Удалить сторонние расширения ядра
Ядро вашего Mac взаимодействует с оборудованием через расширения ядра, также известные как кексты. Если у вас запущены какие-либо подозрительные внешние кексы, вам следует удалить их, потому что они могут вызывать панику ядра. Вы можете сделать это с помощью терминала:
- Откройте Терминал и введите следующую команду: kextunload
- Найдите кексты, которые вы хотите удалить (будьте осторожны, чтобы не удалить системные кексы!)
- В Терминале выполните команду sudo kextunload /System/Library/Extensions/kext.kext (kext.kext следует заменить именем удаляемого вами kext)
- Нажмите Enter, введите свой пароль, затем снова нажмите Enter.
Примечание. macOS Big Sur и macOS Monterey больше не поддерживают сторонние расширения ядра, поэтому вам не стоит о них беспокоиться, если на вашем Mac используется одна из этих более новых систем.
Запустите диагностику Apple
Если вы не можете понять, почему возникает ошибка ядра — не похоже, что проблема с программным обеспечением, с вашей оперативной памятью все в порядке, и вы регулярно обновляете свою систему — запустите Apple Diagnostics (ранее Apple Hardware Test), чтобы проверить наличие проблем с оборудованием. . После запуска теста вы получите отчет со справочными кодами — проверьте, что они означают здесь и отнесите свой Mac в AASP или Apple Store, если в отчете предлагается сделать это.
Вот как запустить Apple Diagnostics на M1 Mac:
- Выключите свой Mac
- Отключите все периферийные устройства
- Включите его снова, нажав и удерживая кнопку питания
- Отпустите кнопку питания, как только увидите экран запуска.
- Нажмите Command + D.
Вот как запустить Apple Diagnostics на Intel Mac:
- Выключите свой Mac
- Отключите все периферийные устройства
- Включите его снова и нажмите клавишу D
- Когда появится индикатор выполнения или выбор языка, отпустите клавишу.
Помогите своему Mac, чтобы он продолжал помогать вам
Паника ядра — это, по сути, ваш Mac, говорящий: «Эй, я борюсь, мне нужно сделать перерыв». Это сигнал, на который стоит обратить внимание, если вы хотите, чтобы ваш Mac работал долгие годы. Регулярно очищая и поддерживая свой Mac с помощью CleanMyMac X, вы, вероятно, в первую очередь избежите паники ядра. А чтобы следить за состоянием вашего Mac круглосуточно и без выходных, установите меню iStat — оно отлично подходит для отслеживания системных процессов. Оба приложения можно бесплатно попробовать с Setapp, превосходным набором инструментов для повышения производительности для пользователей Mac и iPhone.

![Как создавать папки в Gmail: полное руководство [2022]](https://exop.ru/wp-content/uploads/2022/10/z8sj9ec43ldrhz2qzef31asfxejzr8ljvqxwc1up-768x402.png)



