Как клонировать жесткий диск Mac 2022 — Setapp
Клон вашего Mac — это, по сути, резервная копия всех данных, которые вы можете сделать загрузочными, поэтому, когда вы подключаете диск к другому Mac, вы просто перезагружаетесь и продолжаете с того места, на котором остановились.
Клонирование основного диска вашего Mac — отличный способ защитить себя от возможных проблем при выполнении таких действий, как установка новой или обновленной версии macOS, особенно если вы используете бета-версию macOS. Клоны также могут быть полезны во время путешествий, если вы беспокоитесь о том, что ваш Mac может быть потерян, украден или поврежден.
Когда вам нужно восстановить файлы из неисправной системы, клон вашего жесткого диска поможет вам восстановить файлы, исключив возможность полного выхода из строя неисправного диска до того, как файлы будут восстановлены.
Клонированные резервные копии отличаются от популярного в настоящее время «инкрементного резервного копирования», поскольку клон создает моментальный снимок вашего Mac, который сохраняется столько, сколько вы хотите, тогда как инкрементные резервные копии обновляются через регулярные промежутки времени и заменяют более старые версии.
Разница между клонированием и использованием Time Machine
Как отмечалось выше, клон — это «образ» вашего жесткого диска, то есть это сжатая версия всего вашего жесткого диска, к которой вы можете вернуться в любое время.
Time Machine — это метод Apple по умолчанию для создания добавочных резервных копий. Time Machine хранит последние версии резервной копии на вашем Mac, которая предназначена для предоставления вам самого последнего «образа», когда вы покупаете новый компьютер или вам нужно выполнить сброс настроек на вашем Mac. Цель состоит в том, чтобы вернуть вас к работе быстро.
Проблема в том, что вы не контролируете добавочные резервные копии и не можете определить, какие резервные копии должны храниться. Out Time Machine, например, автоматически выполняет резервное копирование через день или около того и сохраняет последние дюжины изображений. Если бы нам нужно было вернуться к резервной копии, сделанной несколько месяцев назад, Time Machine нам бы не подошла.
Клонирование отлично подходит для тех, кому нужен контроль, особенно для предприятий, которым может потребоваться клонирование дисков с конфиденциальными бизнес-данными, такими как налоговая информация или файлы клиентов. Вот почему мы выступаем за профессиональные инструменты, такие как Disk Drill, которые позволяют вам полностью контролировать время создания резервных копий, какие файлы или папки включаются в резервную копию, а также обеспечивают плотное сжатие резервных копий. Он также очень прост в использовании!
✕ Удалить баннер приложения
Как создать клон вашего Mac
Есть несколько вещей, которые вам нужно сделать, если вы хотите клонировать жесткий диск Mac и использовать его в качестве резервной копии. Во-первых, вам нужен внешний жесткий диск или SSD с чистым и пустым томом, а это значит, что он должен быть либо совершенно новым, либо предварительно полностью стертым.
Далее вам понадобится программное обеспечение для создания клона. Для Mac доступно несколько приложений, которые вы можете использовать. Мы рекомендуем использовать Disk Drill. Disk Drill может помочь вам восстановить данные с вышедшего из строя диска и позволяет создавать побайтовые копии диска и сохранять их как образ диска. Другими словами — клонируйте свой Mac.
Наконец, вам нужно безопасное место для хранения вашего клона — резервная копия бесполезна, если вы не можете найти ее, когда она вам понадобится.
Прежде чем ты начнешь
Если у вас есть регулярная процедура резервного копирования, рекомендуется запустить ее перед началом процесса клонирования вашего Mac. Звучит глупо запускать резервную копию непосредственно перед ее созданием, но всегда лучше перестраховаться, чем сожалеть. Если вы используете диск, который использовался ранее, вам необходимо полностью стереть его, чтобы подготовить его для клонирования. Предположим, вы собираетесь использовать весь диск как единый том.
Если вы еще не используете его, попробуйте Get Backup Pro для управления резервными копиями. Он может создавать полные или добавочные резервные копии, синхронизировать папки на нескольких компьютерах Mac и создавать загрузочные клоны для новых компьютеров или перезагрузок. Вы также можете планировать резервное копирование в любое время и сохранять их на любой внешний диск.
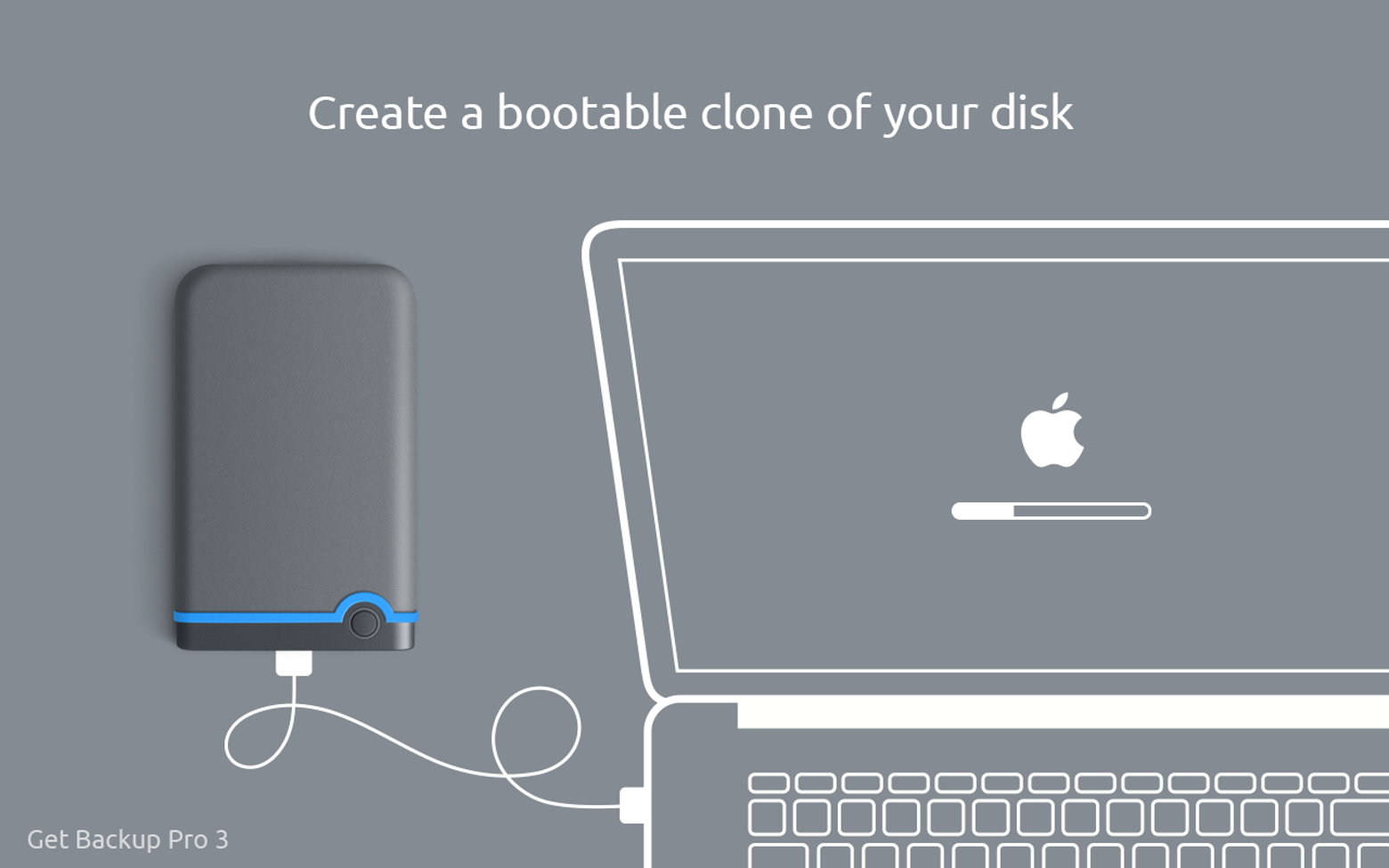
✕ Удалить баннер приложения
Как подготовить свой SSD или любой другой внешний диск для использования в вашем клоне
Прежде чем мы расскажем вам, как клонировать жесткий диск Mac для использования в качестве резервной копии, вам нужно подготовить место для клона. Популярным вариантом является использование внешнего диска, предпочтительно SSD-накопителя, который менее подвержен сбоям.
Чтобы клонировать жесткий диск Mac на SSD-накопители, сначала необходимо отформатировать диск, который вы хотите использовать. Этот внешний диск также следует использовать исключительно в качестве хранилища для клона вашего Mac. Если вы хотите сохранить несколько резервных копий, обязательно купите внешний диск большего размера или несколько дисков меньшего размера. Эта часть полностью зависит от вас.
Перед клонированием жесткого диска на SSD Mac необходимо погрузиться в Дисковую утилиту и стереть этот внешний диск. Подключите внешний жесткий диск к вашему Mac и запустите Дисковую утилиту. Перейдите в папку «Утилиты» в «Приложениях» и дважды щелкните Дисковую утилиту, чтобы открыть ее. Для клонирования жесткого диска Mac Disk Utility — это встроенное решение Apple.
Стереть диск. Нажмите на внешний диск на боковой панели, а затем на вкладку «Стереть». В большинстве случаев формат будет автоматически установлен на macOS Extended, а схема — на карту разделов GUID. Вы можете оставить это на этом. Если вы используете macOS Mojave и будете использовать диск только с Mac, использующим Mojave, вы можете выбрать APFS в меню «Формат». Дайте вашему диску имя и нажмите «Стереть».
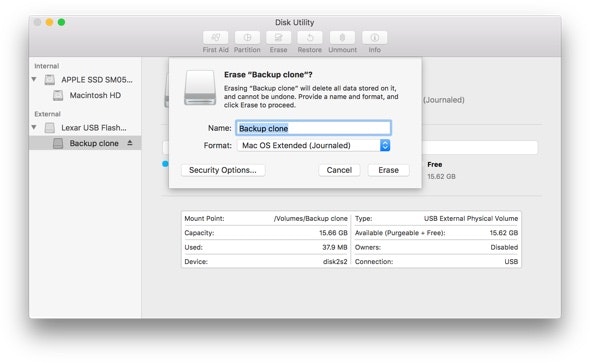
Оттуда вы захотите использовать Disk Drill, один из лучших вариантов программного обеспечения для клонирования жестких дисков Mac.
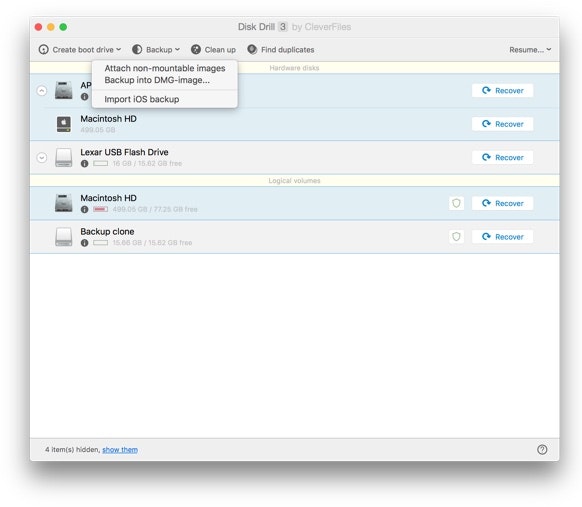
Создайте образ диска вашего диска
Вот пошаговое руководство по созданию образа диска с помощью Disk Drill:
- Откройте Disk Drill на вашем Mac
- Подключите внешний диск к вашему Mac
- Выберите «Резервное копирование» на панели инструментов.
- Выберите «Резервное копирование в образ DMG».
- Во всплывающем окне выберите «ОК, давайте сделаем это».
- Выберите загрузочный диск вашего Mac (обычно «Macintosh HD»)
- Выберите «Резервное копирование»
- Когда вас спросят, где вы хотите сохранить резервную копию, выберите внешний диск.
- Выберите «Сохранить»
Теперь Disk Drill создаст точную копию вашего загрузочного диска в виде образа диска, сохраненного на внешнем диске, и именно так вы клонируете внешний жесткий диск Mac.
После создания образа диска вы можете дважды щелкнуть по нему, чтобы смонтировать его в Finder. Затем macOS будет обрабатывать его как любой другой том, и вы сможете перетаскивать файлы с него на основной диск. Это нормально, если вы потеряли только несколько файлов и папок и вам нужно их восстановить, но что, если ваш загрузочный диск выйдет из строя или вам нужно восстановить весь диск из образа?
Восстановить клон
Вы не можете загрузить Mac с образа диска, но при необходимости можете восстановить клон на загрузочный диск вашего Mac. Вот как.
- Выключите свой Mac
- Перезапустите в режиме восстановления. Перезагрузите Mac, удерживая клавиши Command и «R».
- Сотрите загрузочный диск. Нажмите «Дисковые утилиты» в приложении «Утилиты», а затем «Стереть». Если на образе диска, с которого вы восстанавливаете, установлена macOS High Sierra, выберите APFS в меню форматирования, в противном случае выберите macOS Extended (в журнале). Дайте ему имя и нажмите «Стереть».
- Восстановите образ диска. Все еще в Дисковой утилите щелкните диск, который вы только что стерли. Теперь перейдите в меню «Файл» и выберите «Восстановить». Нажмите кнопку «Образ» и перейдите к образу диска, который вы создали в Disk Drill. Затем Восстановить.
В качестве альтернативы, если вы заранее знаете, что вам нужно будет загрузиться с клона, выберите «Создать загрузочный диск», а затем «Загрузочный диск» для восстановления данных вместо «Резервное копирование», когда вы создали образ диска вашего диска.
Восстановить файлы с образа диска
Если вам не нужно полностью заменять загрузочный диск вашего Mac, но вам нужно восстановить файлы с образа диска — возможно, потому, что вы создали образ с неисправного диска, который теперь полностью вышел из строя — вы также можете сделать это в Disk Drill.
- Установите привод. Дважды щелкните образ диска в Finder, чтобы смонтировать его.
- Восстановите данные в Disk Drill. Выберите подключенный том в главном окне Disk Drill и нажмите «Восстановить». Следуйте инструкциям на экране, чтобы отсканировать том, идентифицировать и восстановить нужные файлы. Помните, что вы никогда не должны восстанавливать файлы на неисправный жесткий диск, поэтому выберите место назначения, которое, как вы знаете, является стабильным.
Бонусный совет: как содержать ваш Mac в чистоте?
Важно содержать ваш Mac в чистоте. Это помогает вашему Mac работать более плавно и позволяет организовать ваши клоны для оптимальной отправной точки, когда вам нужно перезагрузиться из резервной копии.
CleanMyMac X — лучший инструмент для поддержания максимальной производительности вашего Mac. Он может запускать обычные проверки и является отличным способом удаления приложений или файлов, которые вам больше не нужны. Он убирает беспорядок с вашего Mac и поддерживает его бесперебойную работу.
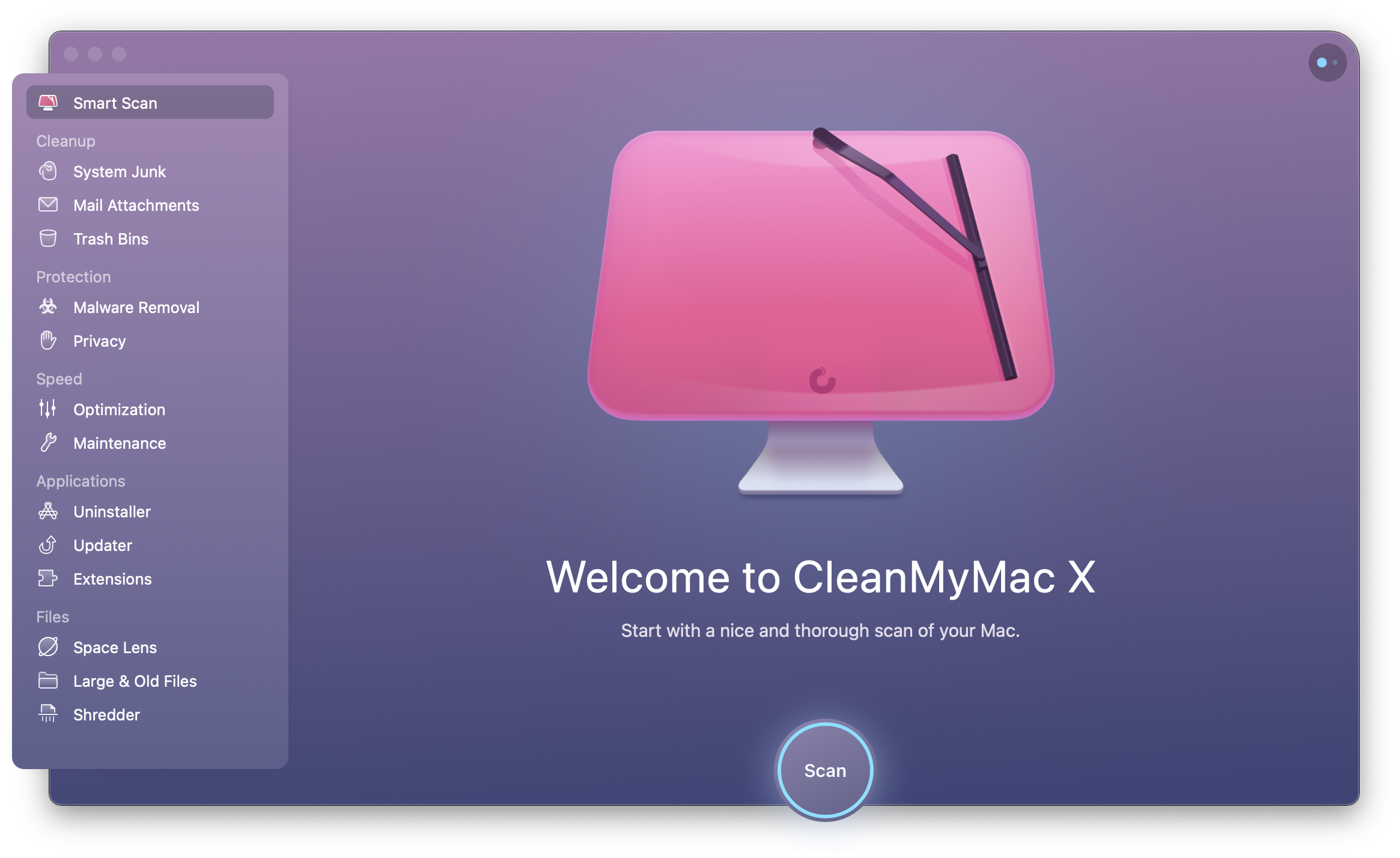
✕ Удалить баннер приложения
Еще одно отличное приложение для загрузки — iStat Menus, системный монитор, который находится в строке меню и дает представление об использовании вашего процессора, графического процессора и оперативной памяти, а также статистику состояния батареи и различные другие лакомые кусочки, которые вы захотите отслеживать. например, насколько сильно нагревается ваш компьютер.
✕ Удалить баннер приложения
Вывод
Резервные копии действительно важны, даже если вы создаете их только раз в несколько месяцев. Инкрементные резервные копии тоже хороши, но когда вы пытаетесь восстановить файлы, которые хранились несколько месяцев назад, этот метод, скорее всего, вас не устроит.
Все упомянутые нами сегодня приложения — Get Backup Pro, CleanMyMac X, Disk Drill и iStat Menus — доступны бесплатно в рамках 7-дневной пробной версии Setapp, набора из почти 200 отличных приложений для Mac. Когда пробная версия закончится, Setapp будет стоить всего 9,99 долларов в месяц, что является отличной сделкой, если учесть количество приложений, к которым у вас будет доступ. Попробуйте Setapp сегодня!






