Как легко использовать камеру в качестве веб-камеры на Mac — Setapp
В сегодняшней удаленной рабочей среде все мы склонны проводить больше видеоконференций, чем когда-либо. Даже наши друзья по большей части доступны нам только через видео. Принимая это как новую реальность, как нам извлечь максимальную пользу из того, что мы всегда видим на камеру?
Хотя все компьютеры Mac и iPhone полностью поддерживают FaceTime и другие приложения для видеозвонков, если вы сделаете достаточно звонков, вы поймете, насколько ограничена ваша встроенная веб-камера. Например, новый MacBook Air по-прежнему оснащен камерой только с разрешением 720p HD — даже не с Full HD.
Один из способов повысить качество видеозвонка — приобрести внешнюю веб-камеру. Но большинство из них, скорее всего, приведут в лучшем случае к незначительным улучшениям и привередливы в установке. Еще одна возможная вещь — это исследование того, как использовать телефон в качестве веб-камеры, если у вас есть старый iPhone. Но, опять же, не ждите от него действительно кинематографической картинки (не говоря уже о перегреве).
Что вам нужно, чтобы серьезно улучшить качество видео, так это научиться использовать камеру в качестве веб-камеры, как в веб-камере DSLR. Вот ваш гид.
Руководство по использованию DSLR в качестве веб-камеры
Как правило, большинство цифровых зеркальных камер (цифровых зеркальных фотоаппаратов с одним объективом) и беззеркальных зеркальных камер имеют большие сенсоры и обеспечивают гораздо лучшее качество изображения, чем веб-камеры или iPhone. Можно ли использовать камеру Canon в качестве веб-камеры? Конечно, вы используете Canon DSLR в качестве веб-камеры. Фактически, из-за растущего спроса большинство ведущих производителей камер недавно обновили свое программное обеспечение, чтобы камеры можно было использовать в качестве веб-камер. Таким образом, помимо Canon вы можете выбрать Fujifilm, Panasonic, Sony, GoPro, Nikon и другие.
Однако некоторые камеры лучше других. Следует опасаться любых проблем с перегревом, если вы планируете использовать его для длительных разговоров в течение дня. Также пригодится функция, которая автоматически отслеживает ваше лицо и перефокусирует объектив. Говоря об объективах, попробуйте выбрать что-то с широким углом и установите наименьшую возможную диафрагму (например, f/2.0 или f/1.4), чтобы получить хороший эффект боке, отделяющий вас от фона.
Если у вас есть готовая беззеркальная веб-камера DSLR, вам также необходимо знать, как ее правильно установить.
Как использовать DSLR в качестве веб-камеры
В зависимости от того, какую веб-камеру DSLR вы выберете, способ ее настройки будет меняться. Например, если вы хотите использовать цифровую зеркальную камеру Canon в качестве веб-камеры и у вас установлена операционная система Windows 10, вы можете просто загрузить приложение EOS Webcam Utility и просто подключить камеру через USB-кабель.
Почти всем другим камерам и операционным системам требуется адаптер видеозахвата, который будет обрабатывать вывод HDMI на USB без потери качества видео. Самой популярной моделью на рынке сегодня является Elgato Cam Link 4K, но вы можете найти и другие.
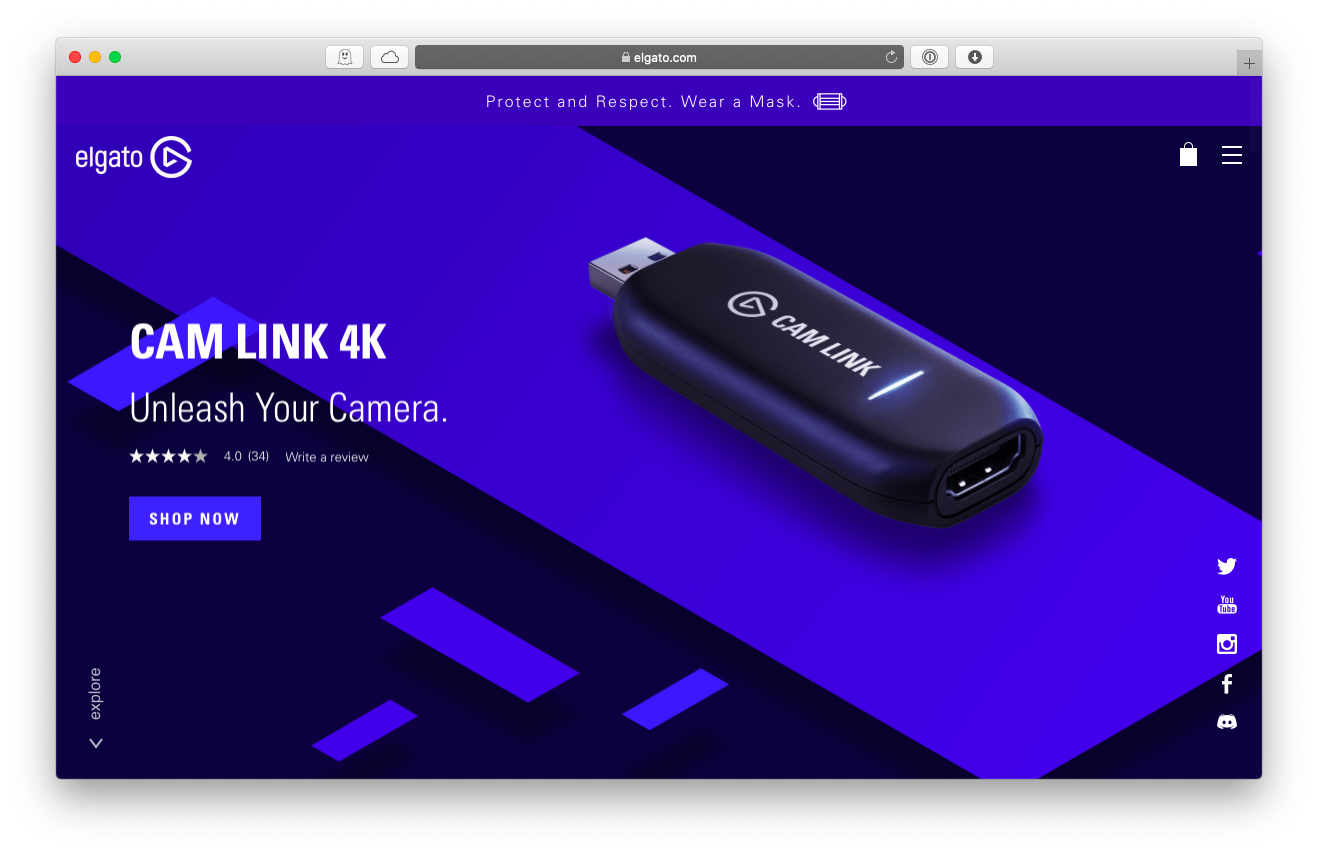
После выбора видеоадаптера вам также понадобится кабель для подключения к нему. Большинство адаптеров принимают HDMI на своем конце, в то время как большинство камер используют микро-HDMI. Таким образом, вы можете либо приобрести кабель micro HDMI-HDMI, либо, если у вас уже есть кабель HDMI-HDMI, вы можете просто приобрести преобразователь HDMI-micro HDMI.
Затем подключите камеру к адаптеру видеозахвата через кабель HDMI и настройте DSLR на потоковую передачу чистого видео без какой-либо информации на экране. Некоторые камеры делают это автоматически при переключении в режим камеры, но для некоторых требуется несколько настроек в настройках. Проверьте руководство вашей камеры, если вы не уверены.
После того, как вы выясните все соединения, использование DSLR в качестве веб-камеры потребует от вас установить ее там, где обычно находится веб-камера. Если вы можете установить штатив за экраном, это было бы идеально. В качестве альтернативы, посмотрите на что-то вроде GorillaPods, которые вы можете обернуть вокруг своей подставки для дисплея, или изучите другие зажимы. Цель состоит в том, чтобы ваша камера была закреплена на уровне ваших глаз или чуть выше.
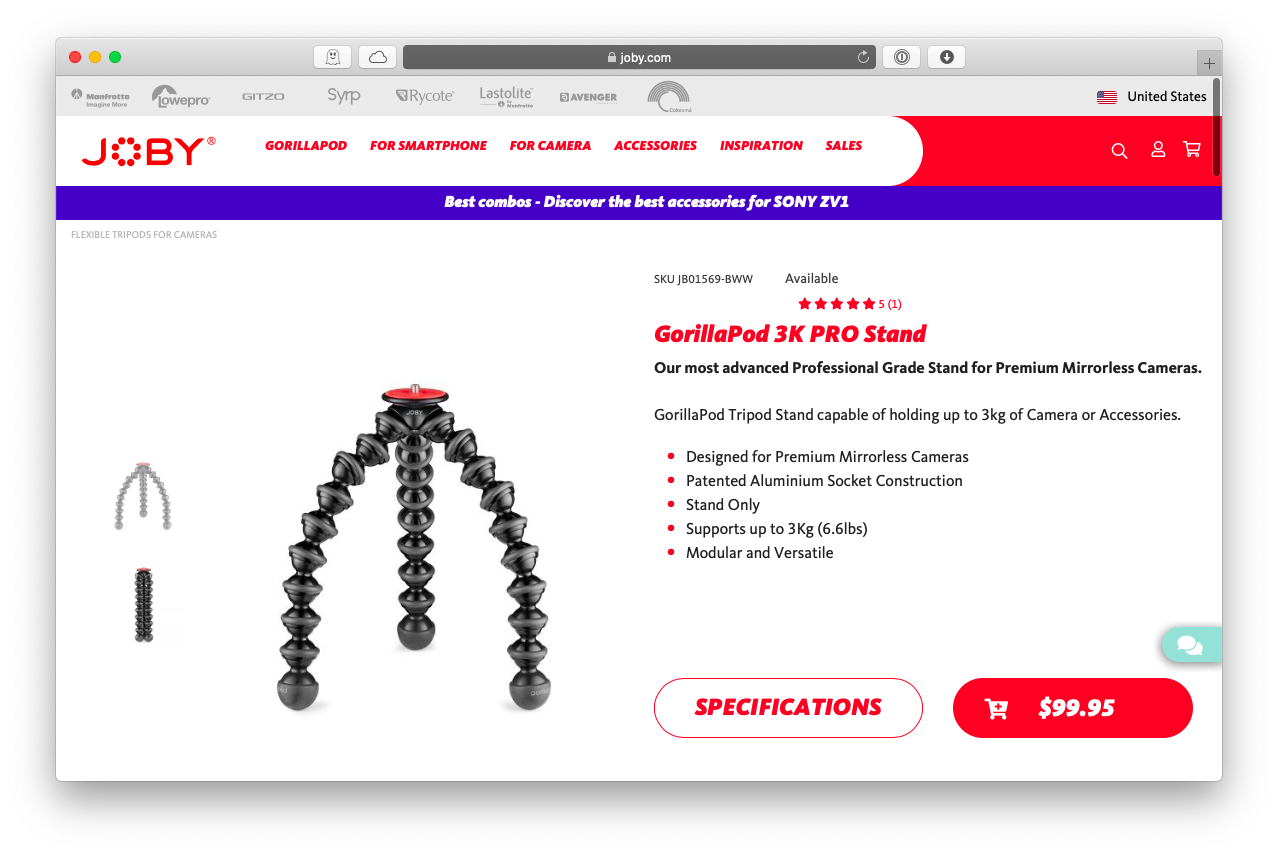
Еще один аспект, который необходимо продумать, — это блок питания. Некоторые камеры можно заряжать через USB, так что вы можете просто подключить их напрямую к вашему Mac. Другим нужен зарядный кабель. Также убедитесь, что камера не выключается сама по себе.
Наконец, подключите все к своему Mac и включите новую беззеркальную веб-камеру DSLR. Перейдите в свое любимое приложение для видеоконференций и проверьте, добавлена ли камера в список доступных параметров. Все сделано!
Как преуспеть в ваших видеопрезентациях
Теперь, когда у вас есть новая настройка веб-камеры для улучшения качества видеозвонков, вы также должны найти новые способы ее использования в своих интересах. Если вы думаете о том, как вы представляете, например, почти весь экран занят вашей функцией совместного использования экрана, а ваше видео получает крошечный квадратик где-то в углу. Как вы можете это изменить?
Vidrio — это уникальное усовершенствование любого сервиса видеовызовов, которое делает фон вашего совместного использования экрана немного прозрачным и показывает высококачественное видео с веб-камеры. Теперь каждый может видеть не только ваши слайды PowerPoint, но и то, как вы их представляете, что делает весь процесс намного ближе к реальной жизни. Vidrio позволяет скрыть с экрана все, что вам не нужно, и включать и выключать видео в любой момент.
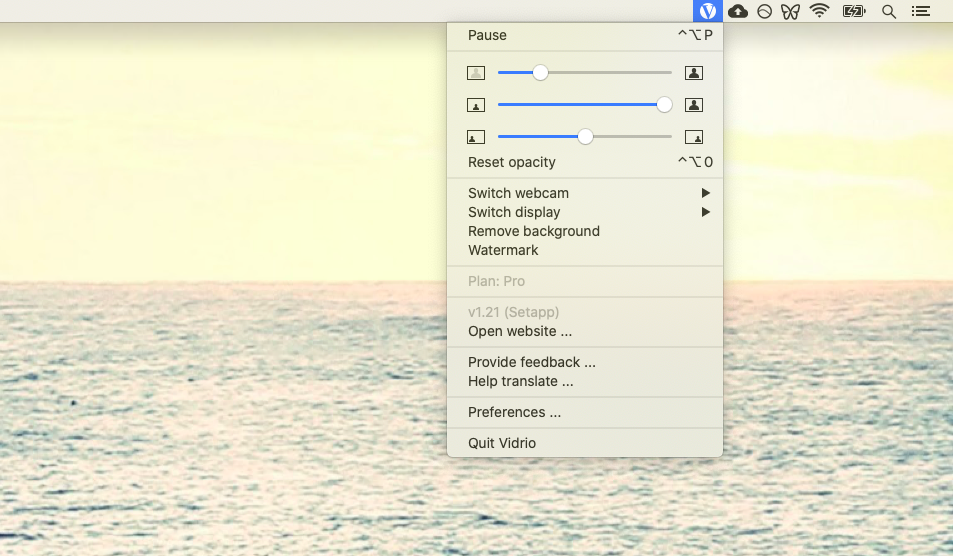
Как записывать свои презентации на Mac
Если у вас есть хорошая зеркальная веб-камера и вы используете Vidrio для первоклассных презентаций, у вас может возникнуть соблазн записать их как видео. Для начала им даже не обязательно быть видеоконференцсвязью в прямом эфире. Как насчет записи семинара или объяснения для ваших коллег? Одно можно сказать наверняка: вам нужен простой в использовании инструмент для записи.
Capto — это самый быстрый способ начать запись экрана вашего Mac независимо от того, что вы делаете — просто щелкните его значок в строке меню и выберите «Запись в полноэкранном режиме» или «Запись области». Вы даже можете скрыть значки на рабочем столе, если хотите.
Как только вы закончите запись, видео будет сохранено в вашей библиотеке Capto, где вы сможете аннотировать его, отредактировать любым способом (обрезать, вырезать, смешать переходы) и добавить звуковую дорожку. Capto станет самой органичной частью вашего рабочего процесса с видео.
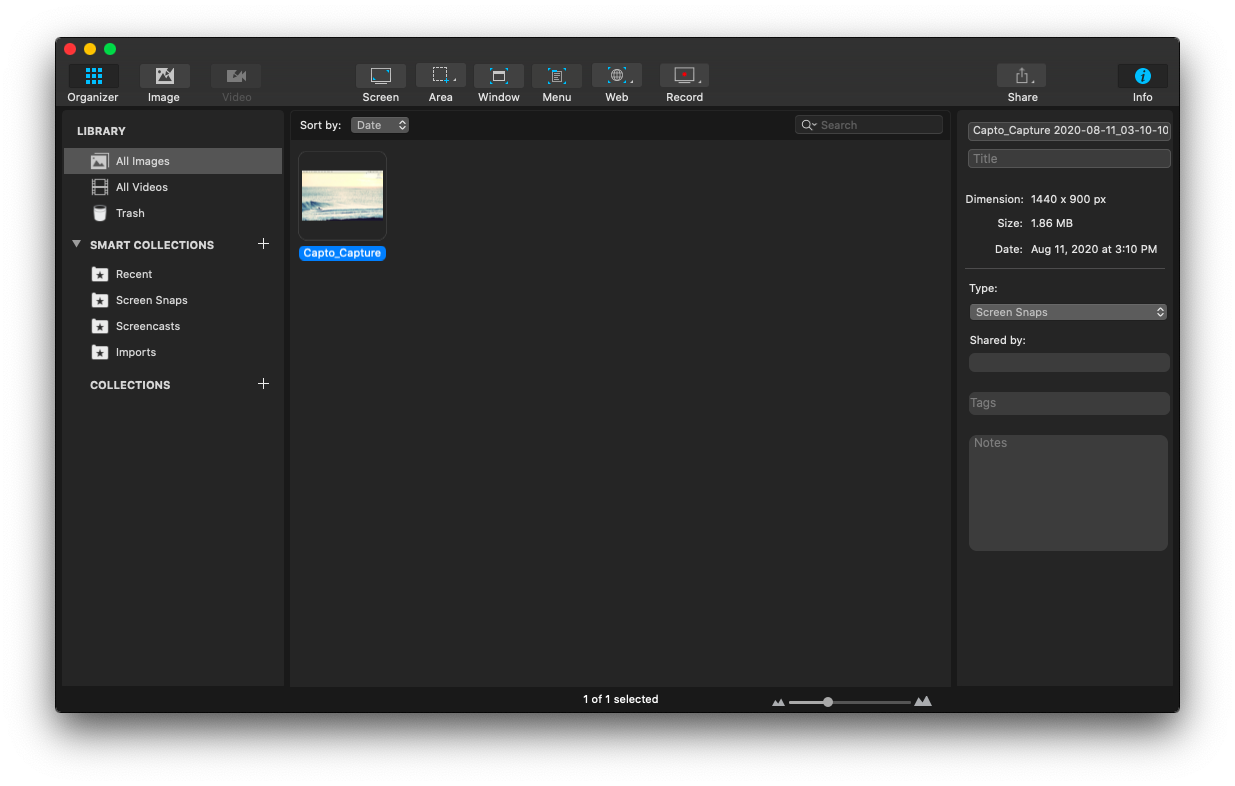
✕ Удалить баннер приложения
Теперь вы знаете все, что вам нужно, чтобы вывести ваши видеозвонки на совершенно новый уровень. Во-первых, обязательно используйте цифровую зеркальную камеру Canon в качестве веб-камеры (или любую другую марку) и приобретите все необходимые кабели. Затем установите Vidrio для более личных презентаций и попросите Capto записать их для всеобщего обозрения.
Лучше всего то, что Vidrio и Capto доступны вам абсолютно бесплатно через семидневную пробную версию Setapp, платформы с более чем 190 лучшими в своем классе приложениями, которые помогут вам улучшить повседневные возможности вашего Mac от Блокировка отвлекающих факторов с помощью Focus для потоковой передачи вашего дисплея на телевизор с помощью JustStream. Попробуйте все 190 приложений сегодня бесплатно и посмотрите, что вы упускаете!






