Как мгновенно уменьшить загрузку процессора на Mac
Вы часто начинаете с вращающегося пляжного мяча на своем Mac — в тот момент, когда ваши приложения замедляются или останавливаются?
Если это так, ваш Mac может перегружать свой процессор несколькими одновременными процессами, что в конечном итоге приводит к снижению производительности. Правда в том, что независимо от того, насколько мощный ваш Mac, у него есть только определенный процессор, который можно выделить для всего, что вы хотите сделать, и иногда он может достигать своих пределов.
Чтобы снова сделать ваш Mac быстрым, вам нужно знать, как проверить загрузку ЦП на Mac и как уменьшить загрузку ЦП за счет выхода и оптимизации различных ненужных процессов.
Но сначала давайте определим, что такое процессор.
Что такое процессор на Mac?
ЦП (центральный процессор) — это ядро любого вычислительного устройства, от вашего Mac до iPhone или Apple Watch. Его работа состоит в том, чтобы просто следовать полученным инструкциям, которые объединены в процессы.
Важным показателем производительности ЦП является время ЦП (или время обработки), которое измеряется секундами, которые ЦП вашего Mac тратит на выполнение определенных задач. Чем больше времени требуется для выполнения той или иной задачи, тем больше загружена ваша система и тем более перегружен ваш ЦП.
Если у вашего Mac высокая загрузка ЦП, даже самые простые задачи будут тормозиться и выполняться долго. Другими словами, ваша производительность значительно пострадает. Достижение 100% загрузки ЦП практически полностью остановит ваш Mac.
Хорошей новостью является то, что вы можете попытаться снизить загрузку ЦП, обнаружив основные причины и отслеживая все активные (и фоновые) процессы.
Высокая загрузка ЦП может быть признаком того, что на вашем Mac установлено вредоносное ПО и выполняются различные сценарии. Это также может означать, что вы пытаетесь запустить слишком много задач одновременно или работаете в приложениях, которые слишком интенсивны для вашего Mac. Например, экспорт видео 4K на старый MacBook Air через Final Cut Pro, вероятно, не лучшая идея.
Как проверить загрузку процессора на Mac
Узнать, какие задачи или приложения потребляют ваш процессор и замедляют работу вашего Mac, может быть сложно, если вы не знаете, где искать.
К счастью, на вашем Mac есть встроенная утилита для отслеживания всех его процессов. Он называется «Мониторинг активности», и его можно открыть в папке «Приложения» (⌘ + Shift + A) ➙ «Утилиты».
Запустите Монитор активности и убедитесь, что верхний фильтр отсортирован по загрузке ЦП. Теперь вы будете четко видеть все приложения и процессы, использующие вычислительную мощность вашего Mac. Внизу вы увидите сводную информацию о системных и пользовательских процессах, а также о том, сколько ЦП все еще доступно (бездействует).
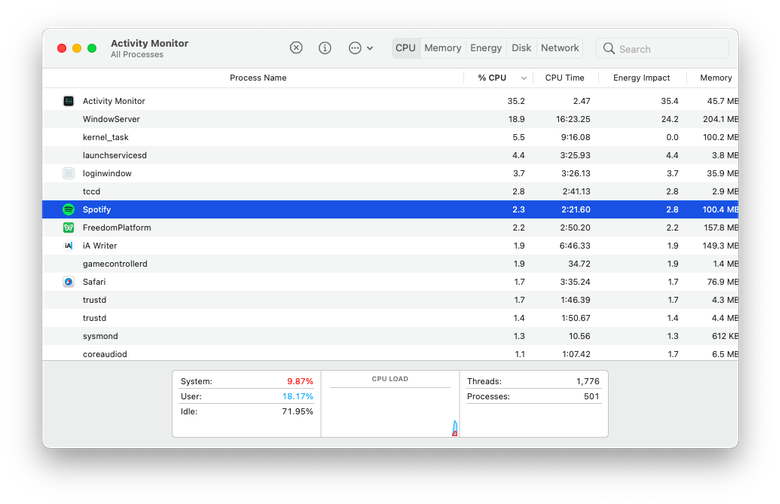
Чтобы снизить нагрузку на ЦП вашего Mac, вы можете завершить любой процесс, который считаете неважным.
Примечание. Не закрывайте все процессы наугад, так как некоторые из них необходимы для правильной работы вашего Mac.
Если процесс занимает более 100% вашего ЦП, это может указывать на то, что этот процесс вышел из-под контроля (завис) и требует сброса.
Чтобы выйти из любого процесса в Activity Monitor, просто выделите его, а затем щелкните значок «Стоп» на верхней панели.
Как автоматически уменьшить загрузку ЦП
Хотя Activity Monitor — полезная утилита, постоянно запускать ее довольно утомительно. Вместо этого вам действительно следует использовать несколько сторонних приложений, которые сделают процесс мониторинга более плавным.
Например, iStat Menus — это очень мощная утилита, которая находится прямо в строке меню и может с первого взгляда показать вам все подробности о вашем Mac, от загрузки ЦП и графического процессора до использования ОЗУ, температуры, состояния диска, циклов батареи и т. д. .
Вы можете настроить меню iStat в соответствии со своими потребностями, а затем просто щелкнуть его значок, чтобы увидеть все, что вам нужно знать, в виде графиков и процентов в реальном времени. Если что-то выглядит не так, просто запустите Мониторинг активности из меню iStat одним щелчком мыши и завершите рассматриваемый процесс.
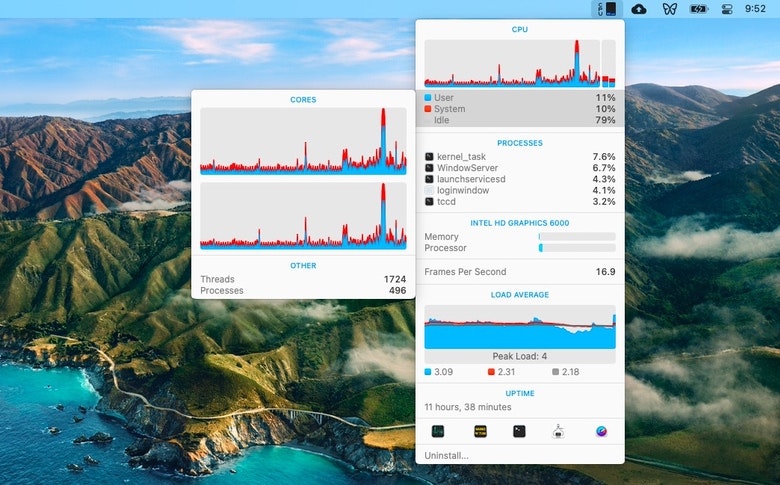
✕ Удалить баннер приложения
И меню iStat, и монитор активности упрощают процессы отслеживания на вашем Mac. Но что, если вы не можете закрыть все процессы, которые занимают ваш процессор? Есть ли способ их содержать?
App Tamer — отличный менеджер процессора для вашего Mac. Подобно меню iStat, оно отслеживает все процессы вашего Mac и делает их доступными в визуальном раскрывающемся списке прямо в строке меню (хотя вы можете отфильтровать основные системные процессы). Он также показывает загрузку процессора прямо в строке меню, ничего не нажимая.
Однако уникальность App Tamer заключается в его способности ограничивать загрузку ЦП любого приложения. Для этого:
- Укротитель открытых приложений
- Нажмите на любое активное приложение
- Установите флажок «Замедлить это приложение, если оно использует более»
- Введите соответствующий процент ЦП
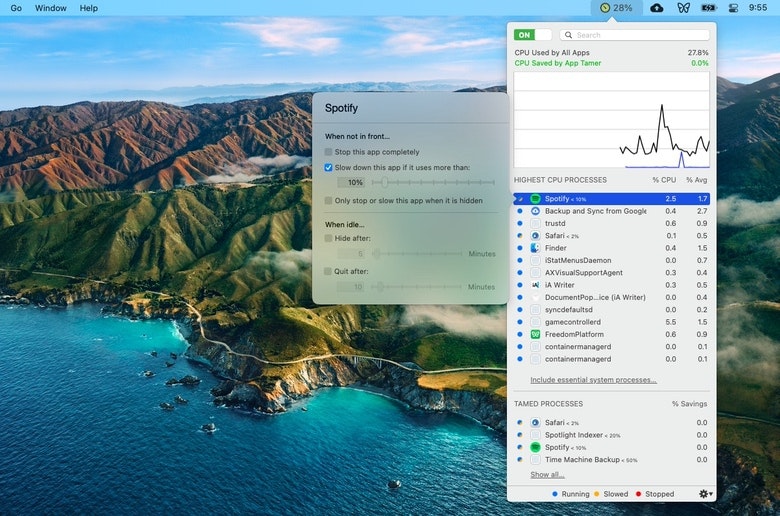
✕ Удалить баннер приложения
Что делать с процессом WindowServer Mac?
Наблюдая за своими активными процессами с течением времени, вы, несомненно, заметите, что процесс WindowServer Mac часто занимает значительную часть вашего процессора. Но что это? Вы можете бросить это?
WindowServer — это один из системных процессов, и он рисует все элементы на вашем экране, от окон приложений до значков. Таким образом, объем ЦП, потребляемый WindowServer, напрямую связан с количеством открытых окон на вашем Mac.
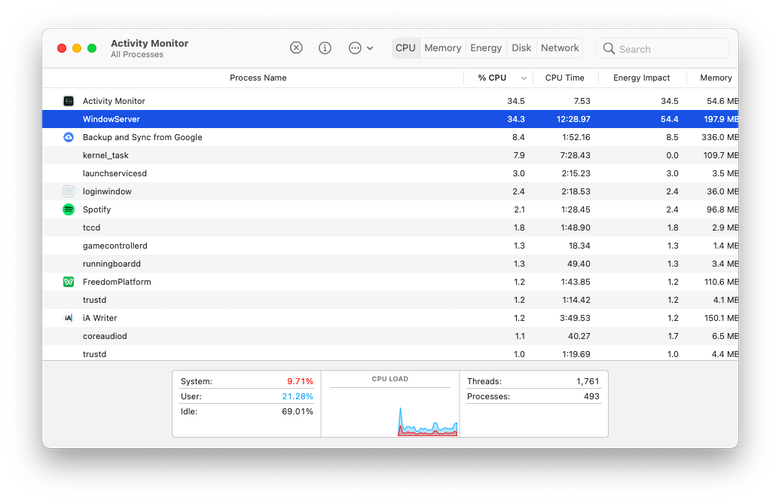
Вы не можете полностью остановить процесс WindowServer Mac, но вы определенно можете снизить загрузку ЦП:
- Закройте все окна и приложения, которые вам не нужны
- Уменьшите прозрачность в Системных настройках ➙ Специальные возможности ➙ Меню отображения
- Удалите все лишние рабочие столы в Mission Control.
- Перезагрузите свой Mac
Как видите, научиться снижать загрузку процессора довольно просто. Но даже следование всем советам в редких случаях может не дать желаемого результата.
Некоторые дополнительные советы по снижению нагрузки на ЦП включают подключение вашего ноутбука к источнику питания, поскольку ваш Mac может работать медленнее при питании от батареи, и обновление вашего оборудования, если вы обнаружите, что регулярно используете 100% ЦП.
Однако для большинства людей мониторинга использования ЦП с помощью меню iStat и ограничения аппетита определенных приложений с помощью App Tamer должно быть более чем достаточно.
Лучше всего то, что вы можете загрузить iStat Menus и App Tamer абсолютно бесплатно в течение семи дней через пробную версию Setapp, платформы с более чем 210 приложениями для Mac с самым высоким рейтингом, от Disk Drill, которая восстанавливает ваш жесткий диск в случае сбоя, до Elmedia Player. который с легкостью обрабатывает любой аудио- или видеоформат. Попробуйте каждое приложение Setapp сегодня бесплатно и убедитесь в этом сами!






