Как отформатировать USB и SD-карту на Mac за считанные секунды — Setapp
Спросите любого поклонника Apple, какова доля мирового рынка Windows по сравнению с macOS, и вы, вероятно, получите ответ вроде «примерно 50/50». В областях, где доминирует Apple, таких как дизайн, вы можете услышать, что некоторые люди считают, что число, связанное с Apple, еще выше.
На самом деле это не может быть дальше от истины. С долей мирового рынка более 85%, Windows значительно превосходит 10% macOS. Как бы это ни было неприятно, это основная причина, по которой не должно удивлять то, что большинство производителей устройств по-прежнему создают свои продукты с учетом Windows, и нам приходится искать, как отформатировать внешний жесткий диск на Mac.
Флэш-накопители USB «из коробки» могут работать ненадежно или вообще не работать на компьютерах Mac. Причина? Mac и Windows используют разные файловые системы.
После распаковки нового элемента хранилища будет разумным шагом изучить, как отформатировать жесткий диск для Mac (или SD-карту, флэш-накопитель и т. д.), чтобы снизить вероятность неожиданного повреждения, потери данных или других проблем с производительностью. . Читайте ниже, чтобы узнать, что делать.
Форматирование USB-накопителя на Mac
Благодаря Disk Utility вопрос о том, как отформатировать USB на Mac, довольно прост. Точно так же вы можете использовать этот инструмент для форматирования карт Micro SD, жестких дисков и т. д., приводя ваше новое устройство в нужное состояние.
Обратите внимание, что форматирование диска означает его полное стирание, поэтому обязательно ознакомьтесь с нашими рекомендациями по резервному копированию и восстановлению файлов ниже.
- Подключите устройство к вашему Mac
- Перейдите в Приложения > Утилиты и откройте Дисковую утилиту.
- Выберите соответствующее устройство или диск на левой боковой панели и нажмите «Стереть».
- Дайте устройству имя и выберите нужный формат (подробнее об этом ниже)
- Нажмите «Стереть», чтобы переформатировать устройство.
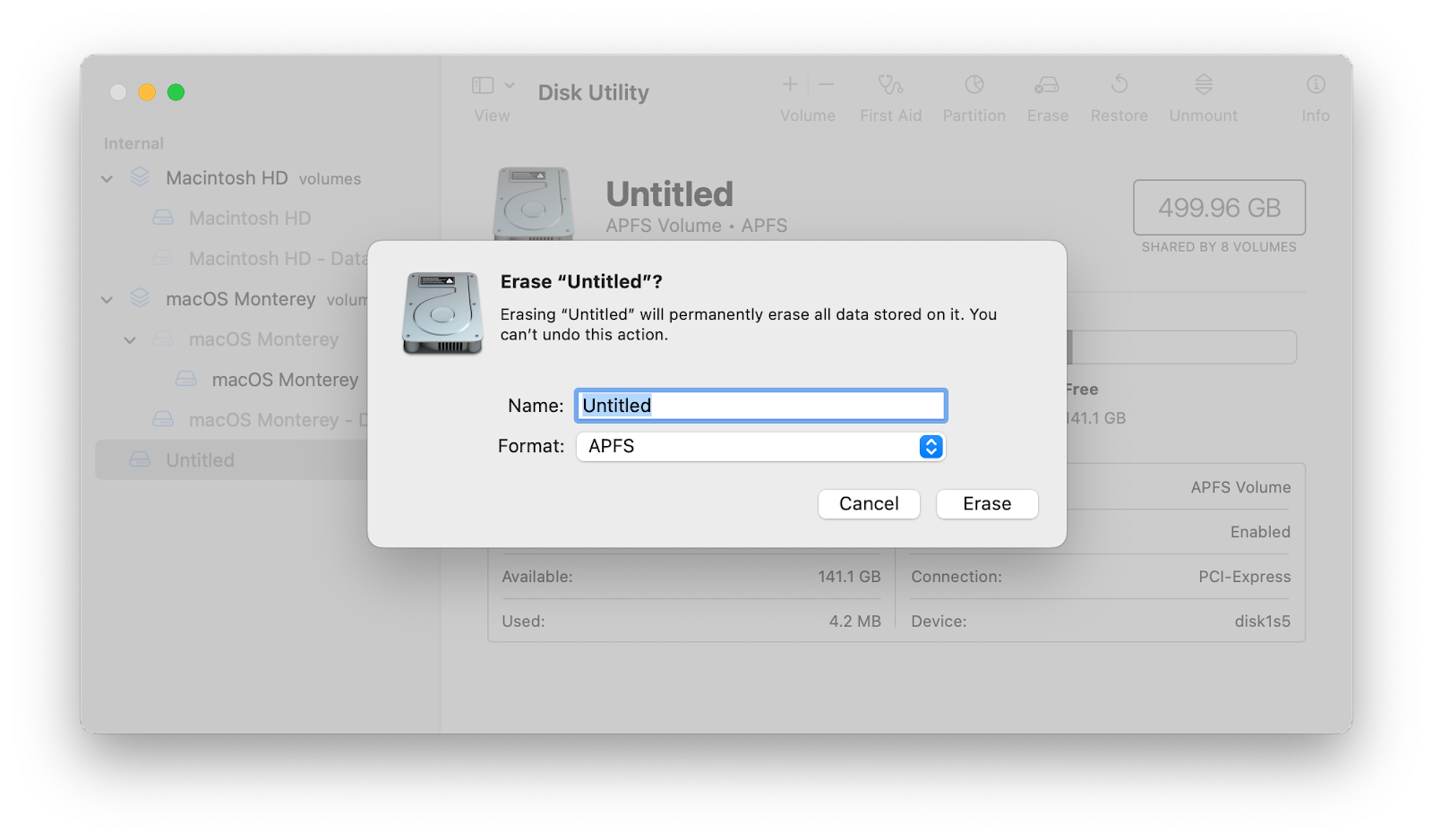
Прежде всего, давайте рассмотрим очевидный момент выше: когда вы форматируете USB-накопитель на Mac или любом подобном устройстве, вам нужно стереть все, что на нем, чтобы сделать это. Это не проблема, если устройство новое, но означает, что вам нужно будет принять некоторые меры предосторожности, если это не так.
Во-вторых, желаемый формат будет зависеть от типа используемого вами устройства. Обычно macOS использует APFS, а Windows использует NTFS (которая на Mac доступна только для чтения). Однако есть некоторые отличия даже в экосистеме macOS:
- Если вы ищете, как отформатировать SD-карту на Mac, вы захотите использовать ExFAT.
- Если вы пытаетесь отформатировать флэш-накопитель на Mac или выяснить, как отформатировать внешний жесткий диск, вы, вероятно, захотите использовать APFS.
- Если ваша macOS старше, чем High Sierra, придерживайтесь Mac OS X Extended, поскольку APFS недоступна в старых системах.
- Когда вы форматируете жесткий диск для Mac, который будет использоваться вместе с Time Machine, вы также захотите использовать Mac OS X Extended, поскольку Time Machine не может напрямую использовать APFS и предложит переформатировать его, если вы попытаетесь это сделать. .
- Хотите знать, как отформатировать жесткий диск для Mac и Windows одновременно? FAT32 и ExFAT — лучшие варианты в этом случае.
Совет: Если вы пытаетесь использовать внешние тома, отформатированные как NTFS на Mac, это не сработает, если вы не установите iBoysoft NTFS for Mac, приложение, которое разблокирует поддержку чтения и записи для NTFS на Mac.
✕ Удалить баннер приложения
Всегда делайте резервную копию перед форматированием
Необходимо частое резервное копирование. Такое приложение, как Get Backup Pro для Mac, может помочь вам быстро сохранить данные перед форматированием карты micro SD или любого другого устройства, поскольку оно позволяет синхронизировать данные на разных компьютерах с помощью подключенных дисков, в дополнение к простому копированию, инкрементному и загрузочному резервному копированию. .
При загрузке Get Backup Pro вам будет предложено создать новый проект. Просто дайте ему имя, выберите место для резервного копирования и, при желании, установите, когда резервное копирование должно запускаться автоматически.
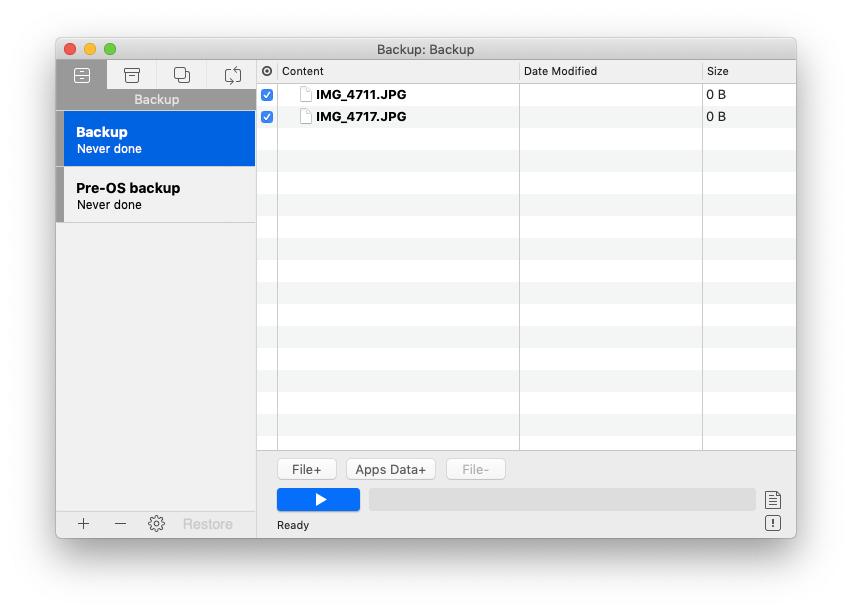
✕ Удалить баннер приложения
Хотя, безусловно, можно создавать резервные копии файлов с помощью Time Machine, Get Backup Pro — гораздо лучший выбор, поскольку он может уменьшить размер ваших архивов до 60 % и позволяет восстанавливать файлы на любой машине (даже если это не так). приложение не установлено).
По общему признанию, довольно иронично, что вам нужно сделать резервную копию данных, прежде чем что-либо делать, например форматировать внешний жесткий диск для Mac, когда это, вероятно, то самое устройство, которое вы обычно используете для резервного копирования. По этой причине вам нужно иметь хотя бы пару дисков или дисков, чтобы оставаться в безопасности.
Не забывайте, что вы не должны всегда делать резервные копии всего — вы можете использовать самое необходимое. В то время как Get Backup Pro позволяет выбирать файлы и папки для резервного копирования, ChronoSync Express имеет быстрые ярлыки для резервного копирования или синхронизации определенных папок. Если это то, что вы хотите сделать, воспользуйтесь помощником по настройке ChronoSync, это довольно просто.
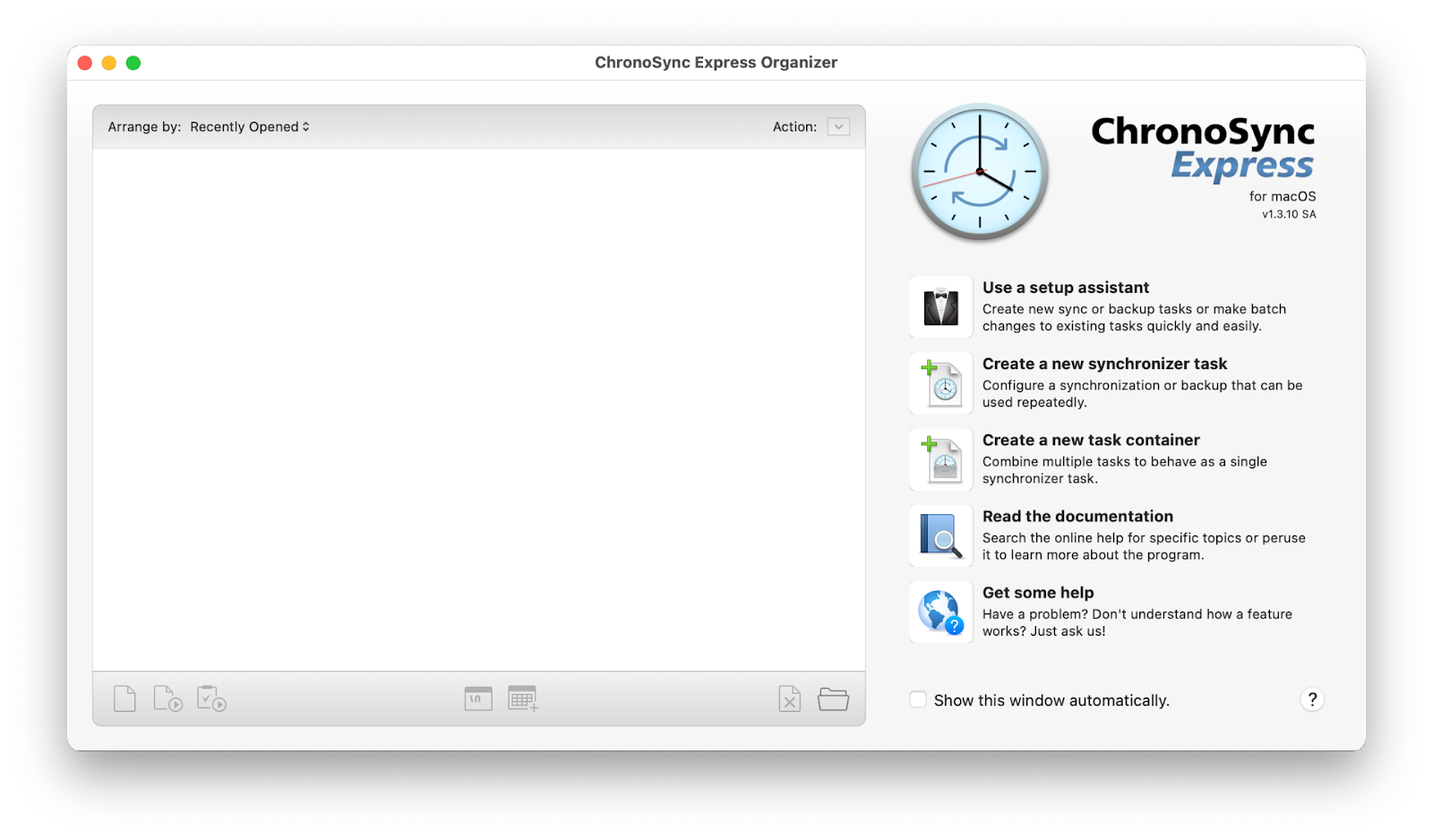
✕ Удалить баннер приложения
Вы можете выбрать задачу — скажем, «Резервное копирование папки» — выбрать папку и место назначения для резервного копирования (это может быть внешний том), и ChronoSync Express быстро создаст для вас загрузочную резервную копию. Нам также нравится функция синхронизации этого приложения, которая идеально подходит, когда вам нужно сравнить содержимое нескольких папок или переместить только выбранные файлы в папку резервного копирования.
Восстановите потерянные данные без пота
Как бы тщательно вы ни делали резервные копии своих файлов, всегда возможна потеря данных. На самом деле, вы можете делать все правильно и все равно сталкиваться с ошибками диска или поврежденными данными. Возможно, ваши потерянные данные просто из-за того, что вы забыли сделать резервную копию непосредственно перед форматированием флешки на Mac!
Какой бы ни была причина, такое приложение, как Disk Drill, может оказаться незаменимым для восстановления потерянных данных. Вот как использовать Disk Drill для восстановления удаленных файлов:
- В Disk Drill выберите «Восстановление данных» > «Устройства хранения».
- Выберите свой том из списка и нажмите «Поиск потерянных данных».
- После завершения сканирования вы можете просмотреть все найденные элементы и восстановить только те, которые вам нужны, или нажать «Восстановить все».
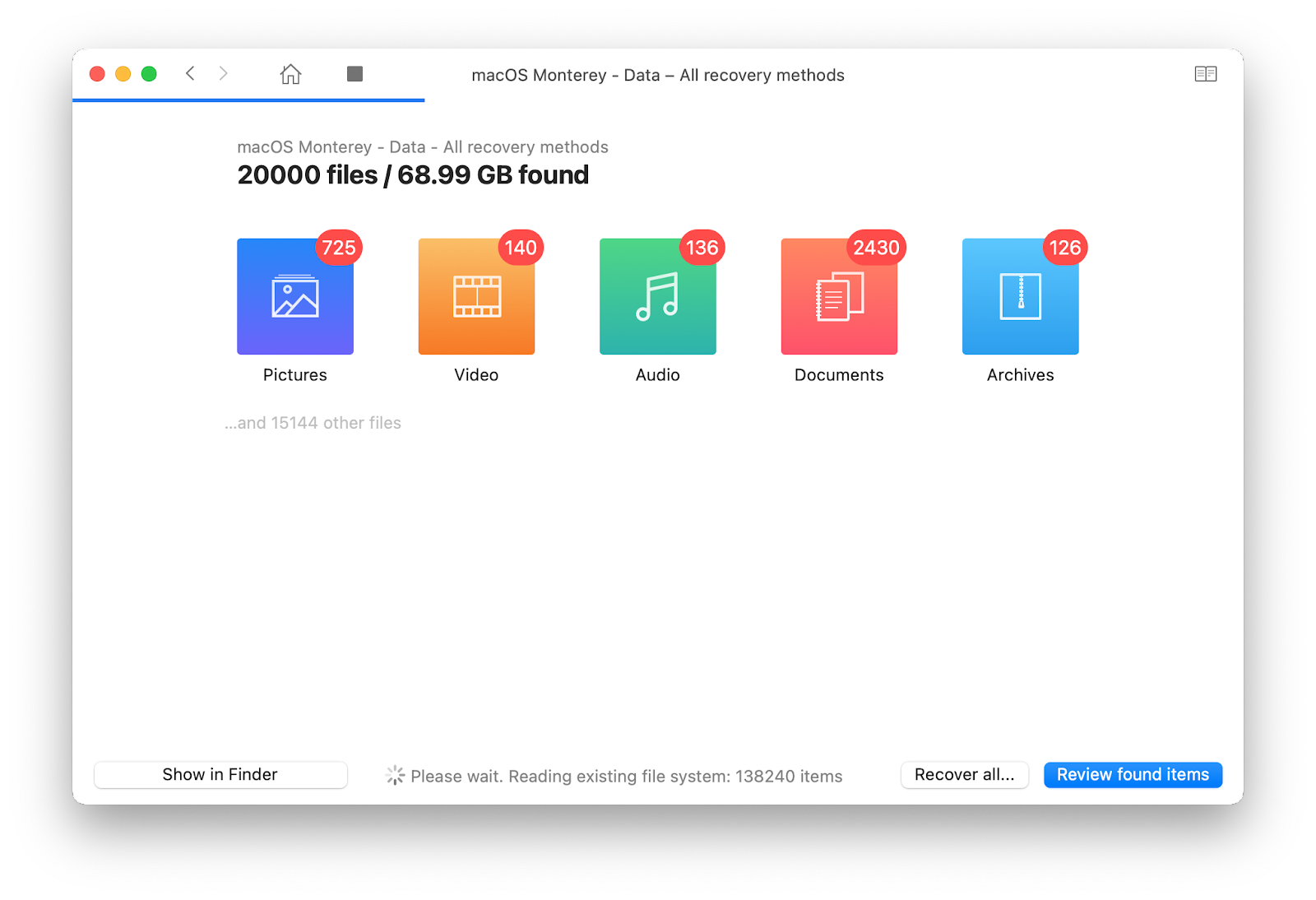
✕ Удалить баннер приложения
В случае восстановления данных из-за сбоя форматирования Disk Drill спасает жизнь, поскольку предлагает двойную дозу помощи, которую вы можете использовать для:
- Найдите файлы, которые вы удалили с вашего Mac, потому что вы предположили, что они были безопасно скопированы на диск, который теперь недоступен
- Восстановите файлы, которые вы удалили с SD-карты или карты памяти, чтобы освободить место для новых фотографий.
Избавьтесь от бича потери данных навсегда
Есть несколько вещей хуже, чем потеря ваших данных, будь то из-за повреждения вашего диска или SD-карты или из-за того, что вы забыли сделать резервную копию, прежде чем решили отформатировать жесткий диск для Mac. К счастью, как мы видели выше, есть способы заполучить данные, которые изначально кажутся невосстановимыми!
Конечно, даже лучше, если вы никогда не доберетесь до этого места, и регулярное резервное копирование — лучший способ сделать это. Mac предлагают встроенную возможность сделать это с помощью Time Machine или iCloud, но первый не совместим со всеми типами устройств хранения, а второй имеет ежемесячную плату, связанную с ним, которую вы, возможно, предпочли бы избежать. Вот почему так много людей в конечном итоге ищут, как отформатировать внешний жесткий диск на Mac или использовать другие устройства, такие как USB-накопители.
Использование программного обеспечения для резервного копирования в сочетании с приложением, способным восстанавливать потерянные данные с USB-накопителей, SD-карт и т. д., позволяет избежать катастрофической потери данных в большинстве случаев.
Вы также можете добавить облачное решение, такое как Google Диск или Dropbox (у обоих есть бесплатные планы), в качестве дополнительного уровня защиты в случае пожара, наводнения, кражи или чего-то такого простого, как непредвиденная ошибка, когда вы отформатируйте флешку на Mac. Не бывает слишком подготовленных.
Получите Backup Pro, ChronoSync Express, Disk Drill, а также некоторые отличные инструменты для задач облачного хранения, доступные вам в бесплатной пробной версии через Setapp, службу повышения производительности с более чем 200 инструментами и утилитами для решения любой проблемы. Теперь, когда мы убедились, что вы знаете основы, пришло время ответить на некоторые из наиболее распространенных вопросов по этой теме.
Часто задаваемые вопросы
Какой формат должен быть у USB для Mac?
APFS — это исходный формат файла по умолчанию, используемый в macOS, поэтому это лучший выбор для форматирования USB. Однако следует отметить, что APFS несовместим с некоторыми старыми версиями macOS — для них вам может потребоваться использовать Mac OS X Extended или другие форматы.
Как изменить USB Mac только для чтения без форматирования?
Попробуйте iBoysoft NTFS для Mac. Чаще всего тома только для чтения форматируются как NTFS, который изначально является форматом Windows. Приложение iBoysoft открывает поддержку записи для дисков NTFS.
Если ваш USB-накопитель не отформатирован как NTFS, но доступен только для чтения, попробуйте изменить разрешения (щелкните правой кнопкой мыши USB-накопитель в Finder > Получить информацию > Общий доступ и разрешения > изменить на Чтение и запись).
Как отформатировать USB-накопитель для Mac и Windows?
FAT32 обычно считается оптимальным форматом файлов, который может работать как в macOS, так и в Windows. Это правда, но обратите внимание, что он может обрабатывать файлы только до 4 ГБ. Если вам нужно больше, попробуйте ExFAT.
Как отформатировать USB на Mac для FAT32?
Чтобы сделать USB-накопитель в формате FAT32, откройте Дисковую утилиту и выберите свой USB-накопитель, затем нажмите «Стереть». В разделе Формат выберите MS-DOS (FAT). Вот и все!






