Как настроить и использовать электронную почту iCloud на Mac — Setapp
В настоящее время облачные сервисы стали незаменимыми, и, скажем прямо, пути назад нет. Если у вас есть какое-либо устройство Apple, это означает, что вы, вероятно, почти непреднамеренно используете iCloud — решение Apple для безопасного хранения, синхронизации и доступа ко всем вашим цифровым материалам в Интернете. С самого начала iCloud предоставляет 5 ГБ бесплатного хранилища для ваших фотографий, видео, документов, музыки и приложений.
Если вы не знаете, как получить доступ к iCloud на Mac, это довольно просто:
Перейдите в «Системные настройки» ➙ выберите «iCloud».
Войдите, используя свой Apple ID и пароль
Отметьте все элементы, которые вы хотите синхронизировать между вашими устройствами.
Как только вы попробуете iCloud, вы согласитесь, что самая невероятная вещь в нем — это то, как тихо он делает свою работу большую часть времени — вы просто обнаружите, что документы, созданные на одном устройстве, доступны на другом, календарь и контактные данные. синхронизировать без проблем и так далее. Дополнительным преимуществом iCloud является то, что он поставляется с бесплатной учетной записью электронной почты. Поэтому, если у вас есть Apple ID, у вас по умолчанию есть учетная запись электронной почты iCloud.
Как создать электронную почту iCloud
Как это обычно бывает с Apple, настройки электронной почты iCloud довольно просты, и вы можете настроить электронную почту iCloud на Mac, выполнив несколько быстрых шагов. После этого ваша бесплатная электронная почта iCloud будет готова к работе. Давайте погрузимся глубже.
Как настроить почту iCloud на Mac?
Поскольку iCloud встроен в каждое устройство Apple, вам не нужно ничего дополнительно загружать, и вы можете начать процесс прямо сейчас. Вот что вам нужно сделать:
Перейдите в Системные настройки (выберите в меню Apple) ➙ iCloud
Если вы еще не активировали свою учетную запись iCloud, войдите, используя свой Apple ID и пароль.
На панели iCloud убедитесь, что установлены флажки рядом с параметрами «Почта», «Контакты», «Календари», «Напоминания», «Заметки» и «Safari».
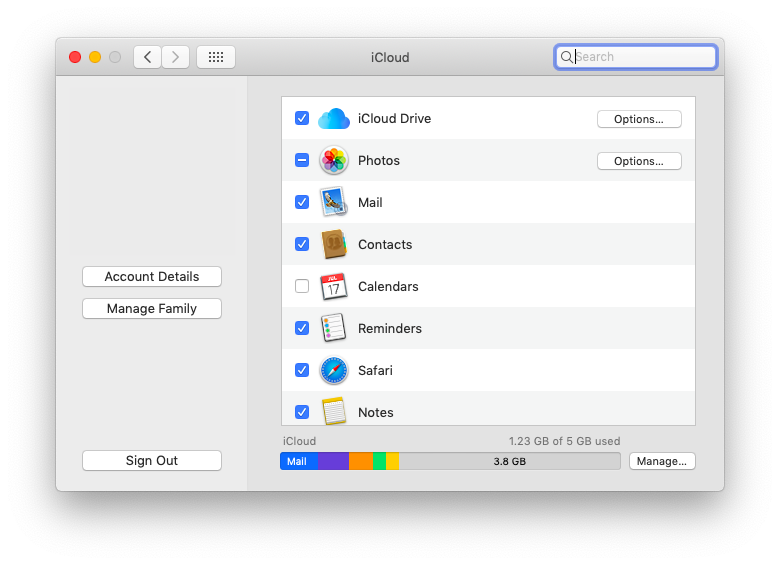
Есть несколько небольших отличий в настройке электронной почты iCloud на Mac с версиями OS X до 10.7.5. После того, как вы нажмете iCloud в Системных настройках, обычно вам нужно будет выполнить следующие шаги:
Установите флажок рядом с Почта и заметки
Если вы впервые используете iCloud Mail & Notes, вам будет предложено создать учетную запись электронной почты iCloud. Просто следуйте инструкциям, чтобы создать свой уникальный адрес электронной почты iCloud.
Когда вы закончите создание электронной почты iCloud, выйдите из iCloud, нажав кнопку «Назад» в левом верхнем углу панели.
Узнайте больше о том, как использовать iCloud
Как изменить адрес электронной почты iCloud на Mac?
Иногда, по какой-либо причине, вы можете захотеть изменить электронную почту iCloud на Mac, но важно знать, что это, по сути, будет означать изменение связанного Apple ID. Это повлияет на ваш вход в iTunes, App Store, FaceTime, Контакты и другие данные iCloud. И хотя технически возможно иметь отдельную учетную запись iCloud и Apple ID, это не рекомендуется, так как это может вызвать множество непредвиденных проблем.
Так что, пока вы готовы столкнуться с последствиями смены своего Apple ID, процесс изменения электронной почты iCloud не сложен. Все, что для этого потребуется, — это выйти из существующей учетной записи Apple, а затем войти в новую.
Вот как изменить электронную почту iCloud на Mac:
Перейдите в «Системные настройки» ➙ iCloud.
Нажмите «Выйти», чтобы выйти из существующего Apple ID (обратите внимание на сообщение о том, что выход из существующего Apple ID может повлиять на документы и данные iCloud Drive).
Когда iCloud завершит выход из Apple ID, панель настроек iCloud изменится на простой экран входа в систему.
Теперь вы можете предоставить данные для новой регистрации в iCloud и войти в систему (если адрес электронной почты, который вы указываете при настройке нового Apple ID, не заканчивается на @mac.com или @me.com, iCloud попросит вас настроить новый адрес электронной почты iCloud)
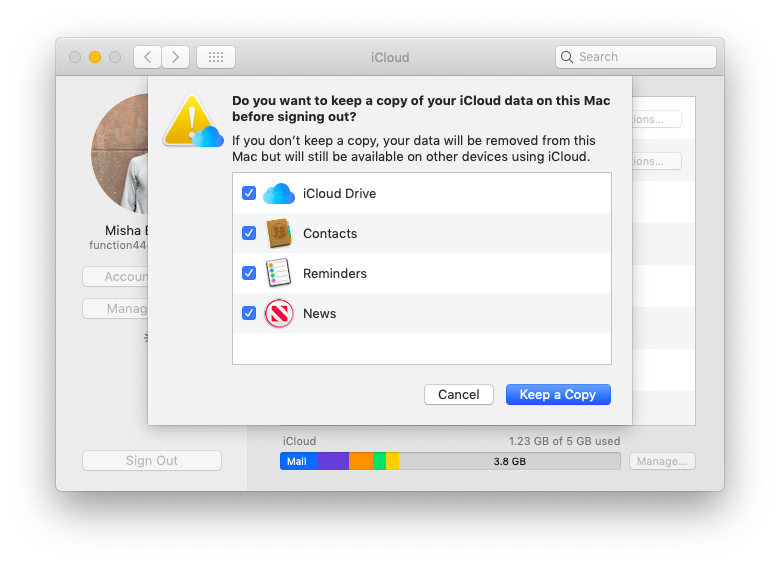
Как проверить электронную почту iCloud?
После того, как вы настроили свою электронную почту iCloud, самый простой способ проверить ее — перейти на icloud.com в веб-браузере:
Просто введите свой Apple ID и пароль в качестве входа в систему электронной почты iCloud.
Щелкните значок почты
Проверьте свою почту iCloud
Но вы также можете использовать электронную почту iCloud через приложение Apple Mail, которое вы можете найти в папке «Приложения» — в зависимости от того, какой способ окажется для вас более удобным.
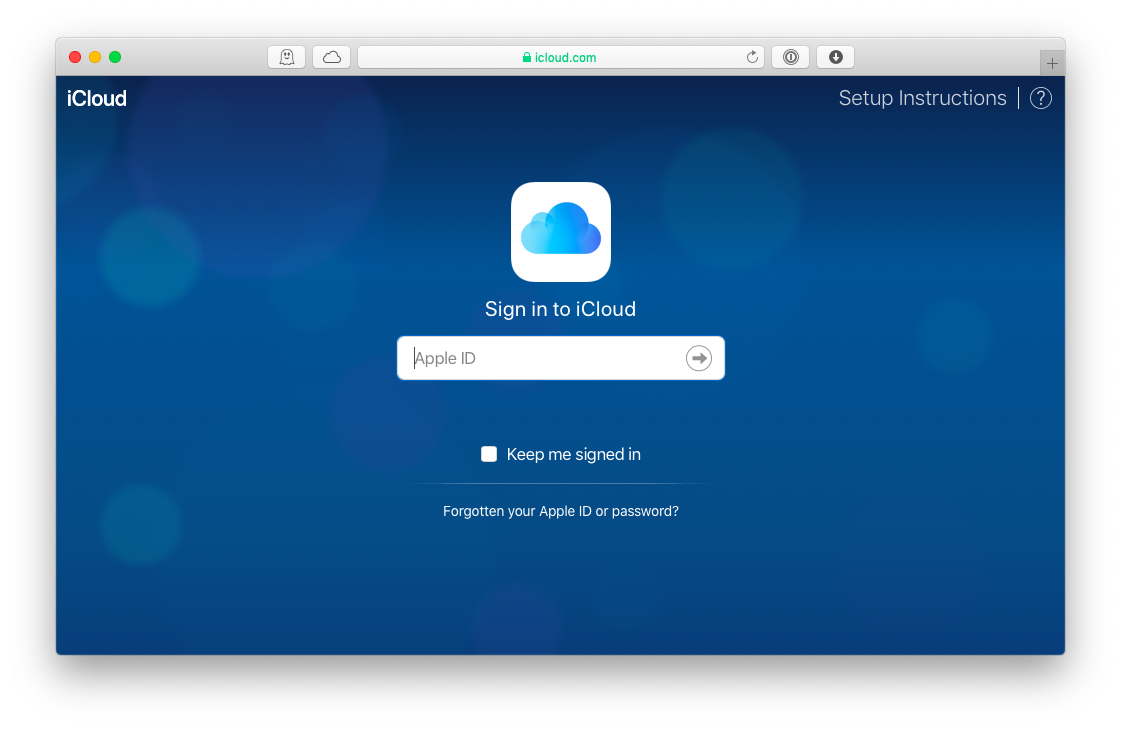
Как добавить учетную запись почты iCloud в приложение Apple Mail?
Apple Mail является почтовым клиентом по умолчанию на каждом Mac с OS X 10.0 или более поздней версии. Это простое и простое приложение, и его использование для добавления электронной почты iCloud в список учетных записей довольно интуитивно понятно. Вот что вы делаете:
Перейдите в «Системные настройки» ➙ «Учетные записи Интернета».
В левой части панели «Учетные записи Интернета» вы увидите текущий список почтовых ящиков, сообщений и других учетных записей Интернета, используемых на вашем Mac.
Нажмите «плюс» внизу списка и выберите iCloud из учетных записей электронной почты, перечисленных в правой части экрана.
Введите свой Apple ID и пароль, используемые при входе в систему электронной почты iCloud, и ваша учетная запись электронной почты iCloud будет добавлена в активный список.
Если вы ищете больше функциональности и возможностей в своей электронной почте, возможно, вы захотите взглянуть шире, чем стандартное приложение Apple Mail, — в сторону более продвинутых.
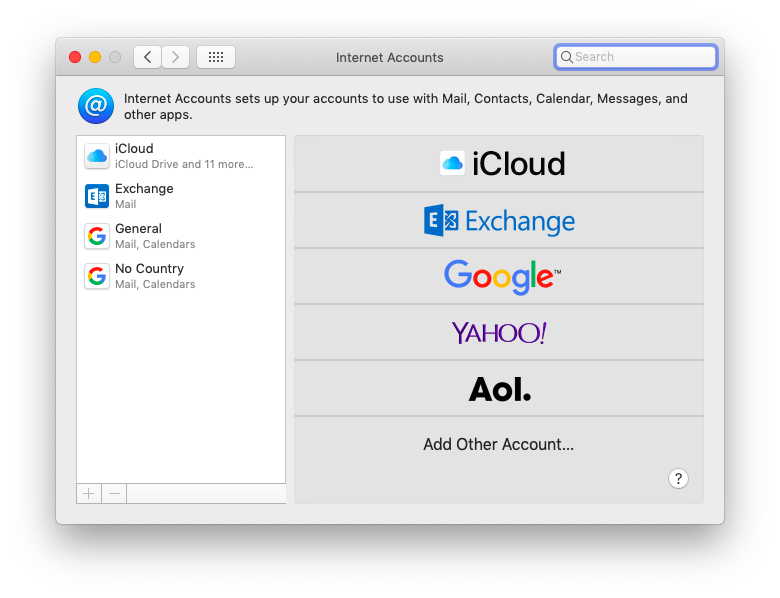
Более надежные и полнофункциональные альтернативы почтовому приложению
Если вы хотите обновить обычное приложение Apple Mail, взгляните на Unibox — элегантный клиент электронной почты, ориентированный на людей, который кажется таким же знакомым, как чат или приложение для обмена сообщениями. У вас есть список контактов, упорядоченный по дате последнего электронного письма, и все сообщения с конкретным человеком перечислены под его именем. Unibox хочет сделать вашу жизнь проще — вы можете писать прямо в главном окне приложения и визуально просматривать вложения, упорядоченные по отправителю, чтобы быстро найти то, что вам нужно.
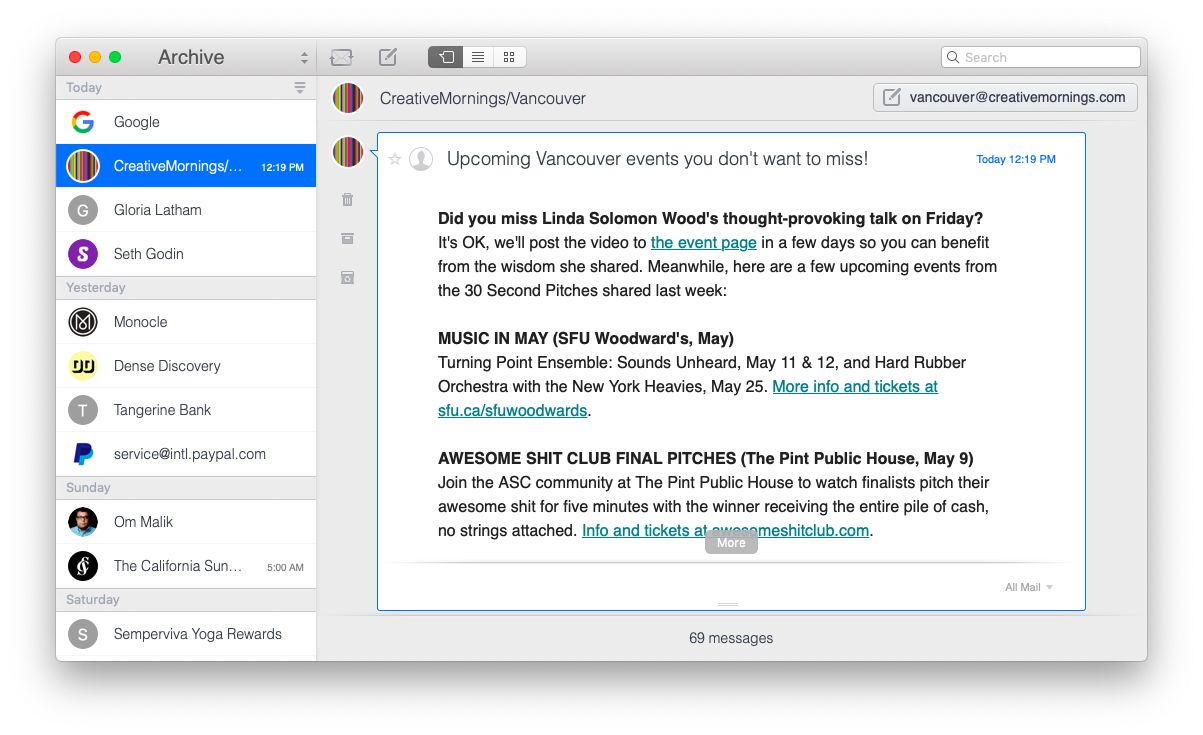
Если безопасность электронной почты для вас важнее всего, отличный вариант — Canary Mail. Его сквозное шифрование гарантирует, что отправленное будет прочитано только вами и человеком, с которым вы общаетесь, а не кем-либо еще, даже вашим провайдером.
Кроме того, это почтовое приложение предлагает мощные функции повышения производительности: поиск на естественном языке, который мгновенно понимает, что вы ищете, интеллектуальные фильтры, которые быстро сортируют электронные письма и вложения, персонализированные шаблоны электронной почты и уведомления о прочтении. Canary Mail легко интегрируется с вашими любимыми приложениями для файлов, событий и задач и работает с вашими существующими учетными записями в Gmail, Yahoo, Exchange и iCloud.
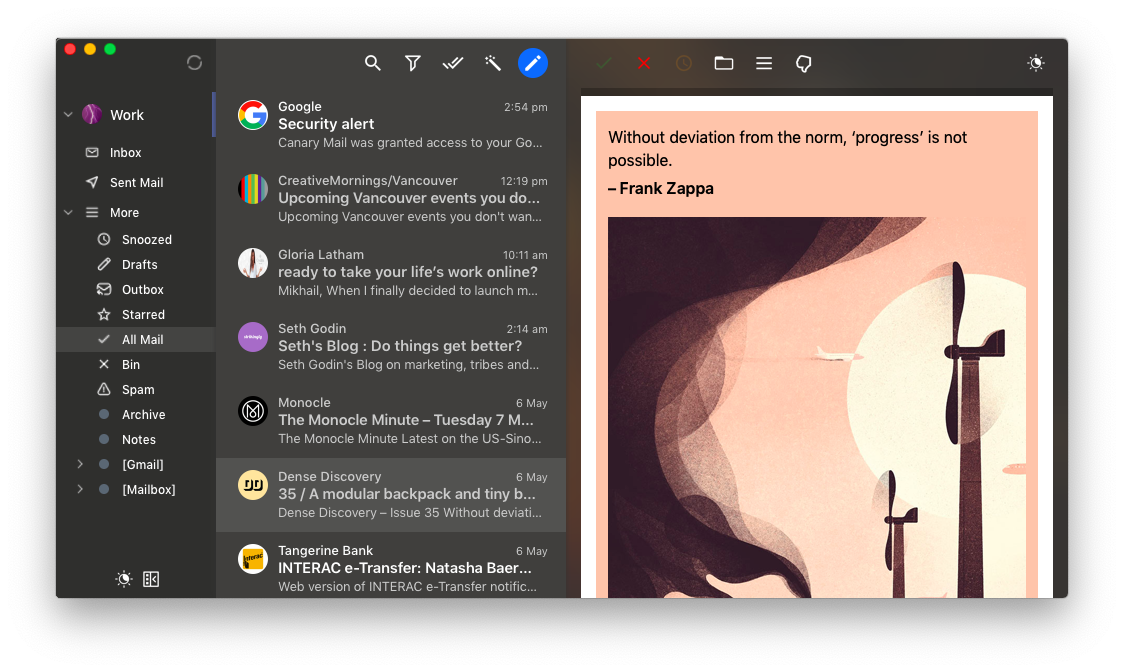
✕ Удалить баннер приложения
Расширенные почтовые клиенты часто могут похвастаться встроенными алгоритмами, которые учатся определять, какие электронные письма могут быть важными или неважными для вас, и дополнительно выделять или выбирать их для массовой очистки. Удивительно, но вы можете настроить некоторые из этих функций и для своей почты iCloud — просто настроив правила для папки «Входящие».
Как настроить почтовые правила iCloud для писем?
Создание собственных правил для электронной почты сэкономит ваше время и поможет поддерживать порядок в папке «Входящие» и не загромождать ее. Даже не касаясь почты, вы увидите, что сообщения автоматически перемещаются в назначенные папки, помечаются определенным образом или пересылаются другим людям.
После того, как вы войдете в свою учетную запись iCloud и нажмете «Почта», настройте правила, просто выполнив следующие действия:
Нажмите кнопку меню Показать действия в левом нижнем углу ➙ Правила.
В правом верхнем углу панели нажмите «Добавить правило».
Теперь начните составлять правило, начиная с верхней части всплывающего окна с сообщением «Если». В раскрывающемся списке выберите такие условия, как «если сообщение от определенного отправителя имеет определенное слово в теме».
В текстовом поле ниже укажите информацию, необходимую для того, чтобы приложение выполнило ваше условие: например, если вы выберете «имеет тему, содержащую», вы должны ввести в поле слово или фразу, которую программа должна искать.
Теперь перейдите в раздел Then в том же всплывающем окне. Сначала выберите, что вы хотите сделать с сообщением, выбрав один из вариантов в первом раскрывающемся списке. Затем завершите процесс, выбрав из следующего выпадающего меню.
Нажмите «Готово», когда закончите, и вы увидите, что ваше правило отображается в списке. Выполните тот же процесс, чтобы установить дополнительные правила для вашего почтового ящика.
Теперь, когда вы настроили электронную почту iCloud на своем Mac, у вас есть бесплатная электронная почта, доступная из любого места через icloud.com или почтовые приложения, которые упрощают отправку электронной почты. Однако иногда может показаться, что iCloud и стандартному приложению Mac Mail не хватает мощности. Именно тогда следует перейти на более профессиональные аналоги.
Лучше всего то, что вы можете найти как Unibox, так и Canary Mail, упомянутые выше, в бесплатной пробной версии через Setapp, платформу с более чем 150 полезными приложениями и инструментами для Mac, которые могут улучшить почти каждое ваше взаимодействие с вашим Mac. Время управлять своим почтовым ящиком, не так ли?






