Как настроить строку меню на Mac
Без сомнения, строка меню — одна из замечательных функций Mac. Он сжат, его легко использовать на лету, и он отображает столь необходимую информацию в режиме реального времени.
Но с каждым новым добавленным приложением со значками все становится немного более загроможденным, и удобство использования становится еще хуже. К счастью, можно отредактировать строку меню, чтобы изменить порядок и удалить значки, чтобы она соответствовала вашим потребностям в любой момент. Читайте дальше, чтобы узнать, как сделать строку меню на Mac действительно вашей.
✕
Настройте строку меню с помощью Bartender
Если вам нужен полный контроль над тем, как выглядит строка меню и что она делает, вам следует рассмотреть возможность использования приложения Bartender.

Bartender — лучший ответ на вопрос «как добавить приложения в строку меню Mac». Он позволяет скрывать значки, не выходя из приложения, и переставлять значки так, чтобы они лучше соответствовали тому, как вы используете строку меню.
✕ Удалить баннер приложения
Значки приложений могут отображаться при обновлении, отображаться только в панели бармена или полностью скрываться, и к ним можно легко получить доступ с помощью встроенной функции поиска. Можно даже переключаться и активировать элементы с помощью навигации с помощью клавиатуры.
Если вы предпочитаете минималистский вид, приложение дает вам возможность удалить пункт меню «Бармен», оставив вам четкую, чистую строку меню.
Настройте строку меню с помощью Центра управления в macOS Big Sur
Если ваш Mac работает на Big Sur или более новых системах, вы можете настроить строку меню на Mac, добавив любой параметр из Центра управления в строку меню:
- Щелкните Центр управления в строке меню.
- Перетащите любую настройку Центра управления в строку меню.
- Чтобы удалить параметр из строки меню, вернитесь в Центр управления и сделайте короткое перетаскивание параметра.
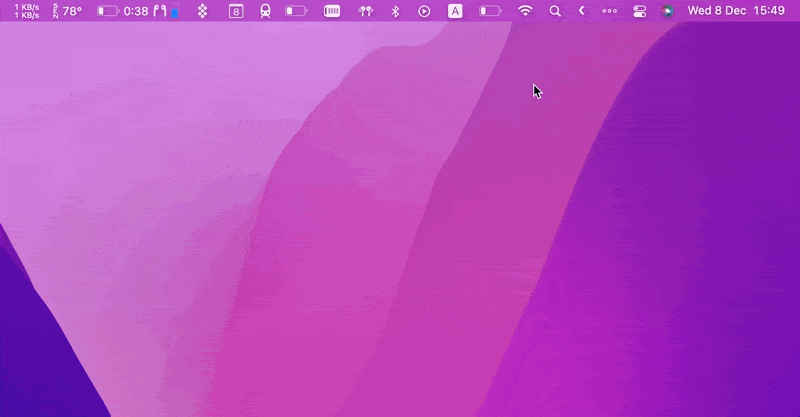
Поскольку не все настройки верхней панели Mac доступны в Центре управления, вы можете добавить дополнительные через Системные настройки:
- Откройте «Системные настройки» > «Док и панель меню».
- Выберите настройку из списка
- Установите флажок рядом с «Показать в строке меню».
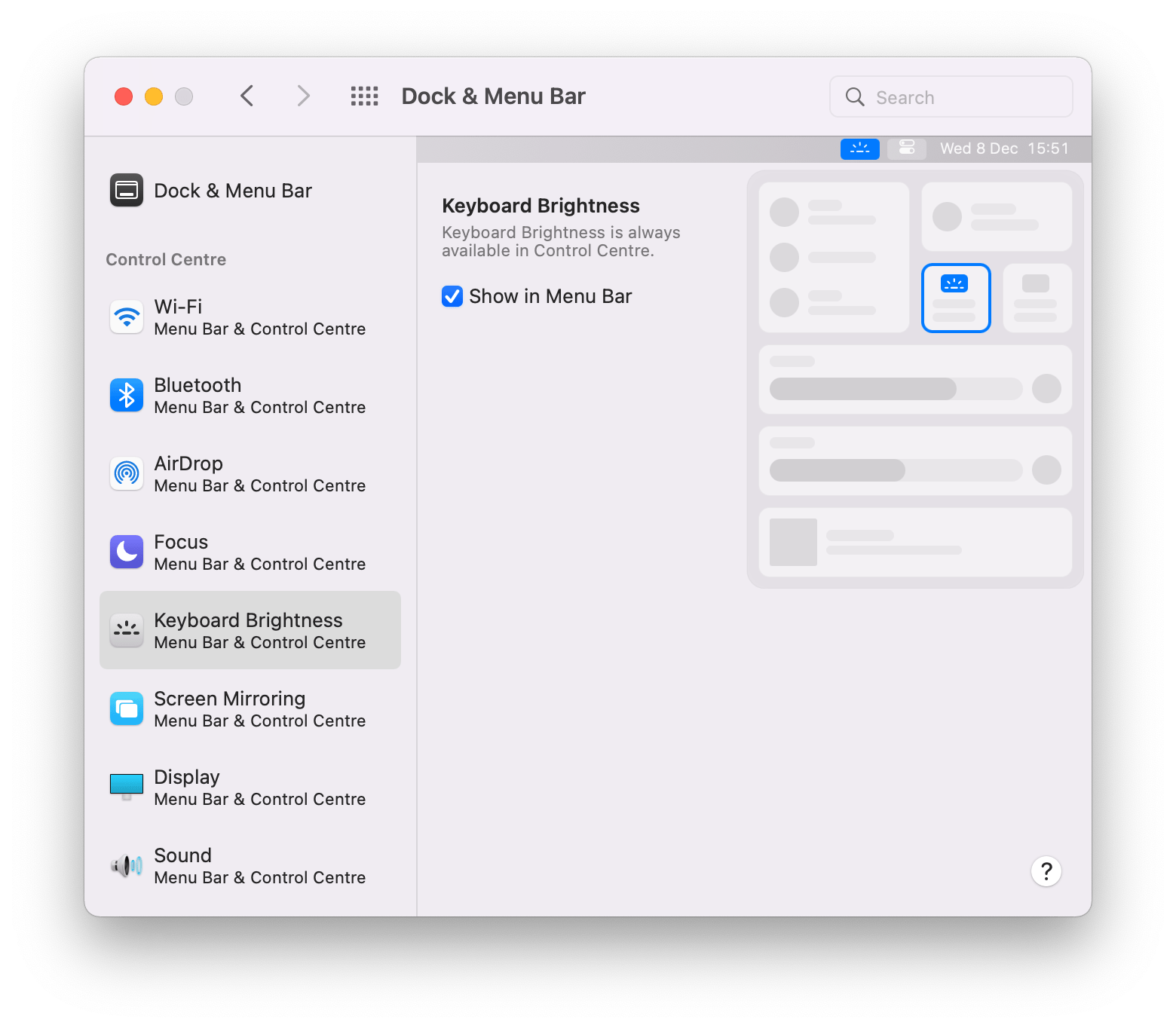
Добавьте пользовательский ярлык в верхнюю строку меню в macOS Monterey.
С выпуском macOS Monterey в 2021 году Apple впервые представила функцию «Ярлыки» на Mac. Ярлыки позволяют автоматизировать ряд повторяющихся действий, чтобы вы могли выполнять работу быстрее. Это звучит как отличное дополнение к строке меню, не так ли? Что ж, вы можете добавить пользовательские ярлыки в строку меню в macOS 12:
- Открыть ярлыки на Mac
- Найдите и откройте ярлык, который вы хотите добавить в строку меню.
- Нажмите «Настройки» в правом верхнем углу.
- Выберите «Закрепить в строке меню».
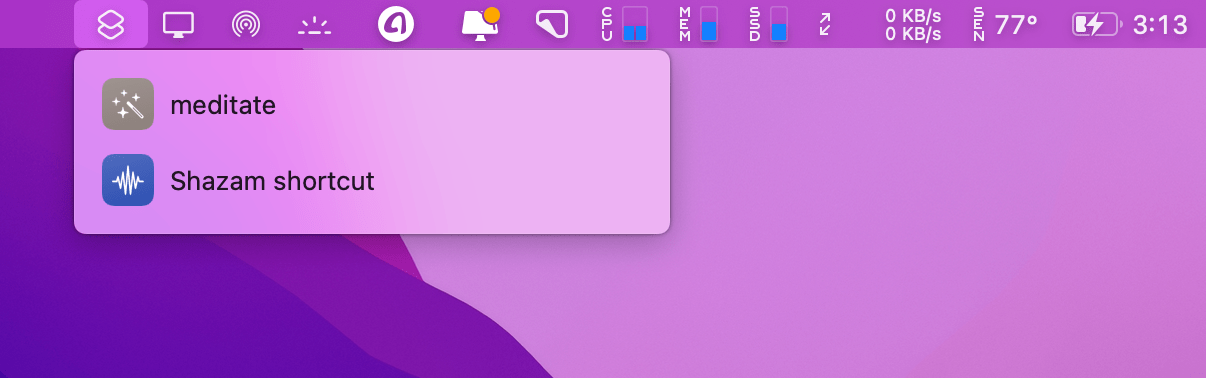
Строка меню — это, по сути, панель задач. Теперь вы знаете, как редактировать панель задач Mac, разместив свои пользовательские ярлыки в верхнем меню, чтобы они всегда были под рукой.
Как изменить порядок элементов в строке меню
Чтобы переместить значок в строке меню, удерживайте Command, затем нажмите и удерживайте значок, чтобы перетащить его по строке. Простой.
Здесь нет никаких ограничений — вы можете свободно перемещать значки в любом месте, которое считаете нужным. Не нравятся часы справа? Перетащите его в более подходящее место. Хотите поместить значок Setapp в область панели, которая когда-то была зарезервирована для сторонних приложений? Сделай это!

Единственный значок, который нельзя изменить, — это Центр уведомлений. Apple решила, что это должно оставаться в дальнем правом углу меню, что достаточно справедливо — там оно выглядит хорошо.
Обратите внимание, что приведенное выше относится к современным версиям macOS. Перемещение значков в старых версиях (El Capital и старше) зарезервировано только для выбранных приложений: Bluetooth, аудио, Time Machine, WiFi, батарея, часы и переключение пользователей. Spotlight и Центр уведомлений должны оставаться на месте, как и все сторонние приложения.
Как убрать значки с верхней панели на Mac
Если в строке меню есть элементы, которые, по вашему мнению, здесь не нужны, удерживайте Command, щелкните значок и перетащите его за пределы строки меню.
Примечание: это работает только для сторонних значков.
Можно удалить сторонние значки с верхней панели на Mac, щелкнув их и выбрав «Выход» или «Закрыть», но это остановит работу приложения, пока вы не откроете его снова.
Некоторые приложения дают возможность удалить значки с верхней панели на Mac в своих настройках: [chosen app] > Настройки. Однако многие приложения этого не сделают. Чтобы полностью настроить значки, отображаемые в строке меню, вам следует использовать стороннее приложение, например Bartender.
Если вы удалили стороннее приложение и хотите вернуть его в меню, его можно снова включить в Системных настройках.
Как добавить приложение в строку меню на Mac
Если вам не хватает определенного системного значка в строке меню Mac, вы можете добавить его через Системные настройки. Например, чтобы включить значок Bluetooth, выберите «Системные настройки» > «Bluetooth» > «Показать Bluetooth в строке меню». Кроме того, вы можете добавить новые элементы строки меню через Центр управления, как описано выше.
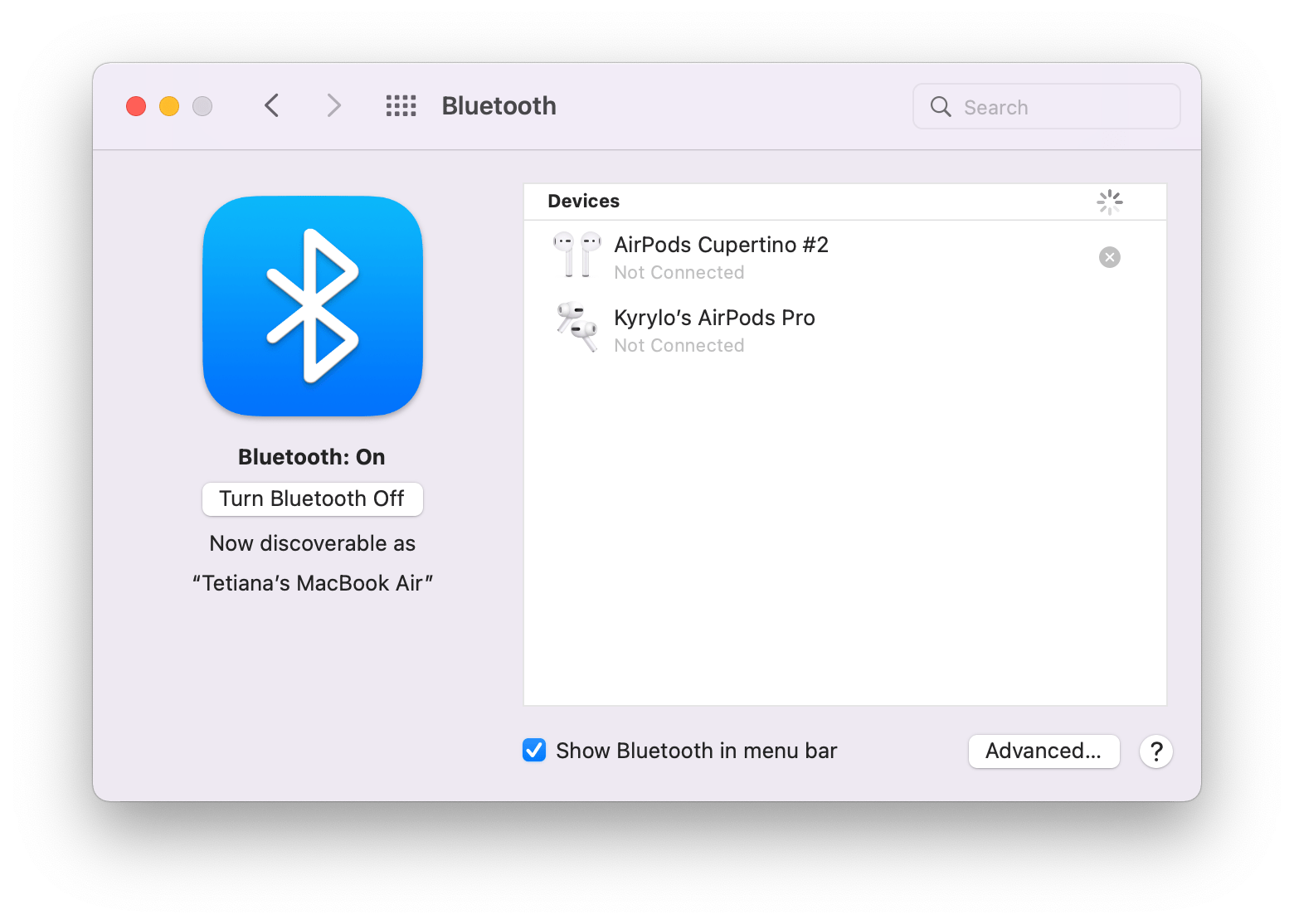
Поскольку параметры меню, такие как «Часы» и «Чернила», недоступны в «Системных настройках», вам также может понадобиться использовать папку «Система»:
- Открыть Finder
- Выберите «Перейти» > «Перейти к папке» в строке меню.
- Введите путь: /System/Library/CoreServices/Menu Extras
- Дважды щелкните элемент, и он мгновенно появится в строке меню.
Вы можете легко удалить любой из значков, удерживая Command и перетаскивая его за пределы строки меню, как описано выше.
Как настроить и привести в порядок строку меню Mac
Можно изменить внешний вид элементов строки меню по умолчанию в Системных настройках и сторонних приложений в соответствующих настройках. В большинстве случаев вы сможете по крайней мере переключить цвет на черный и белый.
Изменение способа отображения даты и времени в строке меню
В правом углу строки меню щелкните дату и время, чтобы открыть настройки даты и времени. Перейдите на вкладку «Часы» и разблокируйте настройки, введя пароль администратора, чтобы вы могли вносить изменения. Чтобы настроить внешний вид часов, выберите один из двух вариантов отображения времени: цифровой или аналоговый. Вы также можете установить флажки «Показать дату» и «Показать день недели».
Чтобы мгновенно переключаться между различными вариантами отображения, щелкните дату и время в строке меню и выберите «Просмотр как аналоговый» или «Просмотр как цифровой».
Как использовать состояние батареи на Mac
Отслеживание времени автономной работы в строке меню требует нескольких простых действий, и все же это жизненно важно для производительности Mac.
Нажмите на значок батареи и установите флажок «Показать процент», чтобы увидеть, сколько заряда батареи у вас осталось. В том же раскрывающемся меню вы можете проверить программы, потребляющие значительное количество энергии, на случай, если ваша батарея разряжается слишком быстро. Чтобы оптимизировать использование батареи, выберите «Открыть настройки энергосбережения» и настройте параметры сна.
Показать статус Wi-Fi в строке меню
Чтобы включить значок Wi-Fi на верхней панели вашего Mac, перейдите в «Системные настройки» и выберите «Сеть». Установите флажок рядом с «Показать статус Wi-Fi в строке меню».
Скрыть элементы строки меню
Одной из малозаметных функций Mac является возможность автоматического скрытия строки меню. Для этого откройте «Системные настройки» > «Основные». Установите флажок «Автоматически скрывать и отображать строку меню», и строка меню немедленно исчезнет.
Чтобы снова отобразить строку меню, просто переместите курсор в верхнюю часть экрана и удерживайте его там в течение секунды. Теперь вы можете получить доступ к меню, когда вам это нужно, и наслаждаться дополнительным пространством на экране, когда вам это не нужно.
Как исправить проблему «Панель меню приложения не отвечает» на Mac M1
Владельцы M1 Mac сообщают о распространенной проблеме со строкой меню — в некоторых случаях она перестает отвечать, и они не могут получить доступ к своим настройкам и приложениям. Есть несколько исправлений, которые мы можем предложить, если вы столкнулись с этой проблемой:
- Перезагрузите Mac. Если параметр строки меню не работает, нажмите и удерживайте кнопку питания, чтобы выключить Mac, а затем включите его снова.
- Отключите масштабированное разрешение. Если у вас включено масштабированное разрешение, это может вызвать проблему. Перейдите в «Системные настройки» > «Дисплеи» > «Разрешение». Выберите «По умолчанию для отображения».
- Принудительно закройте некоторые приложения. Если эта проблема вызвана каким-то приложением, поможет принудительный выход. Поскольку не всегда возможно определить, какое приложение мешает строке меню, используйте «Выход из всех», чтобы принудительно закрыть все приложения одним щелчком мыши, включая фоновые приложения.
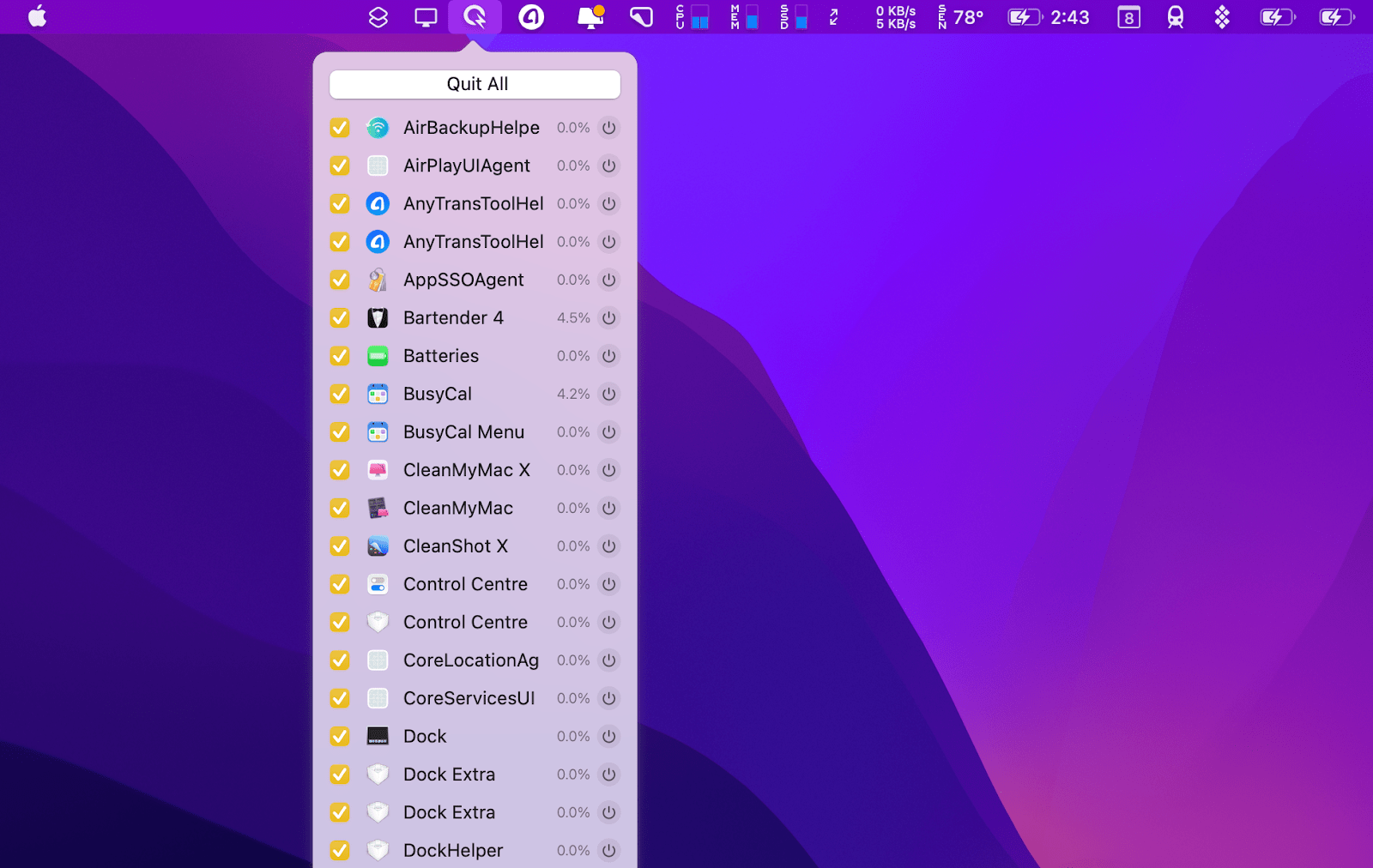
✕ Удалить баннер приложения
Вот как изменить строку меню Mac. В целом, строка меню Mac поможет вам повысить производительность, предоставляя быстрый доступ к необходимым приложениям и инструментам. Используя приведенные выше советы, вы можете настроить панель меню так, как вам удобно. Лучше всего то, что вы можете получить полный доступ к Bartender, Quit All и более чем 230 высококачественным приложениям для Mac и iPhone в Setapp с 7-дневной бесплатной пробной версией, чтобы начать работу. Так почему бы не навести порядок в строке меню прямо сейчас?






