Как объединить файлы PDF на Mac
Если не углубляться в тему, слияние PDF на Mac кажется простым. Независимо от того, используете ли вы Catalina, Big Sur или более ранние версии macOS, предварительная версия поддерживает эту функцию для большинства из них. В конце концов, вы также можете использовать веб-сервисы для онлайн-слияния. Ну, тебя бы здесь не было, если бы это было так просто, верно?
✕
Объединение PDF-файлов при сохранении ваших правок может стать огромной проблемой. Предварительная версия не поддерживает выравнивание и замедляет работу системы при объединении больших файлов. Эти и другие проблемы могут заставить вас искать лучшие варианты. Давайте рассмотрим все способы объединения PDF-файлов на Mac, чтобы охватить ваш конкретный сценарий.
Объединение PDF-файлов с Nitro PDF Pro
Итак, мы увидели недостатки. Без суждений, предварительный просмотр по-прежнему является потрясающим инструментом для внесения основных изменений. Если все, что вам нужно, это вставить страницу из другого PDF-файла или объединить небольшие файлы, родная утилита Apple вас не подведет. Но если ваш документ содержит какие-либо сценарии, аннотации или пользовательские изменения, у вас возникнут проблемы с его сохранением. Здесь на помощь приходит Nitro PDF Pro.
Nitro PDF Pro — полнофункциональный редактор PDF с поддержкой OCR. Его самая большая суперспособность — это богатый набор инструментов для редактирования, позволяющий редактировать конфиденциальную информацию в PDF-файлах, добавлять подписи, прикреплять заметки и комментарии и т. д. Лучше всего то, что Nitro PDF Pro позволяет сводить PDF-файлы и объединять их с другими PDF-файлами, сохраняя все изменения. вы сделали. Вот подробное руководство.
Чтобы объединить несколько файлов с помощью Nitro PDF Pro:
- Откройте два файла PDF в Nitro PDF Pro
- Убедитесь, что боковая панель видна (Вид > Показать боковую панель).
- В одном из PDF-файлов выберите все миниатюры на боковой панели: «Правка» > «Выбрать все».
- Перетащите выбранные миниатюры в другой файл PDF и разместите их там, где вы хотите, чтобы страницы отображались.
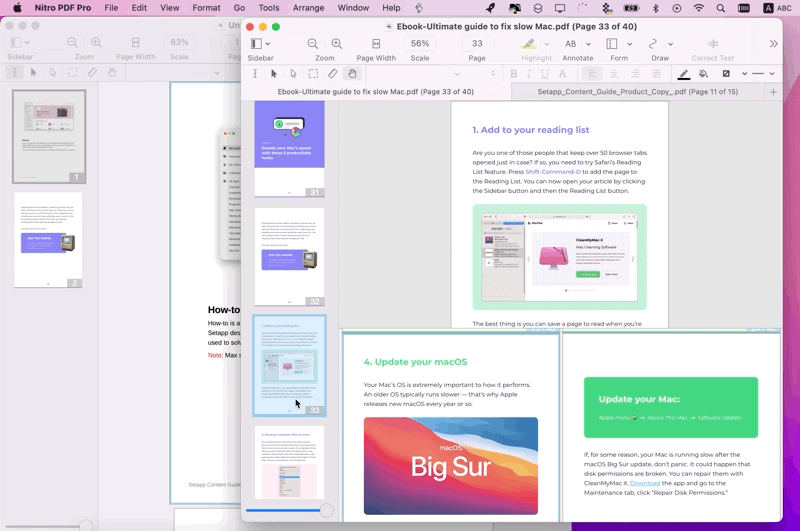
✕ Удалить баннер приложения
Другой способ вставить PDF 1 в PDF 2 — открыть один из файлов, затем перейти в строку меню и нажать «Файл» > «Вставить». PDF 2 появится после текущей страницы в PDF 1.
Чтобы добавить пустые страницы или страницы из другого PDF-файла:
- Откройте свой PDF-файл в Nitro PDF Pro
- Нажмите «Правка» > «Вставить пустую страницу» (она появится после текущей страницы).
- Чтобы вставить страницу из другого файла, откройте оба, найдите миниатюру страницы, которую хотите вставить, и перетащите ее в другой PDF-файл.
OCR и PDF с возможностью поиска: как объединиться с Prizmo
Prizmo — идеальный инструмент для объединения физических страниц и преобразования их в PDF-документ с возможностью поиска. Допустим, у вас есть распечатанные страницы ваших любимых рассказов, покрытые пылью. Или вы собираете бумажные квитанции, и было бы очень полезно, если бы вы могли иметь их в одном цифровом документе. Для этих целей ничто не может сравниться с возможностями Prizmo.
Вот как можно объединить PDF-файлы в один с помощью Prizmo:
- Откройте приложение и выберите «Новый документ».
- Чтобы загрузить PDF-файл или изображение, нажмите «Импорт со сканера или камеры».
- Как только ваш первый файл будет отсканирован, вы можете добавить новый с помощью кнопки «плюс» в верхнем левом углу.
- Внесите необходимые исправления и изменения.
- Нажмите кнопку Экспорт > PDF > Сохранить.
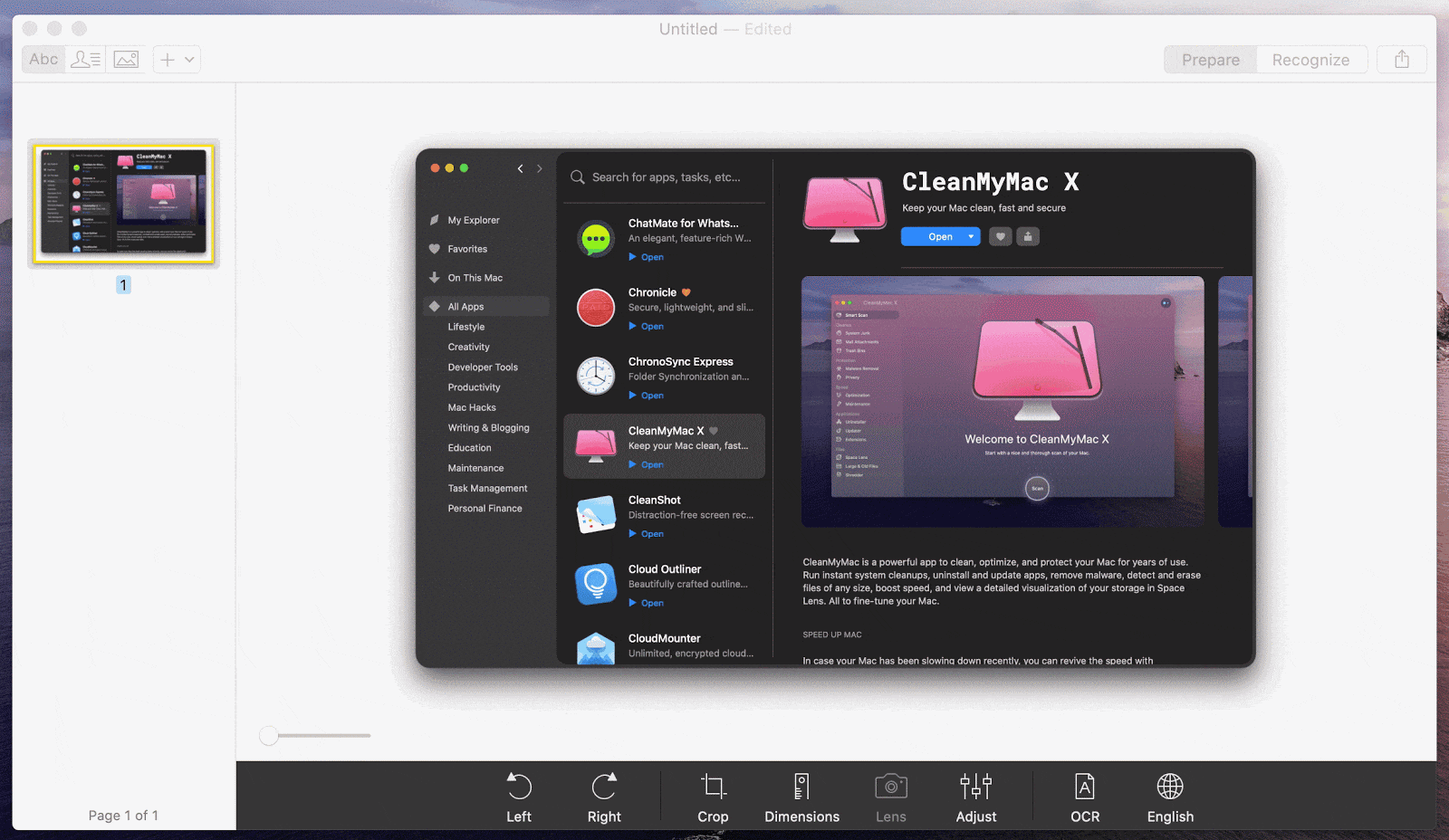
✕ Удалить баннер приложения
Вот и все, никаких осложнений. Самая захватывающая часть опыта Prizmo — это то, что происходит между сканированием ваших файлов и запуском слияния PDF:
- Специальные режимы. В зависимости от ввода вы можете переключаться между тремя различными режимами: Текст (распознавание текстов), Визитная карточка (сканирование контактной информации), Изображение (обработка изображений без распознавания).
- Коррекция изображения. Если на сканируемом изображении есть дефекты, Prizmo позволяет выбрать область и выровнять ее. Это волшебным образом устранит проблемы с освещением и центрированием. Поэтому, если у вас есть какие-либо сомнения относительно качества вашей фотографии, пусть Prizmo сделает всю работу.
- Фиксация текста. Приложение видит определенные части текста как «области», которые вы можете настроить вручную. Вы можете создавать, объединять или разделять области в своих PDF-файлах. Даже если отсканированный документ выглядит не идеально, Prizmo сделает его максимально удобным.
- Исправляет кривизну страницы. Это очень полезно для сканирования страниц книг или журналов. Prizmo выпрямляет кривые, которые появляются рядом с переплетом, чтобы избежать искажений текста и изображения.
Этот набор инструментов для редактирования дает вам свободу не только объединять PDF-файлы, но и изменять внешний вид текстов и изображений в PDF-файлах. После применения изменений вы можете экспортировать объединенные файлы в PDF-файлы с возможностью поиска, а также разрешить доступ на разных устройствах через синхронизацию iCloud.
Чтобы свести PDF-файл со всеми сохраненными изменениями
Если вы хотите свести PDF-файл с сохранением добавленных вами аннотаций, вы можете сделать это с помощью функции печати Nitro PDF Pro: «Файл» > «Печать» > «PDF» > «Сохранить как PDF». Сохраненный документ будет содержать все аннотации. Другой вариант — сохранить ваш PDF-файл в формате .TIFF, что в основном превратит PDF-страницы в большие изображения. 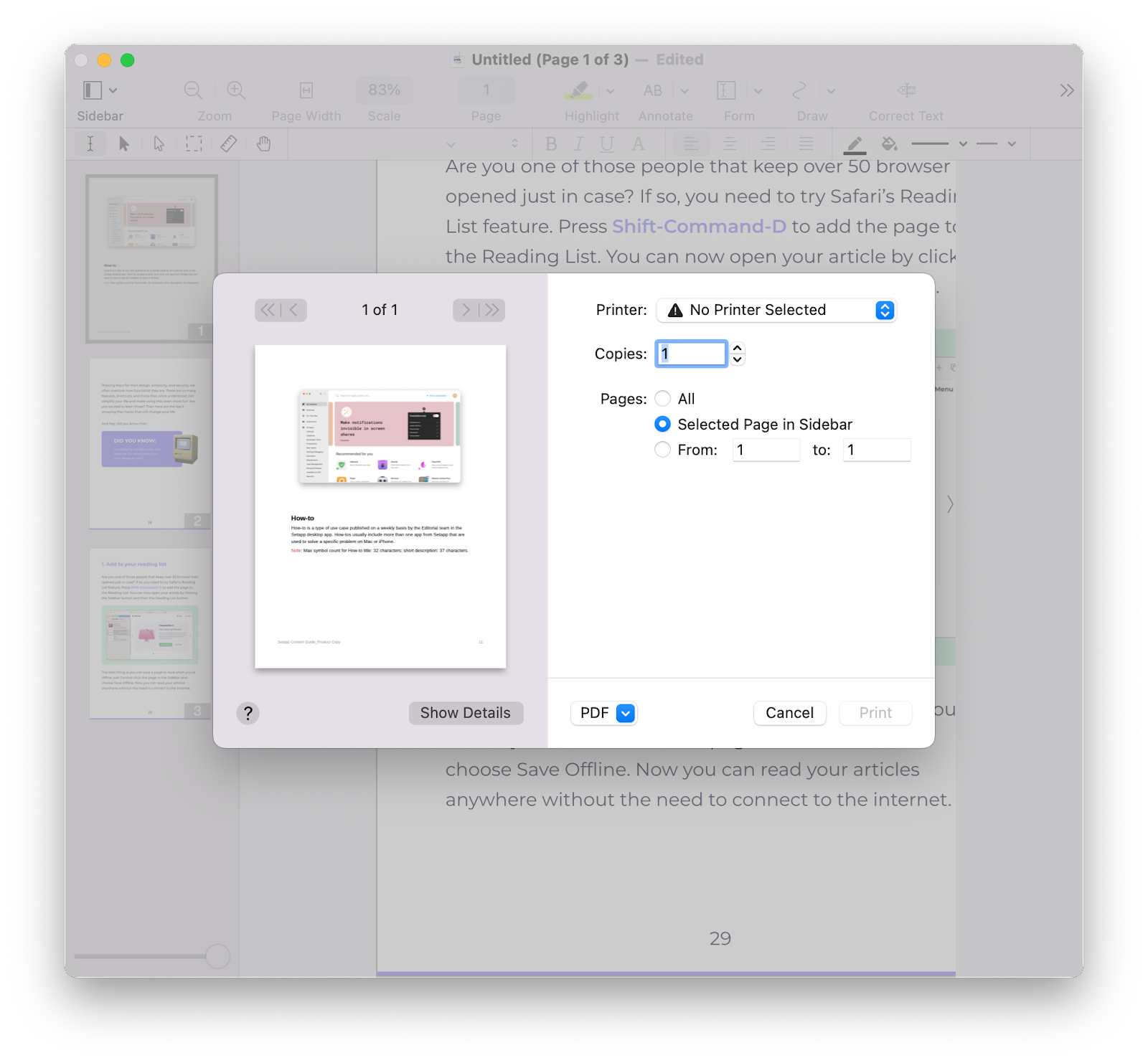
Как объединить PDF-файлы в режиме предварительного просмотра
Preview — это родная программа Apple для просмотра изображений и PDF, созданная для macOS. Приложение в основном используется для заполнения форм PDF, добавления подписей, а также объединения файлов PDF или определенных страниц в PDF-файлах. Вот основное руководство по использованию Preview для управления PDF.
Чтобы объединить PDF-файлы в режиме предварительного просмотра:
- Откройте PDF 1 в приложении предварительного просмотра.
- Убедитесь, что миниатюры видны: Вид > Миниатюры.
- Выберите миниатюру страницы, после которой вы хотите вставить новый файл
- Выберите «Правка» > «Вставить» > «Страница из файла» > «Открыть», чтобы вставить PDF 2.
- Чтобы сохранить изменения, нажмите «Файл» > «Экспортировать как PDF».
Чтобы вставить определенные страницы в PDF-файлы:
- Откройте оба PDF-файла, которые вы хотите объединить, в режиме предварительного просмотра.
- Убедитесь, что миниатюры видны в обоих документах: «Просмотр» > «Миниатюры».
- Нажмите и удерживайте Command, выберите миниатюры страниц, которые вы хотите переместить в другой файл, и отпустите Command.
- Перетащите миниатюры на другой файл PDF и поместите их туда, где вы хотите, чтобы страницы отображались.
- Чтобы сохранить изменения, нажмите «Файл» > «Экспортировать как PDF».
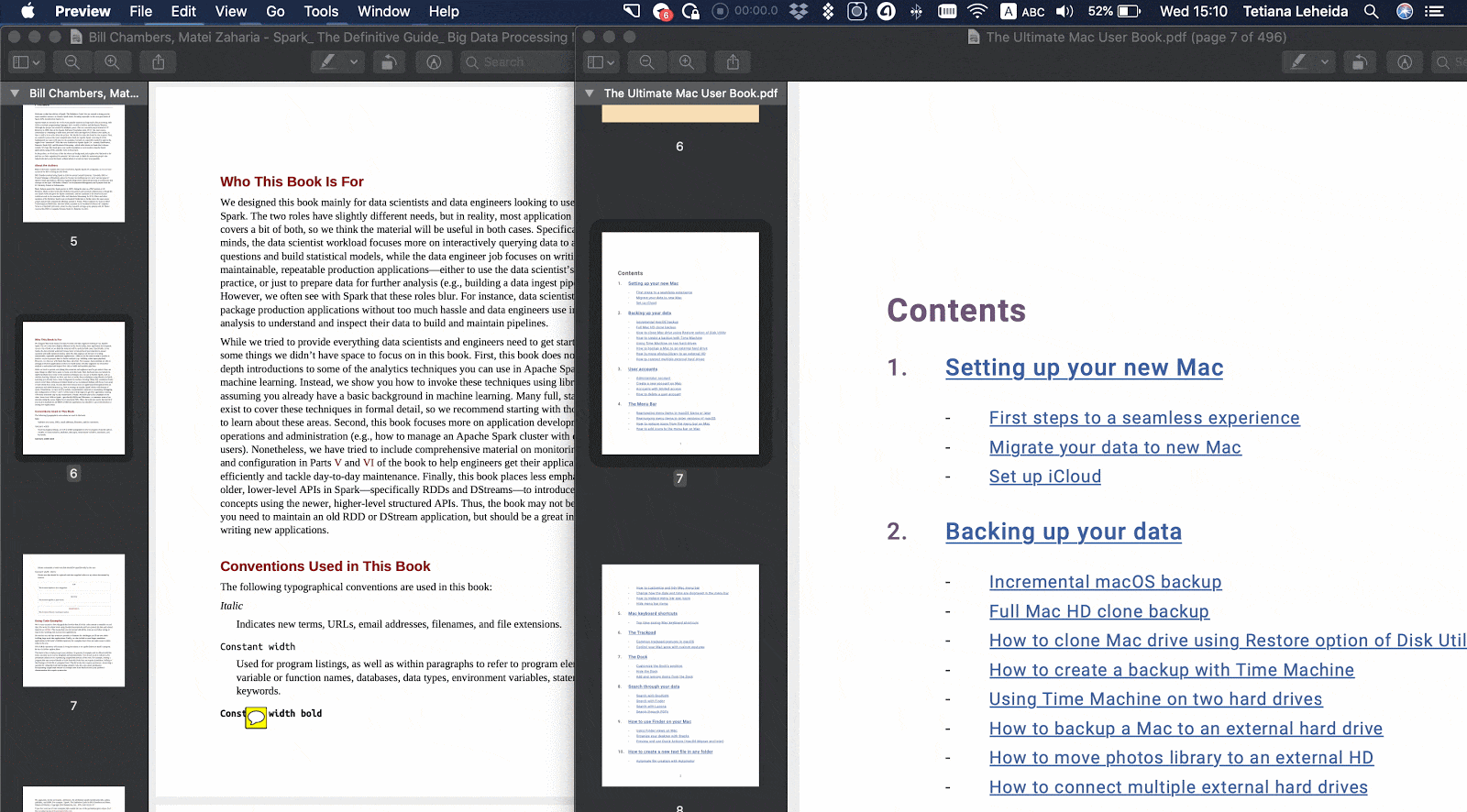
После объединения PDF-файлов вы можете продолжить редактирование, чтобы получить желаемый результат:
- Перетащите миниатюру страницы в любое место, чтобы изменить порядок страниц.
- Выберите миниатюру страницы > Инструменты > Повернуть влево/вправо, чтобы повернуть страницы.
- Чтобы удалить страницу, выберите миниатюру > Изменить > Удалить.
Это в основном весь инструментарий Preview, который охватывает слияние PDF. К сожалению, даже эти функции могут быть довольно ограничены в некоторых ситуациях:
- Теряет скрипты. Вот почему использование предварительного просмотра с PDF-файлами, содержащими формы, — не лучшая идея.
- Не получается с подписями. В отличие от популярных редакторов PDF, Preview не позволяет загружать подписи, если вы хотите добавить их в объединенный файл. Рисовать можно только тачпадом или делать снимки фронтальной камерой — что не всегда возможно.
- Замедляет вашу систему, если вы объединяете большие файлы.
Альтернативы найти легко. И если вы регулярно работаете с PDF-файлами — особенно с большими файлами и обширными правками — вам, вероятно, следует приобрести надежный сторонний PDF-редактор.
Объединение PDF-файлов на Mac с помощью Finder
Вы также можете объединить файлы PDF прямо в Finder.
Вот пошаговое описание процесса:
- Откройте папку, содержащую PDF-файлы, которые вы хотите объединить, и выберите соответствующие PDF-файлы.
- Дважды щелкните выбранные файлы и перейдите к Быстрым действиям.
- Щелкните Создать PDF.
PDF-файлы будут объединены в один PDF-файл, а второй файл будет начинаться с новой страницы объединенного документа.
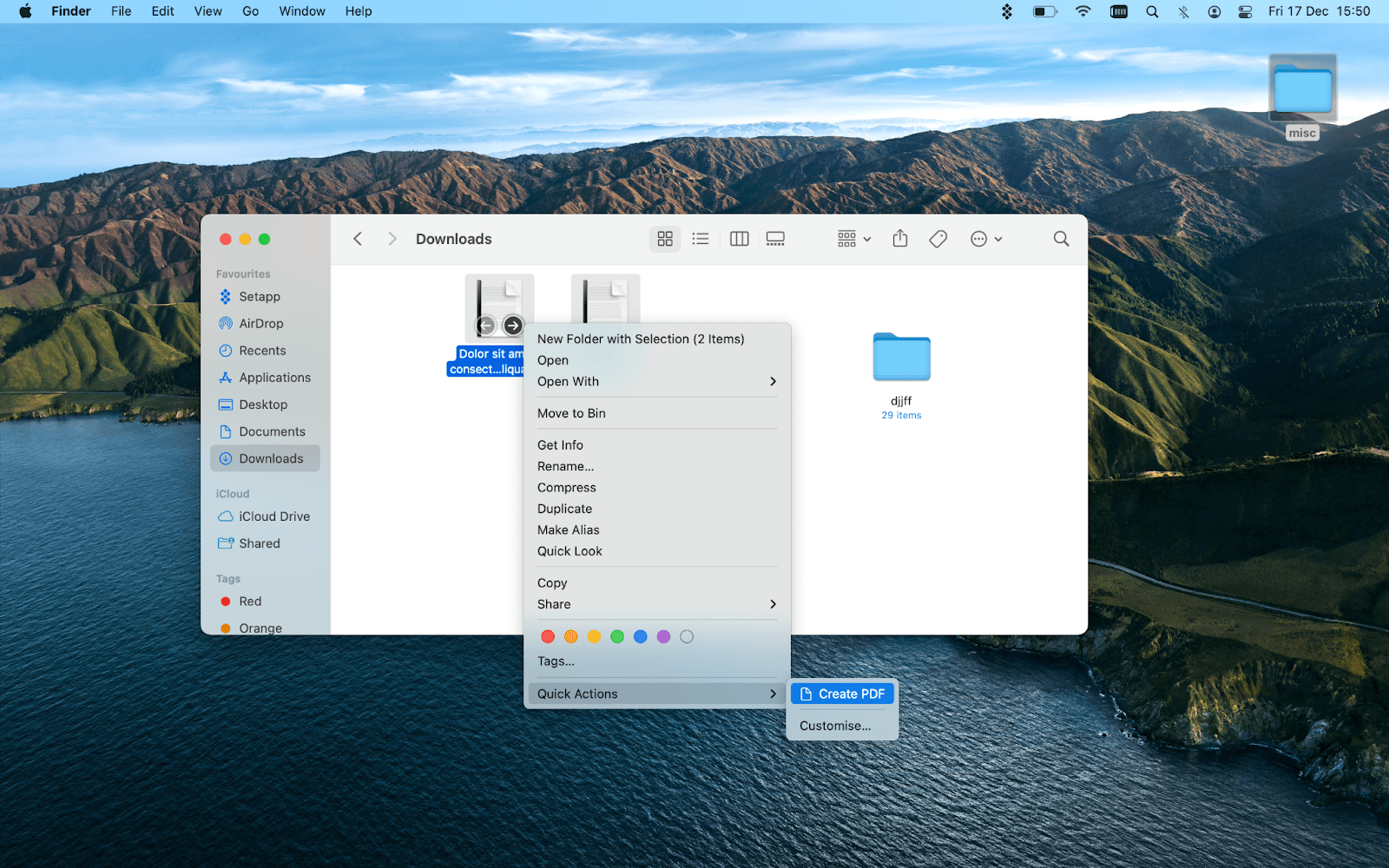
Если вам нужно переупорядочить страницы вашего нового PDF-файла, просто дважды щелкните по нему, установите вид «Миниатюры» и перетащите страницы в виде миниатюр слева в том порядке, в котором вы предпочитаете:
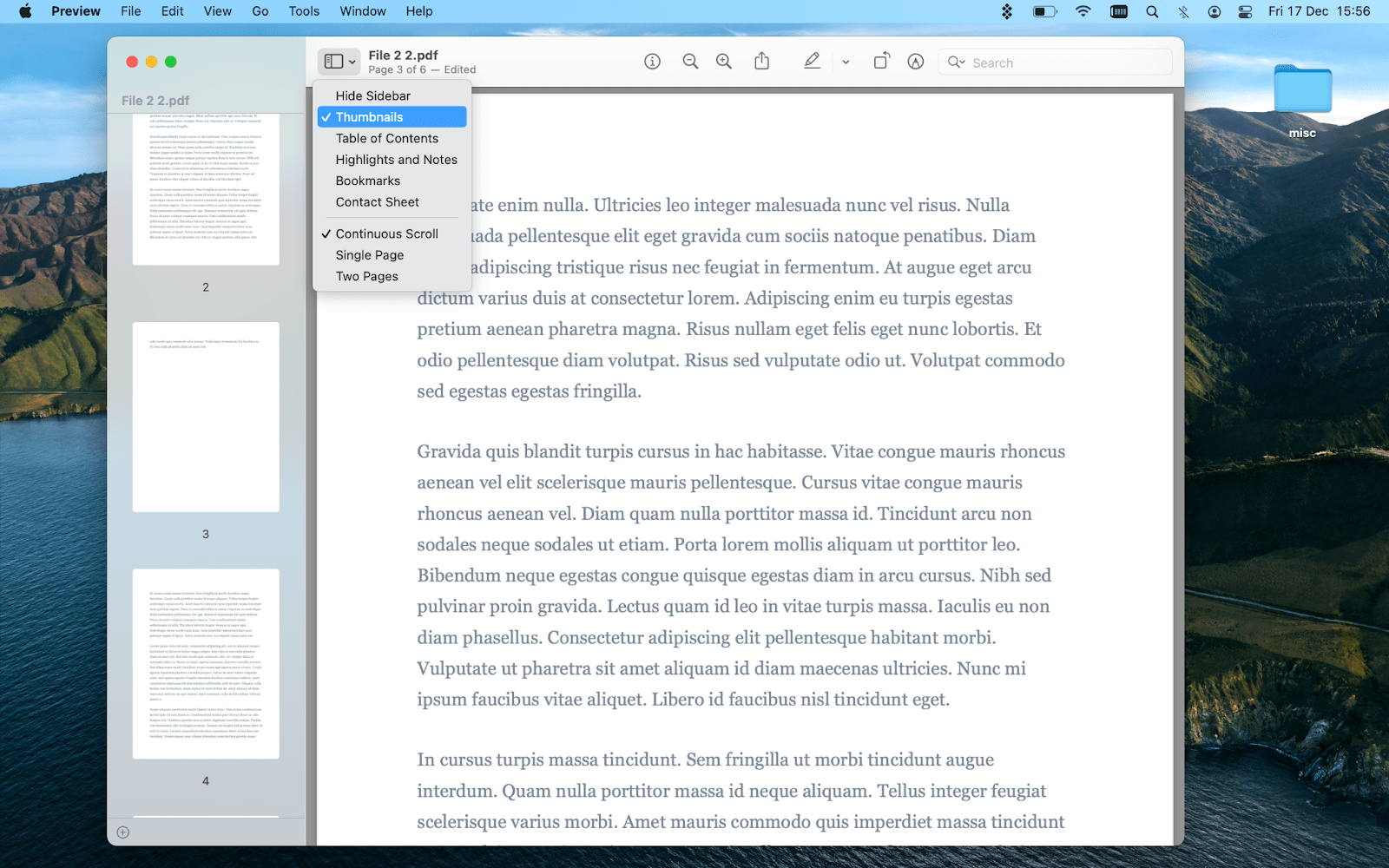
Nitro PDF Pro и Prizmo представляют собой надежную альтернативу Apple Preview. Однако вы, вероятно, будете использовать их для разных целей: Nitro PDF Pro — для выравнивания PDF-файлов и Prizmo — для распознавания изображений и экспорта PDF с возможностью поиска. Хорошая новость в том, что это вовсе не проблема. Оба приложения являются частью подписки Setapp, что означает, что вы можете использовать их + 230 других утилит для Mac и iPhone за 9,99 долларов в месяц. Кстати, Nitro PDF Pro и Prizmo — не единственные граждане Setapp, которые специализируются на PDF-файлах. У вас также будет возможность поэкспериментировать с PDF Search и PDF Squeezer.
Надеюсь, эта статья помогла вам красиво решить проблему «как объединить PDF-файлы Mac». И помните, вы можете изменить что угодно, если у вас есть нужные инструменты — даже PDF-файлы!

![Как узнать пароль WiFi на Mac [2022 Updated]](https://exop.ru/wp-content/uploads/2022/09/how-find-wifi-pass-1200x628-768x402.png)



