Как остановить сбой и зависание Safari
В качестве браузера по умолчанию на Mac Safari используется сотнями миллионов людей каждый день. Обычно он считается быстрым и стабильным браузером из-за его тесной интеграции с macOS, и с момента его первого выпуска в 2003 году он постоянно обновляется новыми функциями и исправлениями безопасности.
Однако, как и у большинства браузеров (или любых других приложений, если на то пошло), у Safari есть свои проблемы. В частности, Safari нередко зависает, показывает вращающийся пляжный мяч, перестает отвечать на запросы и аварийно завершает работу при работе под нагрузкой. Фактически, не отвечающий Safari может также заморозить весь ваш Mac.
Если вы часто получаете сообщения «Safari неожиданно завершает работу» чаще, чем вам хотелось бы, и задаетесь вопросом: «Почему Safari продолжает аварийно завершать работу на моем Mac?» — продолжайте читать, чтобы узнать обо всех необходимых исправлениях зависаний Safari.
Почему Safari продолжает падать
Хотя Safari сам по себе не использует много ресурсов и очень надежен, он может выйти из строя из-за перегрузки оперативной памяти или процессора по нескольким причинам:
- У вас открыто слишком много вкладок, интенсивно использующих ЦП. Поскольку сегодня большая часть нашего просмотра веб-страниц происходит внутри динамических веб-приложений, всем им необходимо использовать ЦП для постоянной загрузки новой информации.
- У вас нет свободной оперативной памяти. Несмотря на то, что открытые вкладки потребляют доступную оперативную память, вы также должны учитывать все другие активные процессы, которые могут привести к тому, что ваш Mac начнет дросселировать приложения.
- Одно или несколько расширений Safari работают неправильно. Когда дело доходит до безопасности и стабильности, расширения, безусловно, являются самым слабым звеном в цепочке. Убедитесь, что вы используете только те, которым вы доверяете, и минимизируйте их использование в целом.
- Вы не обновили macOS до последней версии. Обновления Safari поступают вместе с обновлениями macOS, и всегда рекомендуется убедиться, что вы используете последнюю версию для обеспечения максимальной безопасности и производительности.
Теперь давайте посмотрим, как вы можете решить проблему сбоя Safari.
✕
Как решить проблемы с зависанием Safari
Первое, что вам нужно знать, что делать с зависанием Safari, — это лучший способ перезапустить его. По умолчанию вы можете попробовать обычную команду «Выход» (⌘ + Q). Если это не сработает, вы можете щелкнуть правой кнопкой мыши значок Safari в Dock и выбрать «Завершить принудительно». Если этот параметр не отображается, вы можете вызвать меню «Принудительный выход из приложений» (⌘ + Option + Escape) и нажать «Принудительный выход».
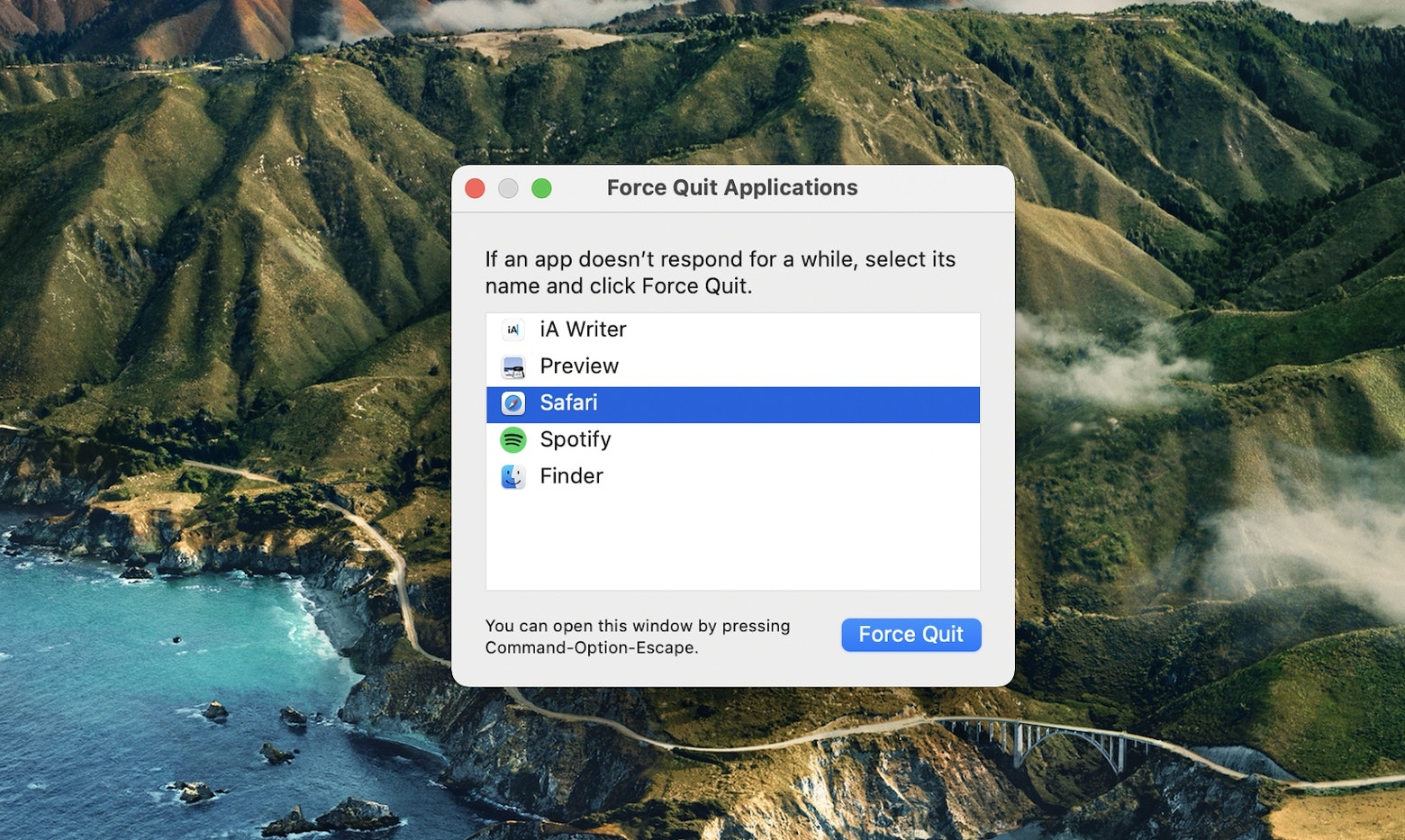
Иногда перезапуск Safari может решить проблему. Но если сбой и зависание Safari повторяются, обязательно выполните следующие шаги.
1. Обновите Safari через macOS
Обновления Safari обычно поставляются вместе с новыми версиями macOS. Но иногда Apple выпускает отдельные исправления безопасности для Safari и дополнительные функции через то же меню «Обновление программного обеспечения».
Чтобы получить последнюю версию Safari:
- Перейдите в «Системные настройки» ➙ «Обновление программного обеспечения».
- Если доступна новая версия, нажмите «Обновить сейчас».
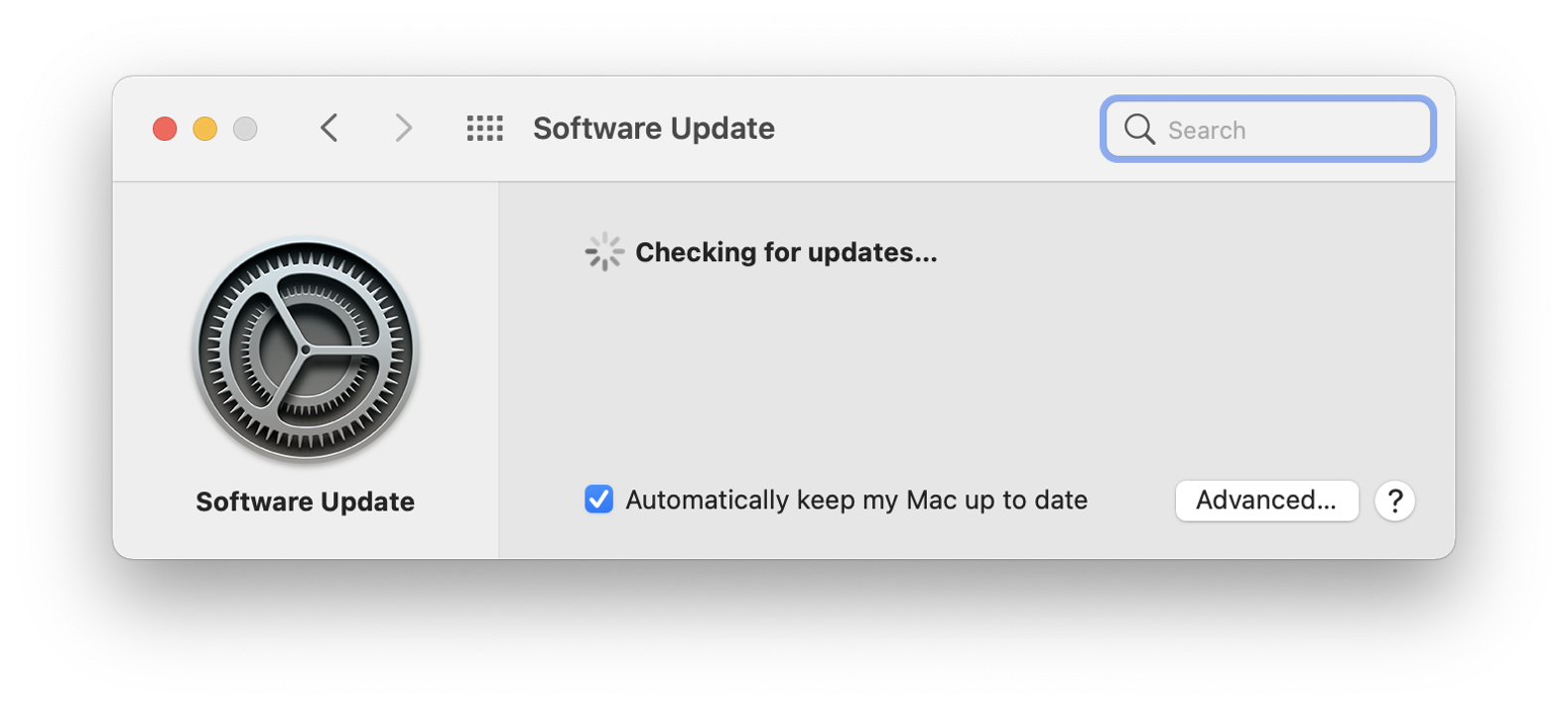
2. Перезапустите WiFi
Некоторые проблемы с зависанием и сбои Safari могут быть вызваны нестабильным интернет-соединением, особенно когда вы подключены к Wi-Fi.
В этом случае может помочь перезапуск WiFi, что можно сделать, выключив, а затем снова включив переключатель WiFi в Центре управления.
В качестве альтернативы попробуйте использовать Ethernet для подключения к Интернету.
3. Отключите ненужные функции Safari
Несмотря на то, что Safari довольно эффективно использует собственные ресурсы, вы все же можете сделать его более шустрым, выборочно отключив дополнительные функции, которые вам не нужны.
Хорошим примером этого являются поисковые подсказки и предварительная загрузка поиска:
- Перейдите в настройки Safari (⌘ + ,)
- Перейдите на вкладку «Поиск».
- Снимите галочки с «Включить предложения поисковой системы» и «Предварительно загружать Top Hit в фоновом режиме».
- Перезапустить Сафари
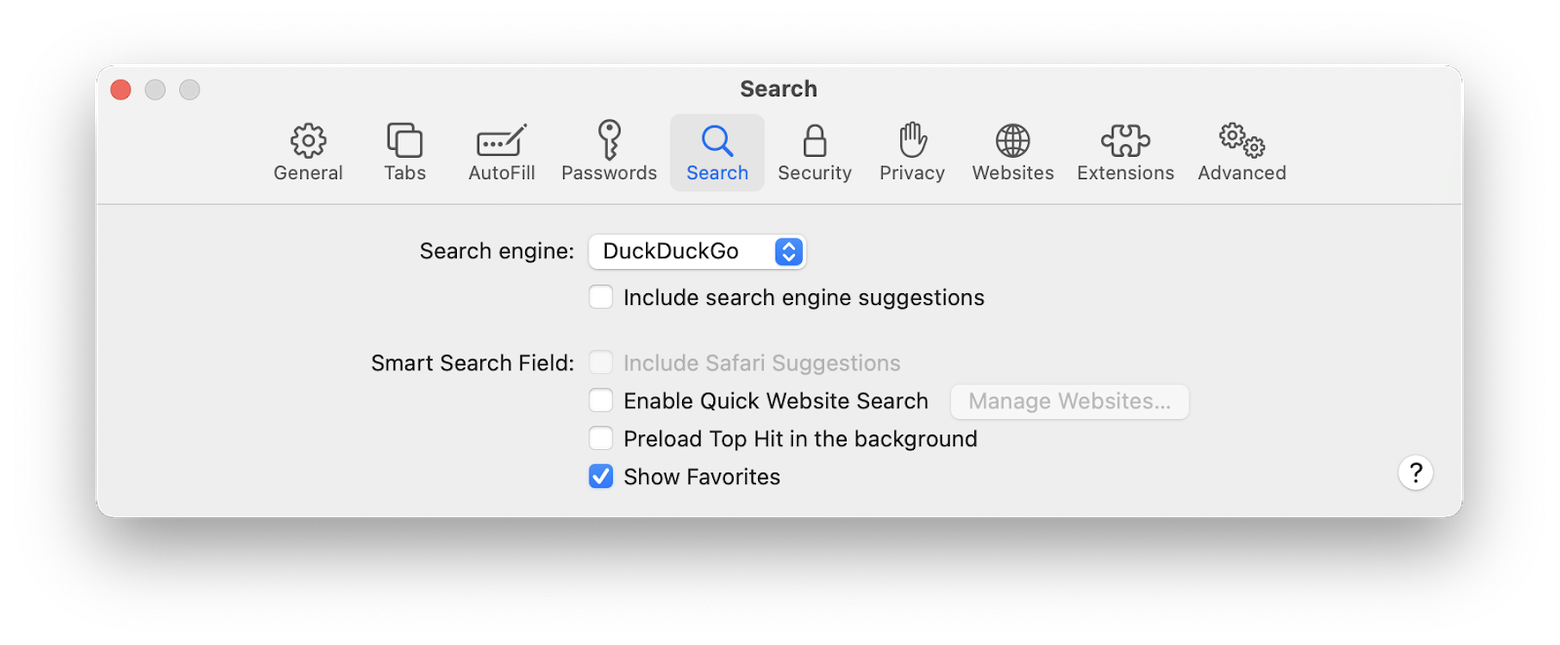
4. Очистите кеши Safari
Для более мощной очистки Safari, которая избавит вас от старых данных и настроек веб-сайта, вы можете очистить кеши Safari.
Чтобы избежать сбоя Safari во время этого процесса, а также убедиться, что он будет иметь больший эффект при устранении любых потенциальных ошибок, вам следует очистить файлы кеша Safari, когда ваш Mac находится в безопасном режиме:
- Выключите свой Mac
- Поверните свой Mac, удерживая Shift
- Войдите в систему (или выберите Продолжить в безопасном режиме на компьютерах Mac M1)
- Теперь вы должны увидеть безопасную загрузку в строке меню.
- В строке меню Finder выберите «Перейти к папке…» (⌘ + Shift + G).
- Тип: ~/Библиотека/Тайники/com.apple.Safari/
- Удалить все файлы в папке
- Перезагрузите Mac, чтобы выйти из безопасного режима.
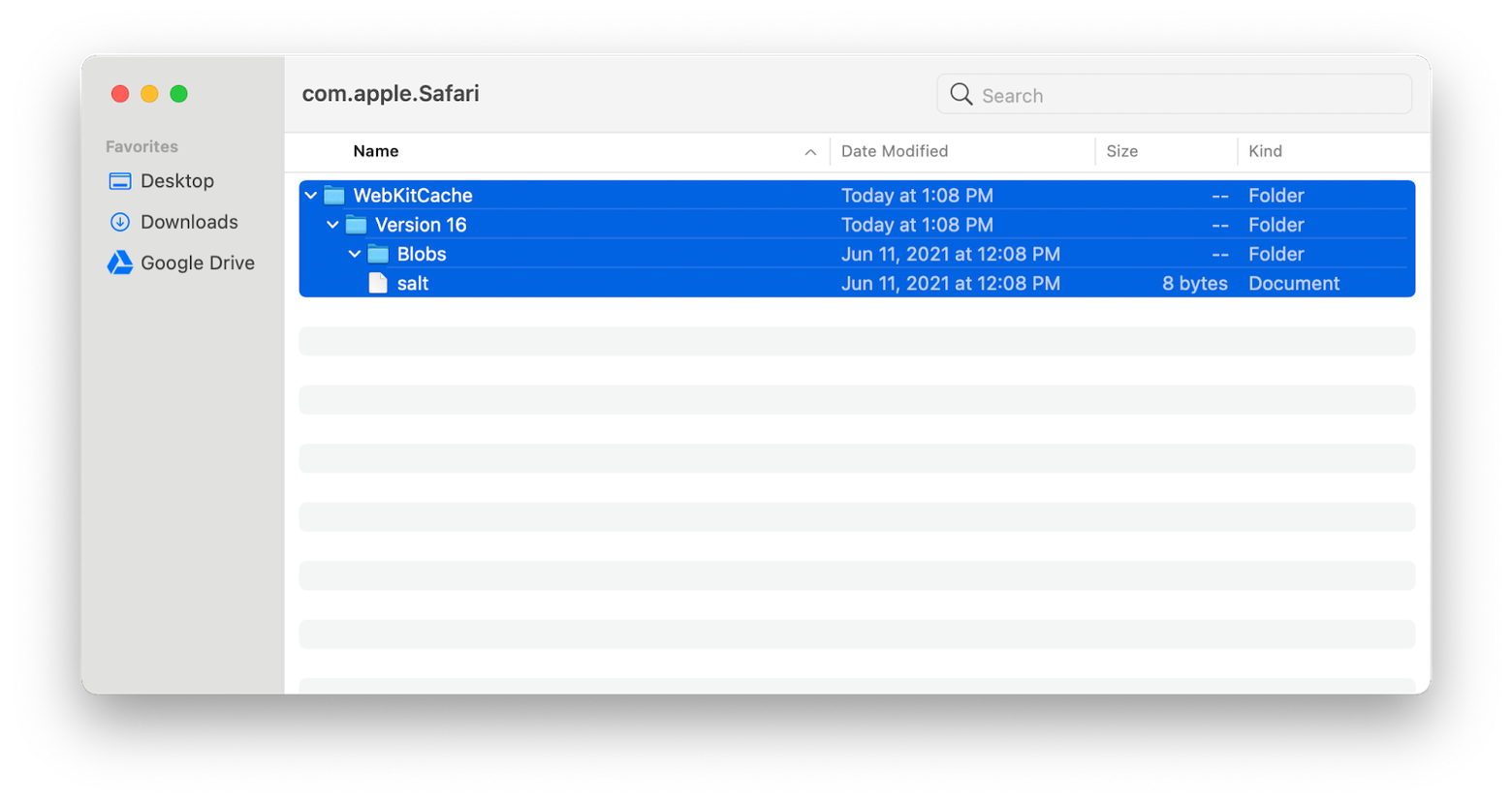
5. Удалите расширения Safari
Как упоминалось выше, в низкой производительности браузера часто виноваты расширения Safari. Сторонние расширения в значительной степени неконтролируемы и могут захватывать больше ресурсов Mac, чем им положено.
Вот как узнать, вызывает ли какое-либо из ваших расширений сбой Safari:
- Перейдите в настройки Safari (⌘ + ,)
- Перейти к расширениям
- Отмените выбор всех из них
- Попробуйте снова использовать Safari и посмотрите, исчезла ли проблема.
- Включите ваши расширения по одному, чтобы увидеть, какое из них вызывает проблемы.
- Когда вы найдете виновника, нажмите «Удалить», чтобы избавиться от него.
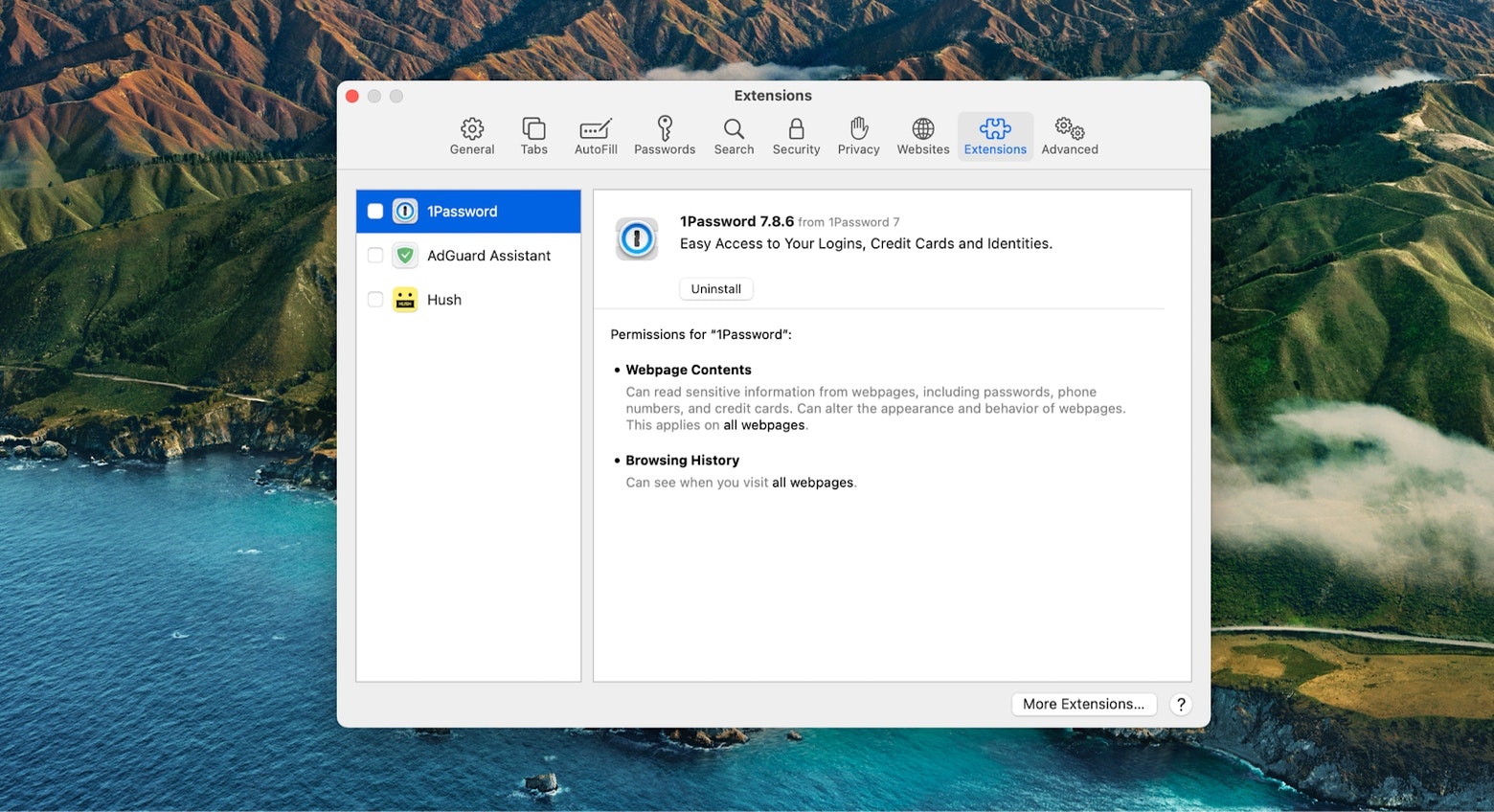
В общем, вы должны свести расширения Safari к минимуму, чтобы обеспечить наилучшую производительность браузера.
6. Сбросить Сафари
Хотя Safari нельзя легко удалить и переустановить, как другие приложения (за исключением переустановки macOS), вы можете сбросить большую часть сохраненных в нем данных веб-сайта, что может помочь решить проблему зависания Safari.
Чтобы удалить данные веб-сайта Safari:
- Перейдите в настройки Safari (⌘ + ,)
- Перейдите на вкладку Конфиденциальность
- Щелкните Управление данными веб-сайта…
- Выберите Удалить все
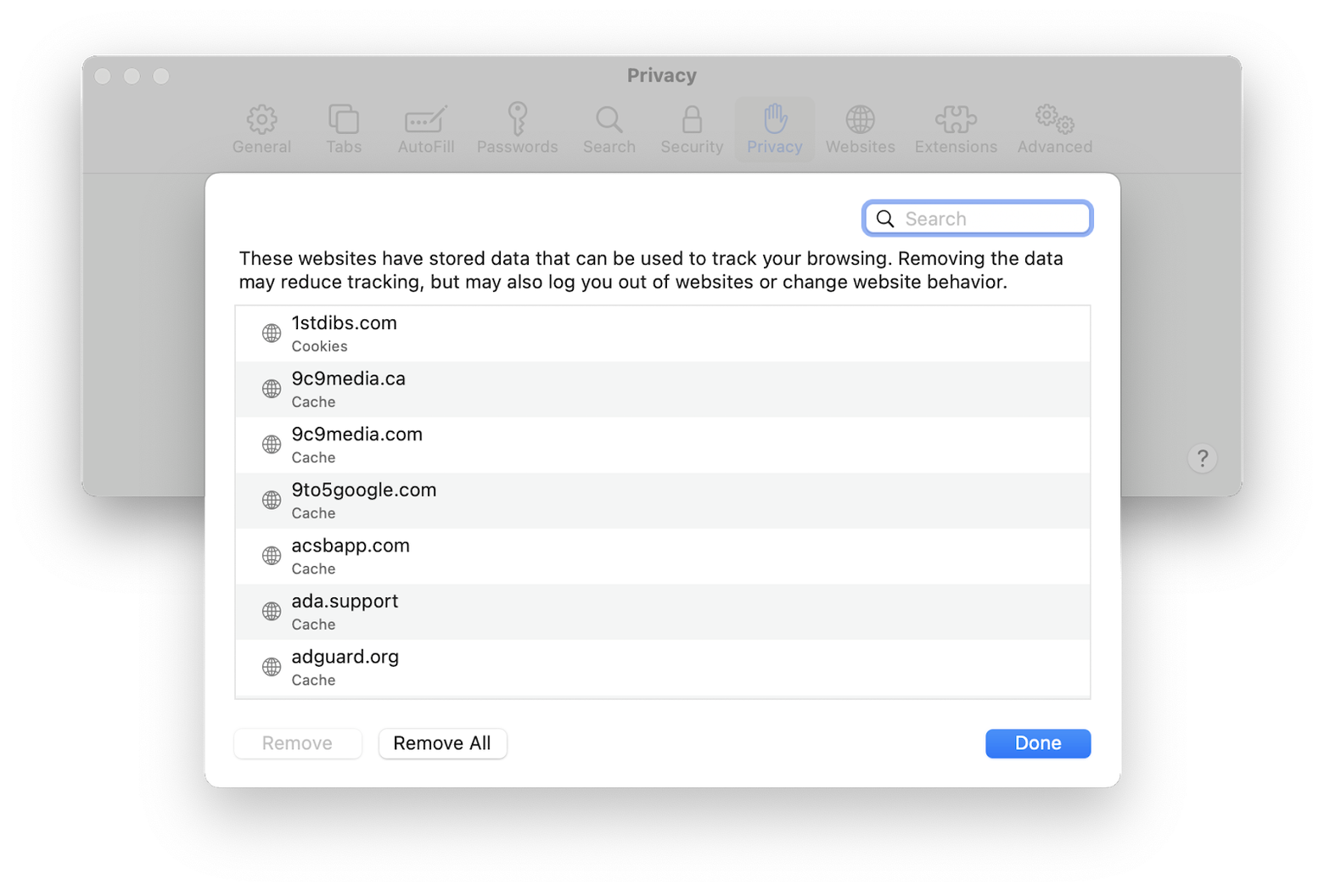
Это должно решить большинство проблем, связанных с другими данными веб-сайта.
Если выполнение всех приведенных выше рекомендаций кажется трудоемким, вы можете добиться того же результата несколькими щелчками мыши с помощью CleanMyMac X.
CleanMyMac X — это самый быстрый способ ускорить и оптимизировать работу вашего Mac. Просто выберите десятки различных процессов очистки системы и приложений, и это приложение сделает всю работу за вас, от удаления расширений до очистки кэшей Safari и защиты вашего Mac от вредоносных программ.
Вот как оптимизировать Safari с помощью CleanMyMac X:
- Запустите CleanMyMac X
- Перейдите на вкладку «Обновление» и установите новую версию macOS, если она доступна.
- Чтобы устранить проблемы с подключением, перейдите в раздел «Обслуживание», установите флажок «Очистить кэш DNS» и нажмите «Выполнить».
- Чтобы очистить кеш Safari, файлы cookie и другие файлы, нажмите «Конфиденциальность», затем «Сканировать», затем проверьте, что вам не нужно, и удалите
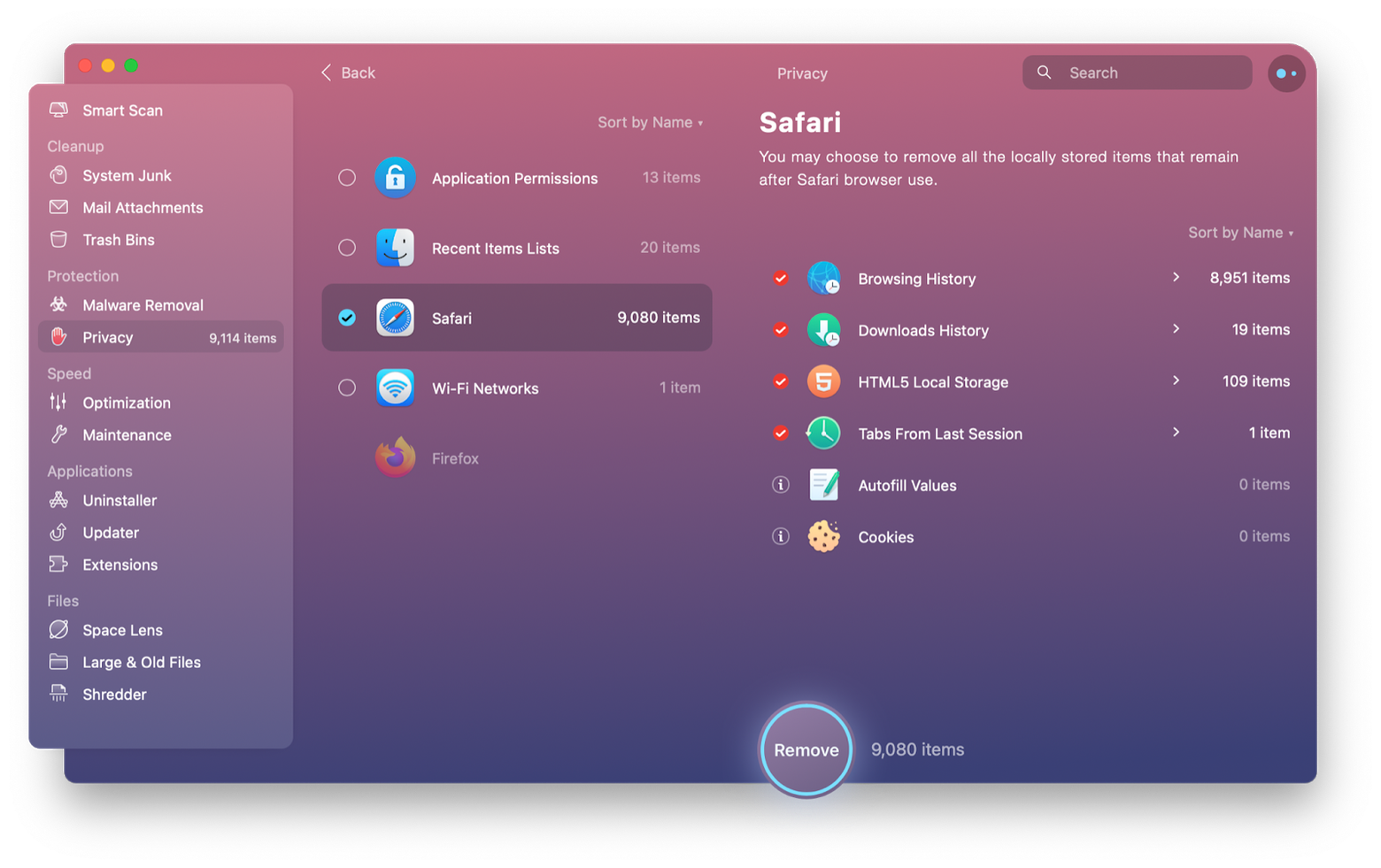
✕ Удалить баннер приложения
Точно так же вы можете избавиться от всего наворота Safari и привести браузер в исходное состояние.
Как запретить Safari обновлять страницу
Если вы проводите много времени в приложении, сильно нагружающем ЦП, например, в графическом онлайн-редакторе Figma, или на веб-сайте с бесконечной прокруткой, вы можете увидеть сообщение о том, что страница использует слишком много ресурсов, что в конечном итоге заставит страницу для перезагрузки.
Чтобы этого не произошло, полезно знать загрузку ЦП для различных процессов с течением времени, а также следить за ней.
iStat Menus — идеальное приложение для этого. Эта утилита в строке меню отслеживает каждый отдельный аспект вашего Mac, от использования ЦП до ОЗУ, дисков, сетей и т. Д. С первого взгляда вы можете увидеть производительность вашего ЦП прямо сейчас, а также за последние 24 часа, чтобы узнать, что занимает всю вычислительную мощность.
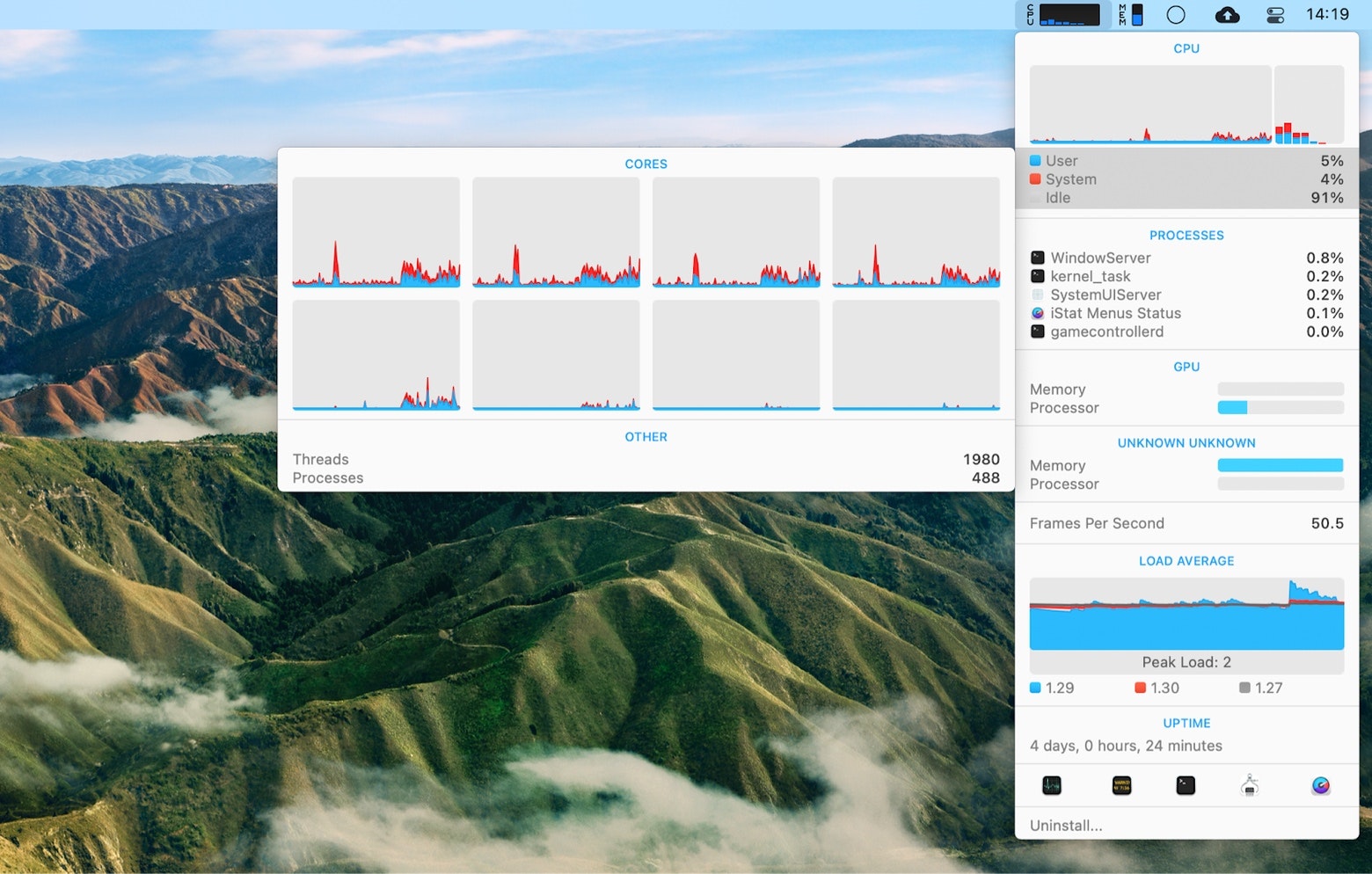
✕ Удалить баннер приложения
Один из способов убедиться, что Safari использует меньше ресурсов ЦП, — ограничить количество открытых вкладок. Постарайтесь сократить их до пяти, трех или даже одной страницы, особенно при выполнении тяжелой работы.
В качестве альтернативы вы можете использовать такое решение, как App Tamer.
App Tamer — еще одно приложение для мониторинга, которое специально фокусируется на перегрузке процессора. Что отличает App Tamer от всех других средств отслеживания ЦП, так это возможность фактически ограничивать приложения, которые перебарщивают с использованием своего ЦП. Для этого в Safari:
- Запустите App Tamer в строке меню
- Выберите Safari из списка процессов
- Установите флажок «Замедлить это приложение, если оно использует более:»
- Введите процентное ограничение (например, 10%)
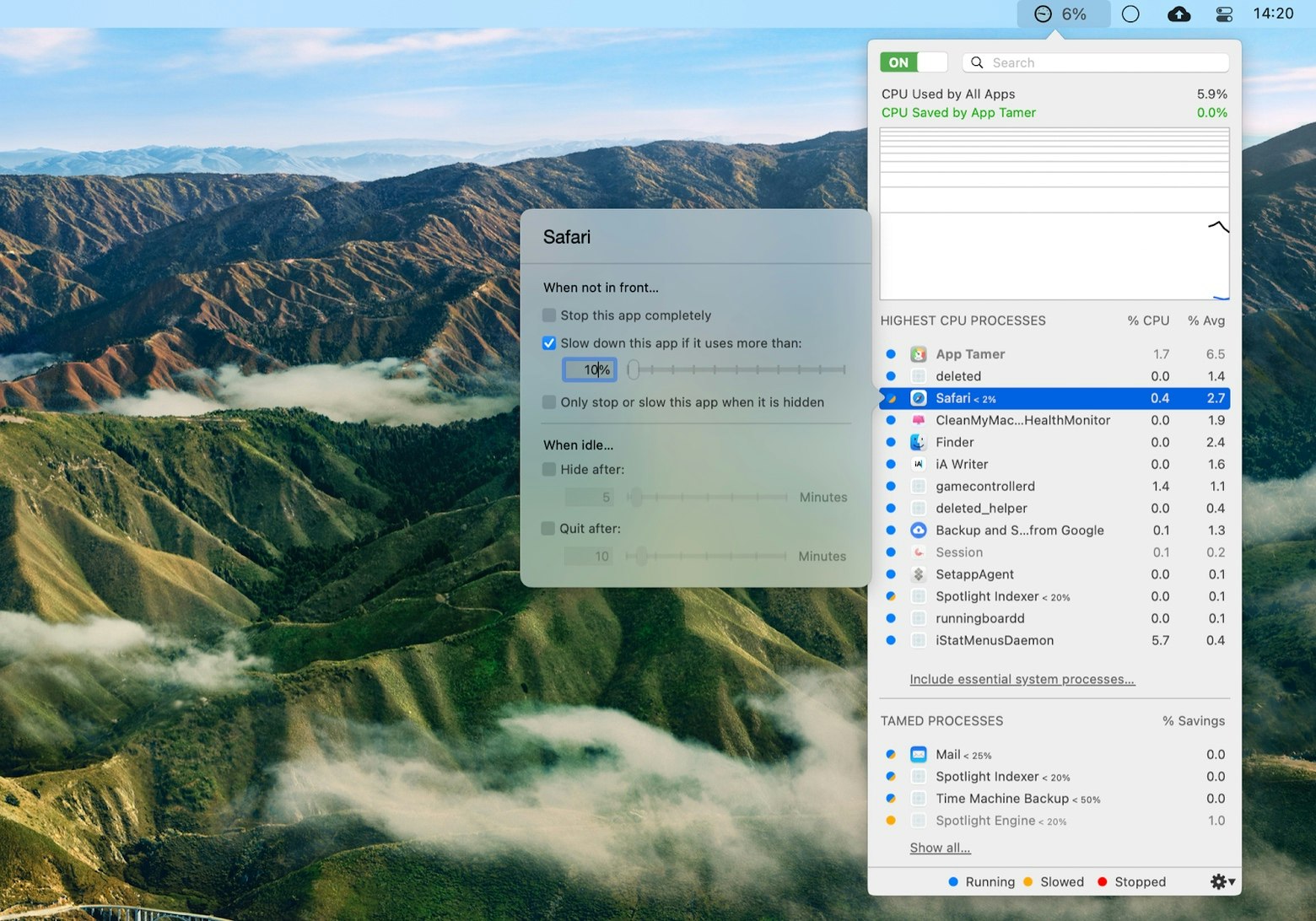
✕ Удалить баннер приложения
Теперь, если Safari будет использовать более 10% вашего ЦП, App Tamer будет ограничивать свои процессы, предотвращая обновление страницы. Кроме того, вы можете наложить ограничения на другие приложения и при необходимости предоставить Safari больше места для передышки.
Safari занимает слишком много памяти? Освободите больше оперативной памяти
Помимо проблемы с процессором, которая заставляет страницы обновляться, Safari также может зависать, потому что браузер и все другие приложения просто используют всю доступную оперативную память.
Чтобы исправить эту ситуацию, вам нужно заставить ваш Mac освободить часть памяти. Как бы Вы это сделали? Просто вернитесь к CleanMyMac X еще раз:
- Запустите CleanMyMac X
- Перейдите на вкладку «Обслуживание».
- Проверить свободную оперативную память
- Нажмите «Выполнить».
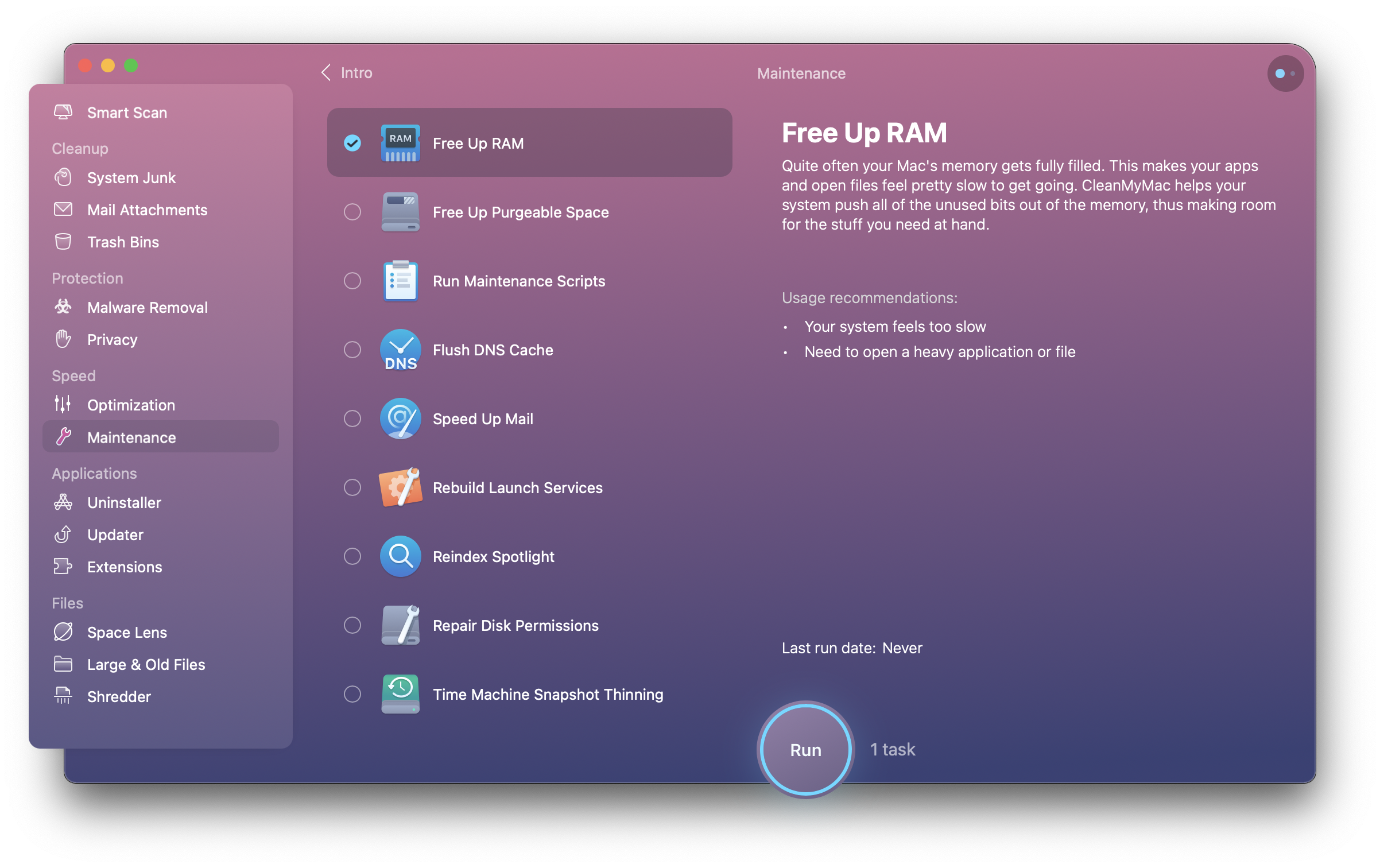
✕ Удалить баннер приложения
Как видите, «Почему Safari продолжает падать на моем Mac?» это правильный вопрос. Но, к счастью, когда Safari продолжает падать, есть множество решений, которые вы можете попробовать. Вы можете сразу сбросить почти все настройки Safari с помощью CleanMyMac X, отслеживать состояние вашего Mac с помощью меню iStat и регулировать использование ЦП для любого приложения с помощью App Tamer.
Лучше всего то, что CleanMyMac X, iStat Menus и App Tamer доступны вам абсолютно бесплатно в течение семи дней через пробную версию Setapp, платформы с более чем 210 признанными критиками приложениями для Mac. Попробуйте каждый из них бесплатно сегодня и решите любую проблему на своем Mac в кратчайшие сроки!






