Как открыть файлы RAR на Mac? – Установить приложение
Все мы время от времени получаем пакеты цифровых архивов, скачаны ли они онлайн или отправлены нашими друзьями. Иногда мы можем даже сами упаковывать и распространять архивы. Но мало кто из нас останавливается и задумывается, почему именно мы это делаем.
В общем, архивы помогают нам достичь двух основных целей: уменьшить размер файла и объединить группу файлов в один пакет. Первая цель в значительной степени зависит от алгоритма сжатия и поэтому отличается от формата к формату, тогда как вторая цель одинаково достижима всеми популярными архиваторами на рынке.
Что такое РАР?
RAR — это формат файла для архива. Евгений Рошаль разработал формат в 1993 году, а название формата является сокращением от «Архив Рошаля». Основная цель этого формата файла — сжатие данных для экономии места.
Создание файлов RAR возможно только с помощью лицензионного коммерческого программного обеспечения, такого как WinRAR для Windows или RAR из командной строки (также поддерживает macOS).
Существуют буквально десятки форматов архивирования, но, скорее всего, вы встретите только два: ZIP и RAR. ZIP существует уже более 30 лет, и его легко читает стандартная утилита архивации вашего Mac. RAR, с другой стороны, является проприетарным форматом архивирования, для работы которого требуется программа для открытия RAR для Mac. Так как же открыть .rar на Mac?
Быстро открывать файлы RAR на Mac
К сожалению, вы не можете открыть RAR-архив с помощью инструментов Mac по умолчанию из-за закрытого проприетарного характера формата. Сам RAR является аббревиатурой от «Архив Рошаля», поскольку он был разработан русским инженером-программистом Евгением Рошалем.
С точки зрения удобства использования RAR не так популярен, как ZIP, но предлагает лучший алгоритм сжатия и, самое главное, работает с большими файлами. В то время как ZIP занимает около 2 ГБ, RAR может занимать до 8 EiB (число настолько велико, что практически бесконечно). Цена, которую вы платите, заключается в том, чтобы найти и загрузить своего рода утилиту WinRAR для Mac.
Создайте свой рабочий процесс разархивирования
Без сомнения, Архиватор значительно расширяет функциональность Unarchiver. Но он по-прежнему в основном подходит для одноразовых файлов и архивов. Если ваша работа требует ежедневного использования архивов, вам понадобится программа для открытия RAR для Mac, поддерживающая предустановки, например BetterZip.
BetterZip — это надежный деархиватор для Mac, который поддерживает те же функции, что и Archive, но с одним существенным отличием — предустановленными рабочими процессами.
С BetterZip легко создавать сложные последовательности действий для всех видов архивов и обрабатывать десятки из них за считанные секунды. Чтобы создать собственный пресет с помощью BetterZip:
- Перейти «Настройки» > «Предустановки»
- Изучите сохраненные пресеты в разделе «Извлечь и сохранить».
- Добавляйте новые, нажимая на плюсик
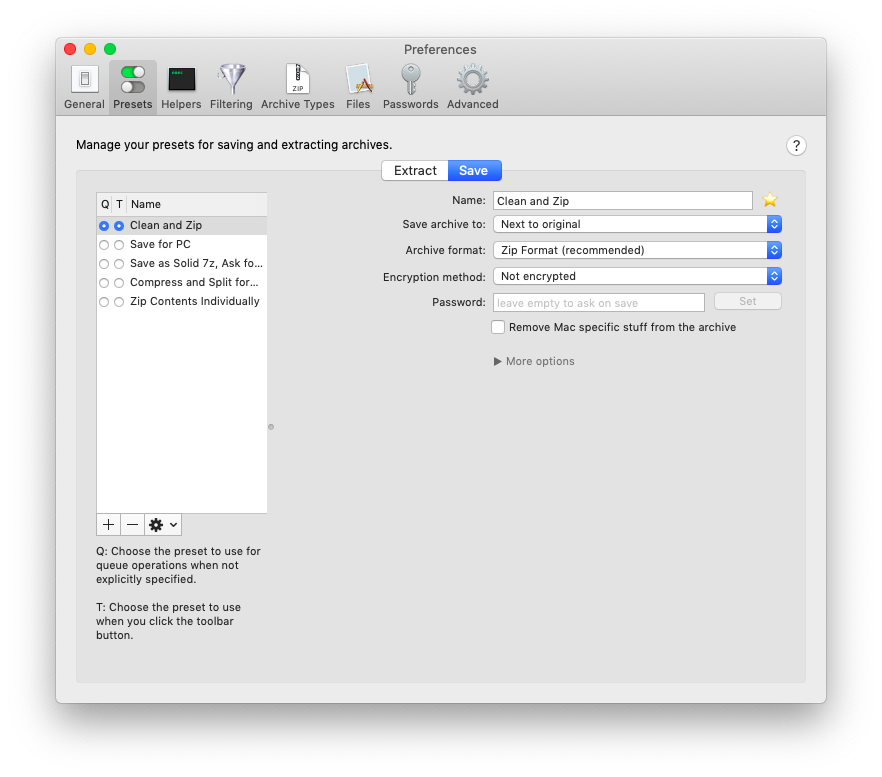
✕ Удалить баннер приложения
Чтобы использовать предустановку, просто перетащите файлы в BetterZip, а затем нажмите и удерживайте кнопку «Сохранить» или «Извлечь» в верхнем меню, чтобы выбрать один из доступных вариантов.
Начните с известного экстрактора RAR для Mac
Хотя фактического WinRAR для Mac не существует, поскольку он работает только в Windows, недостатка в архиваторах, поддерживающих файлы RAR, нет.
Пример, который сразу приходит на ум, когда кто-то думает о том, как заархивировать файл на Mac, — Unarchiver.
Unarchiver — это бесплатный простой инструмент, который позволяет вам разархивировать сотни форматов файлов, включая RAR. Первоначально разработанная Дагом Агреном более 10 лет назад, она быстро завоевала миллионы пользователей благодаря ненавязчивому интерфейсу и высокой производительности. Чтобы открыть .rar на Mac с помощью Unarchiver:
- Загрузите приложение и поместите его в папку «Программы».
- Щелкните правой кнопкой мыши архив, который нужно распаковать, и выберите «Открыть с помощью» > «Разархиватор».
- Файлы распакуются в ту же папку
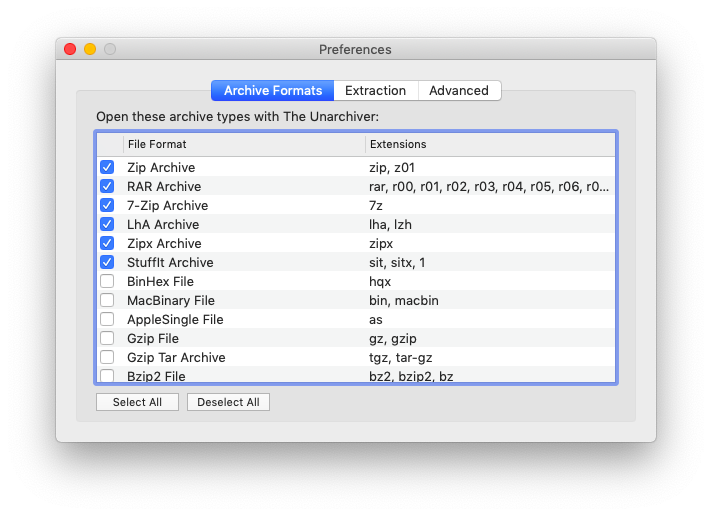
Однако из-за своей простоты в Unarchiver отсутствуют многие функции. Например, он сам не сжимает файлы и не позволяет устанавливать пароли или заглядывать внутрь заархивированной папки. Поэтому, если вы регулярно работаете с архивами, гораздо лучше использовать настоящий полнофункциональный деархиватор для Mac.
Используйте деархиватор профессионального уровня для Mac
Если вам нужно сделать больше, чем просто узнать, как распаковать файлы на Mac, вам нужно использовать приложения, которые были разработаны с учетом всех дополнительных функций. Одним из таких приложений является Архиватор.
Archiver может легко открывать файлы RAR на Mac, а также создавать новые архивы, сжимать их, шифровать и разбивать на несколько томов.
✕
Начать работу с Archiver несложно благодаря его интуитивно понятному интерфейсу с функцией перетаскивания:
- Запустить Архиватор из приложений
- Перетащите архив RAR прямо в окно приложения.
- Вы увидите все файлы в архиве. При желании вы можете просто перетащить некоторые файлы на рабочий стол, даже не разархивируя их.
- Чтобы открыть .rar на Mac, просто выберите «Извлечь», выберите место назначения и нажмите «Готово».
В качестве альтернативы, если вы хотите создать архив RAR:
- Перетащите файлы в окно архиватора и нажмите «Архивировать».
- Выберите RAR из предложенных форматов. Выберите имя и уровень сжатия.
- При желании установите флажок Зашифровать и установите пароль для своего архива.
- Нажмите Архив
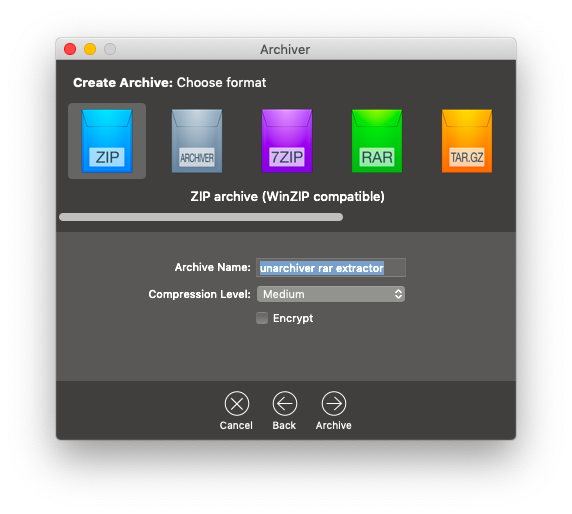
✕ Удалить баннер приложения
Еще одна полезная функция архиватора — возможность разбивать архивы на несколько томов. Это удобно, когда вам нужно отправить большой файл, например фильм, по электронной почте. Для этого просто выберите «Разделить» при добавлении архива в приложение и выберите соответствующий размер для каждого полученного архива.
Как открыть файлы RAR с помощью терминала
Чтобы распаковать файлы RAR на Mac с помощью терминала, вам понадобится несколько инструментов. Сначала добавьте инструменты разработчика в свой терминал с помощью xcode-выбрать –установить команда.
Затем установите менеджер пакетов с открытым исходным кодом Homebrew, следуя инструкциям на сайте программного обеспечения. Официальный сайт. На момент написания этой статьи команда установки /bin/bash -c “$(curl -fsSL https://raw.githubusercontent.com/Homebrew/install/HEAD/install.sh)”но мы рекомендуем вам перепроверить, актуальна ли она.
Затем используйте команду Homebrew Terminal для установки элемента unarchiver:
варить установить унар
Наконец, введите счастливый команду, затем перетащите архив в Терминал, чтобы он сгенерировал путь к вашему архиву. Нажмите Enter, чтобы разархивировать файл RAR, он будет сохранен в вашей пользовательской папке на Mac. Чтобы сохранить его в папку по вашему выбору, перейдите в соответствующий каталог в Терминале или переместите файлы после их разархивирования.
Вы также можете найти свою папку с незаархивированными файлами через Finder > Перейти > Перейти к папке… > введите название вашего архива или Finder > Перейти > Недавние папки.
Архивируйте и распаковывайте файлы с легкостью
Теперь, когда вы знаете, как распаковать файл на Mac и даже создать свои собственные настройки архивации, вы сможете чаще пользоваться преимуществами архивирования файлов. Как правило, рекомендуется архивировать файлы всякий раз, когда вы их отправляете, что-то вроде того, как положить посылку в безопасный пакет перед отправкой на почту в реальной жизни.
Архивные файлы менее подвержены ошибкам и повреждениям и с большей вероятностью дойдут до получателя в исправном состоянии: особенно когда речь идет о папках с несколькими файлами и мультимедиа, такими как фильмы и музыка.
Используйте полнофункциональное средство извлечения RAR для Mac, которое быстро выполняет задачи архивирования и в целом дает вам гораздо больше возможностей для архивирования. Независимо от того, выберете ли вы Archiver или BetterZip, как открыть файлы RAR на Mac или любые файлы, больше не будет проблемой.
Лучше всего то, что и Archiver, и BetterZip доступны для бесплатной пробной версии на Setapp, платформе, содержащей более 200 лучших приложений для Mac, которые решают любую проблему, с которой вы столкнетесь. Упакуйте свои файлы и отправьте их!
Часто задаваемые вопросы о том, как открыть .rar на Mac
Как открыть файлы RAR онлайн?
Возможно, вы предпочитаете распаковывать файлы RAR не прямо на своем Mac, а онлайн. Есть ряд инструментов, которые вы можете использовать. Мы попробовали ezyZip и Archive Extractor Online. Оба могут извлекать несколько файлов RAR, которые вы перетаскиваете с вашего Mac.
Однако с онлайн-инструментами вы должны быть осторожны с их безопасностью, а также с вашими данными. Мы проверили оба этих инструмента в средстве проверки статуса сайта Google Safe Browsing, и по состоянию на 17 декабря 2021 г. оба возвращали зеленый Небезопасный контент не найден полученные результаты.
Могу ли я преобразовать файл RAR в файл ZIP на Mac?
Вы можете легко преобразовать файл RAR в ZIP в Archiver — просто перетащите архив, выберите «Преобразовать» и выберите нужный формат.
Кроме того, вы можете использовать BetterZip для выполнения того же действия с помощью кнопки «Сохранить», которая позволяет сохранить архив RAR в виде ZIP.
Безопасны ли файлы RAR для Mac?
Сами по себе файлы RAR — это просто еще один архив. Ваш Mac может легко справиться с ними с помощью сторонних инструментов, которые мы описали в этом посте, для разархивирования и архивирования файлов. Вам следует опасаться только файлов RAR, содержащих вредоносное ПО. Не загружайте, не разархивируйте и не открывайте файлы RAR из Интернета или неизвестных источников.





