Как открыть, преобразовать и отредактировать файл PNG
PNG — это не просто аббревиатура, которую вы видите на скриншотах, это формат файла, гарантирующий, что ваши изображения не потеряют своего качества, независимо от того, сколько раз вы их редактируете и пересохраняете! В этом руководстве мы ответим на вопрос «что такое файл PNG и почему вы должны использовать его на Mac?» а также познакомит вас с самыми простыми способами открытия, редактирования и преобразования PNG.
Что такое PNG-файл?
PNG или Portable Network Graphics (вам не нужно об этом помнить, мизинец обещает) — это формат высококачественного графического файла, который был создан для замены GIF. В отличие от GIF, PNG не поддерживает анимацию, однако это один из лучших форматов несжатых изображений. Вот почему вы должны использовать PNG:
- Сжатие без потерь. В отличие от других форматов, файл PNG не теряет качества при каждом повторном открытии и сохранении. Это называется сжатием без потерь — это одна из ключевых причин, по которой PNG превосходит популярную альтернативу JPEG.
- Лучший выбор для скриншотов. Поскольку нет потери качества, PNG может обрабатывать высококонтрастную графику лучше, чем JPEG. Это означает, что изображения с текстом и линиями лучше всего сохранять в формате PNG. В частности, если вам нужно отредактировать скриншоты и пересохранить их, PNG поможет сохранить качество.
- Отлично подходит для логотипов благодаря поддержке прозрачности. PNG также уникален благодаря прозрачным пикселям, что позволяет накладывать изображения друг на друга. Например, если вам нужно разместить логотип поверх содержимого веб-сайта, вам придется использовать PNG.
Как открыть файлы PNG
Собственная утилита для открытия файлов PNG на вашем Mac — Preview. На большинстве компьютеров Mac он установлен в качестве программы по умолчанию для открытия изображений, поэтому вы можете открыть свой PNG, просто дважды щелкнув его. Кроме того, вы можете щелкнуть изображение правой кнопкой мыши > Открыть с помощью > Предварительный просмотр.
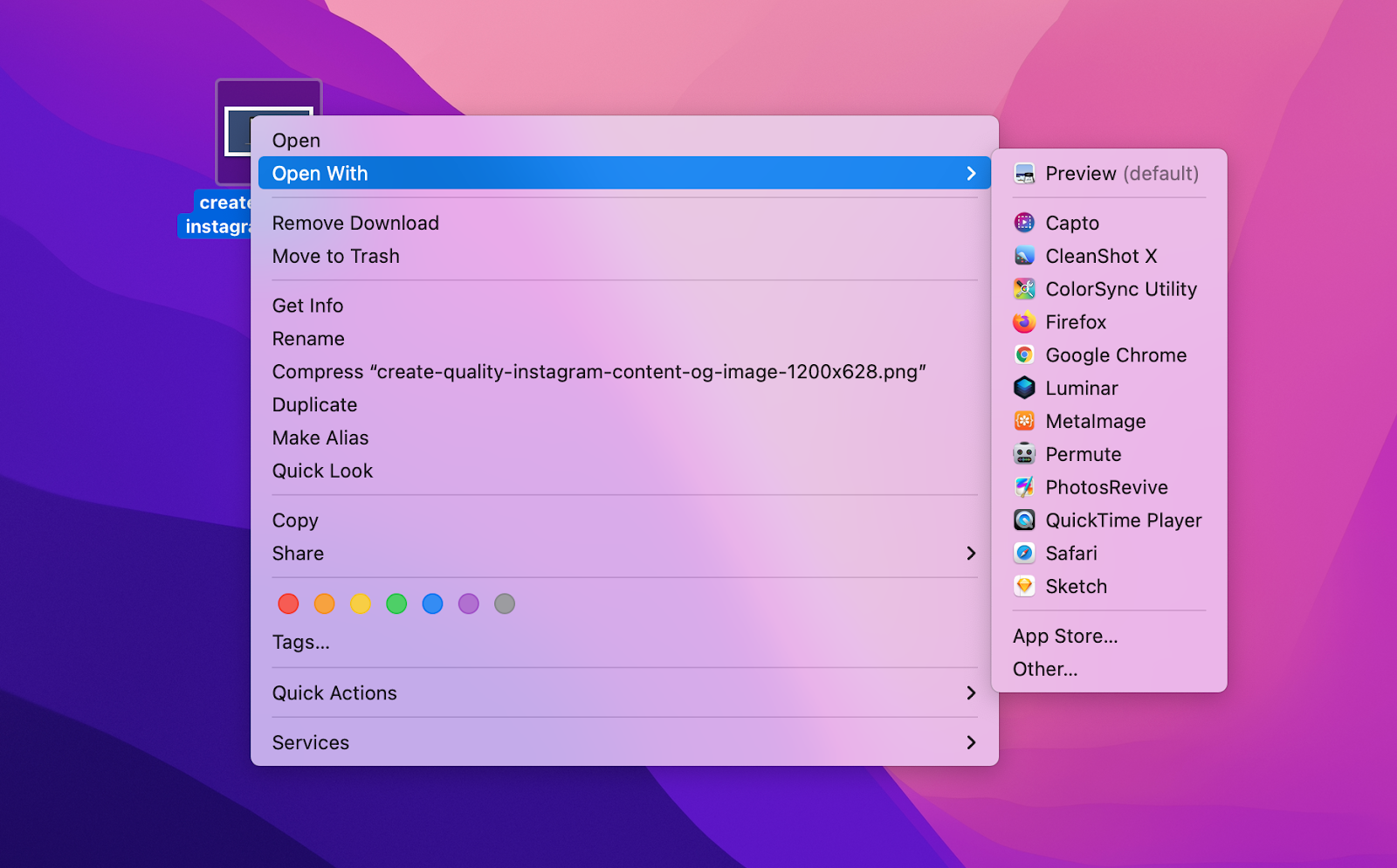
Если вы не хотите загружать файл PNG на свой Mac — файлы PNG больше, чем JPEG, что часто является основной причиной, по которой люди не хотят его использовать — вы можете просматривать файлы PNG в своем браузере. Большинство браузеров, включая Chrome и Safari, могут открывать изображения в формате PNG на новой вкладке.
Вы также можете перетащить изображение PNG в браузер, и оно откроется в новой вкладке.
Кончик:
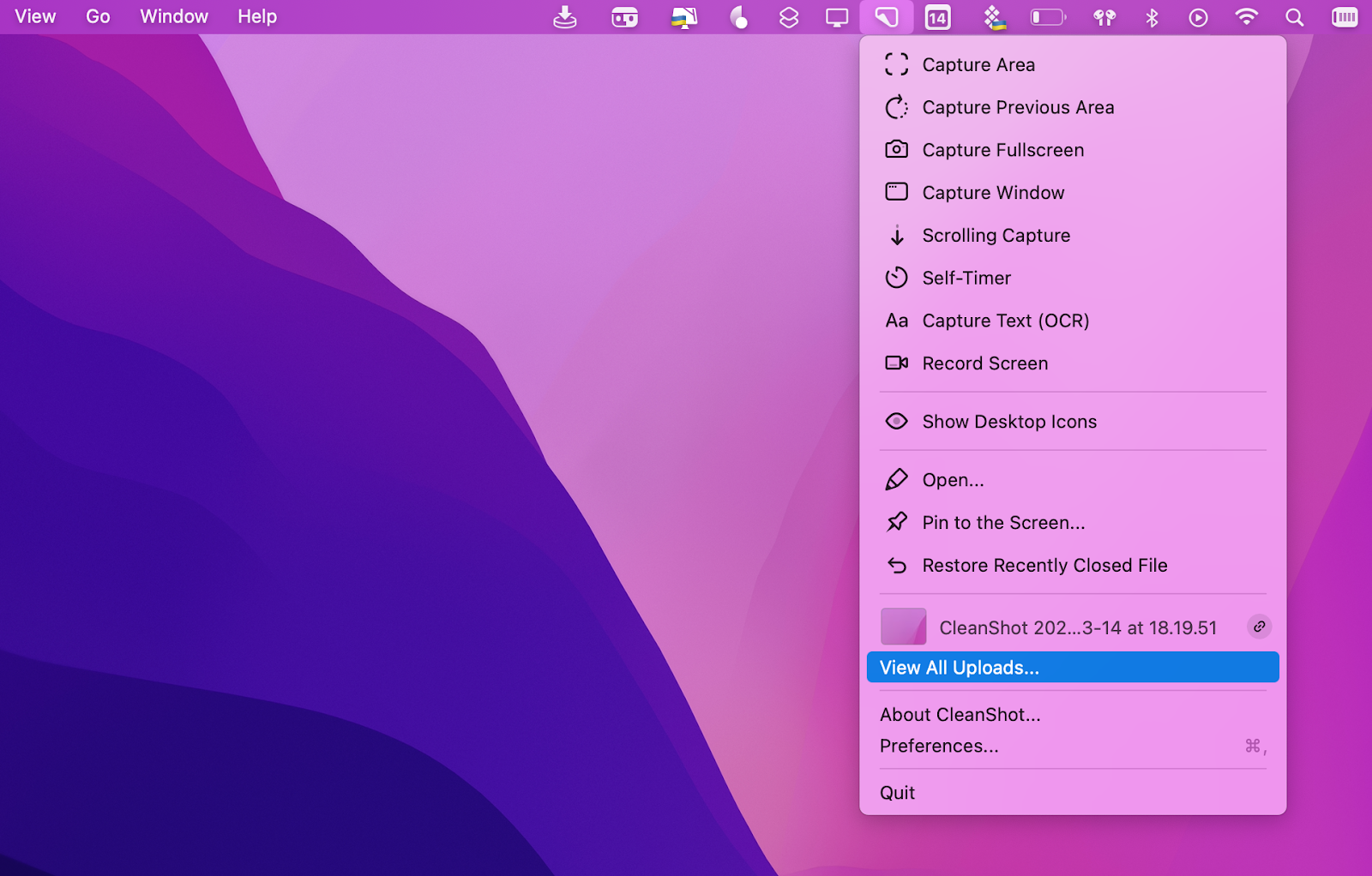
Еще больше смысла использовать CleanShot X, если вам нужно отредактировать скриншоты — обрезать, добавить аннотации и т. д. Последовательность действий, которую представляет CleanShot X, непревзойденна: сразу после того, как вы сделаете снимок экрана, вы увидите наложенное меню, позволяющее редактировать снимок экрана перед сохранением. И вы захотите увидеть все возможности редактирования, которые он предоставляет! Блестящий.
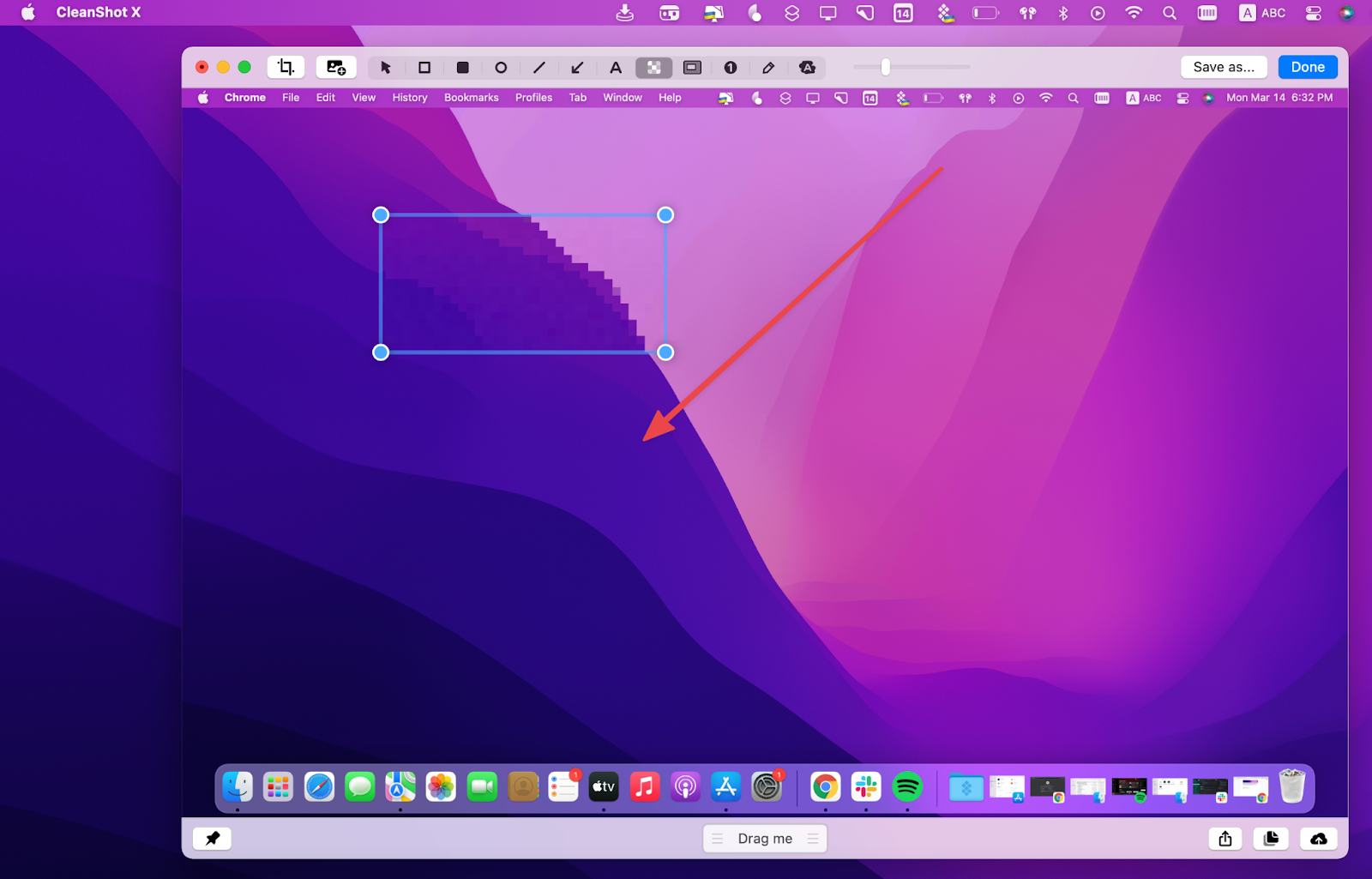
Как редактировать и конвертировать файлы PNG
Хотя CleanShot X идеально подходит для редактирования скриншотов PNG, как насчет редактирования других изображений в формате PNG? Не беспокойтесь, есть много доступных инструментов.
TouchRetouch — один из таких инструментов — и довольно удивительный. TouchRetouch не только помогает при базовом редактировании, таком как обрезка или вставка текста, но и может удалять ненужные объекты и линии с ваших изображений! Все точки, пятна и дефекты исчезнут за секунду. Мы рекомендуем это приложение для профессиональной ретуши изображений, а также для подготовки логотипов и другой графики для веб-сайтов. Безупречное качество гарантировано.

✕ Удалить баннер приложения
Преобразуйте PNG в JPEG или любой другой формат изображения с помощью Permute. Понятно, что PNG не всегда будет служить вашим целям, и вам может потребоваться изменить формат. Если это то, что вы хотите сделать, Permute — самый гибкий и самый безопасный! – выбор.
Примечание:
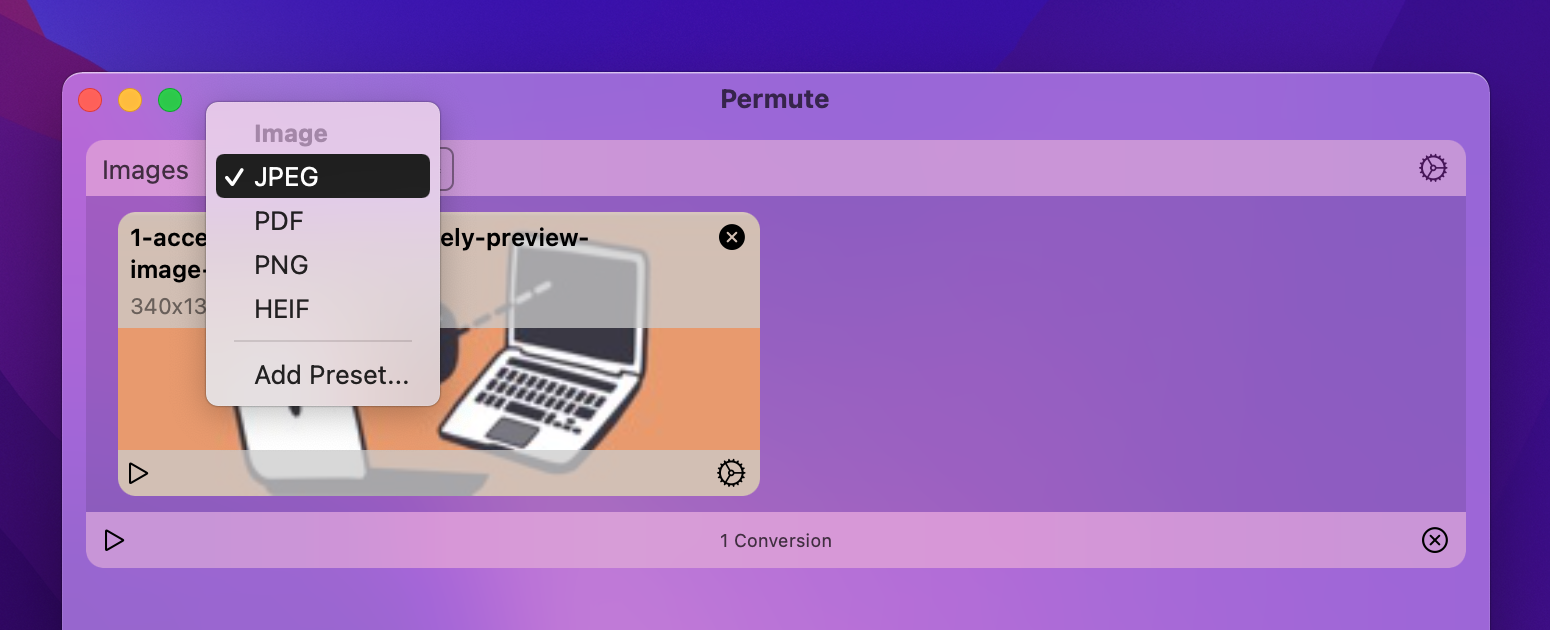
Permute — это универсальный медиаконвертер, который может конвертировать файл в PNG (то есть любой файл), PNG в JPEG, PNG в PDF и т. д. Вы также можете использовать Permute для безопасного преобразования видео и аудио файлов на вашем Mac. Вот как использовать Permute:
- Открытая биржа
- Нажмите кнопку «плюс» и загрузите файл или используйте перетаскивание
- Выберите формат, в который вы хотите конвертировать, в верхнем левом углу.
- Нажмите кнопку «Пуск», чтобы начать преобразование.
- Вы также можете отредактировать PNG — например, обрезать — перед преобразованием.
Если преобразованные файлы оказываются слишком большими, мы рекомендуем Squash. Это беспроигрышное решение — конвертер изображений и компрессор. Так же, как и Permute, он полностью безопасен в использовании, поскольку обрабатывает все ваши файлы локально на Mac. Squash поддерживает преобразование PNG в JPEG, TIFF и другие форматы.
✕ Удалить баннер приложения
И вот как вы можете уменьшить вес этих изображений:
- Откройте Сквош и перетащите свои изображения
- В меню «Сжатие» выберите «Формат» и установите уровень сжатия.
- Нажмите «Экспортировать изображение как» > «Выбрать».
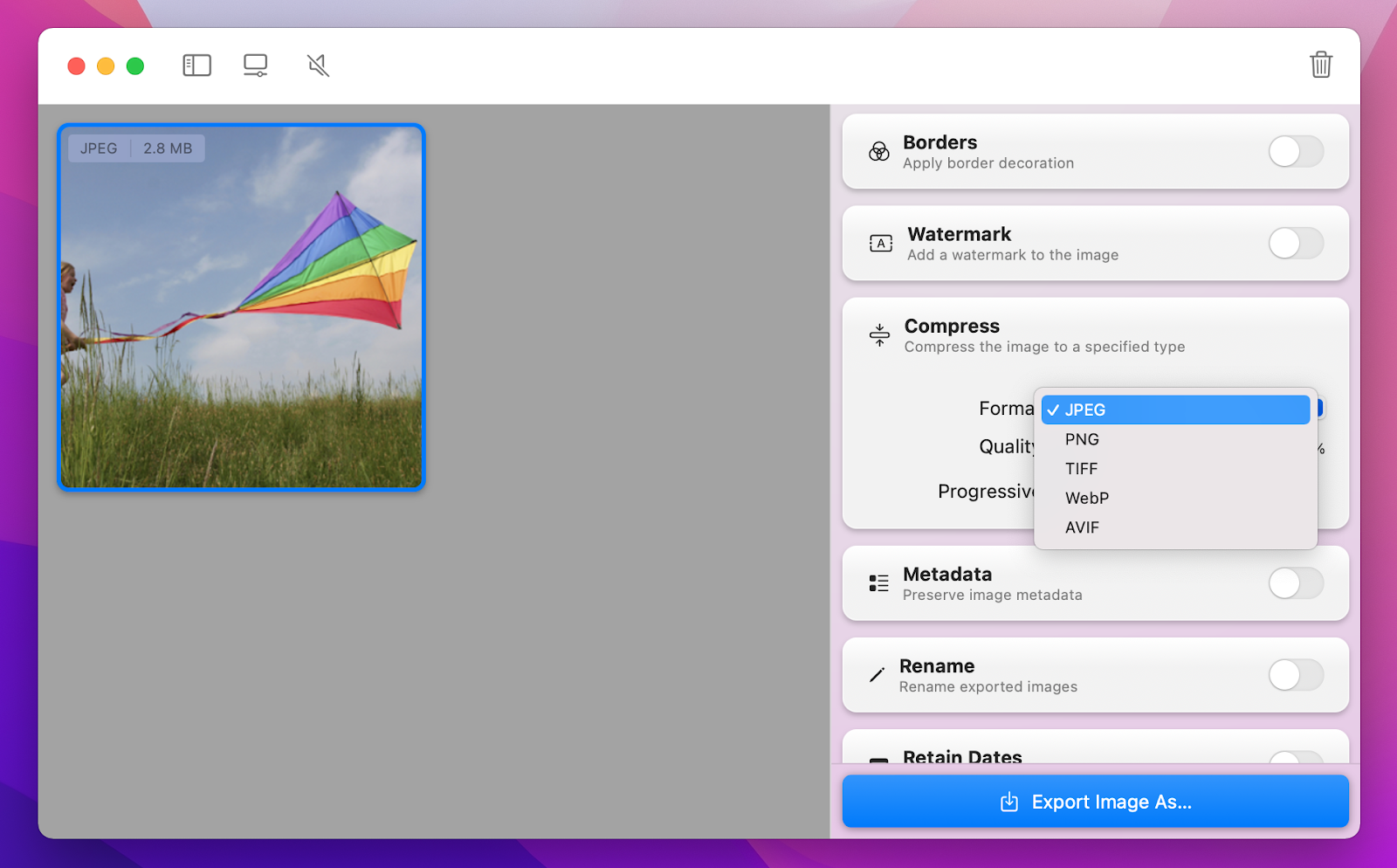
✕ Удалить баннер приложения
Альтернативой, которую вы можете использовать без установки каких-либо приложений, является встроенная функция Preview для преобразования PNG в JPEG. Его преимущество в том, что он позволяет конвертировать несколько изображений одновременно. Вот как это работает:
- Открыть предварительный просмотр
- Удерживая нажатой клавишу Command, выберите все файлы PNG, которые вы хотите преобразовать.
- Когда изображения откроются в режиме предварительного просмотра, щелкните их миниатюры > Экспортировать как
- Нажмите «Параметры» > «Формат» > «JPEG» > «Выбрать».
- Сохраните преобразованный файл в выбранное место.
Кончик:
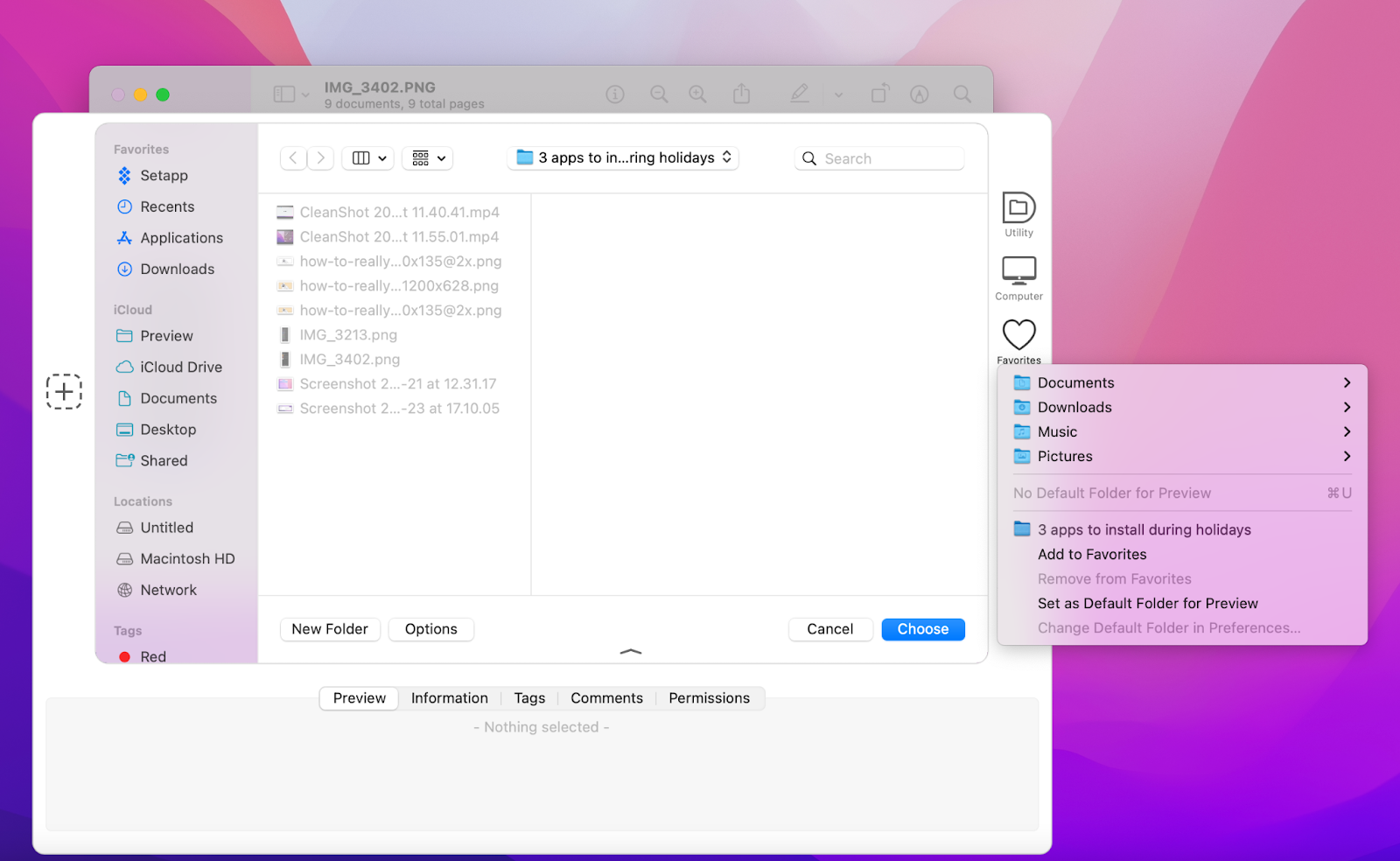
Случай с файлом PNG: почему вы должны его использовать
По сравнению со своим популярным конкурентом JPEG, PNG намного лучше с точки зрения качества изображения, которое он обслуживает. Благодаря сжатию без потерь и поддержке прозрачности вы можете использовать PNG для создания графики для веб-сайтов, редактирования и повторного сохранения скриншотов столько раз, сколько захотите, без ущерба для качества изображения.
С точки зрения размера PNG могут показаться не такими прибыльными — они тяжелее, чем JPEG. Но это легко решить, если на вашем Mac установлены такие инструменты Setapp, как Squash, CleanShot X и Permute. В частности, если вам нравится сохранять скриншоты в формате PNG (и вы должны!) CleanShot X, несомненно, является решением. Он сохраняет скриншоты во внутреннем безопасном облаке, поэтому вам не нужно беспокоиться о гигабайтах. Setapp можно бесплатно попробовать со всеми упомянутыми выше приложениями в течение 7 дней.






