Как отменить хранение iCloud и сохранить свои данные – Setapp
Даже если вы используете только одно устройство Apple, например MacBook, вы каждый день получаете множество преимуществ от функциональности iCloud. К настоящему времени iCloud стал сердцем экосистемы Apple, обеспечивая беспрепятственную синхронизацию сторонних приложений на ваших устройствах, доступное хранилище, функции отслеживания устройств и доступ к собственному набору приложений Apple, от Почты до напоминаний, цифр и фотографий.
Самое удивительное в iCloud то, что вы никогда не используете его напрямую, он просто существует и поддерживает вас в вашей работе. Единственный раз, когда вы сталкиваетесь с iCloud, это когда у вас слишком много файлов в системе, и вы получаете уведомление о превышении лимита одного из ваших планов хранения Apple iCloud. Что делать тогда? Давайте начнем с проверки того, куда на самом деле идет ваше хранилище iCloud.
Как проверить использование хранилища iCloud
Когда вы регистрируетесь для своего Apple ID, вы автоматически получаете учетную запись iCloud, которая поставляется с множеством бесплатных приложений, а также 5 ГБ бесплатного облачного хранилища, которое используется всеми вашими устройствами.
Бесплатное хранилище iCloud — это здорово, но его немного. Поэтому, если вы хотите убедиться, что у вас нулевая стоимость хранения в iCloud, вы должны быть весьма изобретательны с тем, какие приложения вы разрешаете сохранять данные в iCloud и как это пространство используется в целом.
Вот как сейчас используется ваше хранилище Apple iCloud:
Запустите Системные настройки ➙ Apple ID
В правом нижнем углу рядом с панелью нажмите Управление…
Посмотрите, сколько свободного места у вас есть, и прокрутите все приложения, данные которых хранятся в вашем iCloud на данный момент.
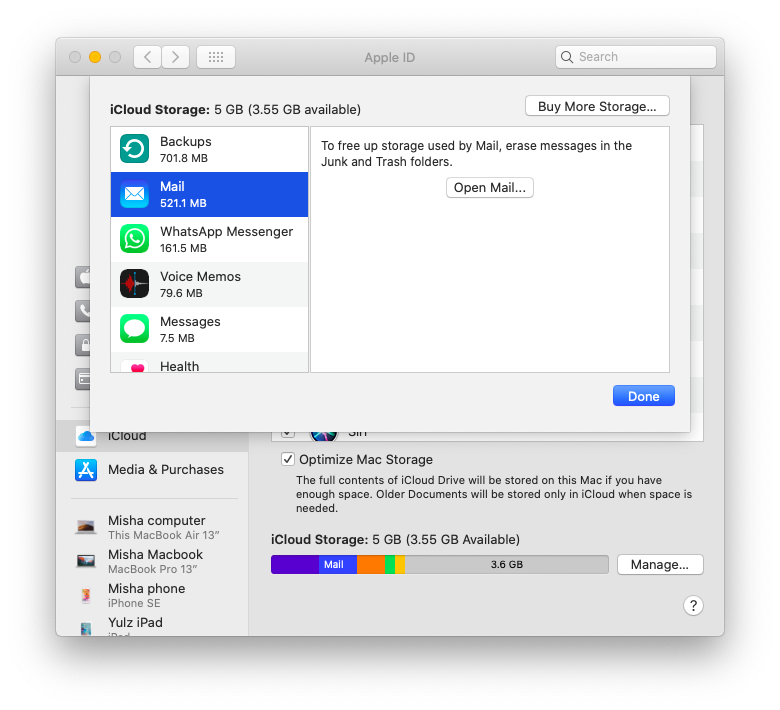
Как освободить хранилище iCloud
Если вы полностью исчерпали свое хранилище iCloud, но хотите продолжать его использовать, у вас по существу есть два варианта: либо изменить план хранилища iCloud, чтобы увеличить доступное пространство для хранения, либо уменьшить объем пространства, которое вы используете в настоящее время, удалив данные, которые вы не используете. не нужно.
Изменить подписку iCloud легко, а цены на iCloud довольно выгодны (в зависимости от вашего местоположения): от 0,99 доллара за 50 ГБ, затем 2,99 доллара за 200 ГБ и 9,99 доллара за 2 ТБ.
Чтобы увидеть конкретную цену и увеличить объем хранилища iCloud:
Откройте Системные настройки ➙ Apple ID
Нажмите «Управление…» еще раз.
Выберите Купить больше места для хранения…
Выберите вариант ➙ Далее
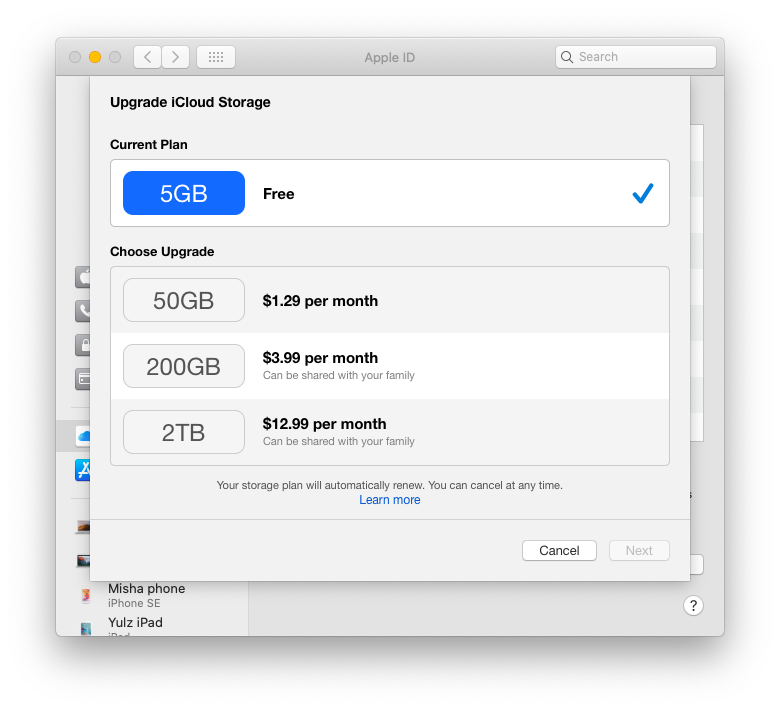
Если ни один из доступных тарифных планов iCloud не кажется вам подходящим, и вы хотите сохранить 5 ГБ, которые используете в настоящее время:
Перейдите в «Системные настройки» ➙ Apple ID.
Щелкните Управление…
Выберите приложения, которые вам не нужны, в левом столбце и выберите «Удалить все…» или следуйте другим указаниям, например «Открыть почту», чтобы удалить сообщения из папок «Спам» и «Корзина».
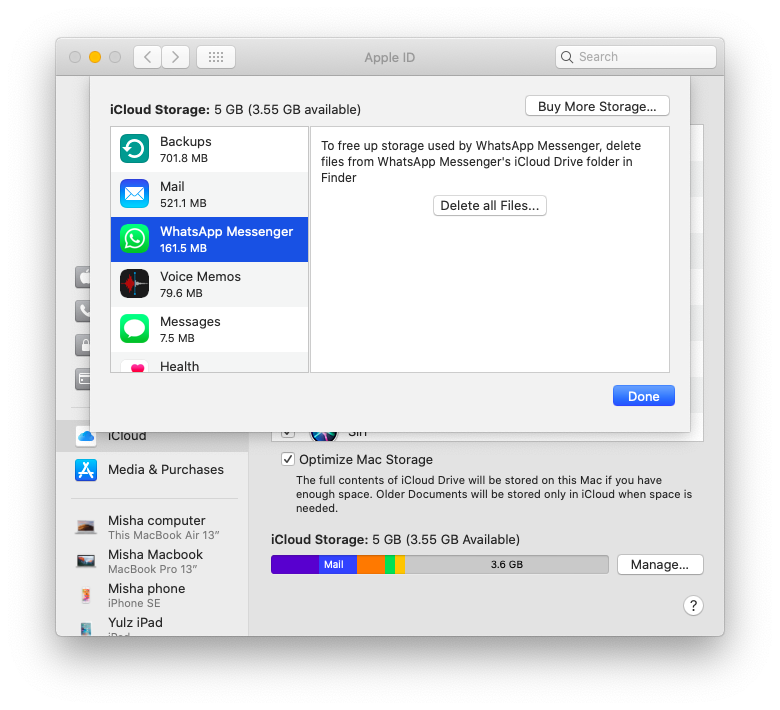
Как извлечь данные iCloud
Возможно, объем данных в вашем хранилище Apple iCloud настолько велик, что нет смысла удалять небольшие фрагменты информации о приложении здесь и там. И вы, возможно, тоже не в восторге от стоимости подписки iCloud. В этом случае вам нужно извлечь данные iCloud и сохранить их в другом месте, будь то локально на вашем ноутбуке или на любом внешнем устройстве.
Есть две основные службы iCloud, которые, как правило, занимают более 90% вашего хранилища iCloud: iCloud Drive и Photos.
iCloud Drive хранит любые файлы по вашему выбору, от текстовых документов до пользовательских резервных копий и файлов дизайна. Чтобы переместить эти файлы в другое место:
Откройте iCloud Drive в Finder на Mac (или используйте Shift + ⌘ + I).
Выберите все файлы, которые вы хотите перенести (удерживайте ⌘ и нажмите)
Перетащите файлы в другую папку на вашем Mac
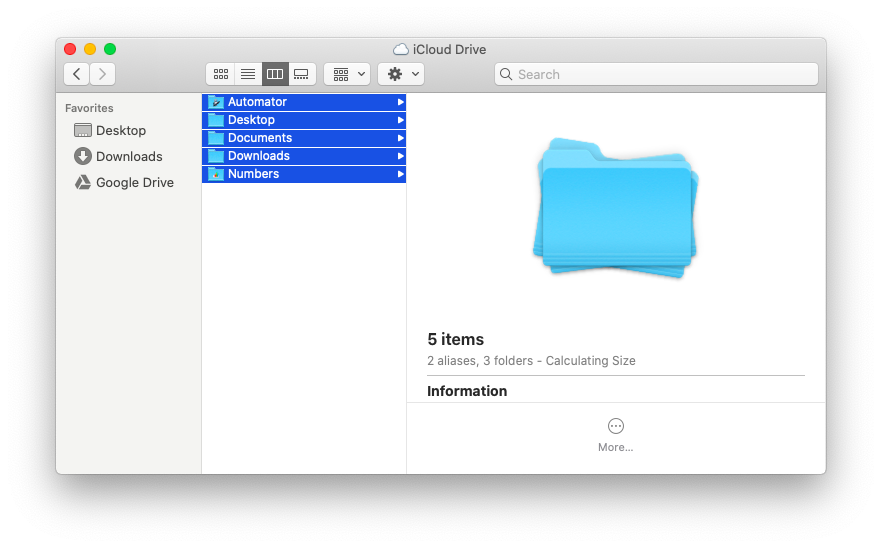
Фотографии — это еще одно место, которое часто превышает допустимые планы хранения Apple iCloud, особенно если вы автоматически загружаете каждое изображение, которое вы делаете на свой iPhone. Чтобы извлечь их:
Откройте приложение «Фотографии» на своем Mac.
Выберите все фотографии или папки, которые вы хотите переместить
Перетащите свой выбор в локальную папку на вашем Mac
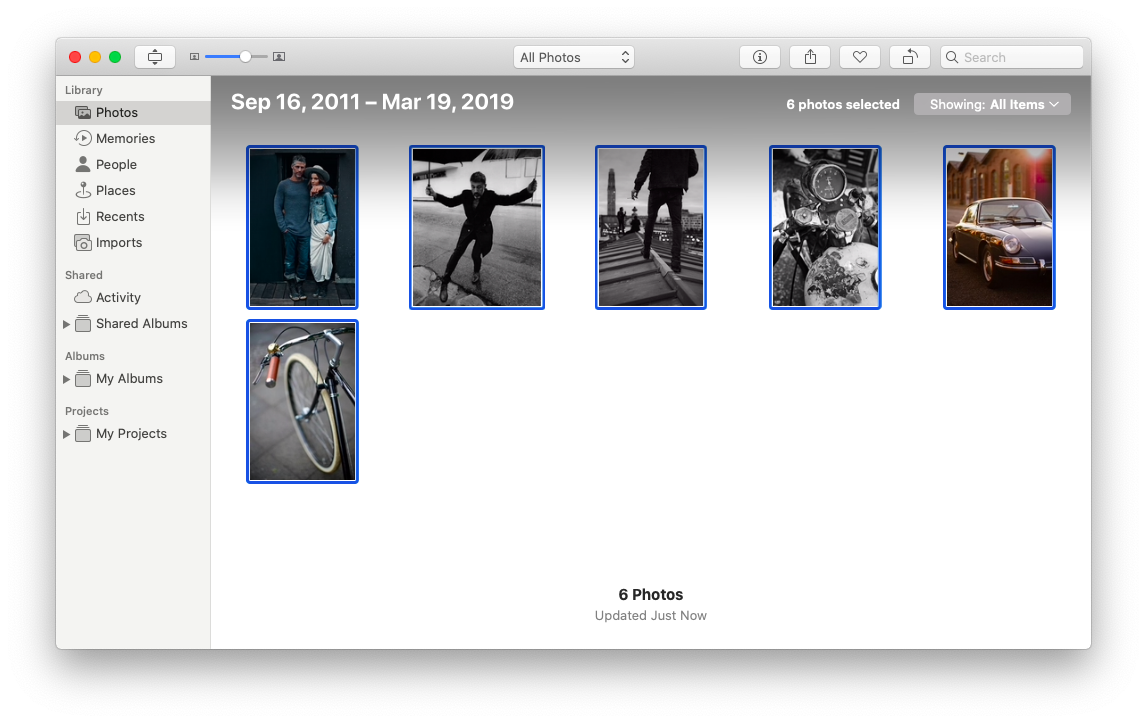
После безопасного экспорта информации из iCloud Drive и фотографий вы можете вернуться и удалить оригиналы. Если этого недостаточно, чтобы уменьшить объем хранилища iCloud до уровня ниже 5 ГБ, вы также можете экспортировать данные из других приложений, таких как «Контакты» и «Напоминания». Для этого выберите необходимую информацию, а затем щелкните Файл ➙ Экспорт в строке меню.
Как отменить планы хранения iCloud
Какой бы план хранения Apple iCloud у вас ни был, вы всегда можете понизить его или отменить (по сути, понизив его до бесплатного плана на 5 ГБ), если обнаружите, что он вам больше не нужен.
Чтобы понизить объем хранилища iCloud на Mac:
Откройте Системные настройки ➙ Apple ID
На вкладке iCloud выберите «Управление…».
Щелкните Изменить план хранения ➙ Параметры перехода на более раннюю версию.
Выберите один из доступных планов хранения iCloud, включая бесплатный.
Нажмите Готово
Как безопасно сделать резервную копию ваших данных
Один из самых популярных вопросов, когда люди собираются выбрать один из более дешевых тарифных планов iCloud, — что произойдет с их данными после перехода на более раннюю версию?
В целом, Apple, похоже, довольно щедра со своей политикой и обещает хранить ваши чрезмерные данные нетронутыми в течение 30 дней. Однако после этого ваши данные будут удалены, и восстановить их будет невозможно. Естественно, самое разумное, что можно сделать в этой ситуации, — это найти безопасное место для резервного копирования всех ваших данных еще до того, как вы понизите свой тарифный план, чтобы вы никогда ничего не потеряли.
Get Backup Pro — это самое безопасное хранилище для всех резервных копий с вашего iCloud Drive. Этот менеджер резервного копирования macOS может защитить вас от любых бедствий, связанных с потерей данных, автоматически сохраняя ваши файлы с помощью клонирования, копирования, инкрементного или версионного резервного копирования. Вы также можете синхронизировать свои папки с другими вашими компьютерами Mac (например, дома и на работе) и мгновенно восстанавливать свои тома.
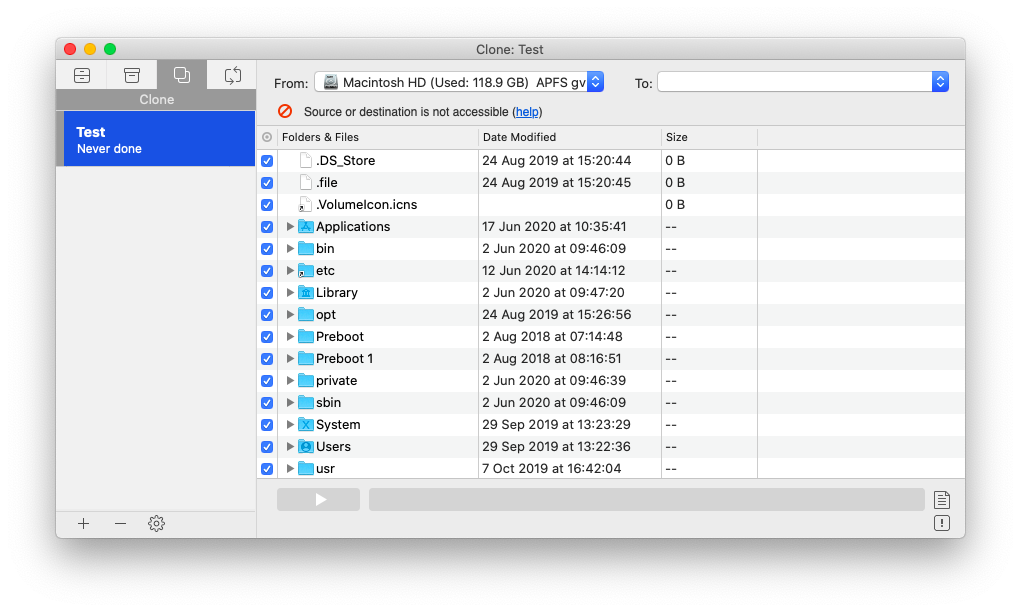
Как управлять устройствами без iCloud
Когда вы собираетесь отменить или изменить планы хранения iCloud, вы можете задаться вопросом, как это повлияет на то, как ваши устройства синхронизируются друг с другом, будь то музыка, социальные сети или приложения. Несмотря на то, что в бесплатном плане хранения iCloud объемом 5 ГБ все еще есть много места для легкого контента, вы можете найти другой способ управления более тяжелыми файлами.
AnyTrans для iOS — самый полный менеджер хранения и синхронизации iPhone. Он не только создает резервные копии всех данных на вашем iPhone, но и передает любую необходимую информацию через iTunes (Музыка) и iCloud. Кроме того, AnyTrans позволяет загружать онлайн-медиа прямо на телефон. В качестве бонуса AnyTrans позволяет легко переключиться на новый iPhone и даже имеет возможность отразить экран вашего iPhone на Mac.
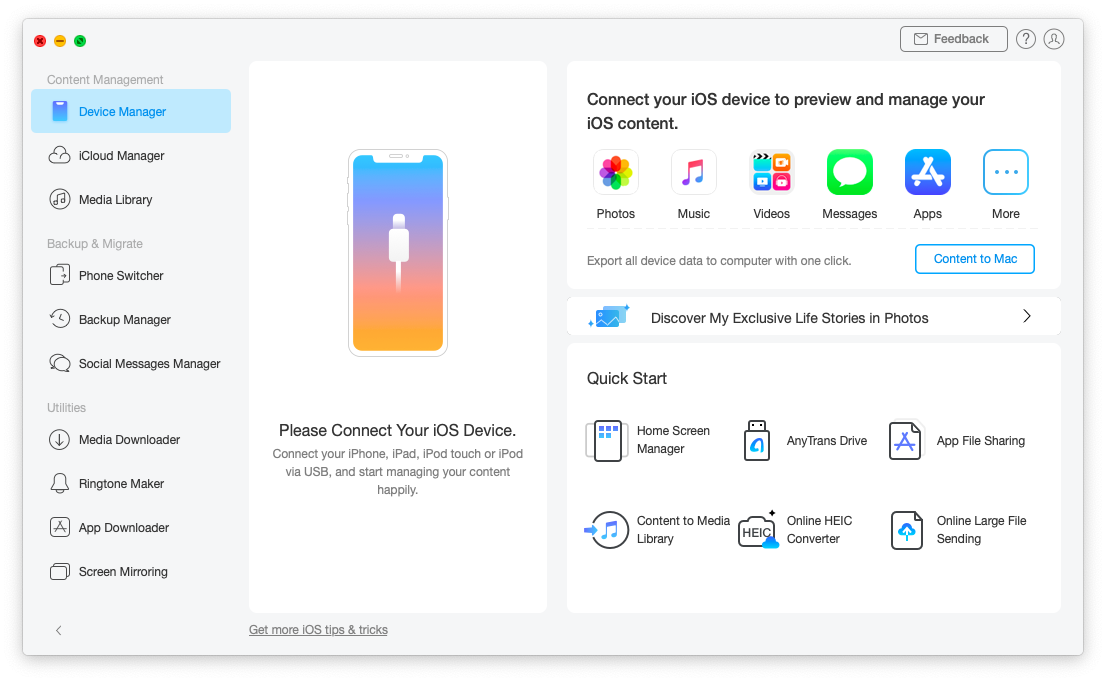
В конце концов, если вы недовольны стоимостью хранилища iCloud и ценами iCloud, у понижения тарифного плана, извлечения данных и переноса бизнеса в другое место практически нет недостатков. Например, вы можете использовать Get Backup Pro для создания безопасных и зашифрованных резервных копий всех ваших данных, а затем AnyTrans для iOS для полного управления вашими устройствами iOS.
Лучше всего то, что Get Backup Pro и AnyTrans для iOS доступны вам абсолютно бесплатно в течение семи дней через пробную версию Setapp, платформы с более чем 180 первоклассными приложениями для Mac от менеджеров дел (2Do). создателям покадровой съемки (GlueMotion). Изучите все эти бесплатные приложения и узнайте, какие из них могут повысить вашу продуктивность уже сегодня!






