Как перейти с Big Sur на Catalina
Недавно перешли на macOS 11 Big Sur? Это означает, что вас ждут огромные улучшения и полностью переработанный внешний вид. Однако справедливо сказать, что Big Sur подходит не всем. Можете ли вы вернуться к предыдущей macOS, если это так? Конечно. В этой статье мы расскажем, как перейти с macOS 11 на более раннюю версию и продолжить использовать предыдущую macOS без потери данных.
Прежде чем принять решение об удалении Big Sur, ознакомьтесь с некоторыми распространенными проблемами и исправлениями в macOS 11. Возможно, проблема, которая мешает вашему потоку, есть в списке — и вы легко сможете ее решить. Кроме того, если на вашем Mac установлена бета-версия macOS Big Sur, вы должны знать, что общедоступная версия, доступная с 12 ноября, устраняет большинство проблем.
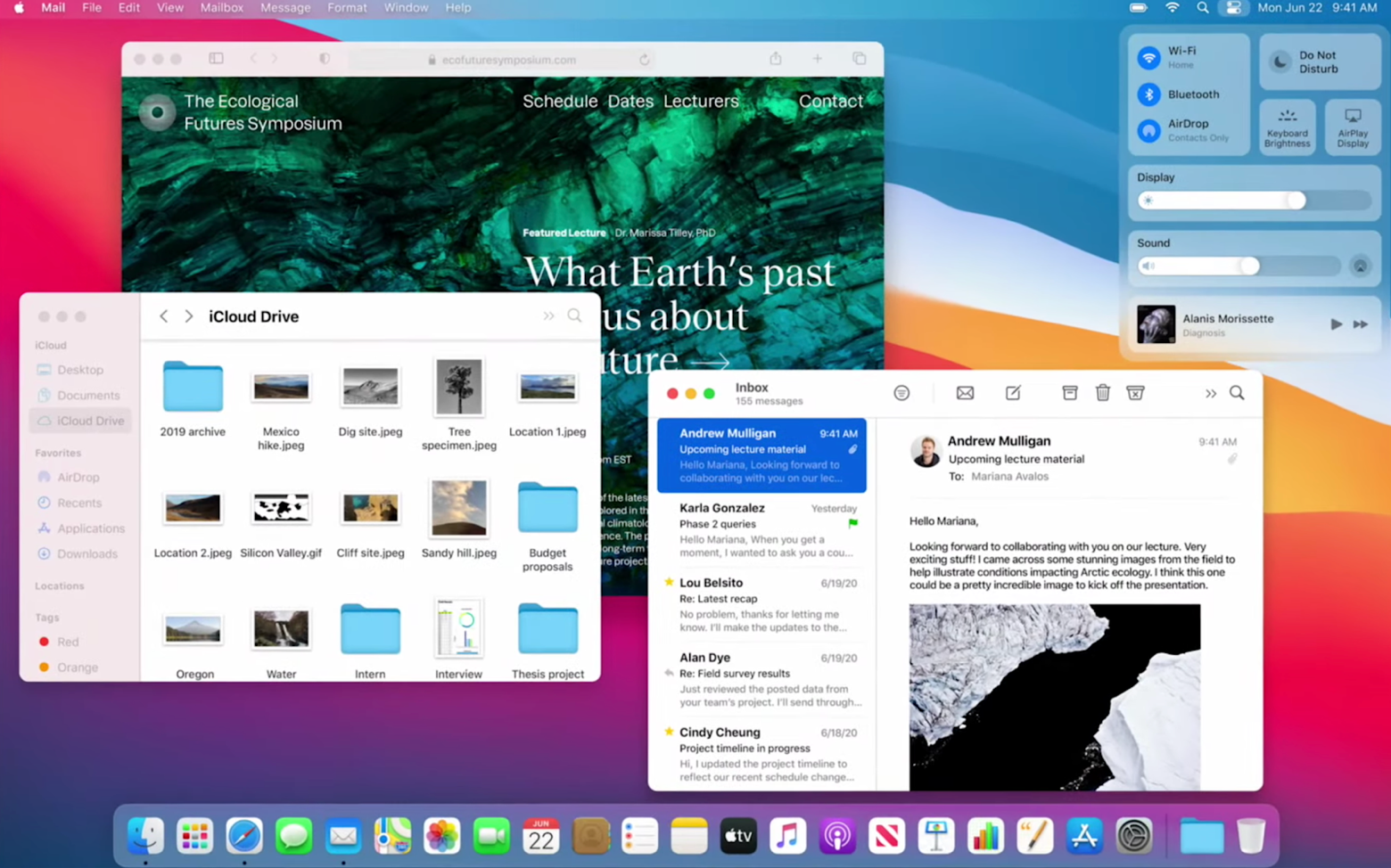
Если вы скажете: «Хорошо, спасибо, просто скажите мне, как мне удалить Big Sur с моего Mac» — вполне справедливо. Хорошей новостью является то, что откатить обновление macOS легко. Следуйте инструкциям ниже.
Почему вам может понадобиться понизить версию macOS Big Sur
Хотя большинству пользователей лучше иметь последнюю версию macOS на своем устройстве, есть несколько причин, по которым может потребоваться откат с Big Sur.
- Вы тестируете программное обеспечение для пользователей macOS Catalina
- Вы хотите запустить приложение, которое несовместимо с macOS Big Sur или работает там с ошибками.
- Вы считаете, что ваше устройство устарело или у него слишком мало памяти для работы с macOS Big Sur
- Вам просто нравится macOS Catalina
Как перейти с Биг Сюр шаг за шагом
Просто чтобы немного прояснить процесс, переход на более раннюю версию Big Sur включает пять важных шагов — от резервного копирования всех файлов, которые вы приобрели после обновления, до восстановления файлов в macOS Catalina. Есть несколько инструментов, которые вам нужно использовать для безопасного перехода на более раннюю версию: в первую очередь, утилита резервного копирования (собственная Time Machine от Apple или более продвинутое стороннее приложение, такое как Get Backup Pro) и CleanMyMac X для поддержания порядка. Теперь, когда у вас все готово, давайте приступим к делу.
1. Сделайте резервную копию ваших данных (пожалуйста)
Даже если вы только что обновились и вам не удалось накопить много данных на macOS Big Sur, не пропускайте этот шаг. Понижение означает, что вы стираете все с вашего жесткого диска. Так что все, над чем вы работали с момента установки macOS 11, исчезнет. Убедитесь, что вы избегаете неприятностей и создайте быструю резервную копию. Вы можете сделать это с помощью Time Machine, но мы рекомендуем Get Backup Pro для создания загрузочной резервной копии. Это даст вам точную копию вашего диска со всеми сохраненными настройками, чтобы вы могли продолжить с того места, на котором остановились.
Вот как сделать резервную копию данных перед удалением Big Sur:
- Откройте Get Backup Pro из Setapp.
- Нажмите кнопку «плюс» внизу, чтобы создать новую резервную копию.
- Назовите свой проект резервного копирования
- Выберите место для резервного копирования и при необходимости настройте параметры
- Выберите файлы, папки и данные приложений, которые вы хотите добавить в резервную копию.
- Нажмите «Пуск».
✕ Удалить баннер приложения
Рекомендуется использовать CleanMyMac X для очистки системы перед созданием резервной копии. Таким образом, вы избежите резервного копирования ненужных файлов и дубликатов и, следовательно, запустите процесс резервного копирования плавно и быстро. Кроме того, приложение, как правило, является хорошим инструментом, который всегда под рукой, чтобы удалить любой беспорядок. Поверьте, на вашем Mac этого много. Вот как работает CleanMyMac X:
- Откройте приложение и нажмите «Сканировать».
- Подождите, пока CleanMyMac X завершит процесс сканирования.
- Нажмите «Выполнить», если хотите удалить все лишнее, или «Просмотреть», если хотите выбрать файлы, которые следует удалить вручную.
- Вот и все! Все готово для чистой резервной копии.
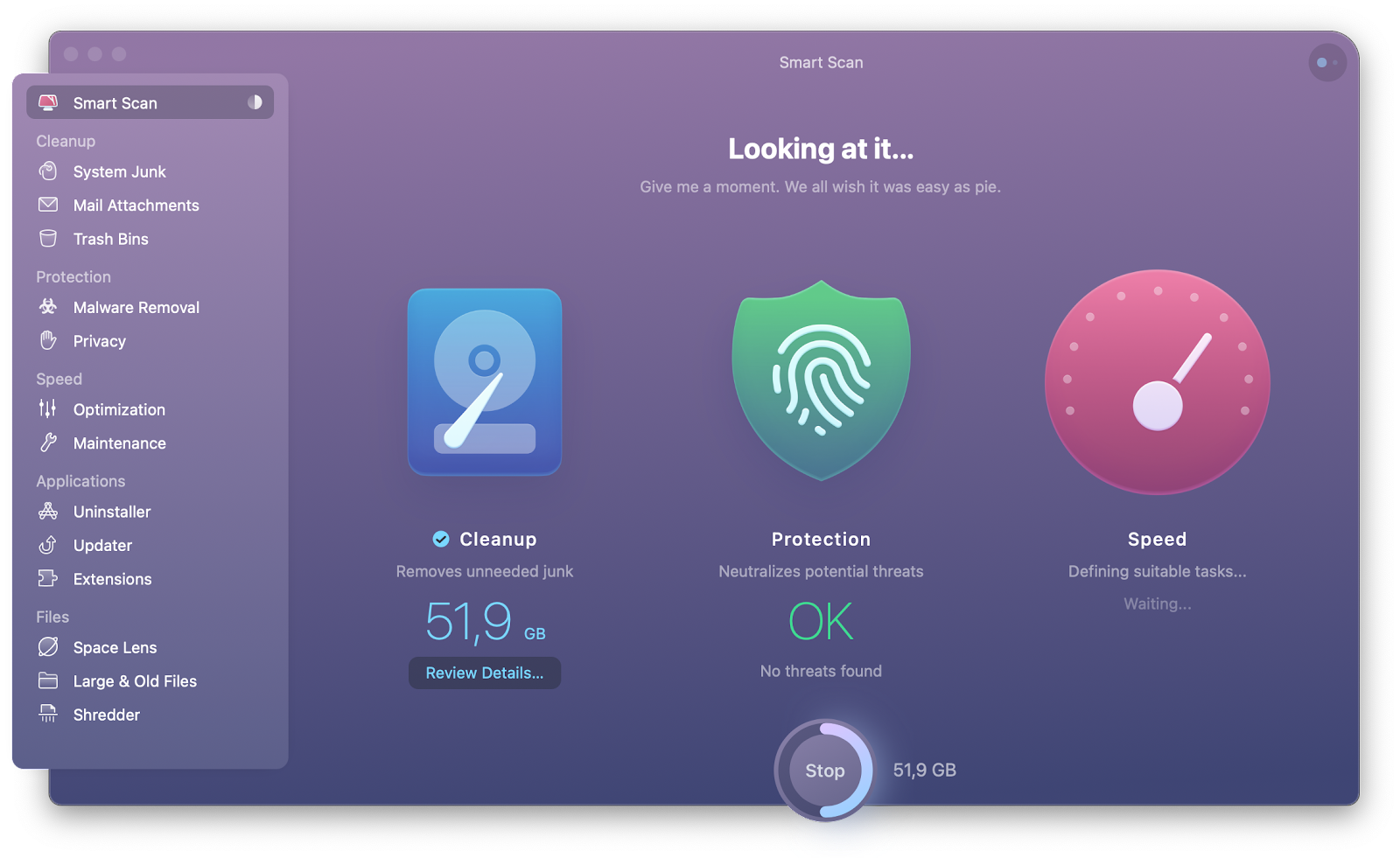
✕ Удалить баннер приложения
2. Установите macOS Catalina на загрузочный диск.
Это может показаться немного нелогичным, но вы должны установить macOS Catalina на внешний диск, прежде чем стирать Big Sur. Для этого требуется некоторая работа с терминалом, которую мы проведем через минуту. Перед этим убедитесь, что ваш Mac может загружаться с внешнего носителя.
Разрешить загрузку с внешнего носителя на новых компьютерах Mac
Если у вас есть MacBook Air, MacBook Pro или Mac mini с чипом безопасности T2 (модели 2018 года и новее), у вас могут возникнуть проблемы с загрузкой файлов. Чтобы избежать этого, вы должны разрешить загрузку с внешнего носителя, прежде чем переходить на Catalina:
- Перезагрузите компьютер и загрузитесь в режиме восстановления (удерживайте Command + R, когда появится логотип Apple).
- Утилиты доступа > Утилита безопасности запуска
- Введите пароль прошивки (обратите внимание, что это пароль, который вы использовали для включения утилиты безопасности запуска, и он отличается от ваших учетных данных администратора и Apple ID)
- Во вкладке «Внешняя загрузка» установите флажок «Разрешить загрузку с внешнего носителя».
Как только все будет готово, пришло время вернуть Каталину. Сначала загрузите macOS Catalina из Mac App Store обычным способом. Пока установщики последних версий macOS доступны только до официального выхода новой, делать это следует как можно раньше.
Затем установите macOS Catalina на внешний диск. Начните с форматирования диска (вы можете пропустить этот шаг, если у вас отформатированный диск):
- Получите внешний диск с минимум 12 ГБ свободного места
- Подключите его к вашему Mac через USB
- Откройте Finder > Приложения
- Перейдите в раздел «Утилиты» > «Дисковая утилита».
- Нажмите «Стереть» рядом с вашим диском (убедитесь, что вы назвали его, если у вас их несколько).
- Выберите Расширенный формат APFS или macOS > Стереть.
Установите macOS Catalina на отформатированный диск:
- Откройте Finder > Приложения
- Запустить Терминал из Утилит
- Введите следующую команду
sudo /Applications/Install\ macOS\ Catalina.app/Contents/Resources/createinstallmedia –volume /Volumes/MyVolume
Обратите внимание, что «MyVolume» в приведенной выше команде — это имя вашего диска, поэтому вы должны изменить его соответствующим образом.
- Нажмите Enter/Return
- Подтвердите свое действие, введя пароль администратора > Y
- Нажмите «Вернуть».
- Как только терминал скажет «Готово», вы можете выйти из него и извлечь жесткий диск.
3. Удалите macOS 11 с жесткого диска.
Настало время прощаться. Вот как перейти с Big Sur на Catalina, удалив macOS 11 с жесткого диска:
- Нажмите на логотип Apple и выберите «Перезагрузить» в меню.
- Удерживайте Command + R, чтобы перезагрузиться в режиме восстановления.
- Откройте Дисковую утилиту > Продолжить
- Выберите загрузочный диск > Стереть
- Выберите формат APFS или macOS Extended и подтвердите свое действие.
4. Переустановите macOS Catalina на свой Mac.
Затем запустите переход на Catalina, переустановив его на Mac:
- Убедитесь, что ваш Mac подключен к Интернету
- Подключите загрузочный внешний диск
- Нажмите на логотип Apple и выберите «Перезагрузить» в меню.
- Пока ваш Mac перезагружается, удерживайте Option
- Когда появится список параметров загрузочного диска, выберите загрузочный диск с установщиком macOS Catalina.
- Нажмите «Продолжить», согласитесь с условиями лицензирования и дождитесь переустановки macOS Catalina.
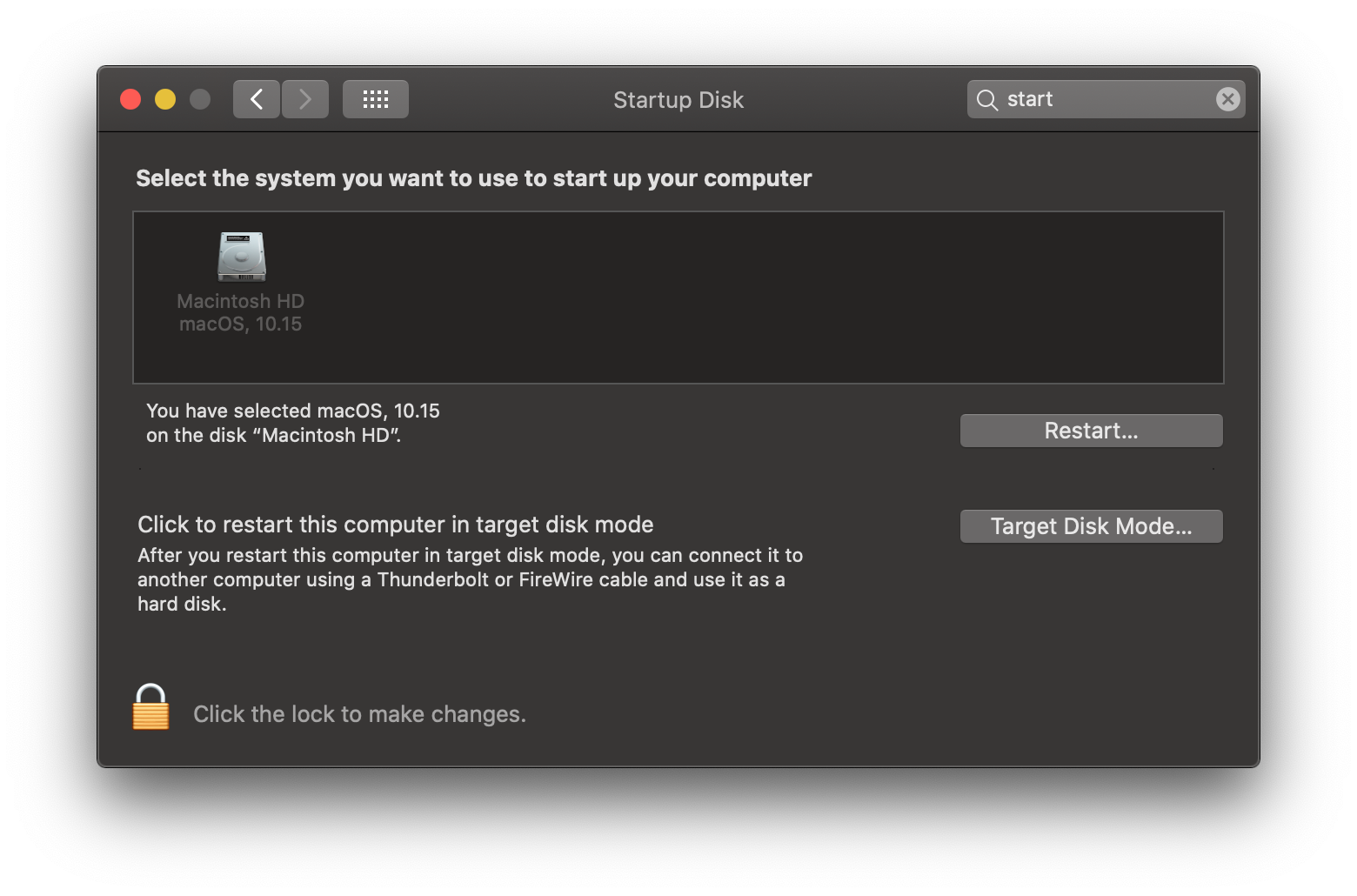
5. Восстановить данные из резервной копии
Последний шаг — вернуть все данные, которые вы скомпилировали после обновления до Big Sur. Опять же, резервная копия необходима, поскольку она поможет восстановить как ваши файлы, так и сохраненные настройки. Вы можете восстановить все с помощью того же инструмента, который вы использовали ранее для создания резервной копии.
Вот как восстановить резервную копию Time Machine:
- Когда ваш Mac подключен к Интернету, перезагрузите систему.
- Удерживайте Command + R, чтобы войти в Recovery.
- Доступ к утилитам > Восстановить из резервной копии Time Machine > Продолжить
- Выберите источник резервной копии > Продолжить
- Выберите свою резервную копию> Продолжить
- После того, как Time Machine восстановит данные из резервной копии, ваш Mac перезагрузится.
Если для резервного копирования вы использовали Get Backup Pro, восстановление данных станет еще проще. Все, что вам нужно сделать, это запустить приложение, выбрать резервную копию из списка и нажать «Восстановить». Выберите пользовательское место для ваших файлов и еще раз нажмите кнопку «Восстановить». Вот и все. Все ваши данные и настройки вернутся в macOS Catalina через минуту.
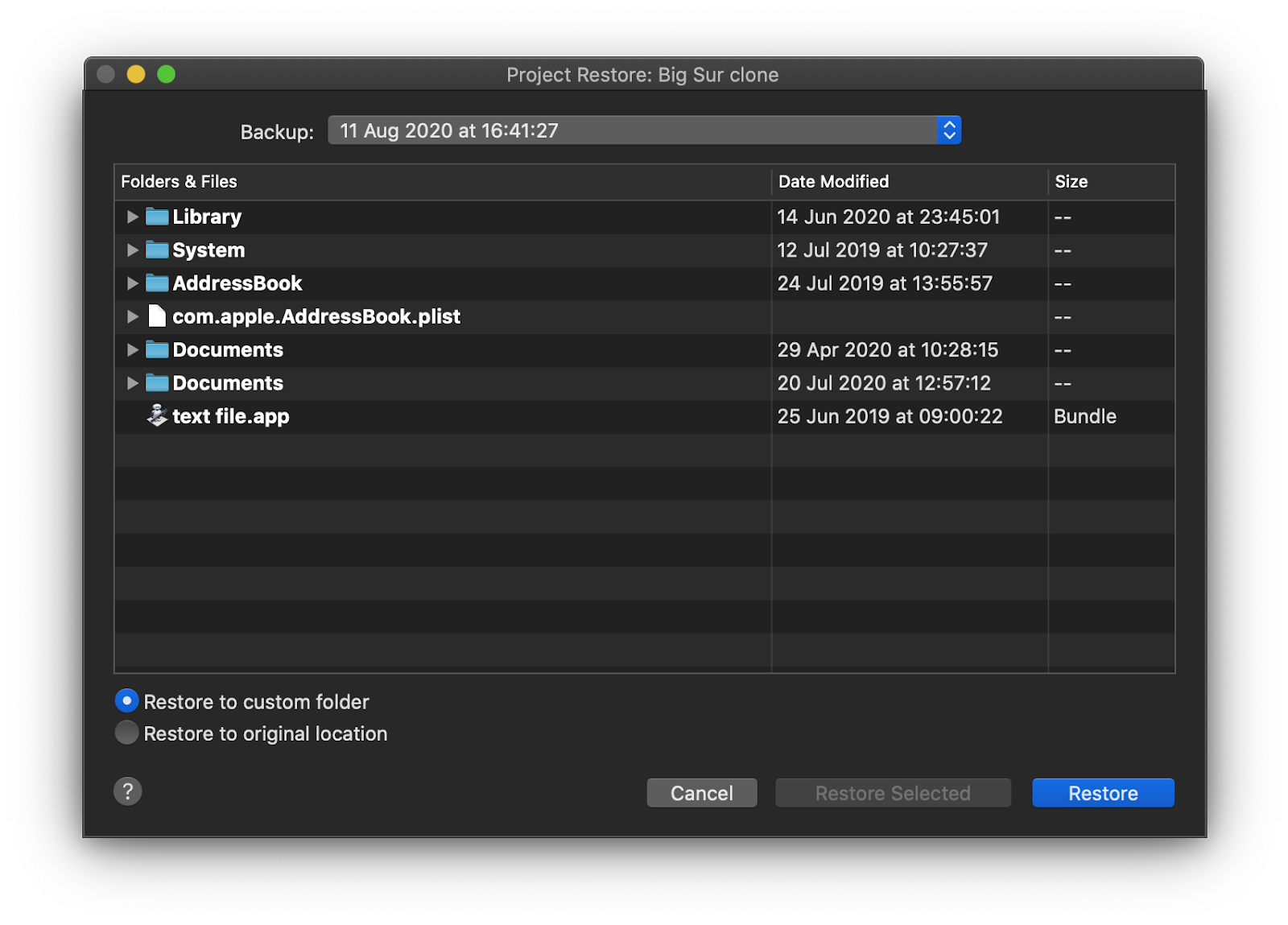
Вот об этом. Всякий раз, когда вам интересно, как вернуться к предыдущей версии macOS, вы можете воспользоваться руководством, описанным выше. Все инструкции довольно универсальны, за исключением того, что вы должны настроить команду Терминала при установке старой macOS на загрузочный диск.
Если ваш Mac замедляется или ведет себя странно после перехода на более раннюю версию, мы рекомендуем получить меню iStat для расширенного мониторинга производительности системы. Это приложение поможет вам понять источник проблемы — будь то элементы входа в систему, сетевые проблемы или активность диска — и устранить их соответствующим образом.
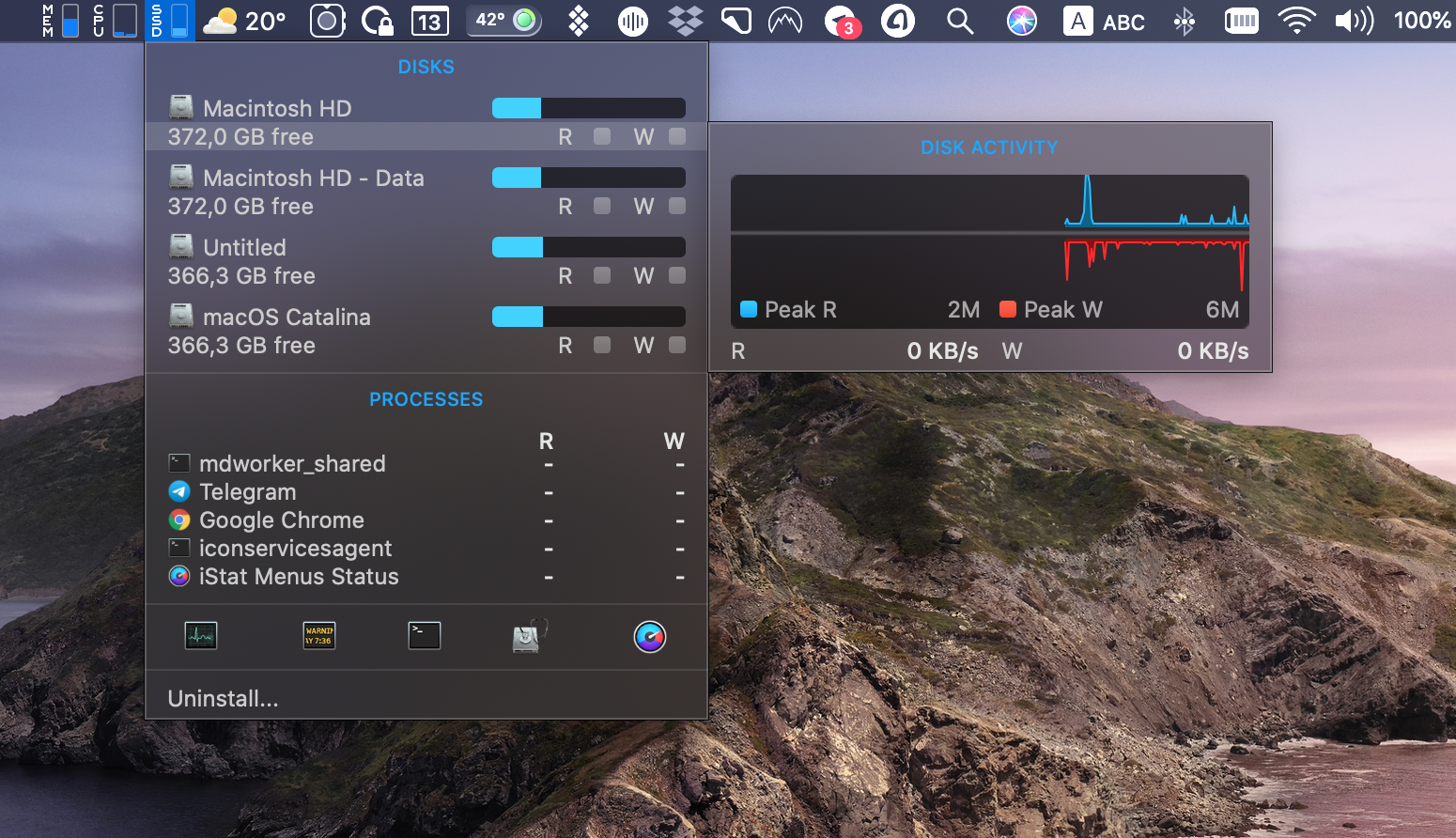
✕ Удалить баннер приложения
Меню iStat доступны в Setapp вместе с полезными утилитами, такими как CleanMyMac X и Get Backup Pro. Таким образом, вы можете использовать все это из одного места в течение 7 дней бесплатно. Надеюсь, этот набор инструментов поможет вам понизить версию macOS Big Sur, а также всегда поддерживать ваш Mac в отличной форме.
Как перейти с APFS на HFS+
Если вы хотите изменить свою файловую систему с более новой APFS на HFS+, вы можете попробовать перейти на более раннюю версию, выполнив следующие действия:
- Перейдите в Finder > Приложения > Утилиты > Дисковая утилита.
- Щелкните значок просмотра и выберите «Показать все устройства».
- Выберите контейнер для тома, который нужно понизить, и нажмите «Стереть».
- Во всплывающем меню выберите формат вашего диска. Mac OS Extended (в журнале) соответствует HFS+.
Щелкните Стереть.
Часто задаваемые вопросы
Как перейти с бета-версии macOS
Процесс требует двух основных шагов — отмены регистрации вашего устройства в бета-программе macOS и переустановки нужной macOS.
Чтобы отказаться от участия в бета-программе, перейдите в «Системные настройки…» > «Обновление программного обеспечения». Нажмите «Подробности…» в разделе «Этот Mac зарегистрирован в программе бета-тестирования Apple» и подтвердите, нажав «Восстановить настройки по умолчанию» во всплывающем окне.
Затем переустановите нужную macOS, как описано выше.
Как понизить версию macOS без Time Machine
Чтобы понизить версию macOS без использования резервной копии Time Machine, необходимо создать загрузочный установщик. Получите флэш-накопитель или другой дополнительный том — отформатированный как Mac OS Extended и имеющий 14 ГБ или более свободного места на нем. Далее скачиваем на него официальный установщик с сайта Apple для macOS, которую вы хотите установить.
Затем для компьютеров Mac с процессором Intel подключите диск к компьютеру Mac, подключенному к Интернету, включите его и сразу же нажмите и удерживайте клавишу Option. Отпустите клавишу Option, когда увидите экран с загрузочными томами. Выберите том с загрузочным установщиком и нажмите стрелку вверх или «Возврат». В окне «Утилиты» выберите «Установить macOS», нажмите «Продолжить», и после этого вы будете управлять процессом на своем экране.
Инструкции по использованию Apple Silicon см. Официальная страница поддержки Apple.
Как понизить версию macOS без потери данных
Чтобы перейти на более раннюю версию без потери данных, лучше всего создать самую последнюю резервную копию Time Machine или создать резервную копию важных данных с помощью сторонних приложений, таких как Get Backup Pro или ChronoSync Express.
Если вы переустановили новую macOS без резервного копирования важных файлов, вы можете попытаться восстановить их с помощью таких решений, как Disk Drill. Но учтите, что вы вряд ли сможете восстановить те файлы, которые были перезаписаны в процессе переустановки.






