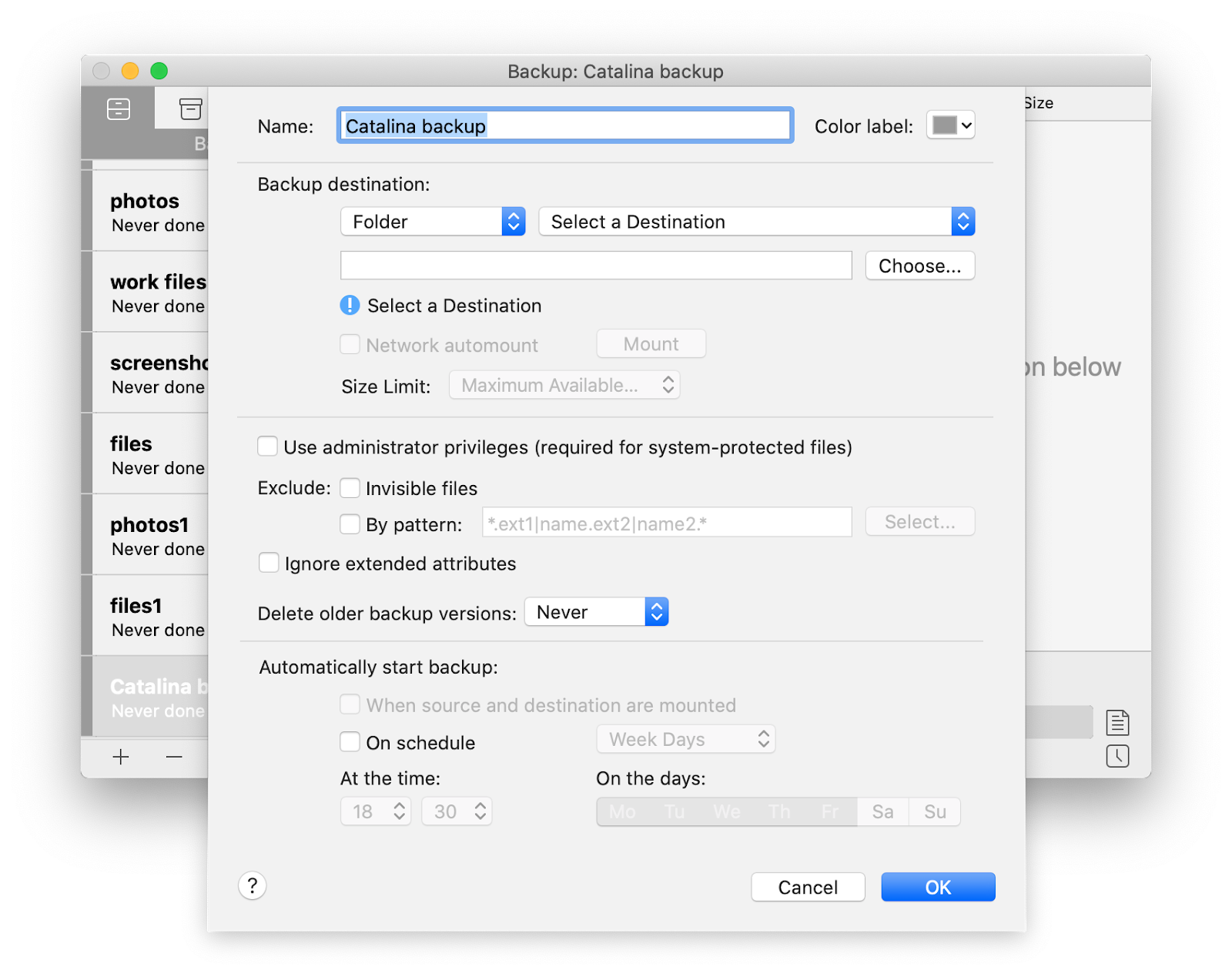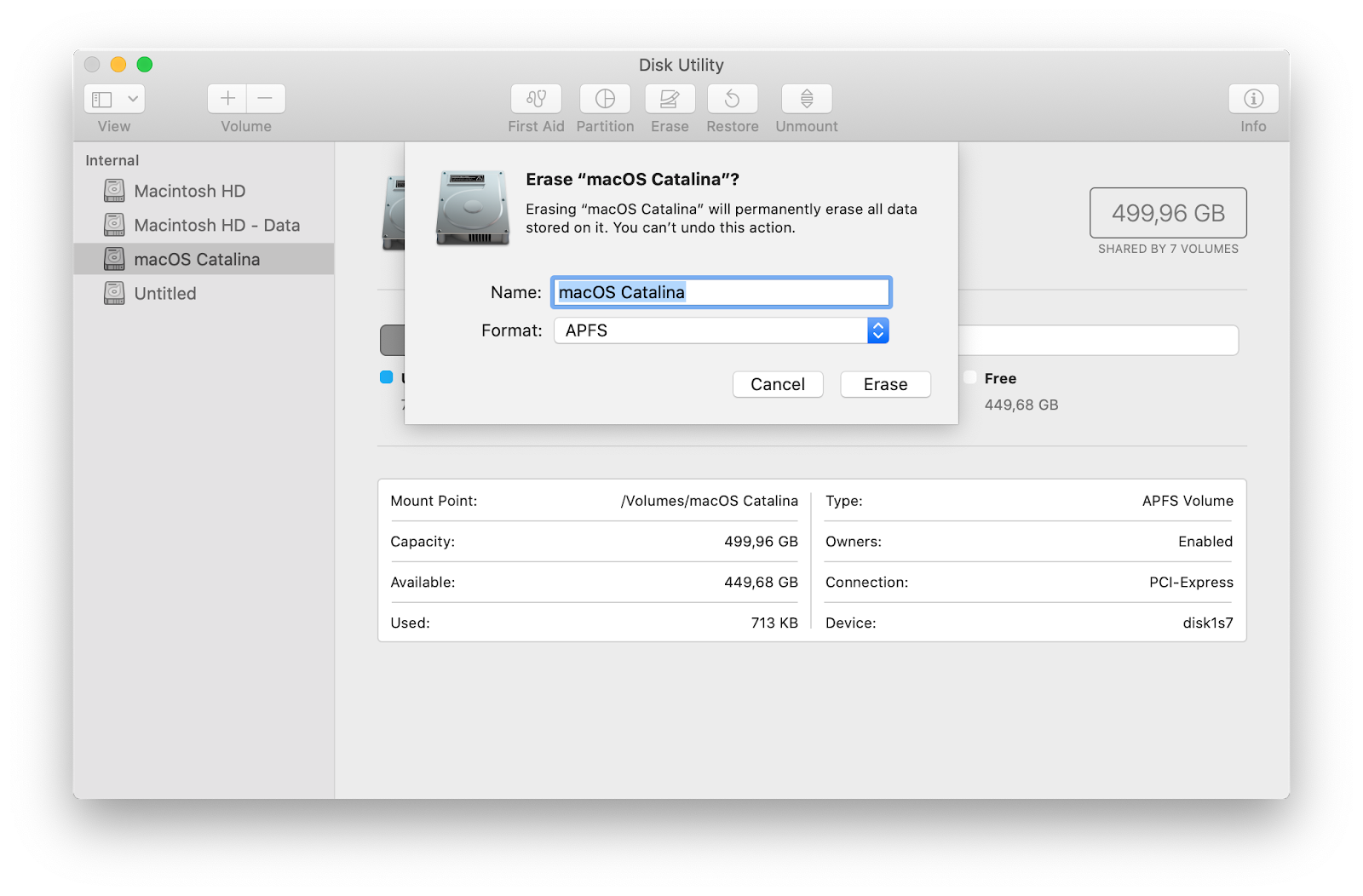Как перейти с macOS Catalina на macOS Mojave
Вы рискнули, попробовали, у вас не сработало. Это нормально. Если вы попробовали официальную версию Catalina — с улучшенными и улучшенными функциями — и она вам не понравилась, смело возвращайтесь к Mojave.
Новая macOS 10.15 Catalina была выпущена в октябре 2019 года. Сообщество Apple очень взволновано всеми наворотами, которые приносит с собой Catalina. Новая форма iTunes, перенос приложений iOS на macOS и расширенное рабочее пространство с функцией Sidecar кажутся довольно удивительными.
✕
Вы можете проверить полный список функций macOS 10.15 здесь.
Важно отметить, что macOS Catalina — первая операционная система, которая не будет поддерживать 32-разрядные приложения. Поэтому после обновления все они перестанут работать автоматически. Хорошая новость заключается в том, что Apple предупредила разработчиков об обновлении до выпуска macOS Mojave, а это значит, что у них было достаточно времени, чтобы подготовиться. Однако вполне возможно, что не каждое приложение получает обновление перед выпуском. Если это произойдет, и вы не сможете решить проблему, единственным решением может быть понижение версии.

Вот как безболезненно вернуть macOS Mojave.
Шаг 1. Получите резервную копию
Если вы не установили Catalina на раздел — вместе с Mojave — нет возможности сохранить оба. Чтобы восстановить предыдущую macOS, Catalina должна уйти. А вместе с ним и все данные, которые вы получили с момента установки новой macOS 10.15. Делая резервную копию вашего Mac перед понижением версии, вы можете сохранить каждый файл.
Существует несколько способов сделать резервную копию вашего контента Catalina. Вы можете получить внешний диск, использовать облачный сервис, такой как Dropbox, iCloud и OneDrive, или воспользоваться приложением для резервного копирования. С этой задачей справится встроенная Time Machine, но не в том случае, если вам нужна загрузочная резервная копия. Вот почему мы рекомендуем получить более надежное решение, такое как Get Backup Pro:
- Нажмите кнопку «плюс» внизу списка и назовите свой проект резервного копирования.
- Выберите место назначения для резервного копирования и укажите, хотите ли вы сохранить исходные файлы или образ диска.
- Переместите файлы и/или папки в список и начните резервное копирование.

Шаг 2. Установите macOS Mojave на загрузочный диск
По сути, вам нужно пройти обычный процесс установки macOS Mojave с нуля. Зайдите в Mac App Store и скачать macOS Мохаве. Обратите внимание, что вы сможете напрямую загрузить установщик только до официального выпуска Catalina. Чтобы сохранить Мохаве, вам нужно установить его на загрузочный диск.
Сначала отформатируйте диск:
- Подключите внешний диск с минимум 8 ГБ свободного места через USB.
- Откройте Finder > Приложения.
- Найдите «Утилиты» в списке и выберите «Дисковая утилита».
- Найдите свой диск в списке и нажмите «Стереть».
- Если у вас более одного внешнего жесткого диска, обязательно назовите его — вы избежите путаницы при создании загрузочного диска.
- Выберите формат из списка (APFS или MacOS Extended (Journaled), если ваш Mac использует HFS+).
- Щелкните Стереть.
Далее вам нужно подготовить диск для установки Mojave:
- Откройте Finder > Приложения.
- Перейдите в «Утилиты» и выберите «Терминал».
- Введите следующий текст в Терминал:
sudo/Applications/Install\macOS\High\Sierra.app/Contents/Resources/createinstallmedia –volume/Volumes/Untitled –applicationpath/Applications/Install\ macOS\ High\ Sierra.app - Если вы изменили имя своего диска и оно не называется «Без названия», убедитесь, что вы изменили его в приведенной выше команде.
- Нажмите «Ввод/возврат».
- Введите пароль администратора и нажмите Y, чтобы подтвердить, что вы хотите стереть диск.
- Нажмите «Вернуть». Как только процесс будет завершен, вы увидите «Готово» в окне терминала.
Шаг 3. Отпустите macOS Catalina
Теперь вы готовы избавиться от бета-версии macOS Catalina. Благодаря загрузочной резервной копии ни одна из ваших личных данных не подвергается риску.
- Нажмите на значок Apple и выберите «Перезагрузить» в раскрывающемся меню.
- Перезагрузите Mac, удерживая Command + R.
- Выберите Дисковая утилита > Продолжить.
- Нажмите на загрузочный диск и выберите «Стереть».
- Введите название того, что следует удалить (macOS Catalina).
- Выберите APFS или Mac OS Extended (в журнале) и нажмите «Стереть».

Шаг 4. Снова приветствуем macOS Mojave
Возможно, ваш Mac пришел к вам с macOS Mojave. Если это так, переустановка довольно проста. Перезагрузите компьютер, удерживая Shift + Option + Command + R, и все готово. В противном случае, вот инструкция, как вернуть Мохаве:
- Проверьте подключение к Интернету и убедитесь, что оно стабильно.
- Перезагрузите систему и удерживайте Option.
- Выберите загрузочный диск с macOS Mojave из списка загрузочных дисков.
- Нажмите «Продолжить» и подождите, пока новая macOS (или мы должны называть ее старой?) завершит установку.
Шаг 5. Восстановите файлы резервных копий
После переустановки macOS Mojave вы можете получить доступ к настройкам Catalina, которые вы сохранили в недавней резервной копии. Вы можете выбрать инструмент, который вы использовали для резервного копирования вашего диска в начале — и Time Machine, и Get Backup Pro будут работать.
Если вы использовали Get Backup Pro, откройте вкладку Clone, чтобы найти там резервную копию Catalina. Выберите место назначения и нажмите кнопку «Пуск». Так просто.
Чтобы восстановить файлы Catalina из резервной копии Time Machine, выполните следующие действия:
- После проверки подключения к Интернету выберите перезагрузить систему в меню Apple.
- Войдите в режим восстановления (Command + R).
- Перейдите в раздел «Утилиты» и нажмите «Восстановить из резервной копии Time Machine» > «Продолжить».
- Выберите источник резервного копирования > Продолжить.
- Нажмите на свою резервную копию> Продолжить.
Как только Time Machine восстановит файлы, ваш Mac перезагрузится. Это может занять некоторое время. Но это все, что нужно для запуска вашего Mac — с macOS Mojave и всеми вашими данными Catalina.
Несмотря на то, что мы не можем игнорировать недостатки Catalina, мы рекомендуем вам попробовать macOS Catalina. Он довольно солидный и превосходит Mojave во многих аспектах функциональности. Ведь вам нечего терять. С помощью нескольких приложений Setapp, таких как Get Backup Pro для резервного копирования и CleanMyMac X для поддержания вашего Mac в чистоте, вы можете справиться с обновлением. Даже если вы решите вернуться в конце концов.