Как перенести данные на новый iPhone с iCloud или без него
Покупка нового iPhone — волнительный момент. Хотя вы настроены на то, чтобы пользоваться новейшим и лучшим доступным оборудованием, вы должны учитывать, что ваши старые данные необходимо перенести, прежде чем этот модный новый телефон станет полезным.
Некоторым достаточно просто войти в новый телефон со своим Apple ID и загрузиться из резервной копии iCloud. Для растущего числа пользователей контроль того, что передается между устройствами, является важной частью управления вашей цифровой жизнью.
Мы покажем вам, как перенести данные на новый iPhone, как перенести данные с одного iPhone на другой и какие приложения помогут вам уменьшить беспорядок на ваших устройствах и передавать именно то, что вы хотите.
Причины перенести данные на новый iPhone
Прежде чем мы расскажем вам, как перенести все с одного iPhone на другой, давайте обсудим, почему это важно.
- Вам нужны ваши данные. Контакты, фотографии, заметки, напоминания, встречи в календаре — все это жизненно необходимо! Вместо того, чтобы начинать с нуля, вам следует сосредоточиться на переносе данных на новые устройства и продолжении с того места, на котором вы остановились.
- Трудно восстановить. Представьте, что вы добавляете все свои контакты в телефон один за другим. Когда вы получаете новый iPhone, перенос данных со старого устройства помогает вам избежать таких рутинных и скучных задач.
- Вы захотите получить доступ к фотографиям. Как часто вы копались в приложении «Фотографии», чтобы показать другу свою фотографию или фотографию других людей? Если вы не передадите свои фотографии, вы не сможете получить доступ ни к одному из изображений, которые вы сделали за эти годы.
Перенос данных с iPhone на iPhone без iCloud
Apple может попытаться навязать вам iCloud на каждом шагу, но вы можете вообще избежать этого, если хотите. Вместо того, чтобы полагаться на резервные копии iCloud для переноса iPhone на iPhone, используйте AnyTrans.
AnyTrans для Mac служит центральным узлом для резервного копирования вашего iPhone без использования iCloud. Это позволяет вам в любое время создавать резервные копии вашего iPhone или легко передавать данные между устройствами. Вы даже можете выбрать, какие элементы вы хотите перенести на новый iPhone, или просто перенести их на новое устройство.
Вот как перенести данные с iPhone на iPhone с помощью AnyTrans:
- Загрузите AnyTrans из Setapp
- Откройте AnyTrans на вашем Mac
- Подключите свой старый iPhone к Mac с помощью кабеля Lightning.
- Подключите новый iPhone к Mac с помощью кабеля Lightning.
- В AnyTrans выберите «Переключатель телефона» в левой части окна приложения.
- Выберите «Перенести сейчас» в разделе «С телефона на телефон».
- Выберите «Далее» в нижней части окна.
- Следуйте инструкциям на экране, чтобы завершить передачу данных с одного iPhone на другой.
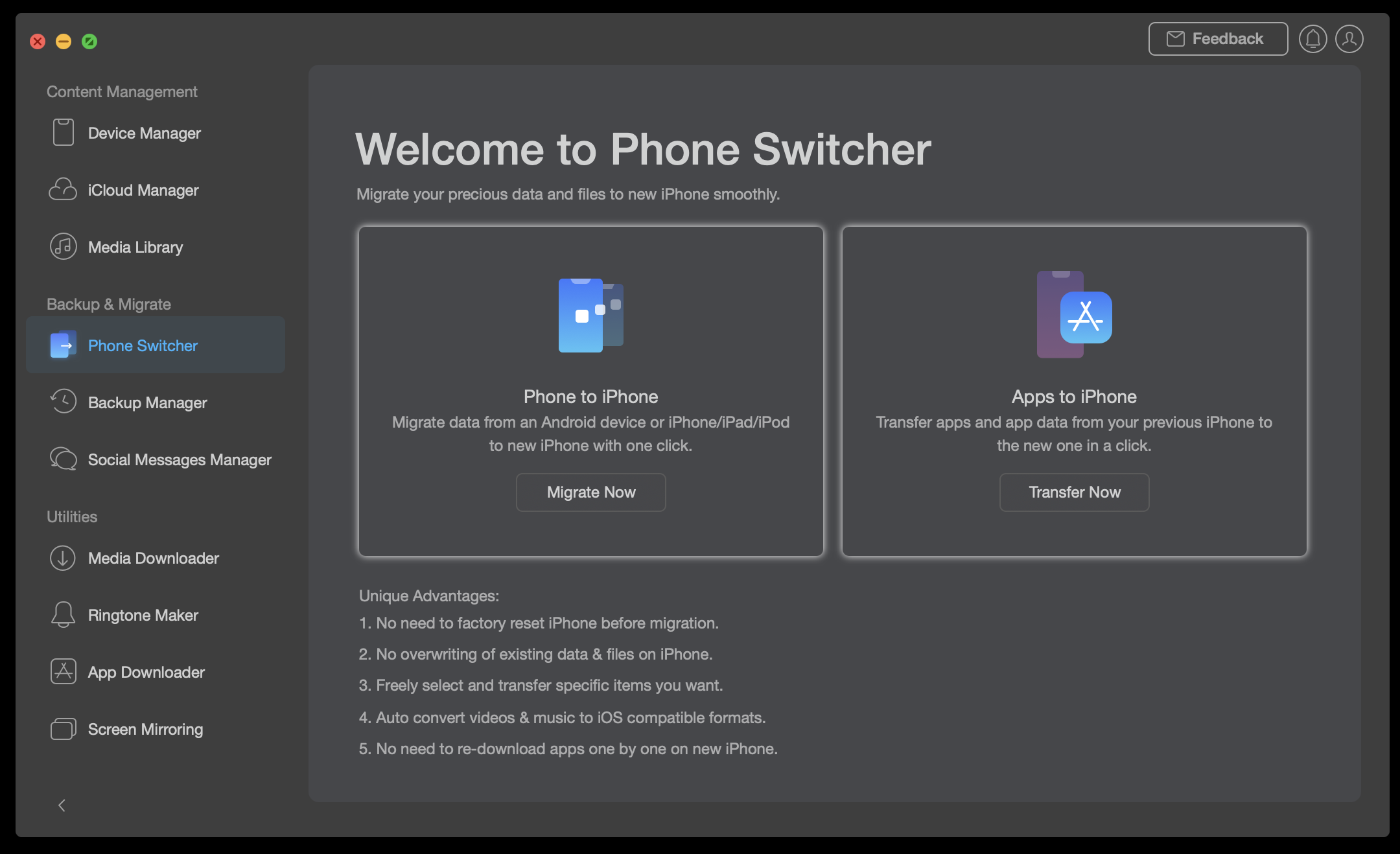
✕ Удалить баннер приложения
Использование быстрого старта
Протокол Apple Quick Start — это простой способ передачи информации между устройствами. Он использует резервную копию вашего iPhone в iCloud, чтобы с легкостью загрузить новое устройство. Во-первых, вам нужно сделать резервную копию вашего старого iPhone. Вот как:
- Откройте приложение «Настройки»
- Выберите баннер с именем Apple ID в верхней части экрана.
- Выберите «Айклауд»
- Выберите «Резервное копирование в iCloud».
- Выберите «Резервное копирование сейчас»
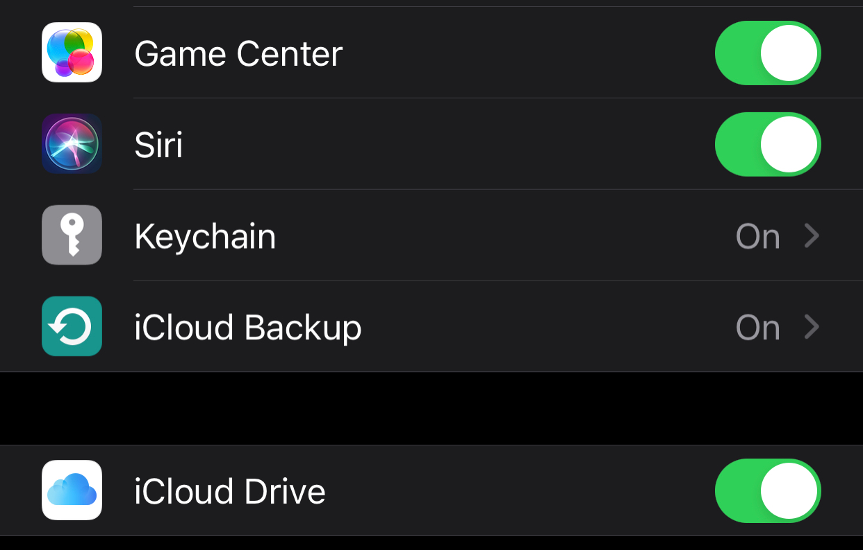
Если на вашем iPhone используется текущая резервная копия, все, что вам нужно сделать, это подождать несколько минут, а затем выполнить следующие действия:
- Превратите свой новый iPhone
- Положите его рядом со своим старым iPhone
- Ваш новый iPhone спросит, хотите ли вы использовать свой Apple ID для настройки нового iPhone. Выберите «Продолжить»
Это все, что нужно! Благодаря Quick Start ваш iPhone будет использовать последнюю резервную копию iCloud вашего старого iPhone для немедленной загрузки нового устройства.
Для резервного копирования старого устройства и загрузки нового рекомендуется подключиться к домашней сети Wi-Fi, чтобы обеспечить постоянное надежное подключение к iCloud.
Перенесите свои данные на новый iPhone на macOS Catalina
Вам может быть интересно, как перенести iPhone на iPhone только с помощью Mac. Если вы спрашивали: «Как мне перенести все со старого телефона на новый, как это разработала Apple?» мы покажем вам!
Слово предостережения, прежде чем мы продолжим: это действительно долгий и утомительный процесс. Просто использовать AnyTrans намного проще!
Вот как перенести iPhone на новый iPhone с помощью macOS Catalina:
- Подключите свой старый iPhone к Mac с помощью кабеля Lightning.
- Откройте Finder на вашем Mac
- В левой части окна Finder выберите свой iPhone.
- Убедитесь, что выбран параметр «Шифровать локальную резервную копию».
- Выберите «Резервное копирование сейчас»
- Когда резервное копирование завершится, извлеките старый iPhone из Mac.
- Выключите свой iPhone
- Извлеките SIM-карту из вашего старого iPhone
- Вставьте SIM-карту со старого iPhone в новый iPhone.
- Включите свой новый iPhone
- Когда новый iPhone завершит загрузку, подключите его к Mac с помощью кабеля Lightning.
- Начните процесс настройки на новом телефоне, включая выбор сети Wi-Fi.
- Выберите «Восстановить с Mac или ПК».
- Выберите свой новый iPhone в разделе «Местоположения» в левой части окна Finder.
- Выбрав новый iPhone в Finder, выберите «Восстановить из этой резервной копии».
- Выберите самую последнюю резервную копию из списка
- Выберите «Продолжить»
- Введите пароль и выберите «Восстановить».
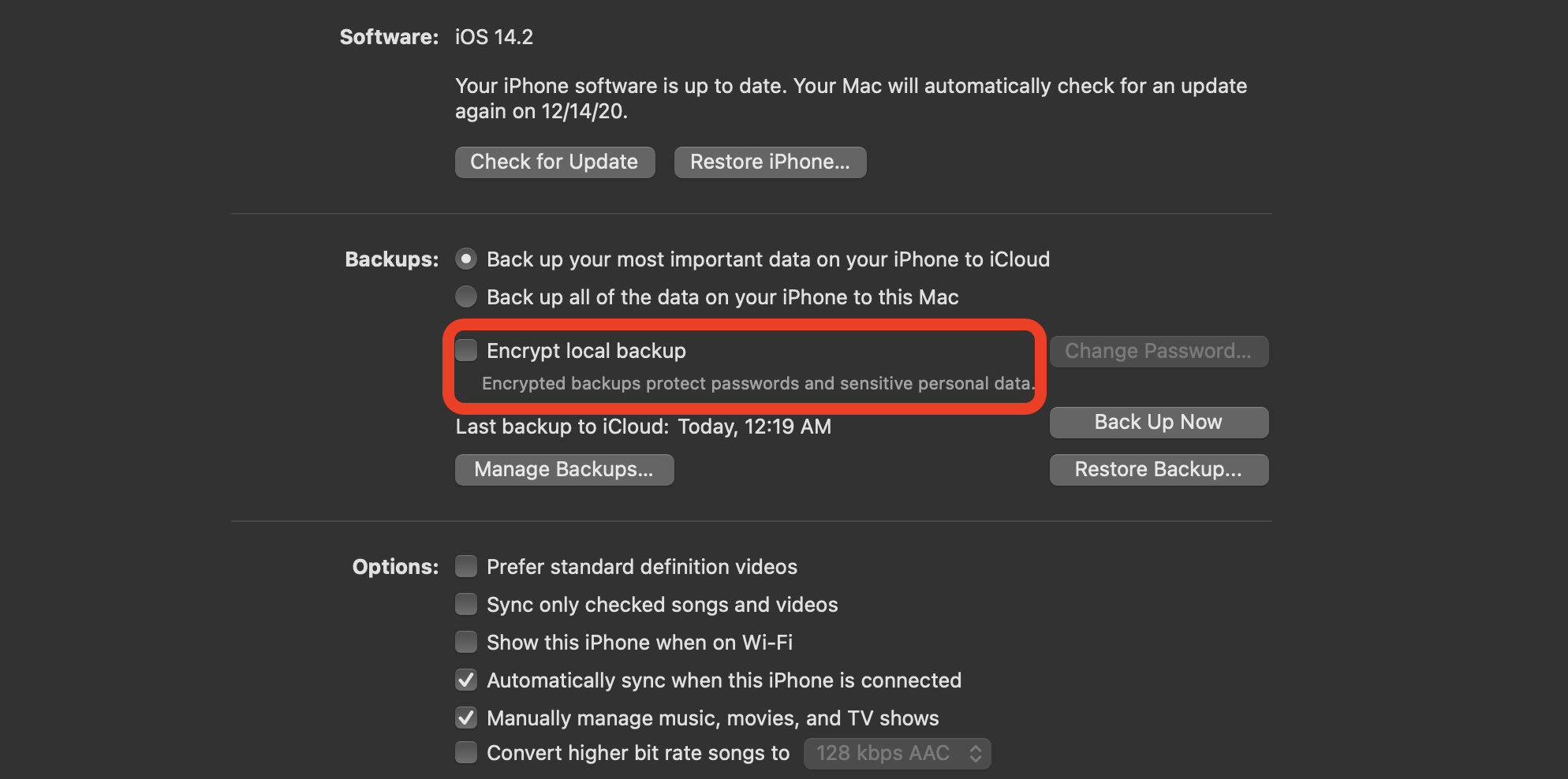
Как перенести данные на новый iPhone с помощью iCloud
Вы можете использовать Quick Start для новых устройств, что является наиболее прямым (и самым простым) способом, разработанным Apple для загрузки новых iPhone из резервных копий iCloud. Если вы хотите выбрать собственную резервную копию для загрузки, вот как это сделать:
- Создайте резервную копию своего старого iPhone, следуя инструкциям, описанным в этой статье.
- Включите свой новый iPhone
- Следуйте инструкциям на экране, пока не дойдете до экрана с предложением выбрать сеть Wi-Fi.
- Выберите сеть Wi-Fi для подключения (желательно домашнюю сеть Wi-Fi)
- Выберите «Восстановить из резервной копии iCloud».
- Войдите в iCloud, используя свой Apple ID
- Выберите самую последнюю резервную копию вашего старого iPhone
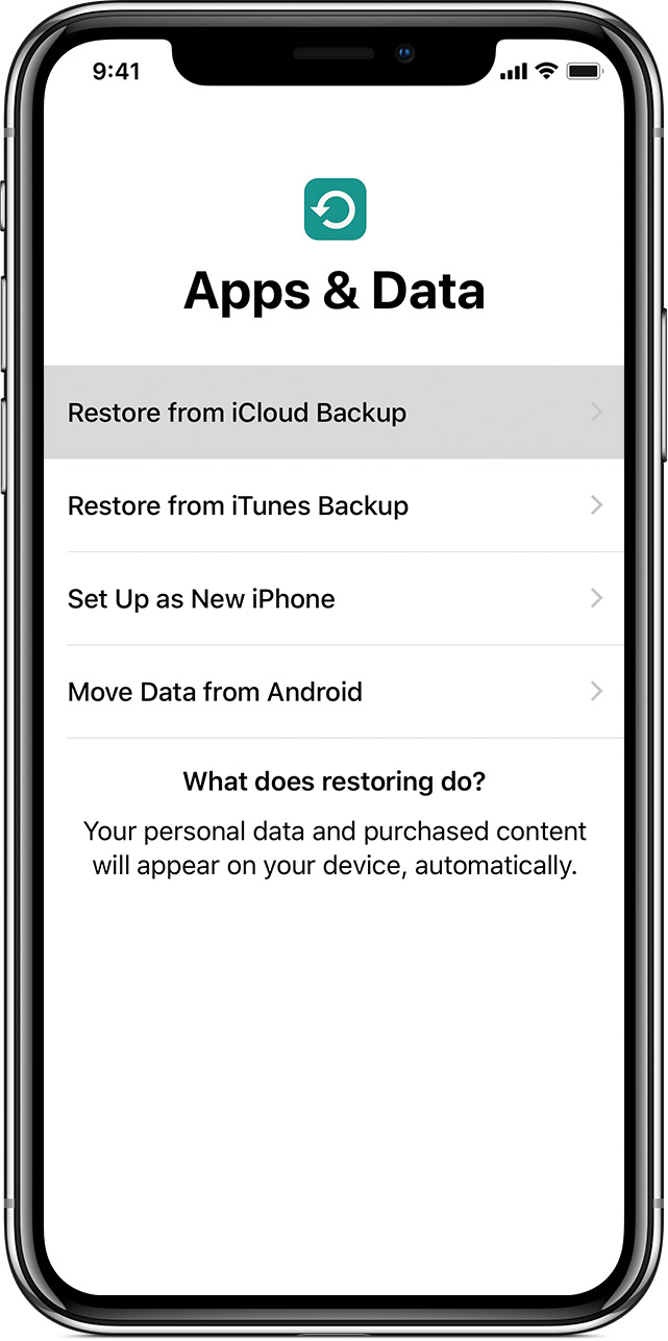
Освободите место на вашем iPhone
Фотографии занимают много места в вашем хранилище iCloud и съедают массу места на вашем iPhone. Независимо от того, используете ли вы iCloud Photos или нет, ваш телефон, скорее всего, завален кучей старых фотографий, которые вам больше не нужны или которые вам больше не нужны. Вот почему вам нужны Gemini для iOS.
Gemini постоянно отслеживает приложение «Фотографии» на вашем iPhone, чтобы обнаружить размытые и повторяющиеся изображения, которые вы, вероятно, можете удалить, чтобы сэкономить место. Приложение также создает уникальный раздел для снимков экрана, что упрощает удаление изображений, которые вам больше не нужны.
Вот как использовать Gemini для удаления ненужных фотографий с телефона навсегда:
- Откройте Gemini на своем iPhone
- Выберите категорию, из которой вы хотите удалить фотографии
- Проведите вверх, чтобы сохранить фотографии, или вниз, чтобы удалить их
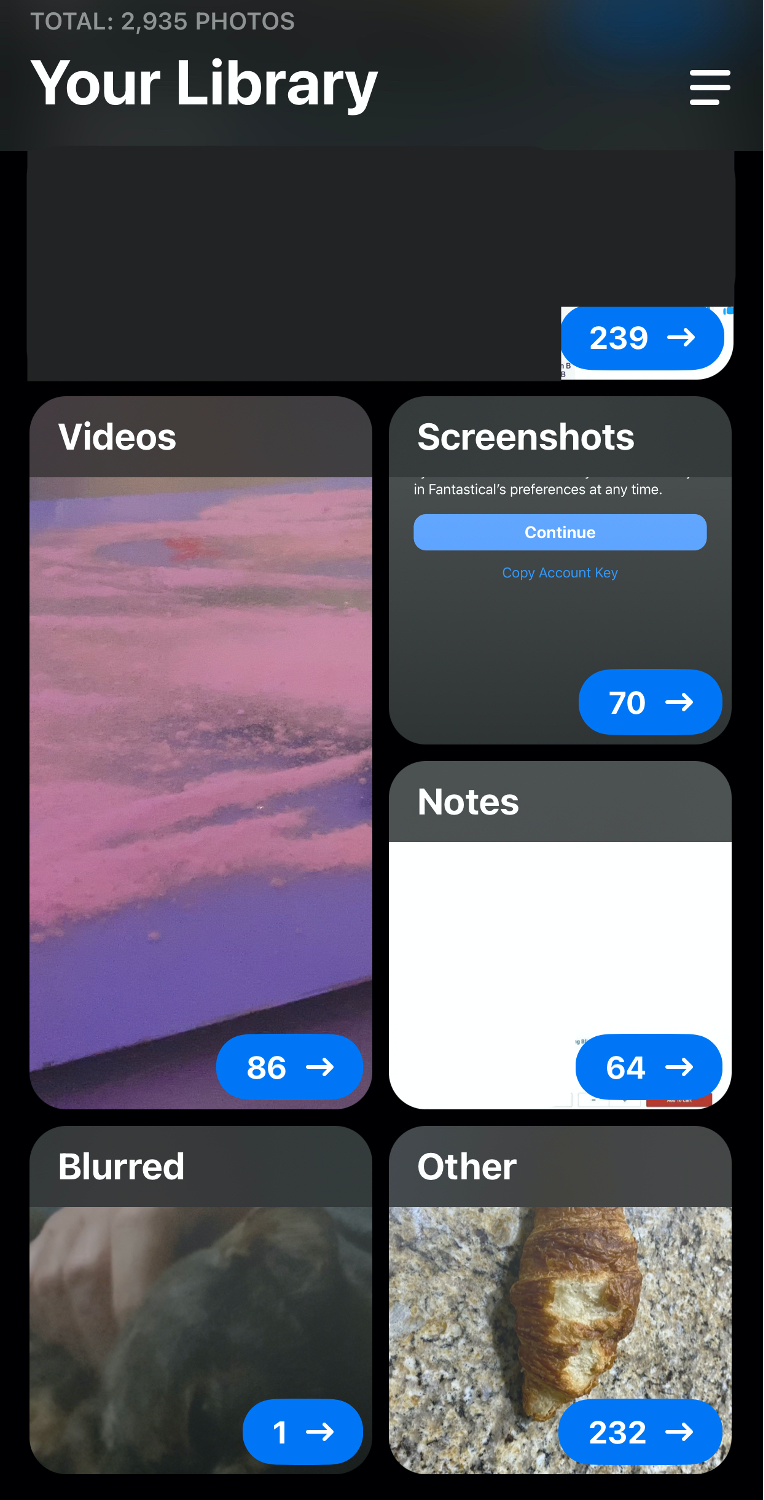
✕ Удалить баннер приложения
У Gemini также есть приложение для Mac, которое гораздо глубже копается в папках на вашем Mac, чтобы обнаружить дубликаты файлов, папок, изображений и других элементов, которые могут потребовать удаления. Вы можете заставить Gemini сканировать всю вашу систему или ограничить сканирование фотографиями или музыкальными папками на вашем Mac. Вот как:
- Откройте Gemini на вашем Mac
- Выберите большой значок «плюс» или перетащите папку в приложение Gemini.
- Выберите, что вы хотите, чтобы Gemini сканировал: «домашнюю» папку, музыку или изображения.
- Когда сканирование будет завершено, выберите «просмотреть дубликаты», если вы хотите перепроверить, что нашел Gemini.
- В противном случае выберите «Удалить».
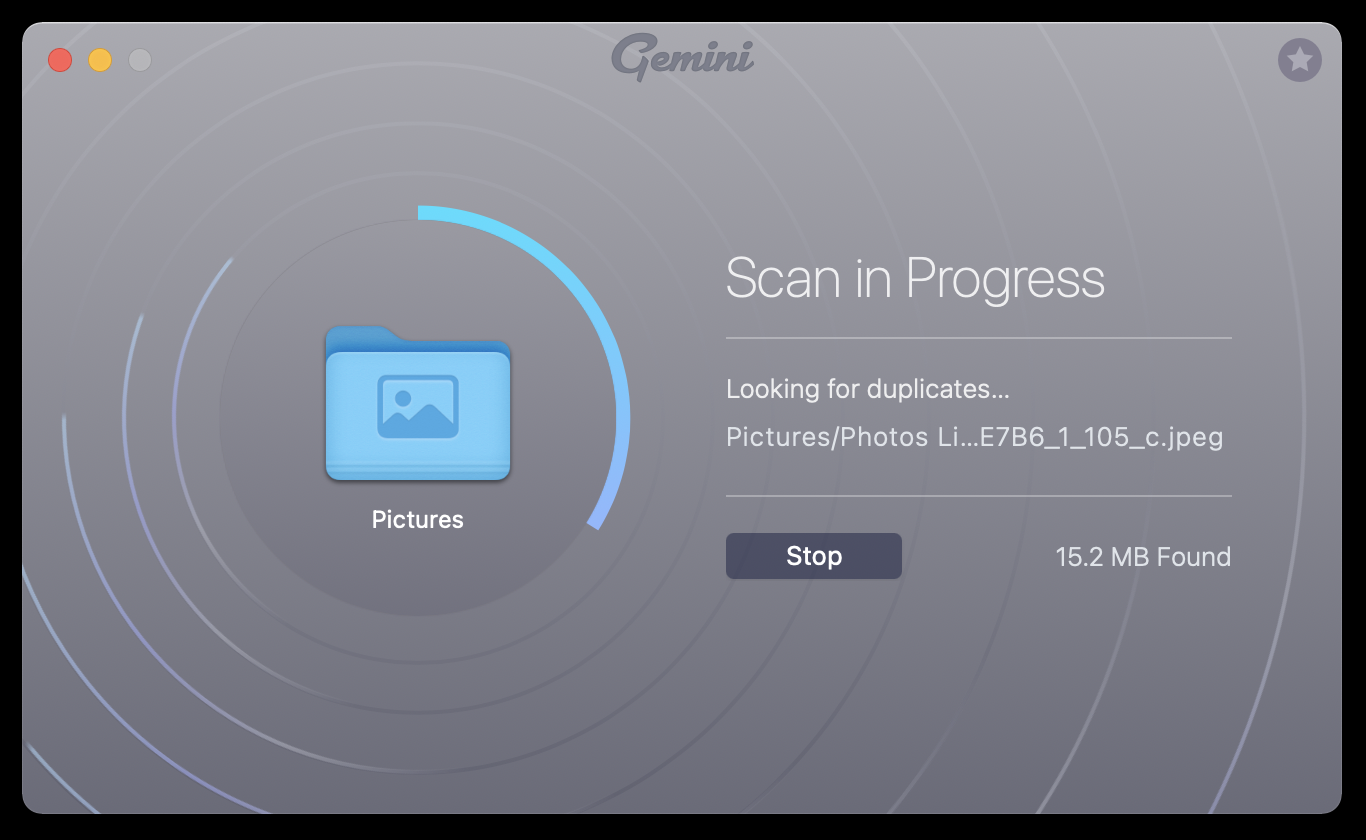
Вывод
Переход с iPhone на iPhone будет простым, если вы понимаете, что делаете и почему. Quick Start и резервные копии iCloud упрощают жизнь.
Этот метод также способствует раздуванию контейнера облачного хранилища и увеличению расходов с вашей стороны. Если вы оставите все данные на своем iPhone непроверенными, вы можете ежемесячно тратить довольно много денег на хранилище iCloud. Поскольку его бесплатный уровень ограничен 5 ГБ, вы, вероятно, все равно потратите на iCloud, но вы можете потратить намного меньше с советами и рекомендациями, изложенными здесь.
AnyTrans и Gemini — два лучших приложения для управления данными и их переноса на новое устройство. Их совместное использование помогает вам управлять объемом доступного места в iCloud, размером ваших резервных копий и способами быстрой передачи данных с одного iPhone на другой.
Оба доступны бесплатно в течение семидневной пробной версии Setapp, набора из более чем 200 приложений для повышения производительности Mac. Во время действия вашей пробной версии у вас будет полный доступ ко всему каталогу приложений Setapp, которым вы можете пользоваться совершенно бесплатно.
Когда пробная версия закончится, постоянный доступ к Setapp будет стоить всего 9,99 долларов в месяц — невероятная сделка для такого количества сенсационных приложений, так что не сомневайтесь. Попробуйте Setapp прямо сейчас!


![Как восстановить удаленные фотографии, которые iPhone мог потерять [2022] – Установить приложение](https://exop.ru/wp-content/uploads/2022/09/recover-deleted-photos-iphone-1200x628-1-768x402.png)


