Как восстановить удаленные фотографии, которые iPhone мог потерять [2022] – Установить приложение
Приложение «Фотографии», удаляющее ваши изображения, кажется серьезным предательством. Фотографии с отпуска, фотографии с семейных встреч, фотографии с этой странной прической — когда все это внезапно исчезает, становится больно.
Можно ли восстановить удаленные фотографии с удаленного iPhone? К счастью, да. Но восстановить их на Mac гораздо проще, чем на iPhone. Управление двоичными файлами iOS менее надежно, и если вы не можете найти изображение в Фото, оно, вероятно, потеряно.
Mac, напротив, имеет несколько встроенных надежных вариантов восстановления. И если вы хотите быть уверены, что сможете восстановить любой образ, что бы ни случилось, вы можете установить Disk Drill, расширенное приложение для восстановления файлов и резервного копирования на свой Mac.
✕
В этом руководстве мы объясним, как восстановить удаленные фотографии с iPhone, как восстановить изображения на iPhone с резервными копиями iCloud или без них и многое другое.
Восстановите фотографии из недавно удаленного альбома через приложение «Фотографии»
Если вы хотите узнать, как восстановить удаленные фотографии на iPhone, первое, что нужно иметь в виду, это то, что в приложении «Фотографии» есть папка «Недавно удаленные». Он сохраняет изображения до 30 дней, прежде чем удалить их навсегда. Вы можете восстановить эти изображения, и они сохранят свое место в вашей библиотеке фотографий iPhone, как будто вы никогда их не удаляли!
Вот как можно восстановить удаленные фотографии из фотопленки iPhone через приложение «Фотографии»:
- На вашем iPhone откройте приложение «Фотографии».
- Прокрутите вниз, пока не увидите альбом «Недавно удаленные» (он указан в разделе «Другие альбомы»).
- Выберите «Недавно удаленные»
- Выберите «Выбрать» в правом верхнем углу экрана.
- Нажмите на изображения, которые вы хотите восстановить
- Нажмите «Восстановить» в правом нижнем углу экрана.
- Выберите «Восстановить фото»
Это все, что вам нужно сделать! Ваше изображение будет немедленно восстановлено в вашей библиотеке фотографий.
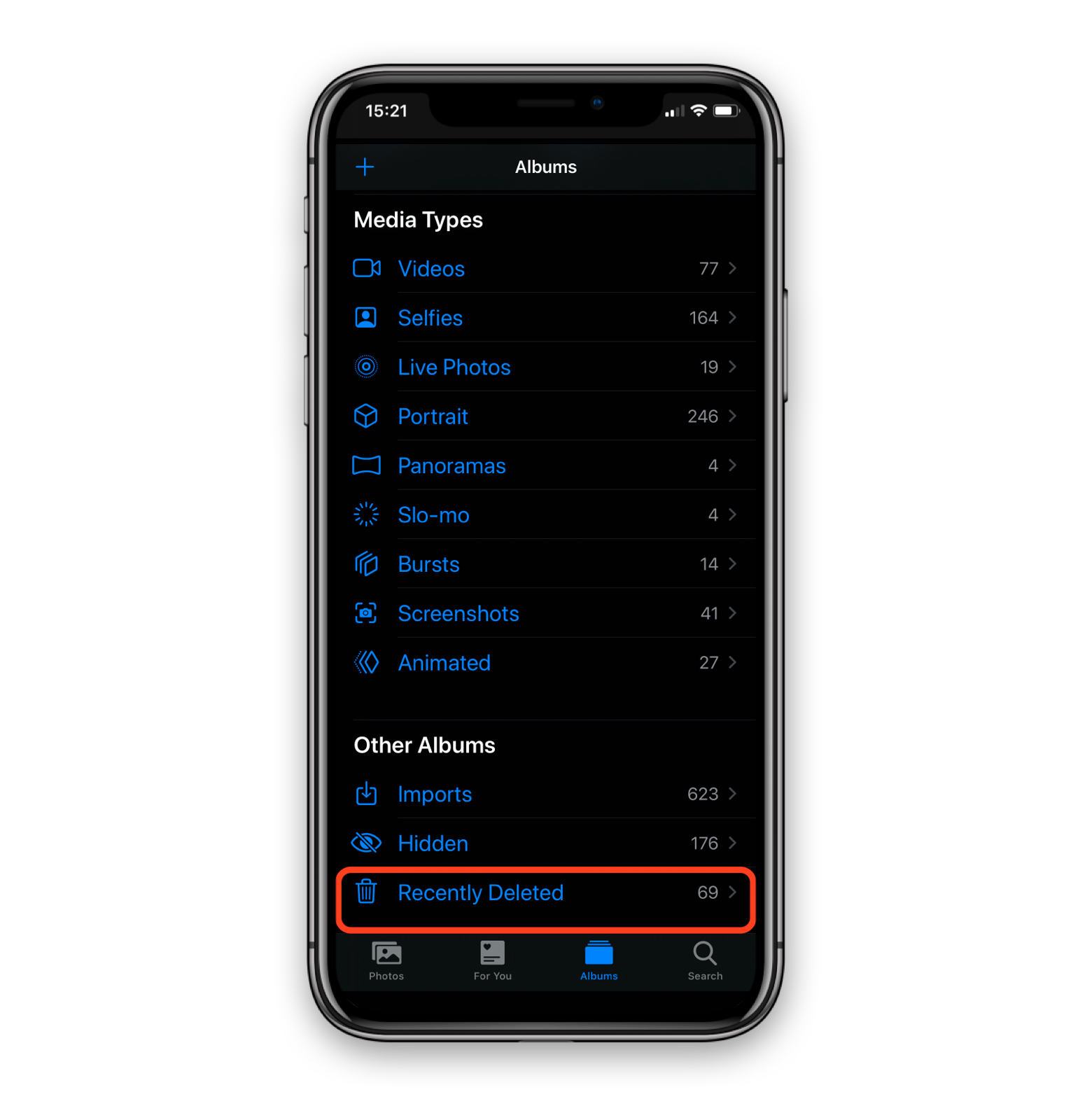
Восстановите безвозвратно удаленные фотографии с моего iPhone с легкостью
Disk Drill — самый простой инструмент для восстановления данных для Mac и iPhone. Приложение может работать с внешними дисками так же хорошо, как и с вашими дисками Mac, что делает его идеальным для управления файлами на всех устройствах.
Вот как восстановить безвозвратно удаленные фотографии с iPhone с помощью Disk Drill:
- Подключите свой iPhone к Mac с помощью кабеля Lightning
- Откройте Disk Drill на вашем Mac
- В списке доступных дисков выберите свой iPhone
- Нажмите «Поиск потерянных данных», чтобы сканировать удаленные файлы и фотографии на вашем iPhone.
- Предварительный просмотр любых файлов или изображений, которые можно восстановить
- Выберите «Восстановить», чтобы восстановить удаленные изображения на вашем iPhone.
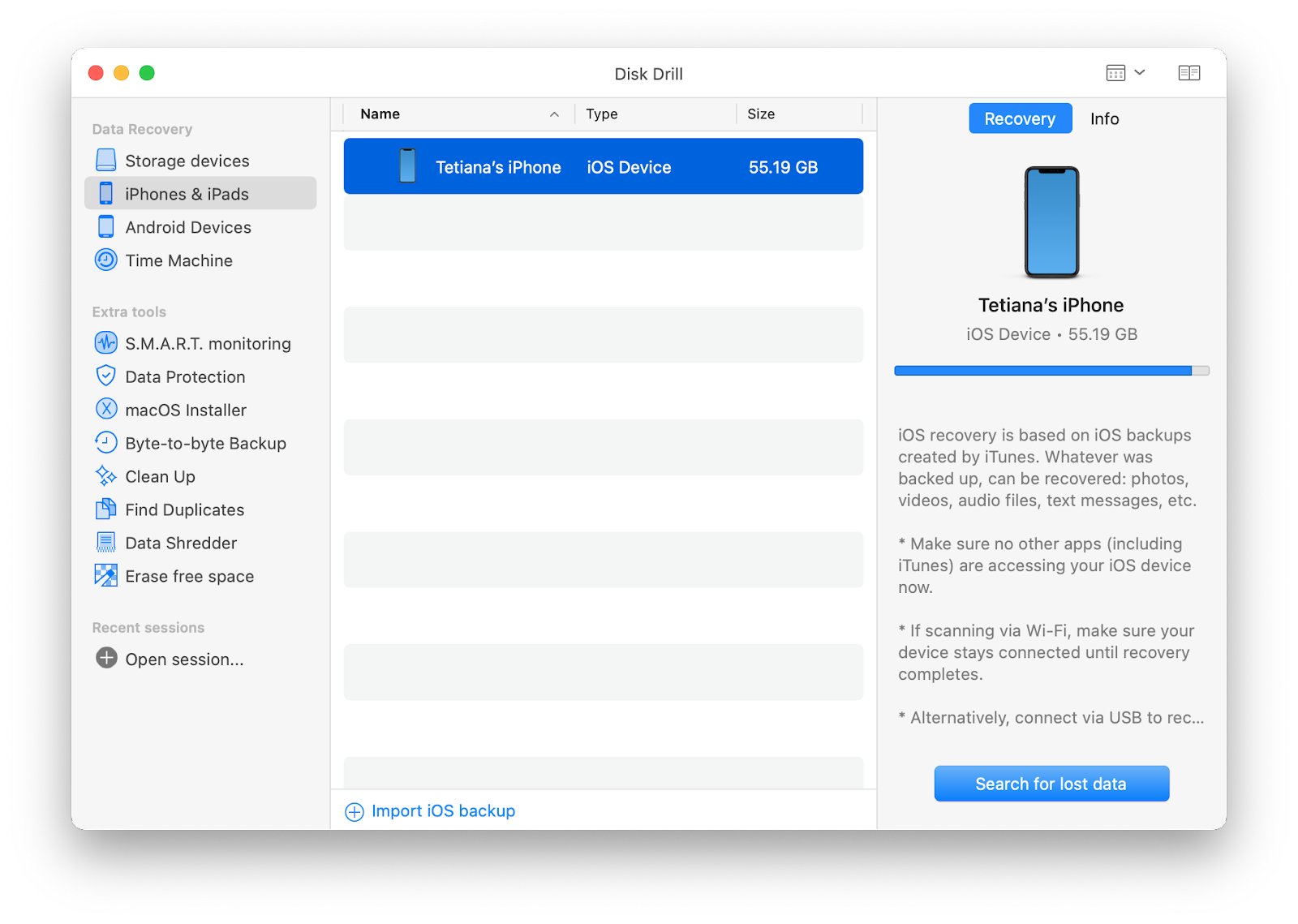
✕ Удалить баннер приложения
Восстановить удаленные фотографии из резервной копии iPhone
Если вы когда-либо теряли файл на Mac или iPhone, вам следует быть осторожным в следующий раз и создать безопасную резервную копию своих данных, которую вы сможете восстановить в любое время. Инструмент для резервного копирования iPhone, который мы можем здесь порекомендовать, называется AnyTrans для iOS.
AnyTrans — это, по сути, менеджер контента iPhone, который может помочь переместить ваши данные с одного iPhone на другой или с iPhone на Mac и наоборот. Он также имеет удобный менеджер резервного копирования, который вы можете использовать для резервного копирования ваших фотографий и хранения их в безопасном месте, например на внешнем диске. Вот как сделать резервную копию и восстановить фотографии с помощью этого инструмента:
- Подключите свой iPhone к Mac и откройте AnyTrans
- Щелкните значок резервного копирования на панели инструментов.
- Выберите «Резервное копирование» или «Восстановить резервную копию» в зависимости от вашей задачи.
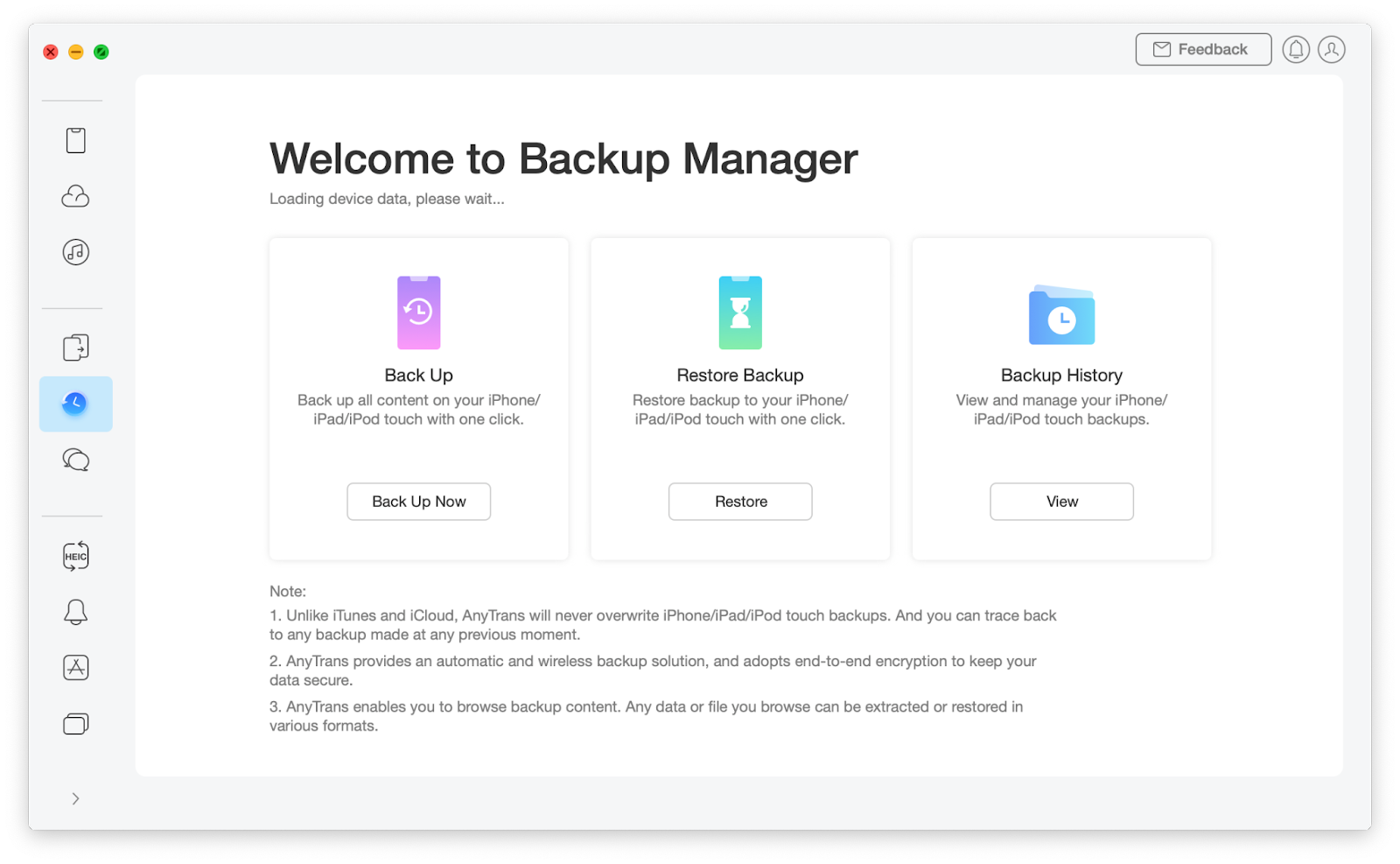
✕ Удалить баннер приложения
Восстановите удаленные изображения с iPhone с помощью резервных копий iCloud
Еще один способ резервного копирования и синхронизации ваших файлов — использование iCloud от Apple. Если вы пытаетесь восстановить фотографию из альбома «Недавно удаленные» приложения «Фотографии», а ее там нет, она может быть доступна на веб-сайте iCloud.
На iCloud.com выберите приложение «Фотографии» и папку «Недавно удаленные» в левой части экрана. Скорее всего, он будет имитировать то, что вы видите на своем телефоне, но иногда у него есть изображения, которых больше нет на вашем iPhone. Прежде чем слишком беспокоиться о потерянных фотографиях, зайдите на iCloud.com.
Также следует учитывать резервные копии iPhone, которые также хранятся в iCloud. Apple хранит самую последнюю версию резервной копии вашего iPhone в iCloud, которая используется для восстановления телефона или установки нового устройства. Вот как сделать резервную копию вашего iPhone с помощью iCloud:
- Откройте приложение «Настройки» на своем iPhone.
- Нажмите на верхний баннер (на нем есть ваше имя и изображение профиля)
- Выберите «Айклауд»
- Выберите «Резервное копирование iCloud» (Примечание: этот параметр следует включить, если вы хотите, чтобы ваш iPhone автоматически создавал резервную копию при подключении к сети на ночь)
- Нажмите «Резервное копирование iCloud».
- Выберите «Резервное копирование сейчас».
Это немедленно создаст резервную копию вашего iPhone в iCloud. Имейте в виду, что вам может потребоваться подключить iPhone к источнику питания для запуска и завершения резервного копирования.
Обратите внимание, что резервные копии iCloud могут занимать много места в вашем хранилище и, в отличие от AnyTrans, могут быть перезаписаны, что не является самым безопасным способом резервного копирования ваших фотографий.
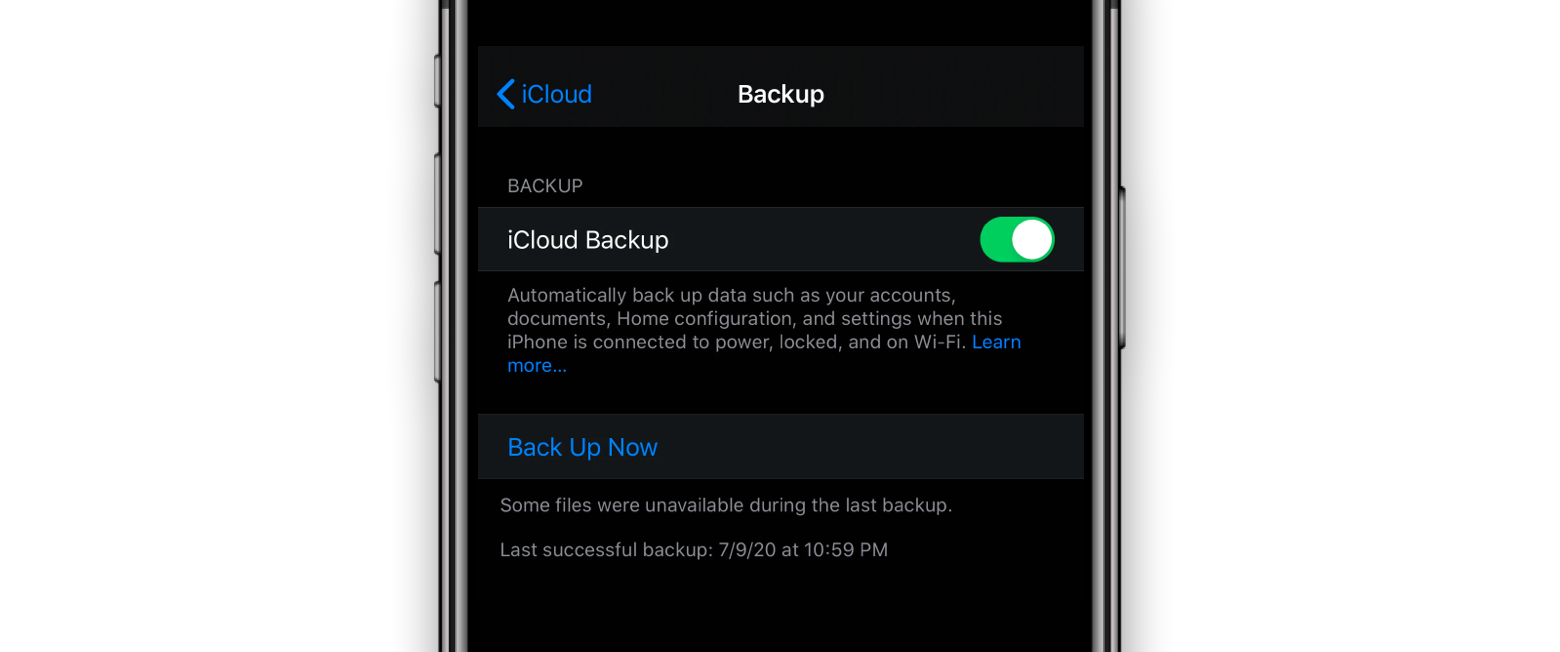
Если вы хотите синхронизировать определенные файлы, попробуйте приложение для Mac ChronoSync Express. Он имеет сопутствующее приложение для iPhone, которое позволяет легко синхронизировать файлы с вашего Mac на iPhone.
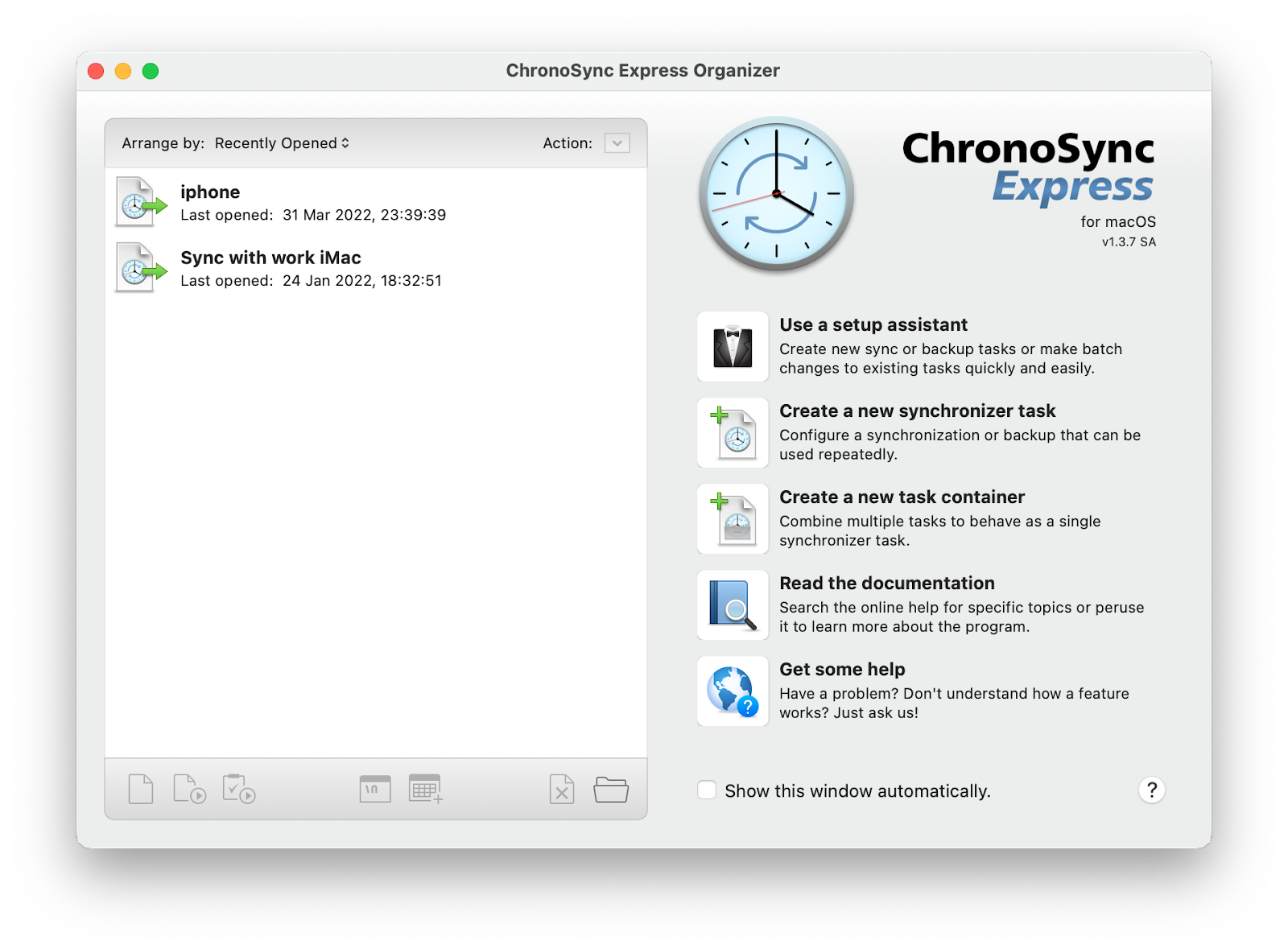
✕ Удалить баннер приложения
Синхронизацию также можно запланировать на ночь или в любое другое время, и приложение позволяет вашему Mac получить доступ к хранилищу на iPhone. Это еще один — возможно, лучший — способ вернуть удаленные фотографии на телефон.
Как восстановить с помощью облачного хранилища
Многие пользователи iPhone предпочитают использовать облачное хранилище помимо iCloud. Хотя iCloud отлично подходит для синхронизации данных, это плохой вариант для хранения настоящих резервных копий файлов и изображений. Это сделало Google Drive, Dropbox, OneDrive, Box и другие очень популярными вариантами резервного копирования данных в облако.
Каждый контейнер облачного хранилища имеет собственный метод загрузки и восстановления файлов и фотографий на ваши устройства. Многие предлагают возможность синхронизации папок между устройствами с возможностью выбора папок для синхронизации. Чтобы сохранить настоящую резервную копию ваших изображений в облаке, вы должны загрузить свои изображения с Mac в папку облачного хранилища с помощью Safari. Это гарантирует, что у вас будет отдельная папка с изображениями, которые не синхронизируются и не удаляются на ваших устройствах, если вы не удалите их целенаправленно.
(И даже тогда большинство вариантов облачного хранилища имеют тот же тип «недавно удаленной» папки, что и iCloud.)
✕
Другой вариант — Get Backup Pro, приложение для Mac, которое позволяет легко создавать резервные копии файлов. Нам нравится Get Backup Pro, потому что он хранит файлы локально на вашем Mac, а также имеет возможность архивировать папки, чтобы уменьшить объем используемого вами хранилища. При желании эти заархивированные резервные копии также можно скопировать или переместить в контейнер облачного хранилища по вашему выбору.
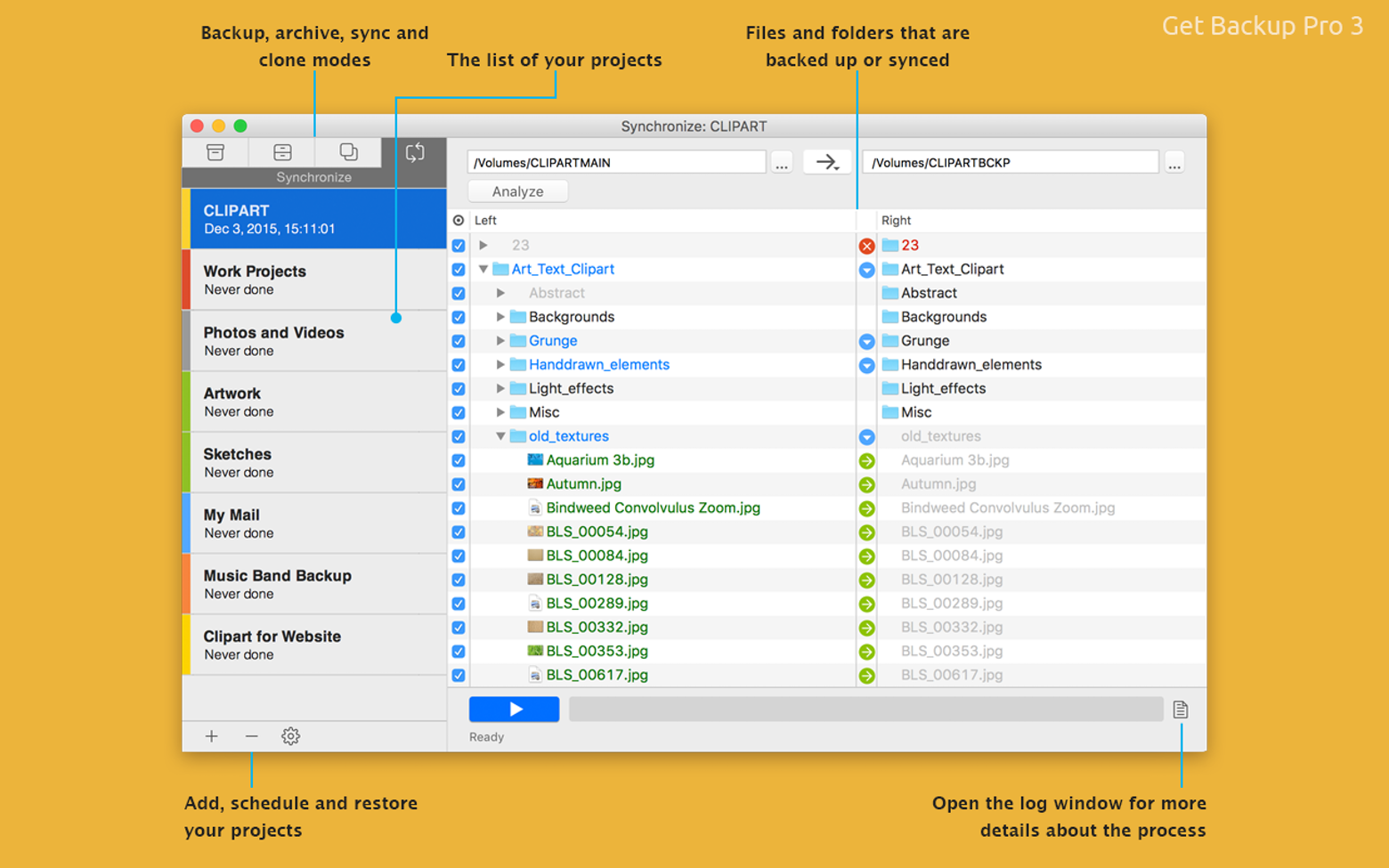
Папки также можно синхронизировать с другим Mac, если вы предпочитаете более локальную резервную копию для своих резервных копий! Также можно сделать резервные копии и создать загрузочный клон диска вашего Mac для наиболее тщательного резервного копирования, какое только можно вообразить. Также узнайте, как сделать резервную копию iPhone на Mac.
Совет. Установите CloudMounter, чтобы легко подключить облачное хранилище на Mac. Это одна централизованная точка, которая легко предоставляет вам доступ ко всему вашему хранилищу.
Как вернуть удаленные фотографии с помощью Finder на macOS Catalina 10.15 и более поздних версиях
Finder — это место вашего Mac по умолчанию для управления папками и файлами. Если вы регулярно выполняете резервное копирование своего iPhone, Finder также можно использовать для поиска и восстановления фотографий в macOS 10.15 и более поздних версиях:
- Когда ваш iPhone подключен, откройте Finder
- Выберите свой iPhone из списка устройств в разделе «Места».
- Нажмите Восстановить резервную копию
- Выберите правильную резервную копию на основе даты и нажмите «Восстановить».
Восстановите удаленные фотографии с iPhone с помощью приложения для обмена сообщениями
Если у вас нет резервной копии ваших фотографий и вы не можете восстановить их с помощью Disk Drill, вот еще один совет, который мы рекомендуем: попробуйте вспомнить, делились ли вы этими фотографиями с кем-либо через мессенджеры. Если они все еще там, вы можете скачать их из вложений!
Приложение AnyTrans — это самый быстрый инструмент для прочесывания скрытых уголков на вашем iPhone. Например, если вы нацелены на вложения сообщений, вы можете просто подключить свой iPhone к Mac, открыть AnyTrans, выбрать «Сообщения» из списка медиафайлов вашего iPhone и дождаться, пока приложение загрузит ваши сообщения. Затем нажмите «Вложения», и вам будет представлен полный список прикрепленных изображений.
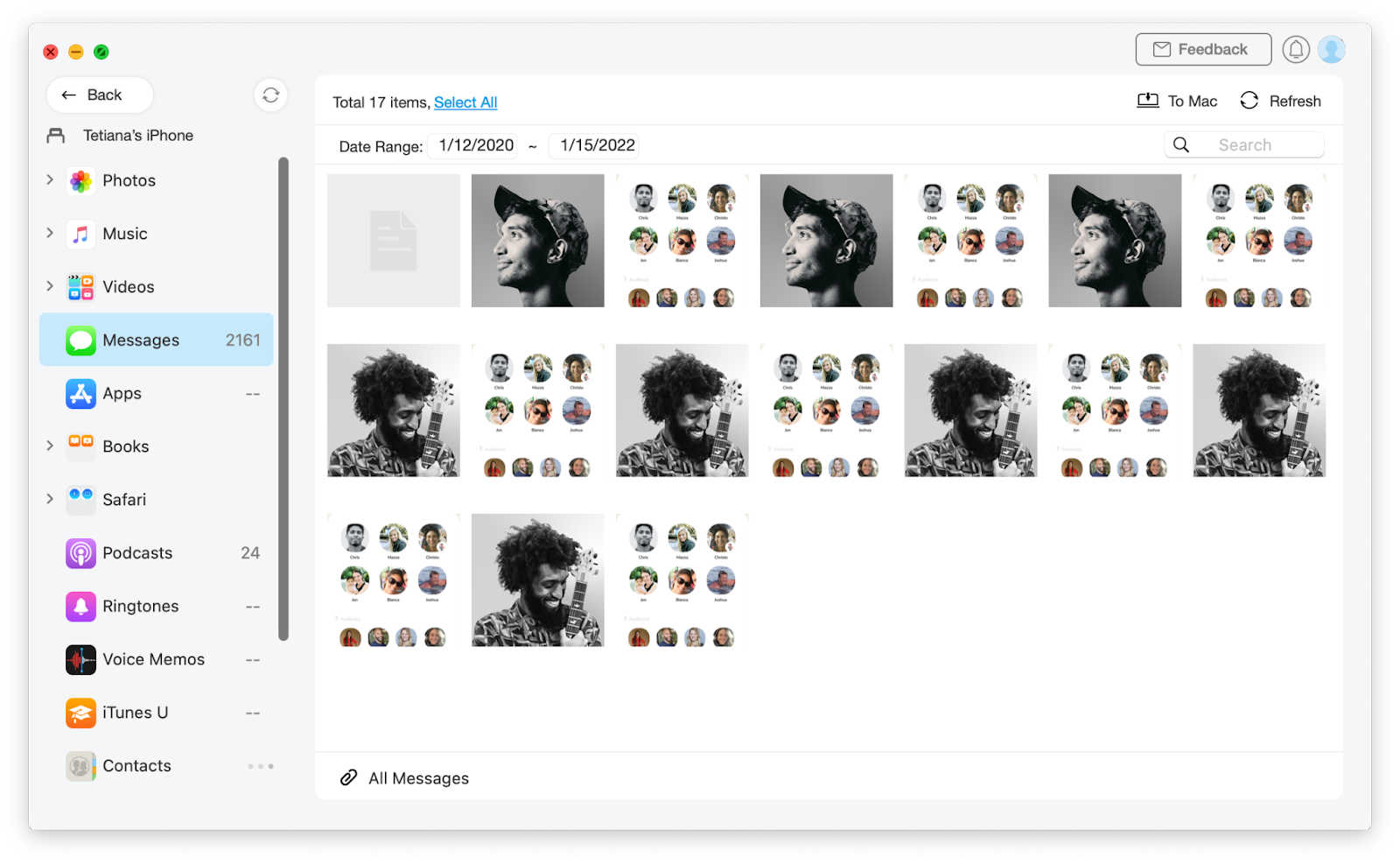
✕ Удалить баннер приложения
Точно так же вы можете попытаться восстановить фотографии на iPhone через WhatsApp, Telegram, Facebook Messenger или любой другой сервис, который вы используете для обмена фотографиями с друзьями и семьей.
Как восстановить навсегда удаленные фотографии на Mac
Лучший совет — будьте осторожны с изображениями, которые вы удаляете, чтобы вам не пришлось искать их в любом случае. Даже когда вы осторожны, фотографии удаляются. Иногда вы выбираете кучу изображений одновременно и по ошибке выбираете одно, которое хотите сохранить, или, может быть, вы думали, что это совсем другое изображение. Возможно, вы просто решили сохранить его после удаления.
Какими бы ни были ваши рассуждения, 30-дневное чистилище Photos удобно. Вероятно, он может удовлетворить большинство ваших потребностей в восстановлении, но мы по-прежнему выступаем за резервное копирование изображений на внешний диск или в облачное хранилище. Это особенно легко, если вы хорошо управляете своими фотографиями и можете просто перетащить папку «Фотографии» на рабочий стол, а затем в выбранный вами вариант хранения.
Именно поэтому мы рекомендуем вам использовать AnyTrans, Get Backup Pro, ChronoSync Express и Disk Drill. Все четыре делают управление файлами и восстановление удаленных изображений намного проще, чем любое из решений Apple. Нам особенно нравится способность Get Backup Pro сжимать резервные копии, что уменьшает их размер до 60 процентов. Вы можете создавать резервные копии и хранить множество файлов, не занимая слишком много места в хранилище iCloud.
Disk Drill — лучший инструмент для безвозвратного восстановления фотографий, даже если вы не создавали их резервные копии и удалили их более 30 дней назад. Так что это своего рода последнее средство.
Все эти приложения доступны бесплатно в рамках семидневной пробной версии Setapp, сенсационного набора приложений для повышения производительности для вашего Mac. В дополнение к AnyTrans, Get Backup Pro, ChronoSync Express и Disk Drill вы получите немедленный и неограниченный доступ почти к 200 дополнительным приложениям для Mac. По окончании пробного периода сохранение доступа к Setapp стоит всего 9,99 долларов в месяц.
Как восстановить фотографии с iPhone: FAQ
Подводя итог, давайте ответим на самые распространенные вопросы, которые мы получаем о восстановлении фотографий на iPhone.
Как восстановить безвозвратно удаленные фотографии с iPhone без резервного копирования?
Если вы не включили автоматическое резервное копирование iCloud и не используете какое-либо приложение для резервного копирования своих фотографий, вы все равно можете попытаться восстановить их с помощью Disk Drill. Это работает даже в самых безвыходных ситуациях, потому что в Disk Drill встроены практически все варианты восстановления. Тем не менее, резервные копии необходимы для сохранения ваших данных в целости, поэтому обязательно сделайте резервную копию своего iPhone и Mac в следующий раз. Это поможет вам восстановить файлы, даже если ваш Mac потерялся или ваш диск сломался.
Могу ли я восстановить удаленные фотографии с iPhone без компьютера?
Вы можете восстановить фотографии, удаленные с iPhone, в течение первых 30 дней после их удаления. Просто восстановите их из альбома «Недавно удаленные». Если у вас включено автоматическое резервное копирование iCloud, вы можете искать удаленные фотографии на iCloud.com. В других случаях вам потребуется подключить iPhone к Mac, чтобы восстановить фотографии с помощью Disk Drill или Get Backup Pro.
Куда попадают удаленные фотографии на iPhone 7/8/X/11+?
Сначала они попадают в альбом «Недавно удаленные» и остаются там в течение 30 дней. В течение этого времени вы можете легко восстановить эти фотографии прямо на своем iPhone, не нужно искать резервные копии или подключать iPhone к Mac. Через 30 дней вам понадобится профессиональный инструмент восстановления, такой как Disk Drill, чтобы вернуть эти фотографии.
Можно ли восстановить безвозвратно удаленные фотографии через 30 дней?
Да, это возможно, но вам необходимо иметь резервную копию ваших фотографий в облаке или на внешнем диске. В этом вам помогут такие приложения, как Get Backup Pro и ChronoSync Express. Вы также можете использовать Disk Drill для восстановления фотографий, которые вы потеряли более месяца назад. Совет. Если вы используете облачные хранилища, такие как Dropbox или Amazon S3, установите CloudMounter. Эта небольшая, но мощная утилита даст вам быстрый доступ ко всем вашим учетным записям хранения в строке меню. Это быстрый и безопасный способ найти любое удаленное изображение.






