Как подключить bluetooth-наушники к Mac?
Есть несколько общих проблем, которые нам необходимо изучить:
- Наушники Bluetooth не будут подключаться к Mac прямо из коробки — требуется некоторая настройка
- Сопряжение наушников Bluetooth с Mac отличается от их сопряжения с iPhone или автомобильной аудиосистемой.
- Специальные настройки, которые отвечают на такие вопросы, как подключение двух наушников Bluetooth к одному Mac и использование нескольких аудиовыходов.
На протяжении всей статьи в качестве примера будут использоваться AirPods, но любая другая модель Bluetooth-наушников может быть подключена аналогичным образом.
✕
Как подключить беспроводные наушники к Mac
Для первого подключения наушников Bluetooth к Mac выполните несколько простых шагов:
- На вашем Mac щелкните меню Apple и запустите Системные настройки.
- Перейдите в меню Bluetooth и включите Bluetooth. Теперь вы должны увидеть все доступные устройства Bluetooth вокруг вас.
- Убедитесь, что наушники заряжены и находятся в режиме обнаружения. Нажмите «Подключиться», чтобы установить новое соединение.
- Теперь ваши наушники Bluetooth должны появиться в списке. Щелкните Подключиться, чтобы установить новое соединение.
- Если вы пытаетесь повторно подключить существующее устройство, щелкните его правой кнопкой мыши и выберите «Подключиться».
После того, как вам удалось успешно подключить наушники Bluetooth к Mac в первый раз, они должны оставаться подключенными или автоматически подключаться снова, когда вы покидаете диапазон Bluetooth (около 10 метров) и возвращаетесь.
Вы также можете откалибровать наушники по своему вкусу через меню «Звук» в «Системных настройках». Например, на вкладке «Вывод» вы можете выбрать «Показать громкость в строке меню» и установить стерео баланс между правым и левым.
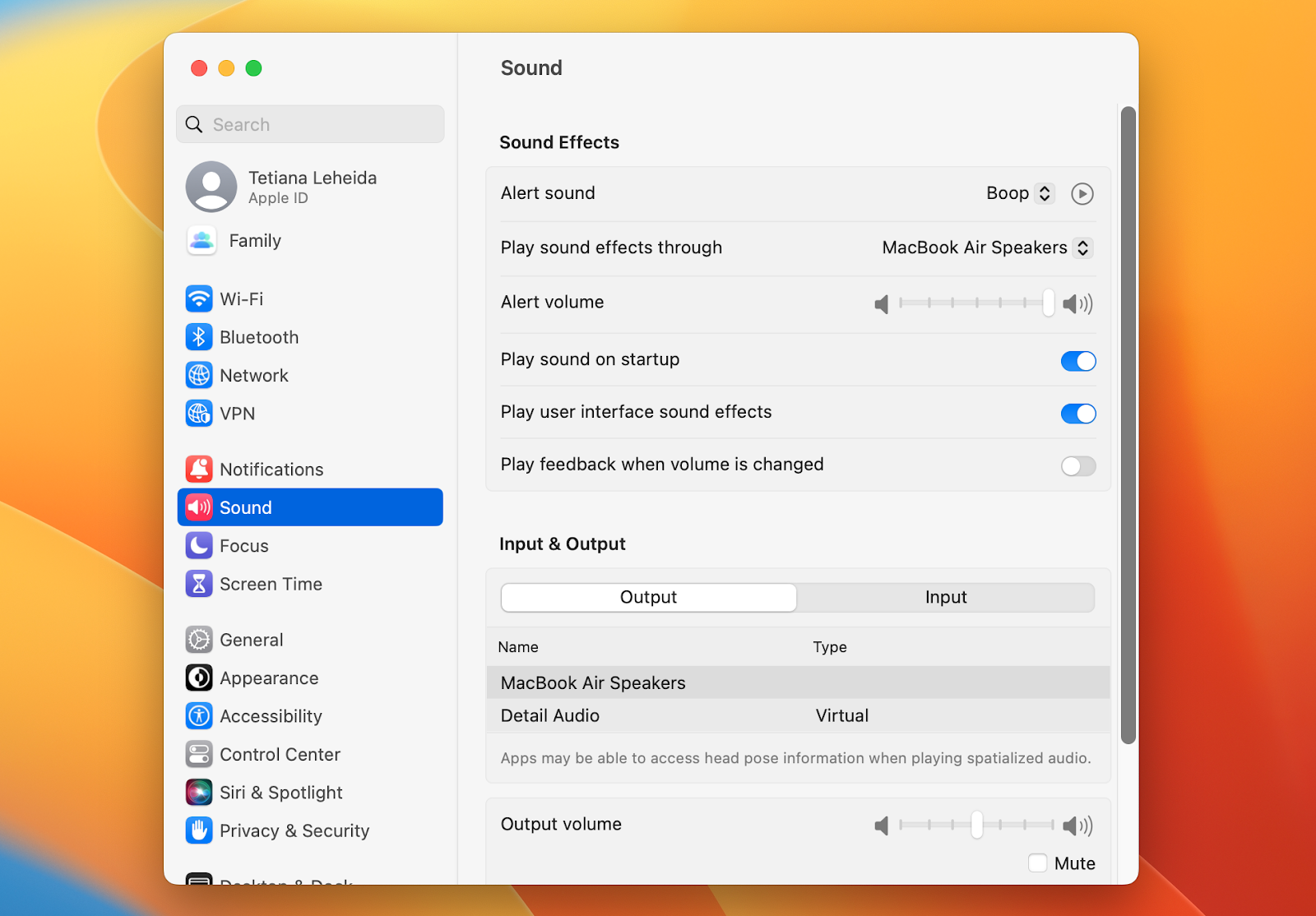
Часто все идет не так, как планировалось, поэтому давайте рассмотрим некоторые распространенные проблемы, связанные с наушниками Bluetooth.
Как подключить AirPods к Mac
Мы начнем с самого простого метода: установите AirBuddy и соедините AirPods с Mac, используя удобный экран сопряжения (аналогичный тому, который есть на iOS). Все, что нужно, — это поднести наушники AirPods к Mac и открыть крышку. Затем вы увидите такой экран:
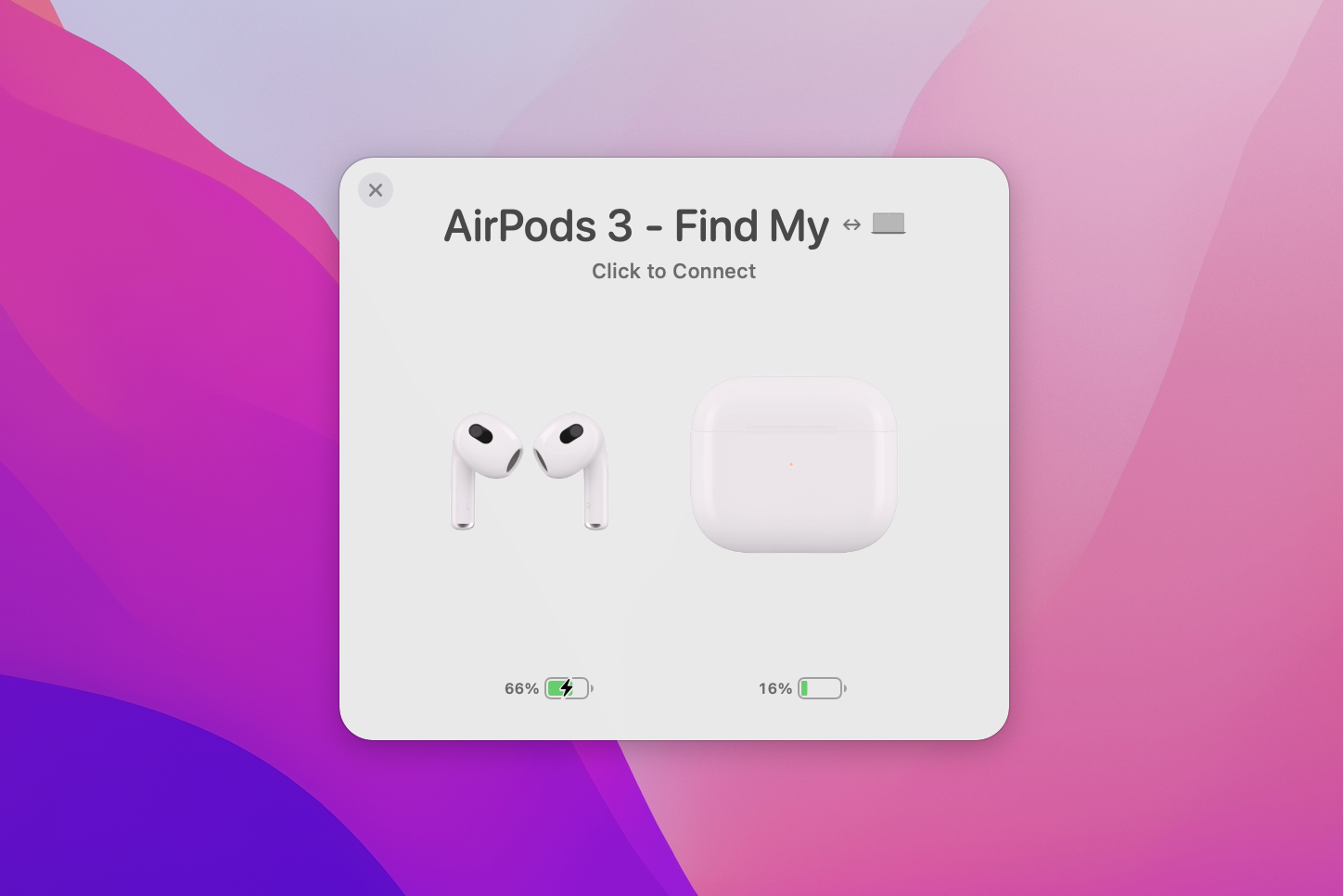
Оттуда это довольно просто. Нажмите кнопку «Нажмите, чтобы подключиться» и все. Прелесть AirBuddy в том, что вам не нужно углубляться в какие-либо настройки для сопряжения вашего устройства.
Если у вас нет AirBuddy, вы можете положиться на собственный поток подключения Apple.
Вот как вы подключаете новые AirPods к Mac:
- Откройте Системные настройки на вашем Mac и выберите Bluetooth.
- Убедитесь, что Bluetooth включен.
- На AirPods нажмите и удерживайте круглую кнопку (она находится внизу в центре корпуса), пока белый индикатор не начнет мигать.
- Теперь ваши наушники Bluetooth должны появиться в списке.
Если вы уже подключили AirPods к своему iPhone, привязанному к той же учетной записи iCloud и Apple ID, ваши наушники будут автоматически распознаны Mac.
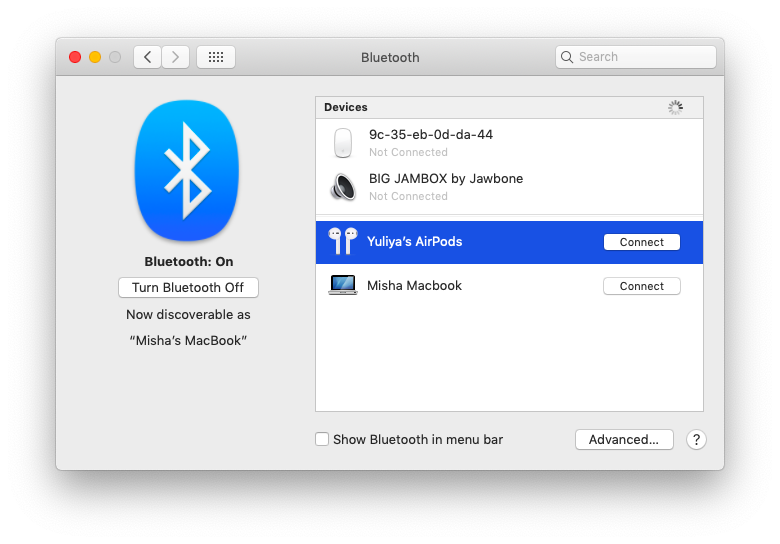
Если вам нужен простой инструмент для одновременного сопряжения нескольких наушников, установите ToothFairy. Вы можете настроить собственные значки для разных наушников, чтобы их было легко распознать. Для подключения просто нажмите на иконку. Вы можете прочитать больше о том, как использовать приложение ниже.
![]()
Как исправить проблемы с наушниками Bluetooth
Иногда выполнение шагов настройки не приводит к успешному подключению наушников или к их подключению, а затем резкому отключению. Это очень раздражает, но его можно решить, сбросив настройки наушников или очистив настройки предпочтений на вашем Mac. Вот как исправить все известные проблемы:
Перезагрузите наушники Bluetooth.
Если вы не можете подключить наушники Bluetooth не только к своему Mac, но и к любому другому своему устройству (iPhone или автомобильная аудиосистема), это может быть сбой в его настройках, поэтому простой сброс должен исправить ситуацию.
Инструкции по сбросу см. в руководстве по вашему устройству. Вот как сбросить AirPods:
- Поместите наушники в футляр и держите крышку открытой.
- Нажмите и удерживайте кнопку настройки, пока индикатор не переключится с желтого на белый (около 10 секунд).
Теперь все настройки ваших наушников должны быть сброшены, и вы сможете снова подключить их, используя стандартный рабочий процесс, описанный выше. Если проблема не устранена, это может быть связано с настройками вашего Mac.
Сбросить настройки звуков на Mac
Во-первых, убедитесь, что на вашем Mac установлена macOS Sierra или новее (macOS High Sierra или Mojave). Если нет, обновитесь до последней версии, выбрав «Системные настройки» > «Обновление ПО» или используя App Store, если вы обновляетесь с нескольких версий назад.
Затем, если до сих пор ничего не помогло, попробуйте сбросить настройки звука вашего Mac. Для этого:
- В строке меню выберите «Переход» > «Перейти к папке…» и введите ~/Библиотека/Настройки
- В длинном списке файлов настроек найдите и удалите следующее: com.apple.preferences.plist а также com.apple.soundpref.plist
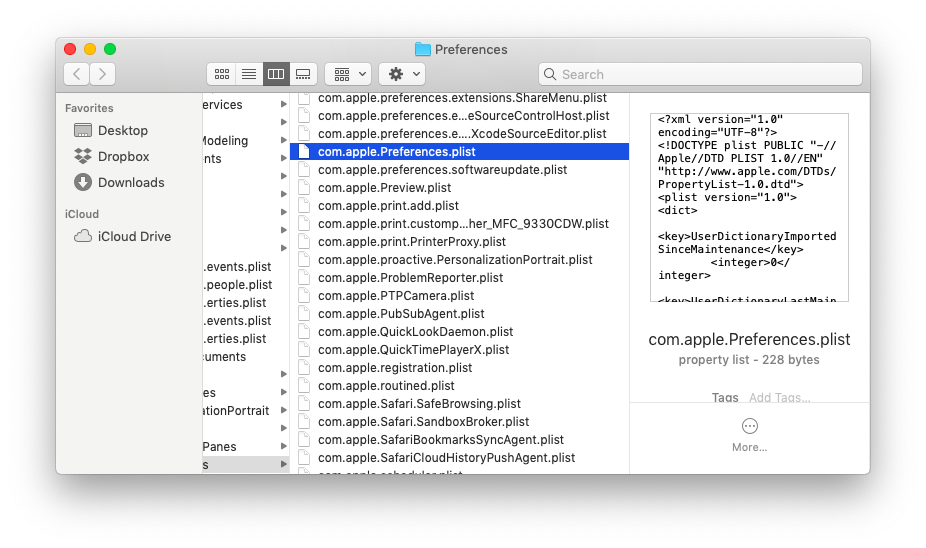
Удаление настроек из библиотеки заставляет ваш Mac воссоздавать их совершенно новыми, что позволяет избежать ошибок или неправильных алгоритмов, которые могли бы помешать настройке наушников Bluetooth. Если это не сработало, вы также можете попробовать перезапустить аудиопроцесс:
- Запустите Монитор активности из папки «Программы».
- На вкладке ЦП найдите процесс с именем coreaudiod
- Выйдите из процесса и закройте Монитор активности
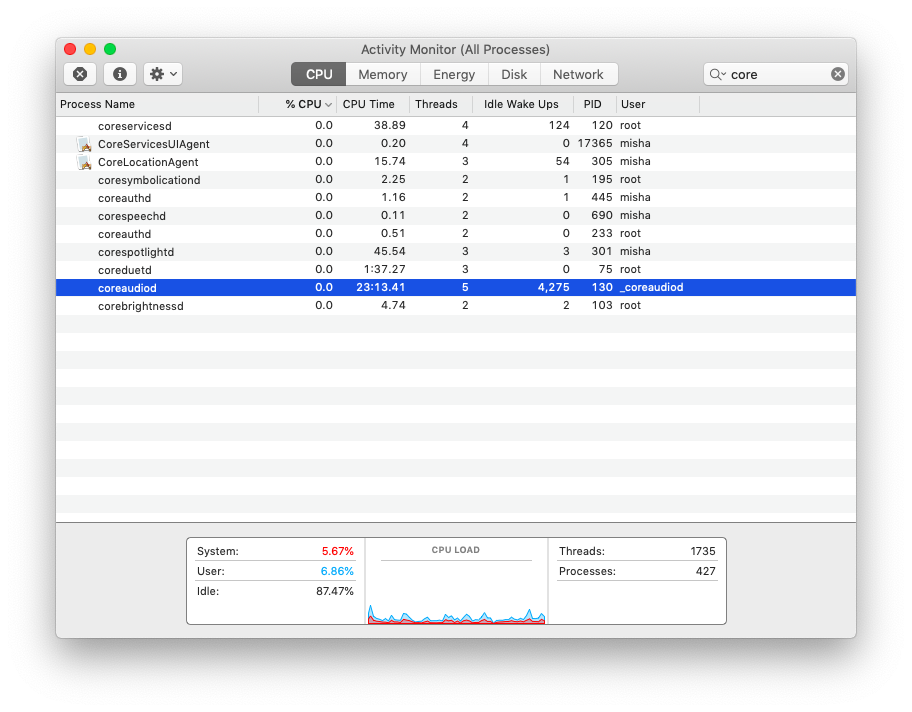
Вышеупомянутое приведет к сбросу не только настроек вашего звука, но и перезапуску аудиопроцесса для всего вашего Mac.
Нет звука из сопряженной и подключенной гарнитуры Bluetooth
Иногда, когда вам удавалось подключить наушники Bluetooth к Mac, вы могли слышать отсутствие звука. Есть несколько вещей, которые вы можете сделать, чтобы решить эту проблему.
Убедитесь, что ваши наушники являются выбранным аудиовыходом для вашего Mac:
- Перейдите в «Системные настройки» > «Звук».
- На вкладке «Выход» найдите наушники в списке и дважды щелкните, чтобы сделать их активными.
Если это ничего не изменило:
- Сбросьте наушники в соответствии с приведенными выше инструкциями.
- Перейдите в Системные настройки > Bluetooth.
- Щелкните правой кнопкой мыши наушники, выберите «Удалить» и подтвердите
Теперь вам нужно снова подключить наушники Bluetooth к Mac, и проблема должна исчезнуть.
Не удается подключить два Bluetooth-наушника, которые Mac распознает
Прелесть меню Bluetooth в Mac заключается в том, что оно позволяет добавлять любое количество устройств с поддержкой Bluetooth, от клавиатур до наушников. Однако иногда он может работать со сбоями и не позволяет одновременно подключить два беспроводных наушника.
Чтобы устранить эту проблему, по существу повторите шаги из предыдущего раздела:
- Сброс каждой пары наушников
- Удалите их из меню Bluetooth Mac
- Подключите наушники еще раз
Если же вы ищете, как использовать несколько аудиовыходов, например, наушники, одновременно — здесь потребуются некоторые фокусы.
Как использовать несколько аудиовыходов одновременно
Большинство пользователей Mac считают, что они могут одновременно воспроизводить свой аудиовыход только через одно устройство, будь то внутренние динамики, наушники Bluetooth или какой-либо другой усилитель. Но на самом деле можно воспроизводить звук на нескольких устройствах одновременно с помощью удобной встроенной утилиты под названием Audio MIDI Setup. Вот что вам нужно сделать:
- Запустите Audio MIDI Setup через приложения
- Щелкните значок плюса в левом нижнем углу и выберите «Создать устройство с несколькими выходами».
- В появившейся новой опции отметьте все устройства Bluetooth, которые вам нужны для одновременной игры.
- Перейдите в меню «Звук» в «Системных настройках» и выберите «Устройство с несколькими выходами» на вкладке «Вывод». Теперь все звуки будут воспроизводиться через оба устройства одновременно.
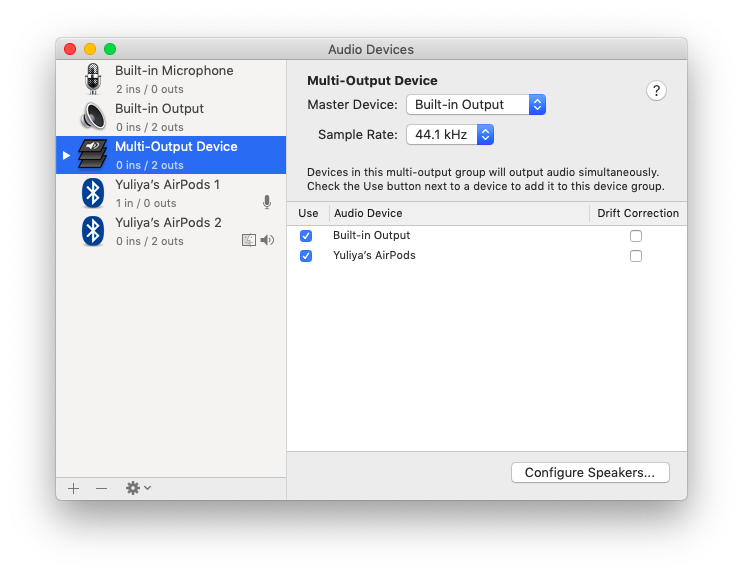
Воспроизведение звука через несколько устройств — отличный способ, когда вам нужно больше звуковой мощности для вашей вечеринки или когда вы пытаетесь создать настоящий объемный звук для просмотра фильма.
В большинстве случаев звук на Mac не является проблемой. Что расстраивает, так это то, как текущие настройки разбросаны по всей macOS. Множество описанных здесь исправлений на первый взгляд могут показаться запутанными и неинтуитивными. Вы могли бы пожелать, чтобы было приложение, которое позволило бы легко контролировать все ваши аудио потребности из одного места.






